Hvenær mun Apple gefa út IOS 17.4?

Stöðug iOS 17.4 uppfærslan er handan við hornið og inniheldur nokkrar mikilvægar breytingar. Apple hefur verið að beta-prófa stýrikerfið í nokkrar vikur, með útgáfunni
Veistu ekki hvernig á að bæta peningum við Apple Pay án debetkorts? Lestu áfram til að læra 3 bestu aðferðirnar sem eru fljótlegar og auðveldar.
Fyrir notendur Apple tækja er Apple Pay þægileg aðferð til að gera innkaup í Apple verslunum, netmarkaði og verslunum sem styðja snertilaus viðskipti.
Þú getur aðeins nálgast þetta greiðslukerfi frá Apple tækjum eins og iPhone, iPad, MacBook og Apple Watch.
Flestir notendur halda að þeir þurfi alltaf debetkort til að nota Apple Pay. Og þegar þú ert ekki með slíka geturðu ekki notað þessa þjónustu. Jæja, það er ekki málið.
Það er hægt að bæta reiðufé við Apple Pay án debetkorts. Spurning hvernig? Þessi færsla sýnir bestu aðferðirnar til að flytja peninga yfir í Apple Pay án debetkorts.
Hvernig á að bæta peningum við Apple Pay án debetkorts
Margar skapandi leiðir eru til til að bæta peningum við Apple Pay án debetkorts. Finndu vinsælustu og aðgengilegustu aðferðirnar hér að neðan:
1. Notaðu kreditkort til að bæta peningum við Apple Pay án debetkorts
Notkun debetkorta er algeng venja að bæta peningum inn á Apple Pay reikning. Hins vegar er debetkort ekki eini kortavalkosturinn fyrir notendur Apple. Ef þú hefur eftirfarandi spurningu í huga,
Geturðu bætt peningum við Apple Pay með kreditkorti?
Já, það er hægt að bæta peningum við Apple Pay með öðrum greiðslumáta. Til dæmis geturðu notað kreditkort til að bæta peningum við Apple Pay. Fylgdu þessum skrefum til að bæta við peningum með kreditkorti í stað debetkorts:
Ef þú fylgir þessari aðferð þarftu ekki að bæta peningum við Apple Pay stöðuna þína. Þú getur greitt beint með þessu forriti frá tengda kortinu.
2. Bættu peningum við Apple Cash með því að nota fyrirframgreitt kort
Apple Cash leyfir þér ekki að bæta við peningum af gjafakorti, jafnvel þó að því korti sé þegar bætt við Apple Wallet þitt.
Ekki hafa áhyggjur. Þú getur bætt peningum við Apple Cash með því að nota fyrirframgreitt eða endurhlaðanlegt greiðslukort. Þú getur notað það sem valkost við debetkortið.
Brinks Prepaid Mastercard, NetSpend Visa Prepaid Card og Serve American Express Prepaid Debet Account eru nokkur endurhlaðanleg fyrirframgreidd kort sem Apple Pay samþykkir.
Þú þarft líka að muna að sum þessara korta fylgja mánaðar- eða árgjöld. Svona geturðu notað þetta til að bæta peningum við Apple Cash án hefðbundins debetkorts:
3. Biddu vin eða fjölskyldumeðlim um að bæta peningum við Apple Pay án debetkorts
Ef engin af ofangreindum aðferðum er hagkvæm fyrir þig geturðu alltaf beðið vin þinn eða fjölskyldumeðlim um að bæta peningum við Apple Pay reikninginn þinn.
Í þessu tilviki ætti þessi vinur þinn líka að vera Apple Pay notandi og verður að hafa Apple Cash inneign til að flytja peninga til þín.
Annars geta þeir bætt eigin kredit- eða debetkorti við Apple Pay reikninginn sinn. Ef þeir uppfylla þessi skilyrði geturðu beðið þá um að senda þér Apple Cash af Apple Pay reikningnum sínum.
Síðar geturðu greitt þeim sömu upphæð í reiðufé eða með öðrum hætti.
Hvernig á að bæta peningum við Apple reiðufé án debetkorts (bónusábending)
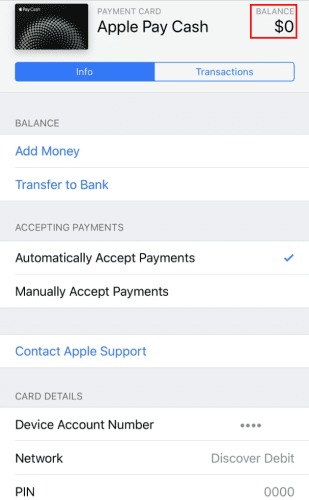
Apple Pay Cash notendaviðmótið
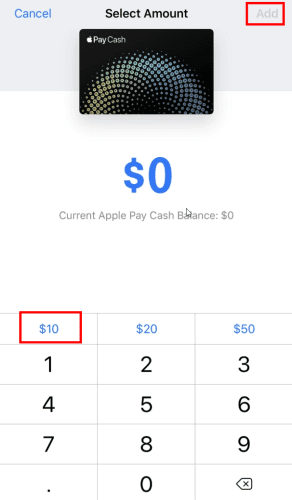
Bæti reiðufé við Apple Pay Cash
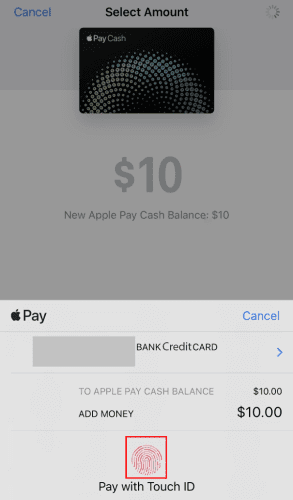
Staðfestu auglýsingafé með því að ýta á snertikennið
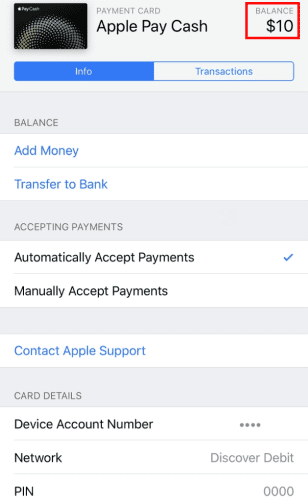
Staða sem birtist á Apple Pay Cash korti
Flest kreditkort þurfa ekki neitt viðbótarstaðfestingarkerfi. Hins vegar, sum kreditkort krefjast þess að þú slærð inn OTP staðfestingu sem sendur var í farsímann þinn.
Get ég notað Apple reiðufé án debetkorts?
Auðvitað máttu það! Þú getur notað Apple Cash með kreditkorti eða hvaða samhæfu forhlaðnu korti sem er.
Niðurstaða
Leit þinni til að læra hvernig á að bæta peningum við Apple Pay án debetkorts endar hér. Þessi færsla fjallar um 3 bestu aðferðirnar sem þú getur notað í stað debetkorta til að bæta peningum við Apple Pay.
Með því að fylgja þessum aðferðum ættirðu ekki að eiga í vandræðum með að bæta við peningum og nota Apple Pay Cash netgreiðslur.
Fyrir öll vandamál, hafðu samband við okkur í gegnum athugasemdirnar. Þú getur líka lesið ítarlega um hvernig á að nota Apple Pay .
Stöðug iOS 17.4 uppfærslan er handan við hornið og inniheldur nokkrar mikilvægar breytingar. Apple hefur verið að beta-prófa stýrikerfið í nokkrar vikur, með útgáfunni
Microsoft er loksins að koma með stafræna aðstoðarmann sinn Cortana til Android og iOS í Bretlandi. Útgáfan, sem kemur um ári eftir svipaða útfærslu
Villukóði 5823 er sérstakur fyrir iPhone og iPad tæki. Það gerist þegar notendur reyna að vista skjáupptöku sína.
Slepptu nælu fljótt í Google kort til að fá nákvæma staðsetningu til að deila með vinum. Sjáðu hvernig á að sleppa Google Maps pinna á iPadOS 14, Android og Desktop.
Ef þú getur ekki notað Signal á iOS skaltu athuga hvort app og iOS uppfærslur séu til staðar. Breyttu síðan forritsheimildum, slökktu á Low Power Mode og settu forritið upp aftur.
Góð lausn til að bæta undirskriftum við textaskilaboðin þín á Apple iPhone.
Ef þú átt iPhone og átt í vandræðum með að eyða ruslpósti skaltu uppfæra tækið þitt. Eyddu síðan ruslpósti af þjóninum.
Viltu hafa nýjustu veðuruppfærslurnar í fartækinu þínu? Fáðu besta veðurforritið fyrir iPad af þessum lista. Nú á dögum er veðrið orðið frekar gott
Þarftu að kóða þegar þú ert á ferðinni í vinnunni eða vilt endurbæta kóðakunnáttu þína? Þú getur skoðað þessi bestu kóðunarforrit fyrir iPad.
Ef Dropbox getur ekki fundið og hlaðið upp nýjum myndum af iPhone þínum skaltu ganga úr skugga um að þú keyrir nýjustu útgáfur iOS og Dropbox forrita.








