Hvenær mun Apple gefa út IOS 17.4?

Stöðug iOS 17.4 uppfærslan er handan við hornið og inniheldur nokkrar mikilvægar breytingar. Apple hefur verið að beta-prófa stýrikerfið í nokkrar vikur, með útgáfunni
Ef þú hefur uppfært iPhone þinn í nýrri, þá þarftu að flytja mikið af dóti frá gamla iPhone yfir í nýja, síðast en ekki síst, tengiliðina þína. Það geta verið aðrar aðstæður þar sem þú myndir deila einum eða fáum tengiliðum með fjölskyldu þinni og vinum eða langar að skipta um tæki með öðru tímabundið. Af hvaða ástæðu sem er, það er mikilvægt að vita hvernig á að setja upp iPhone í fljótlegum skrefum og gera hann tilbúinn til notkunar sem og hvernig á að flytja tengiliði frá iPhone til iPhone.
Það eru margar leiðir til að ná farsælum flutningi á milli tveggja iPhone, en það veltur allt á fjármagni sem þú hefur við höndina, ásamt tíma sem þú getur fjárfest. Hér er stutt lýsing á öllum aðferðum sem hægt er að flytja sem getur hjálpað þér að velja viðeigandi aðferð fyrir þig.
| Aðferð | Tímafrekt | Internetkrafa | Tæki nauðsynleg | Flutningsvalkostir | |
| 1 | Fljót byrjun | Já | Já | iPhone - gamalt og nýtt | Allar mögulegar stillingar, öpp, tengiliðir o.s.frv. |
| 2 | Endurheimta öryggisafrit iCloud | Já | Já | iPhone- Aðeins nýr | Allar mögulegar stillingar, öpp, tengiliðir o.s.frv. |
| 3 | Endurheimta öryggisafritunartölvu | Nei | Nei | iPhone- Aðeins nýr og tölva | Allar mögulegar stillingar, öpp, tengiliðir o.s.frv. |
| 4 | Samstilltu tengiliði með iCloud | Já | Já | iPhone - gamalt og nýtt | Aðeins tengiliðir |
| 5 | Finder eða iTunes | Nei | Nei | iPhone - Gamall & Nýtt & Tölva | Aðeins tengiliðir |
| 6 | Single Transfer Airdrop | Nei | Nei | iPhone - gamalt og nýtt | Aðeins tengiliðir |
| 7 | Einfaldur flutningspóstur | Nei | Já | iPhone - gamalt og nýtt | Aðeins tengiliðir |
Mikilvægt að lesa: Athuga þarf áður en þú selur iPhone.
Hvernig á að flytja tengiliði frá iPhone til iPhone?
Aðferð 1. Hvernig á að flytja tengiliði frá iPhone til iPhone með Quick Start?
Athugið: Þessi aðferð er aðeins hægt að nota einu sinni þegar þú kveikir á nýja iPhone í fyrsta skipti.
Apple hefur kynnt nýjan eiginleika sem kallast Quick Start, sem aðeins er hægt að nota einu sinni þegar þú setur upp nýja iPhone. Ástæðan fyrir því að Apple hugsaði um þennan eiginleika er sú að það vill að notendur þess geti notað nýja tækið eins fljótt og auðið er án þess að bíða eftir að flytja tengiliði, forrit og annað sem þarf.

Myndheimild: AppleInsider
Notendur geta valið að flytja næstum allt frá einum iPhone til annars við fyrstu uppsetningu. Ferlið er tímafrekt og það fer algjörlega eftir því hversu mikið af gögnum er til í gamla iPhone þínum. Til að virkja Quick Start, fylgdu eftirfarandi skrefum:
Skref 1. Kveiktu á nýja iPhone og settu hann við hliðina á gamla, sem verður að vera kveikt á líka.
Skref 2. Sláðu inn Apple ID þegar beðið er um það á báðum iPhone og pikkaðu á halda áfram.
Skref 3. Brátt mun þyrlast mynstur birtast á nýja iPhone og þú verður að opna myndavélarforrit gamla iPhone og skanna mynstrið.
Skref 4. Sláðu inn aðgangskóða gamla iPhone og fylgdu leiðbeiningunum á skjánum.
Skref 5. Þetta ferli tekur tíma en mun búa til spegilmynd af gamla iPhone á nýja iPhone.
Ef þú hefur kveikt á og keyrt í gegnum fyrsta uppsetningarferlið muntu ekki geta fengið aðgang að Quick Start valkostinum nema þú veljir að endurstilla iPhone og eyða öllu innihaldi. Þegar iPhone þinn hefur verið endurstilltur á verksmiðju mun hann gefa þér möguleika á Quick Start aftur, en það verður einnig einnota valkostur.
Aðferð 2. Hvernig á að flytja tengiliði frá iPhone til iPhone með því að endurheimta öryggisafrit?
Athugið: Þessi aðferð á aðeins við ef þú ert ekki með gamla iPhone með þér en hefur tekið öryggisafrit.
Þó Quick Start virðist vera skilvirkasta valkosturinn til að flytja tengiliði frá iPhone til iPhone, virkar það ef þú ert með báða iPhone við höndina. Ef þú hefur selt eða skipt út gamla iPhone, þá geturðu ekki notað Quick Start eiginleikann, en engu að síður geturðu samt flutt tengiliðina þína yfir á nýja iPhone með því að endurheimta þá úr öryggisafriti .
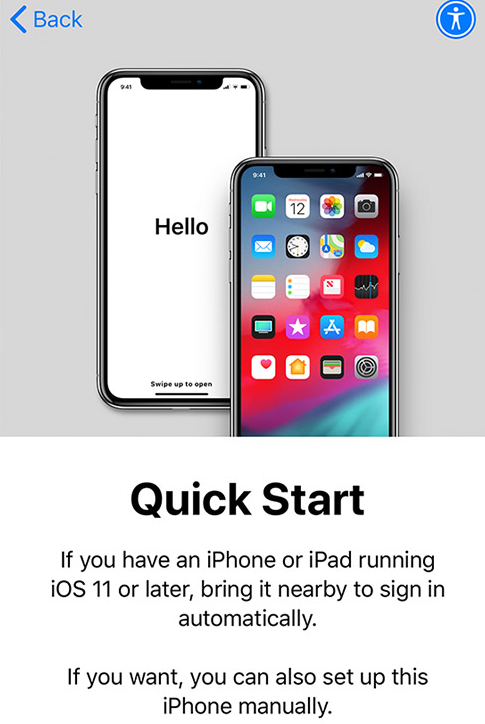
Myndheimild: Apple
Endurheimt úr öryggisafriti endurheimtir mikið af öðrum upplýsingum, þar á meðal tengiliðum þínum, að því tilskildu að þú hafir tekið öryggisafrit og geymt öryggisafritið á öruggum og aðgengilegum stað. Til að endurheimta úr afritaskránni á nýja iPhone þínum skaltu fylgja eftirfarandi skrefum:
Skref 1. Fylgdu leiðbeiningunum sem þú færð á meðan þú stillir nýja iPhone þar til þú nærð Apps & Data Page. Þú getur nú valið hvernig á að endurheimta úr iPhone öryggisafritinu úr valkostum sem gefnir eru upp.
Skref 2 . Ef þú hefur tekið öryggisafritið á iCloud, skráðu þig bara inn með Apple ID skilríkjunum þínum og veldu nýjustu öryggisafritið til að endurheimta. Að endurheimta öryggisafritið frá iCloud er tímafrekt ferli og þetta ferli fer algjörlega eftir nethraða þínum. Það getur tekið allt að klukkutíma, en þú munt komast að því að það er margt líkt með gamla og nýja iPhone þínum, þegar endurreisninni er lokið. Hins vegar er að geyma öryggisafrit á iCloud ein öruggasta og áreiðanlegasta aðferðin til að geyma iPhone gögnin þín og gögnin er hægt að endurheimta hvar og hvenær sem er.
Skref 3. Ef þú hefur tekið öryggisafrit af iPhone þínum á Mac eða PC, tengdu síðan iPhone við tölvuna þína og opnaðu iTunes og bíddu eftir að iPhone þinn samstillist. Opnaðu iPhone yfirlitssíðuna og smelltu á Endurheimta öryggisafrit. Veldu öryggisafritið sem þú vilt endurheimta í nýja tækið þitt og smelltu á OK. Þetta ferli er frekar hraðvirkara en iCloud öryggisafrit og krefst ekki internetsins en krefst þess að þú sért líkamlega til staðar fyrir framan tölvuna þar sem öryggisafritið hefur verið geymt.
Þetta er ein af ákjósanlegustu aðferðunum til að flytja tengiliði frá iPhone til iPhone.
Lestu einnig: Hvernig á að búa til WhatsApp öryggisafrit á iPhone: Þrjár bestu aðferðir!
Aðferð 3. Hvernig á að flytja tengiliði frá iPhone til iPhone með iCloud?
Ath: Þessi aðferð mun aðeins flytja tengiliði frá iPhone til iPhone , og ekki hægt að flytja allar stillingar, fjölmiðla eða forrit.
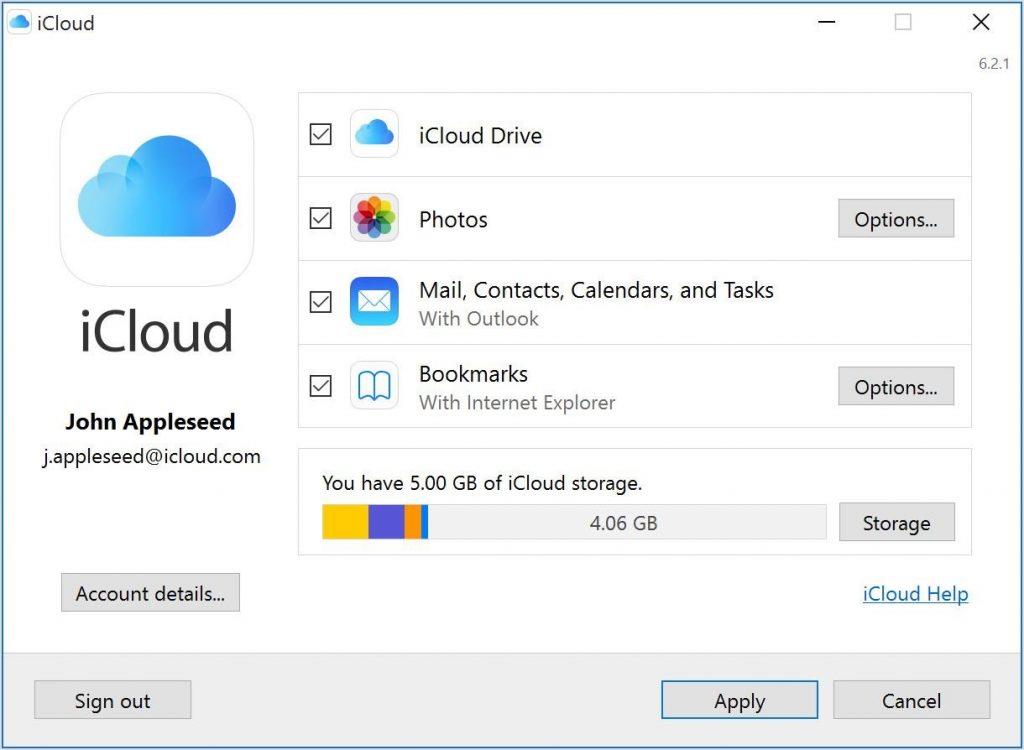
Myndheimild: Apple
Ef þú heldur að endurheimta úr öryggisafriti hafi verið svolítið erfitt ferli, eða þú þarft bara að færa tengiliði frá iPhone til iPhone, þá er þetta fljótleg og einföld aðferð. Ferlið felur í sér að tengja bæði tækin við sama iCloud reikninginn og síðan velja að samstilla tengiliði á milli tækja. iCloud reikningurinn fær síðan allar tengiliðaupplýsingar frá einu tækinu og ýtir þeim út í annað tækið. Skrefin til að auðvelda flutning tengiliða frá iPhone til iPhone:
Skref 1. Tengdu báða iPhone við internetið (Wi-Fi valið) og skráðu þig inn á sama iCloud reikning með því að nota Apple ID skilríki. Þú getur staðfest Apple ID með því að haka við það efst á skjánum í Stillingar.
Skref 2. Þegar bæði tækin eru skráð inn á sama iCloud reikninginn geturðu þá fengið aðgang að stillingu> Nafn reiknings> iCloud og kveikt á tengiliðum á gamla tækinu.
Skref 3. Finndu og veldu valkostinn sem er merktur sem Sameina iPhone tengiliði með iCloud.
Skref 4. Þegar samstillingunni er lokið munu tengiliðir síðan endurtaka sjálfkrafa í nýja iPhone.
Þetta ferli er líka svolítið tímafrekt og þú getur fengið þér kaffibolla á meðan öll samstilling og flutningur fer fram sjálfkrafa.
Aðferð 4. Hvernig á að flytja tengiliði frá iPhone til iPhone með því að nota Finder eða iTunes?
Athugið: Þessi aðferð getur flutt tengiliði frá iPhone til iPhone án internetsins.
Stundum höfum við kannski ekki aðgang að internetinu á einhverjum stað, eða tengingin gæti verið með hæga bandbreidd. Í þessari atburðarás er hægt að flytja tengiliði frá iPhone til iPhone með því að tengja iPhone við tölvuna þína í gegnum iTunes . Skrefin til að ná þessu eru meðal annars:
Skref 1. Kveiktu á tölvunni þinni og opnaðu iTunes (Finder í macOS Catalina eða nýrri) og tengdu upprunalega iPhone með hleðslusnúrunni sem auðveldar gagnaflutning.
Skref 2. Smelltu á Trust the Connection á tölvunni þinni og iPhone.
Skref 3. Slökktu á tengiliðum með því að opna iCloud stillingar á báðum iPhone. Ef þú færð möguleika á að halda tengiliðum á iPhone þínum skaltu velja það.
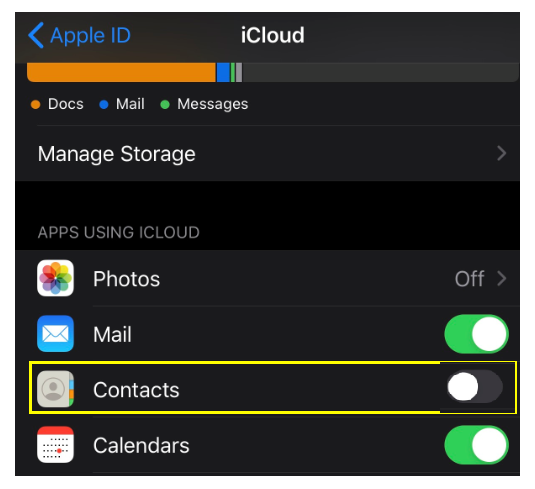
Skref 4. Ef þú ert að nota iTunes, smelltu síðan á iPhone táknið staðsett efst í vinstra horninu annars geturðu valið iPhone táknið frá hliðarstikunni. Farðu á upplýsingasíðuna fyrir fleiri valkosti.
Skref 5. Þú getur nú valið þann möguleika að samstilla tengiliði á milli iPhone og tölvunnar. Þú getur valið alla tengiliðina eða bara nokkra valda og smellt síðan á Apply og beðið eftir að Sync ljúki.
Skref 6 . Tengdu nú nýja tækið og endurtaktu skrefin. Þetta mun flytja tengiliðina frá iPhone til iPhone.
Þessi aðferð gerir þér kleift að flytja aðeins valinn fjölda tengiliða sem og alla heimilisfangaskrána.
Lestu einnig: Hvernig á að flytja myndir frá Mac eða tölvu yfir á iPhone og iPad
Aðferð 5. Hvernig á að flytja einstaka tengiliði frá iPhone til iPhone?
Athugið: Þessi aðferð er hægt að nota fyrir fljótlegan flutning tengiliða frá iPhone til iPhone.
Ef þú vilt flytja nokkra tengiliði frá iPhone þínum yfir á iPhone vinar þíns, þá þarftu ekki tölvu eða framkvæma tímatökur sem taka þátt í iCloud. Þetta er hægt að gera með því að nota margs konar forrit eins og AirDrop, Messages, Mail, osfrv. Skrefin til að flytja tengilið strax eru:
Skref 1. Opnaðu tengiliðaforritið þitt og veldu tengiliðinn sem þú vilt deila.
Skref 2. Opnaðu tengiliðaupplýsingasíðuna og skrunaðu niður og finndu möguleikann á að Deila tengilið.
Skref 3. Veldu valinn aðferð og sendu tengiliðinn í hitt tækið.
Skref 4. Þú verður að samþykkja flutta tengiliðinn á öðrum iPhone og vista það í tengiliðina þína.
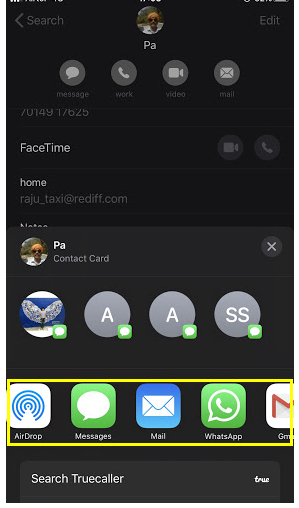
Lokaorðið um hvernig á að flytja tengiliði frá iPhone til iPhone
Það eru nokkur okkar sem uppfæra ekki símana sína bara vegna þess að þeir vilja forðast þræta við að flytja tengiliði sína og önnur gögn frá gamla iPhone sínum yfir í þann nýja. Hins vegar, með því að nota aðferðirnar sem lýst er hér að ofan, er það nú barnaleikur að skipta um síma (og ég meina ekki dúkkuna Chucky). Persónulega kýs ég að taka allt öryggisafrit af iPhone á iCloud, setja gamla tækið aftur í verksmiðjustillingar og skipta því með besta skiptitilboðinu sem þú finnur. Þú getur alltaf endurheimt öryggisafritið frá iCloud á nýja tækinu. Þó þessi aðferð krefjist internetsins og sé tímafrek, þá er það ekki á hverjum degi sem ég skipti um síma.
Deildu hugsunum þínum og tillögum með okkur í athugasemdahlutanum hér að neðan og gerðu áskrifandi að Facebook færslum okkar og YouTube rás fyrir tæknitengdar upplýsingar og uppfærslur.
Stöðug iOS 17.4 uppfærslan er handan við hornið og inniheldur nokkrar mikilvægar breytingar. Apple hefur verið að beta-prófa stýrikerfið í nokkrar vikur, með útgáfunni
Microsoft er loksins að koma með stafræna aðstoðarmann sinn Cortana til Android og iOS í Bretlandi. Útgáfan, sem kemur um ári eftir svipaða útfærslu
Villukóði 5823 er sérstakur fyrir iPhone og iPad tæki. Það gerist þegar notendur reyna að vista skjáupptöku sína.
Slepptu nælu fljótt í Google kort til að fá nákvæma staðsetningu til að deila með vinum. Sjáðu hvernig á að sleppa Google Maps pinna á iPadOS 14, Android og Desktop.
Ef þú getur ekki notað Signal á iOS skaltu athuga hvort app og iOS uppfærslur séu til staðar. Breyttu síðan forritsheimildum, slökktu á Low Power Mode og settu forritið upp aftur.
Góð lausn til að bæta undirskriftum við textaskilaboðin þín á Apple iPhone.
Ef þú átt iPhone og átt í vandræðum með að eyða ruslpósti skaltu uppfæra tækið þitt. Eyddu síðan ruslpósti af þjóninum.
Viltu hafa nýjustu veðuruppfærslurnar í fartækinu þínu? Fáðu besta veðurforritið fyrir iPad af þessum lista. Nú á dögum er veðrið orðið frekar gott
Þarftu að kóða þegar þú ert á ferðinni í vinnunni eða vilt endurbæta kóðakunnáttu þína? Þú getur skoðað þessi bestu kóðunarforrit fyrir iPad.
Ef Dropbox getur ekki fundið og hlaðið upp nýjum myndum af iPhone þínum skaltu ganga úr skugga um að þú keyrir nýjustu útgáfur iOS og Dropbox forrita.








