Hvenær mun Apple gefa út IOS 17.4?

Stöðug iOS 17.4 uppfærslan er handan við hornið og inniheldur nokkrar mikilvægar breytingar. Apple hefur verið að beta-prófa stýrikerfið í nokkrar vikur, með útgáfunni
Snjallsímar hafa gert lífið svo miklu auðveldara, rakað svo mikinn tíma af verkefnalistum okkar. En eins og við höfum sannað enn og aftur, þráum við enn auðveldari leiðir til að ná markmiðum okkar.
Og á þessum nótum, Apple er líka fús til að skuldbinda sig. Ekki aðeins er iOS að bjóða upp á flýtileið að helstu eiginleikum þess, heldur gerir það notendum einnig kleift að sérsníða þessar flýtileiðir eftir smekk þeirra eða þörfum. Frekar sniðugt, ha?
Nýjasta iOS kom einnig með falnum flýtileiðum og hvernig þú getur sérsniðið þá til að bæta hvernig þú notar iPhone. Það eru nokkrar leiðir til að fá aðgang að flýtileiðum á Apple tækinu þínu. Þú getur annað hvort farið í gegnum aðgengi til að virkja nokkrar flýtileiðir í tækinu þínu eða bara fengið iPhone flýtileiðina til að sækja um í Apple Store.
Ef þú ert að nota nýjustu iPhone seríuna, þá eru miklar líkur á að síminn þinn hafi verið með iOS flýtileiðarforritinu. En jafnvel þótt það gerði það ekki, getur þú auðveldlega bara halað því niður frá iOS App Store. Þetta app hjálpar þér að framkvæma verkefni í tækinu þínu með einum smelli eða með því að taka þátt í Siri.
Flýtileið samanstendur af aðgerðum sem hjálpa til við að gera þá aðgerð mögulega. Til dæmis getur flýtileið sem kallar Siri af stað hvenær sem þú hristir höfuðið samanstendur af eftirfarandi aðgerðum.
Kveiktu á myndavélinni
Notaðu myndavél til að skanna höfuð og greina hreyfingu
Kveiktu á Siri.
Í flýtileiðaforritinu þínu, neðst í hægra horninu, geturðu fundið Gallerí flipann þinn, sem er bara safn af skapandi og gagnlegum flýtileiðum.
Þú getur tekið eina mínútu til að fletta í gegnum myndasafnið og kynna þér hugsanlegar flýtileiðir sem eru tiltækar og skoðað aðgerðir þeirra með því að velja „sýna aðgerðir“ til að sjá hvernig það er byggt upp. Þegar þú rekst á flýtileið, telur þú gagnlegan, bankaðu bara á hana til að bæta við flýtileiðasafnið þitt til að aðlaga síðar.
Strjúktu upp eða niður til að skoða flokka og pikkaðu á sjá allt til að sjá fleiri flýtileiðir í flokki. Ef þú vilt sjá valda flýtivísana þína skaltu velja bókasafnstáknið, sem er merkt Bókasafn.
Til að búa til flýtileið, farðu á bókasafnið og veldu Búa til flýtileið eða plústáknið efst.
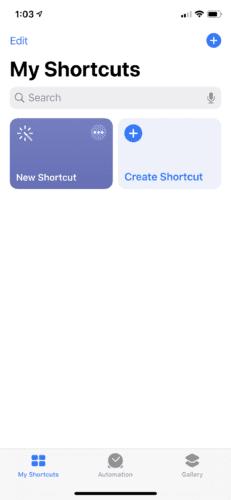
Hér getur þú búið til flýtileiðina með því að velja eða leita að aðgerðum til að nota í flýtileiðinni og banka á þær. Þú getur endurraðað völdum aðgerðum með því að ýta á, halda inni og draga þær síðan fyrir ofan eða neðan aðrar aðgerðir.
Þú getur líka endurtekið, afturkallað og eytt aðgerðum þínum með möguleika á að prófa flýtileiðina. Það er líka auðvelt að nefna flýtileiðina þína. Ýttu bara á skiptitáknin tvö ofan á hvort annað, sláðu inn nafn og ýttu á lokið. Smelltu á lokið til að vista flýtivísana þegar þú ert búinn að sérsníða.
Til að breyta flýtivísunum þínum skaltu smella á Þrjár punktalínur í bókasafninu til að opna ritilinn. Hér getur þú breytt aðgerðum, nafni og útliti. Þegar þú ert búinn geturðu keyrt þá flýtileið með því að smella á hana í flýtileiðarforritinu eða biðja Siri um að keyra með sérsniðinni setningu.
Til að koma flýtileiðinni þinni að framan, farðu á heimaskjáinn þinn og smelltu á Þrír punktar í hægra horninu á flýtileiðinni, veldu síðan Tvö skiptitákn ofan á hvort annað. Hér verður þú beðinn um að velja valkosti til að fá aðgang að flýtileiðinni þinni:
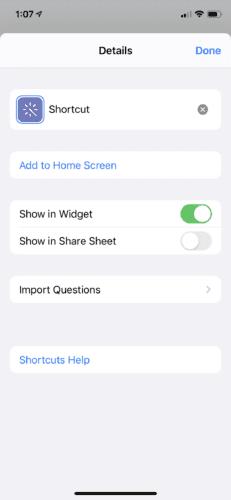
Veldu hvernig þú vilt fá aðgang að stuttbuxunum þínum auðveldlega. Þú getur líka sérsniðið flýtivísana þína með stillingum.
Einn af flottum eiginleikum iPhone er Switch Control ; það virkar með því að nota myndavélina þína sem hreyfiskynjara og túlkar ákveðnar hreyfingar sem skipanir til að fá aðgang að ákveðnum eiginleikum. Þú getur fengið aðgang að Switch Control á tækinu þínu í gegnum Stillingar => Almennt og síðan Aðgengi . Þegar þú ert kominn í Switch Control geturðu kveikt á henni með því að velja Skannastíll og síðan Manual . Þetta ætti að sýna rofa sem þú getur valið og bætt við nýjum rofa.
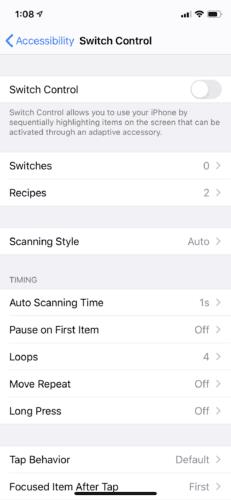
Hér getur þú valið höfuðhreyfinguna sem þú vilt, annað hvort til vinstri eða hægri, og sérsniðið hana síðan að þeim eiginleika sem þú vilt virkja. Þú getur valið úr átta aðgerðum. Þeir innihalda Siri, App Switcher og Home hnappinn, meðal annarra.
Ef þú skoðar „Siri og leit“ muntu hafa möguleika á að búa til flýtileiðir þínar úr næstum hvaða aðgerð sem er. Ef þú velur „Fleiri flýtileiðir“ verða fleiri flýtileiðir tiltækar fyrir þig til að vinna með. Veldu bláa plúsmerkið við hlið tillögu og rauða hnappinn til að kalla fram setningu fyrir Siri. Hvenær sem þú segir setninguna við Siri verður þessi flýtileið ræst.
Þú getur búið til flýtilykla fyrir ákveðin orð, nöfn og orðasambönd með því að fara í Stillingar og Almennar, síðan Lyklaborð og Textaskipti . Hér getur þú sérsniðið eins mörg orð og orðasambönd eða setningar og þú vilt. Það mun hjálpa þér að spara orku þína hvenær sem þú ert að skrifa.
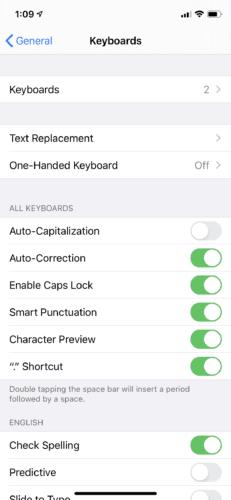
Tækið þitt mun þekkja sérsniðna skammstafaða styttingu og það mun sjálfkrafa útfylla ákveðin orð, nöfn og orðasambönd um leið og þú byrjar á þeim.
Ef þú vilt enn fræðast um aðgerðir og hvað þær þýða skaltu athuga hér . Þú getur líka athugað stuðning Apple hér.
Stöðug iOS 17.4 uppfærslan er handan við hornið og inniheldur nokkrar mikilvægar breytingar. Apple hefur verið að beta-prófa stýrikerfið í nokkrar vikur, með útgáfunni
Microsoft er loksins að koma með stafræna aðstoðarmann sinn Cortana til Android og iOS í Bretlandi. Útgáfan, sem kemur um ári eftir svipaða útfærslu
Villukóði 5823 er sérstakur fyrir iPhone og iPad tæki. Það gerist þegar notendur reyna að vista skjáupptöku sína.
Slepptu nælu fljótt í Google kort til að fá nákvæma staðsetningu til að deila með vinum. Sjáðu hvernig á að sleppa Google Maps pinna á iPadOS 14, Android og Desktop.
Ef þú getur ekki notað Signal á iOS skaltu athuga hvort app og iOS uppfærslur séu til staðar. Breyttu síðan forritsheimildum, slökktu á Low Power Mode og settu forritið upp aftur.
Góð lausn til að bæta undirskriftum við textaskilaboðin þín á Apple iPhone.
Ef þú átt iPhone og átt í vandræðum með að eyða ruslpósti skaltu uppfæra tækið þitt. Eyddu síðan ruslpósti af þjóninum.
Viltu hafa nýjustu veðuruppfærslurnar í fartækinu þínu? Fáðu besta veðurforritið fyrir iPad af þessum lista. Nú á dögum er veðrið orðið frekar gott
Þarftu að kóða þegar þú ert á ferðinni í vinnunni eða vilt endurbæta kóðakunnáttu þína? Þú getur skoðað þessi bestu kóðunarforrit fyrir iPad.
Ef Dropbox getur ekki fundið og hlaðið upp nýjum myndum af iPhone þínum skaltu ganga úr skugga um að þú keyrir nýjustu útgáfur iOS og Dropbox forrita.








