Hvernig á að tengjast Wi-Fi á Samsung sjónvarpi

Þó að sjónvarp muni líklega virka vel án nettengingar ef þú ert með kapaláskrift, eru bandarískir notendur farnir að skipta yfir í nettengingu
YouTube myndbönd geta bætt vefsíðu, sem er ástæðan fyrir því að margir setja þau inn á síðuna sína. Hvort sem þú vilt sýna fram á punkt, laða að nýja áhorfendur eða bæta stöðu síðunnar þinnar á Google, getur það hjálpað til við að bæta við YouTube myndböndum.

Þessi grein mun veita ítarlega skref-fyrir-skref leiðbeiningar um hvernig á að fella inn YouTube myndband í WordPress.
Hvernig á að fella inn YouTube myndband í WordPress
Notaðu Classic Editor
Það er auðvelt að setja YouTube myndbönd inn í WordPress. Það besta er að skrefin til að fella YouTube myndbönd inn í bæði bloggfærslur og síður í WordPress eru svipuð. Svo á meðan við sýnum hvernig á að bæta YouTube myndbandi við bloggfærslu geturðu fylgst með sama ferli til að bæta því við síðu.
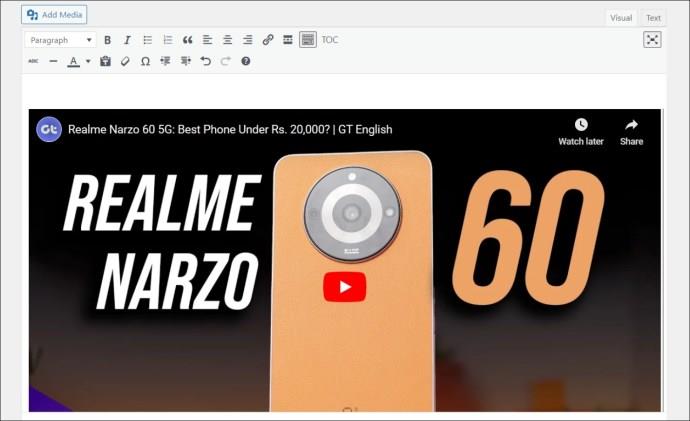
Það er það! YouTube myndbandið er nú fellt inn í WordPress bloggfærsluna þína. Hins vegar, ef myndbandið er ekki fellt inn skaltu athuga vefslóð myndbandsins og ganga úr skugga um að hún sé rétt. Þú ættir líka að íhuga að hreinsa skyndiminni vafrans þíns þar sem skemmd skyndiminnisgögn geta verið ástæðan fyrir því að myndbandið er ekki fellt inn.
Ef ekkert virkar skaltu athuga hvort myndbandið sé aðgengilegt almenningi. Ef ekki, muntu ekki geta fellt myndbandið inn á WordPress síðuna þína.
Notkun Block Editor
Eins og klassíski ritstjórinn geturðu auðveldlega fellt YouTube myndbönd inn í WordPress bloggfærslurnar þínar eða síður með því að nota blokkaritilinn. Kosturinn við að nota blokkaritilinn fyrir innfellingu myndbanda er að þú færð auka valkosti, svo sem að stilla röðun myndbandsins og aðrar stillingar, sem eru ekki tiltækar í klassíska ritlinum. Með það í huga, hér er hvernig á að setja YouTube myndbönd í WordPress með því að nota blokkaritilinn:
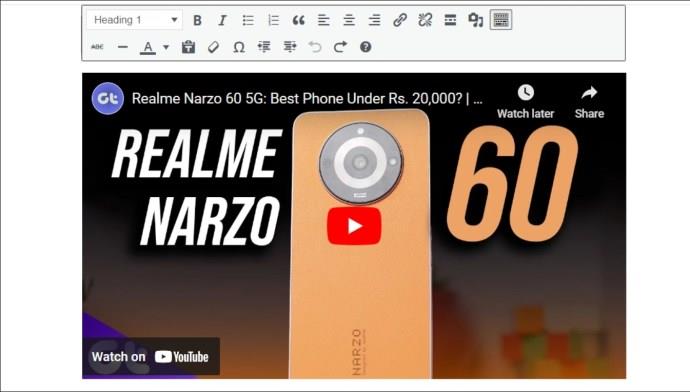
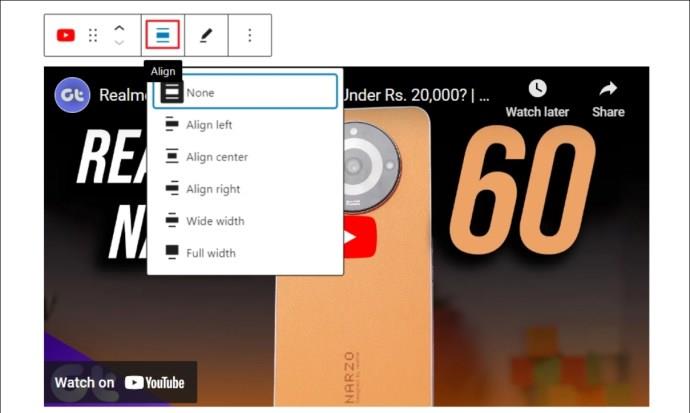
Fyrir utan YouTube geturðu á sama hátt fellt inn myndbönd frá öðrum vinsælum kerfum eins og Spotify, TED, Tumblr, Twitter, Vimeo og fleira.
Hvernig á að bæta við myndböndum í WordPress hliðarstiku búnaðinum
Það er einfalt að setja YouTube myndband inn á hliðarstiku WordPress síðunnar þinnar með því að nota búnað. Hér eru skrefin:
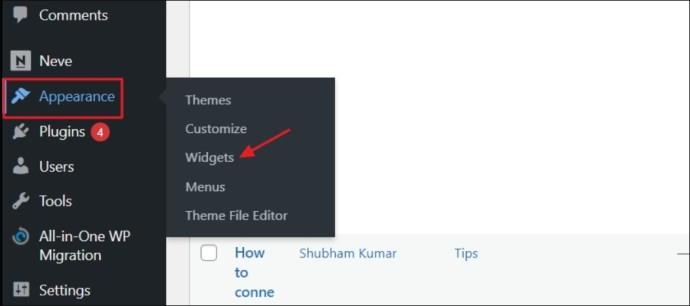

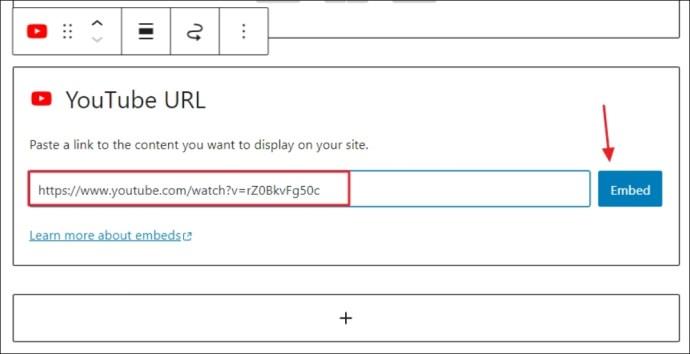

Það er það! YouTube búnaðurinn verður nú í beinni á WordPress síðunni þinni.
Einfaldlega að líma YouTube myndbandsslóðina inn í WordPress blogg ritstjórann gerir þér aðeins kleift að stilla röðun þess. Til að breyta myndbandsvíddinni á WordPress bloggfærslunni þinni eða síðunni þarftu að nota iframe í staðinn. Svona á að nota það:

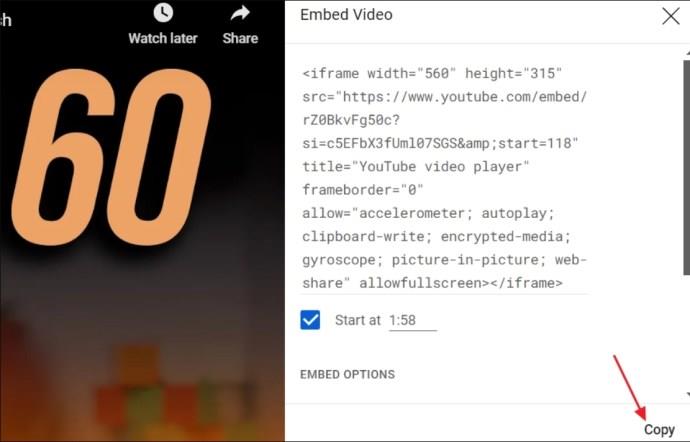
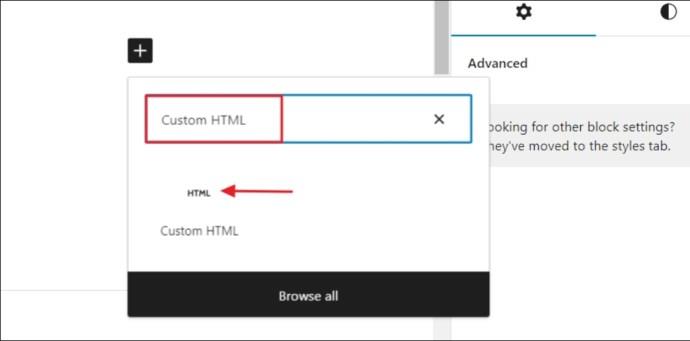
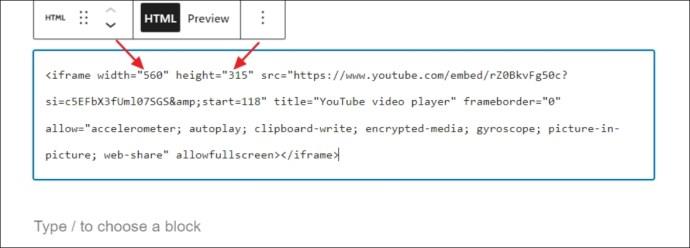
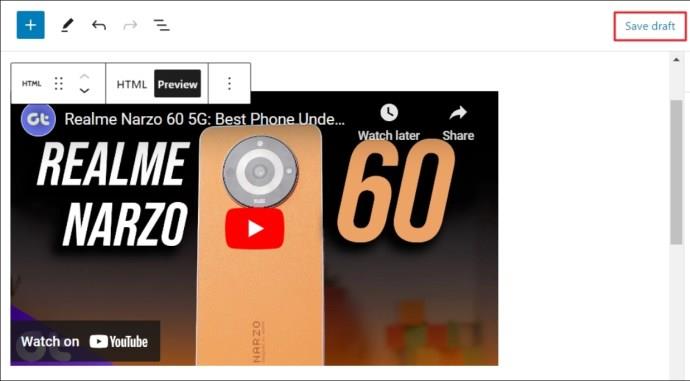
Myndbönd geta hjálpað WordPress síðunni þinni að skera sig úr
Þú ættir nú að vera vel kunnugur í að fella YouTube myndband inn á WordPress vefsíðuna þína. Það er einföld en mjög áhrifarík leið til að bæta notendaupplifun verulega, lífga efnið þitt og auka þátttöku. Hvort sem þú ert rithöfundur, auglýsandi eða skóli, þar á meðal YouTube myndbönd á WordPress síðunni þinni mun veita áhorfendum þínum meira innifalið og fjölbreyttari efnisupplifun.
Þegar þú hefur bætt YouTube myndbandi við WordPress gætirðu viljað læra önnur grunnatriði, eins og hvernig á að nota kóðablokkir í WordPress eða breyta þemanu .
Af hverju get ég ekki sett inn YouTube myndband í WordPress?
Það gæti verið vegna þess að myndbandið er einkamál eða ekki tiltækt til notkunar í atvinnuskyni. Þú getur líka staðið frammi fyrir þessu vandamáli ef vefslóð YouTube myndbandsins er röng eða skyndiminni vafrans þíns eru skemmd.
Get ég fellt inn YouTube myndband á vefsíðuna mína án leyfis?
Þú getur fellt inn YouTube myndband án leyfis ef það er tiltækt til notkunar í atvinnuskyni. Ef ekki, verður þú að hafa samband við eiganda myndbandsins til að fá leyfi til að hlaða myndbandinu upp á bloggið þitt.
Þó að sjónvarp muni líklega virka vel án nettengingar ef þú ert með kapaláskrift, eru bandarískir notendur farnir að skipta yfir í nettengingu
Eins og í hinum raunverulega heimi mun sköpunarverkið þitt í Sims 4 á endanum eldast og deyja. Simsar eldast náttúrulega í gegnum sjö lífsstig: Barn, Smábarn, Barn, Unglingur,
Obsidian er með margar viðbætur sem gera þér kleift að forsníða glósurnar þínar og nota línurit og myndir til að gera þær þýðingarmeiri. Þó að sniðmöguleikar séu takmarkaðir,
„Baldur's Gate 3“ (BG3) er grípandi hlutverkaleikur (RPG) innblásinn af Dungeons and Dragons. Þetta er umfangsmikill leikur sem felur í sér óteljandi hliðarverkefni
Með útgáfu Legend of Zelda: Tears of the Kingdom geta aðdáendur komist inn í anda leiksins með besta HD veggfóðurinu. Meðan þú gætir notað
https://www.youtube.com/watch?v=LKqi1dlG8IM Margir spyrja, hvað heitir þetta lag? Spurningin hefur verið til síðan tónlist hófst. Þú heyrir eitthvað sem þú
Hisense sjónvörp hafa verið að ná vinsældum sem ágætis fjárhagsáætlun fyrir frábær myndgæði og nútíma snjalleiginleika. En það er líka falið
Ef þú notar Viber reglulega gætirðu viljað athuga hvort einhverjum hafi líkað við skilaboð. Kannski skrifaðir þú eitthvað til að fá vin þinn til að hlæja, eða vilt bara
Ef þú átt Apple tæki hefurðu eflaust fengið óumbeðin skilaboð. Þetta gæti hafa verið frá fólki sem þú þekkir sem þú vilt ekki að sendi þér
TikTok hefur vald til að skjóta fyrirtækinu þínu eða feril og taka þig frá núlli í hetju á skömmum tíma, sem er ótrúlegt. Áður fyrr þurftu menn að hoppa








