Hvernig á að tengjast Wi-Fi á Samsung sjónvarpi

Þó að sjónvarp muni líklega virka vel án nettengingar ef þú ert með kapaláskrift, eru bandarískir notendur farnir að skipta yfir í nettengingu
Áður en þú hýsir WordPress síðuna þína eða gerir hana opinbera þarftu að bæta við græjum til að tryggja að öll táknin þín á samfélagsmiðlum, nýjustu færslurnar, um okkur brot og áskriftareyðublöð séu innifalin. Sem betur fer gerir WordPress notendum kleift að bæta búnaði við vefsíður sínar.
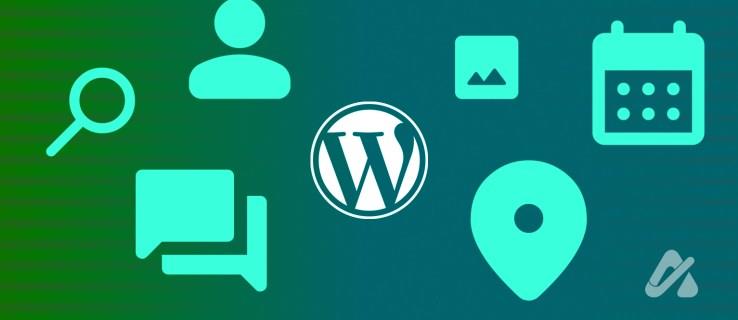
Þú ert kominn á réttan stað ef þú ert í erfiðleikum með búnaður. Þessi grein mun sýna þér hvernig á að bæta græjum við vefsíðuna þína á WordPress.
Græjur eru venjulega settar í hliðarstikuna og fótinn, en þetta er ekki í samræmi fyrir öll þemu. Til dæmis geta sum þemu aðeins boðið upp á hægri hliðarstikuna, á meðan önnur eru með vinstri og hægri hliðarstikuna fyrir græjur. Hvað sem því líður, að bæta við græjunni er gert í útlits- eða þemaaðlögunarhluta mælaborðsins.
Einnig er ferlið mismunandi fyrir Classic og Gutenberg (Block) ritstjórann.
Flest þemu gera notendum kleift að bæta við og sérsníða búnað frá þemaritlinum. Þessi aðferð er valin þar sem hún sýnir einnig sýnishorn af breytingum í rauntíma. Hér er hvernig á að bæta við græju í Þema Customizer hlutanum.


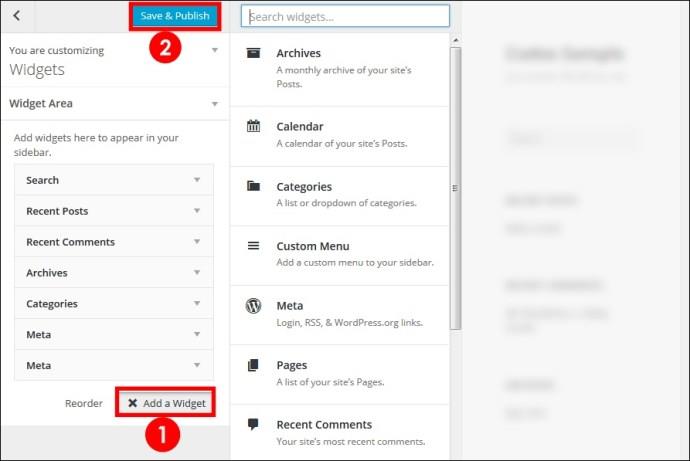


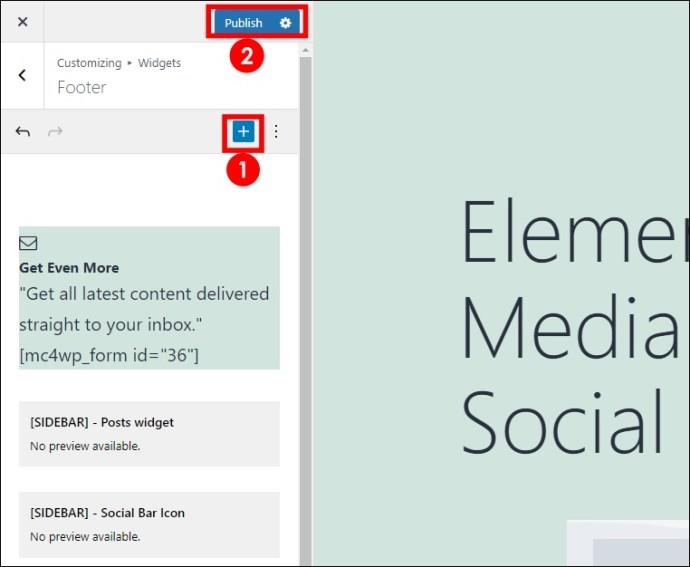
Þrátt fyrir að WordPress styðji við að bæta við og sérsníða græjur, gæti sjálfgefið WordPress þema þitt ekki innihaldið þemaaðlögun. Í sumum þemum gæti aðgerðin ekki verið ókeypis og ef þú ert að nota ókeypis útgáfuna þarftu aðra aðferð til að bæta við græjum. Í því tilviki muntu sitja eftir með að bæta við græjum í Útlitshlutanum.

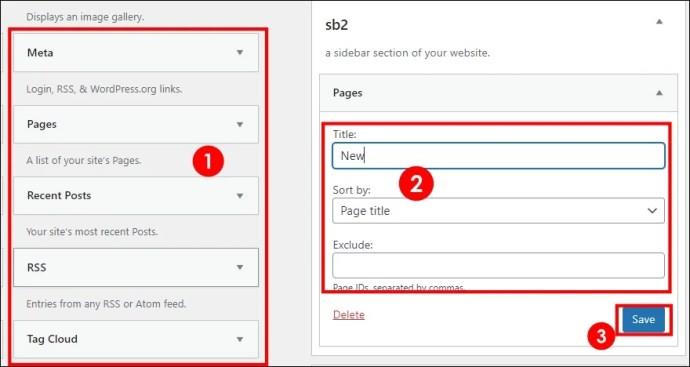
Bættu við öðrum búnaði með sömu aðferð. Þú getur endurraðað græjunum með því að draga og sleppa þeim miðað við valinn röð.

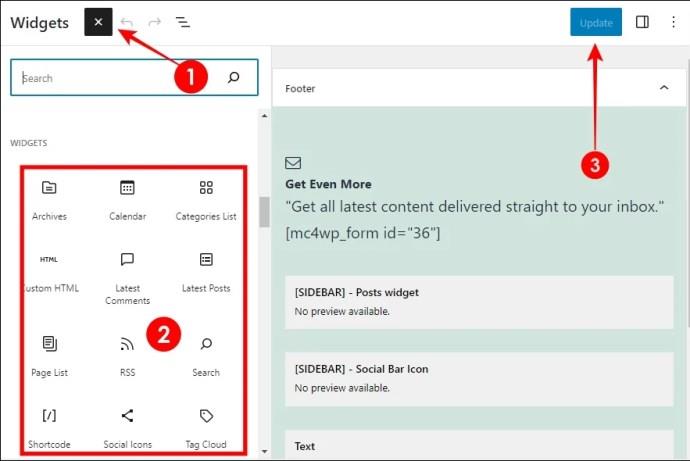
Ef græja er ekki lengur að þjóna þér eða þú vilt breyta staðsetningu græju geturðu fjarlægt hana. Til dæmis, ef þú vilt græju upphaflega í hliðarstikunni við fótinn, þarftu að fjarlægja græjuna úr hliðarstikunni og bæta henni við fótinn. Svona á að fjarlægja búnaður í WordPress.


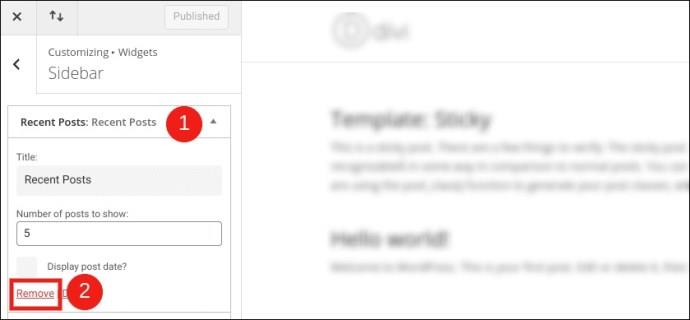

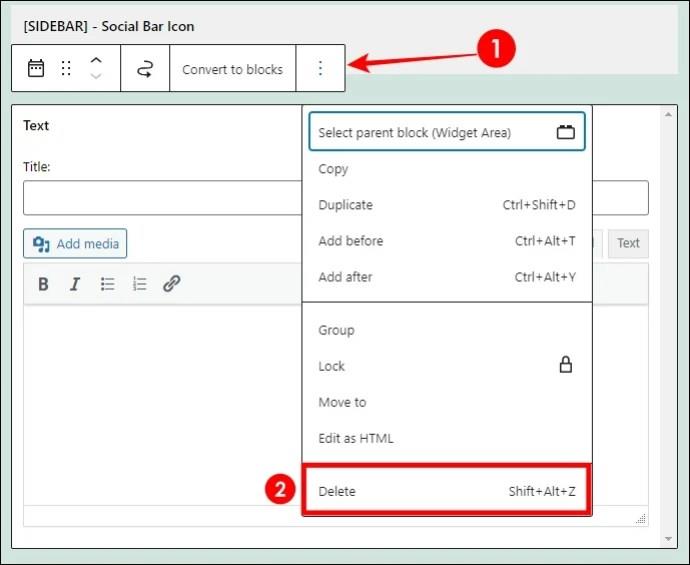
WordPress gerir þér kleift að bæta græjum við varanleg græjusvæði sem haldast stöðug í gegnum mismunandi síður. Til dæmis er fóturinn þinn sá sami á síðunni Um okkur og þjónustur. En ef þú vilt sérsniðnar græjur fyrir tilteknar síður geturðu ekki gert það með því að nota ofangreindar aðferðir.
Til dæmis gætirðu viljað bæta vitnisburði við þjónustusíðuna svo gestir sjái að þú getir staðið við það sem lofað er. Í því tilviki þarftu viðbót til að bæta við sérsniðnum búnaði. Eins og venjulega eru mismunandi viðbætur sem þú getur notað fyrir þetta. Í þessari handbók munum við útskýra hvernig á að nota Content Block (Custom Post Widget) viðbótina.
Það fyrsta sem þú þarft að gera er að setja upp viðbótina.
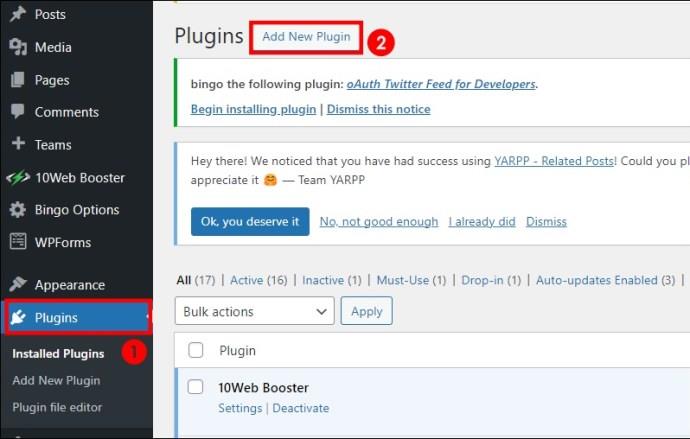
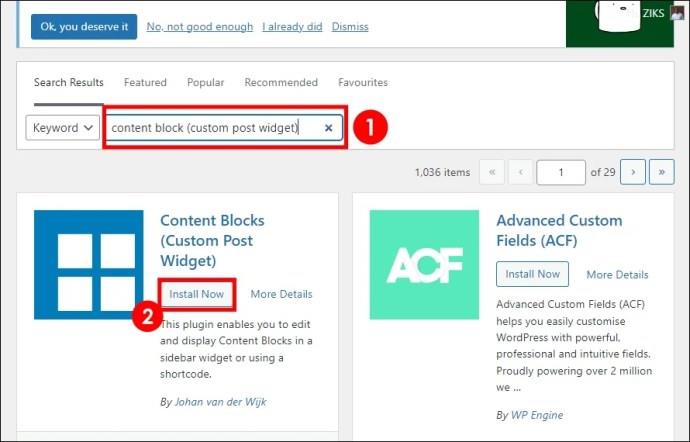
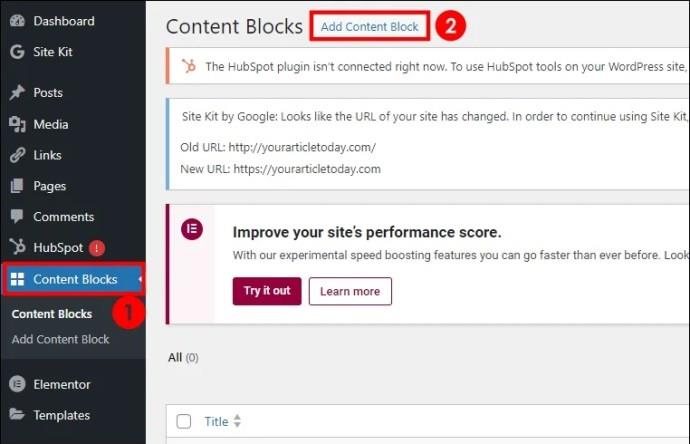
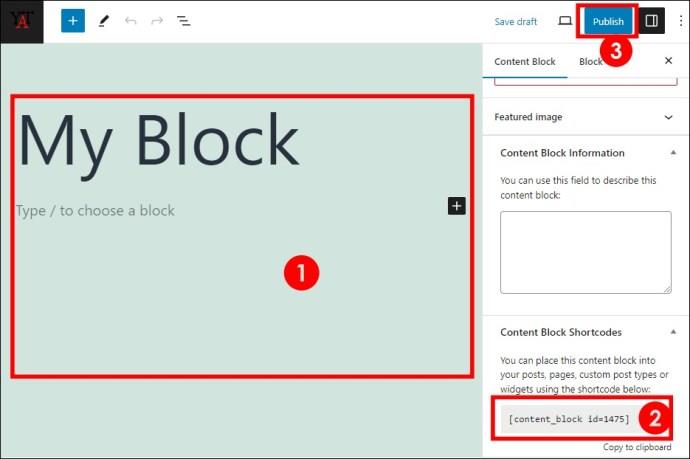
Þú gætir forskoðað síðuna fyrir skref 6 til að vera viss um að þú sért ánægður með breytingarnar.
Ef þú bloggar á WordPress ættir þú að vita að búnaður er mikilvægur fyrir virka vefsíðu. Án þeirra myndi síðuna þína vanta mikilvæga þætti sem geta bætt notendaupplifunina og aukið viðskipti.
Af þessum sökum er nauðsynlegt að læra hvernig á að bæta græjum við síðuna þína. Og eins og þú sérð er það einfalt að gera það. Með því að smella á hnappinn geturðu fengið búnaðinn sem vefsíðan þín þarfnast.
Get ég flutt græjur frá einu græjusvæði til annars án þess að fjarlægja þær af fyrra svæði og bæta þeim við það nýja?
Nei, þú getur ekki dregið og sleppt græjum á milli svæða. Þú getur aðeins fjarlægt græjuna frá fyrsta svæðinu þar sem hún er og bætt henni við á nýja svæðinu þar sem þú vilt setja hana.
Þarf ég að hafa búnað á vefsíðunni minni?
Nei, það er ekki skylda að hafa búnað á vefsíðunni þinni. Síðan þín getur virkað án þeirra, en hún gæti ekki skilað árangri.
Þó að sjónvarp muni líklega virka vel án nettengingar ef þú ert með kapaláskrift, eru bandarískir notendur farnir að skipta yfir í nettengingu
Eins og í hinum raunverulega heimi mun sköpunarverkið þitt í Sims 4 á endanum eldast og deyja. Simsar eldast náttúrulega í gegnum sjö lífsstig: Barn, Smábarn, Barn, Unglingur,
Obsidian er með margar viðbætur sem gera þér kleift að forsníða glósurnar þínar og nota línurit og myndir til að gera þær þýðingarmeiri. Þó að sniðmöguleikar séu takmarkaðir,
„Baldur's Gate 3“ (BG3) er grípandi hlutverkaleikur (RPG) innblásinn af Dungeons and Dragons. Þetta er umfangsmikill leikur sem felur í sér óteljandi hliðarverkefni
Með útgáfu Legend of Zelda: Tears of the Kingdom geta aðdáendur komist inn í anda leiksins með besta HD veggfóðurinu. Meðan þú gætir notað
https://www.youtube.com/watch?v=LKqi1dlG8IM Margir spyrja, hvað heitir þetta lag? Spurningin hefur verið til síðan tónlist hófst. Þú heyrir eitthvað sem þú
Hisense sjónvörp hafa verið að ná vinsældum sem ágætis fjárhagsáætlun fyrir frábær myndgæði og nútíma snjalleiginleika. En það er líka falið
Ef þú notar Viber reglulega gætirðu viljað athuga hvort einhverjum hafi líkað við skilaboð. Kannski skrifaðir þú eitthvað til að fá vin þinn til að hlæja, eða vilt bara
Ef þú átt Apple tæki hefurðu eflaust fengið óumbeðin skilaboð. Þetta gæti hafa verið frá fólki sem þú þekkir sem þú vilt ekki að sendi þér
TikTok hefur vald til að skjóta fyrirtækinu þínu eða feril og taka þig frá núlli í hetju á skömmum tíma, sem er ótrúlegt. Áður fyrr þurftu menn að hoppa








