Hvernig á að tengjast Wi-Fi á Samsung sjónvarpi

Þó að sjónvarp muni líklega virka vel án nettengingar ef þú ert með kapaláskrift, eru bandarískir notendur farnir að skipta yfir í nettengingu
WordPress er vefumsjónarkerfi sem gerir notendum kleift að byggja vefsíður og stjórna efni fyrir vefsíður sínar. Af einni eða annarri ástæðu gætirðu viljað hafa annað eintak af síðu. Það gæti verið að vinna í því án þess að hafa áhrif á upprunalega innihaldið, eða þú vilt nota sniðmátið á annarri síðu án þess að búa það til aftur.
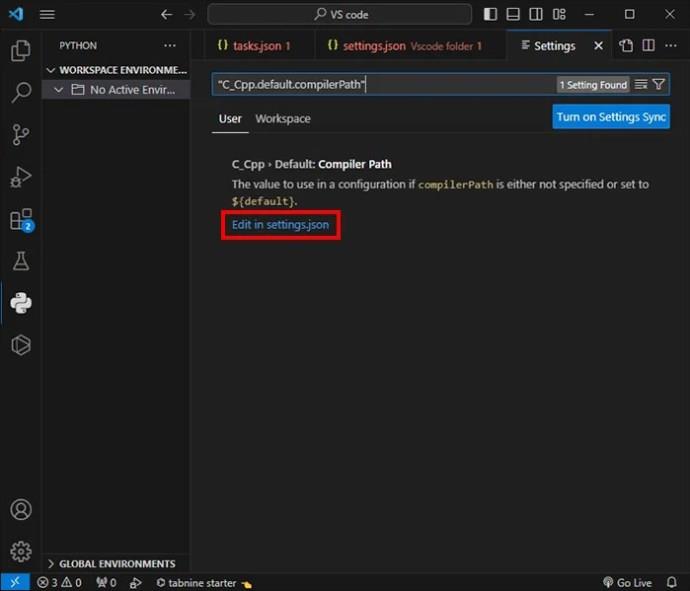
Hvað sem því líður, þá eru mismunandi leiðir til að afrita síðu á WordPress. Þessi handbók mun sýna þér hvernig.
Þú getur afritað síðu á WordPress handvirkt eða með viðbót. Hins vegar fer ferlið við að afrita síðu í gegnum Stillingar eftir því hvort þú ert að nota viðbót sem virkar síðu eða eina án. Ef þú vilt afrita síðu í gegnum Stillingar á vefsvæði sem virkar viðbætur, verður þú að setja upp Jetpack til að afrita síðu.
Við skulum fyrst skoða hvernig á að afrita síðu handvirkt áður en þú bloggar á WordPress.
Þessi aðferð fer líka eftir því hvort þú notar Block eða Classic Editor. Nýlegar útgáfur af WordPress koma með Block Editor, en sumir notendur kjósa samt Classic Editor. Fylgdu skrefunum hér að neðan til að afrita síðu sem byggir á ritstjóranum þínum.
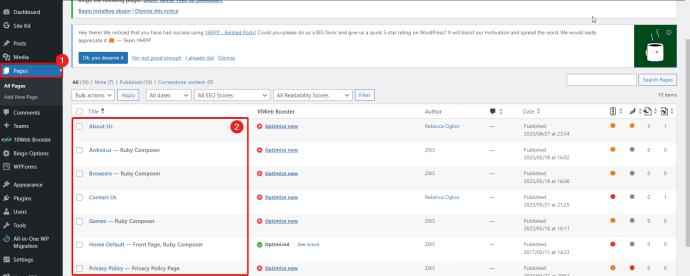
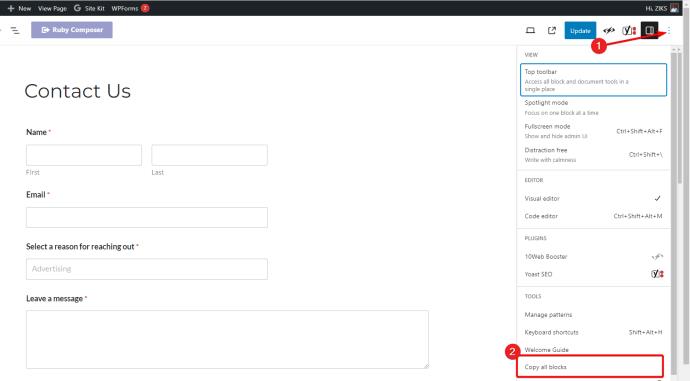
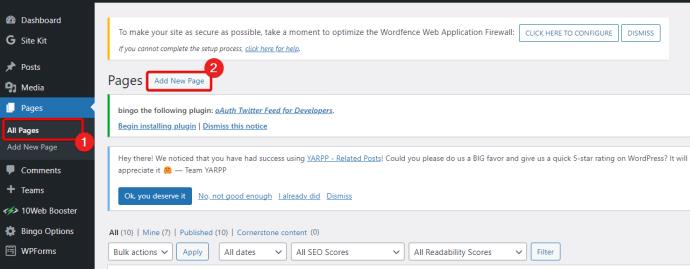
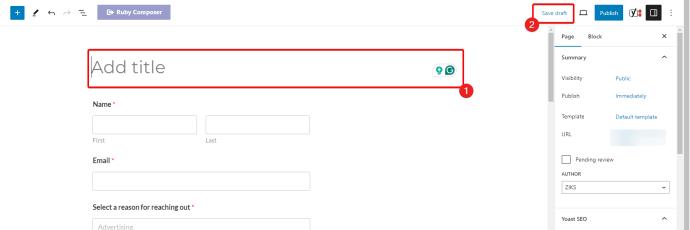
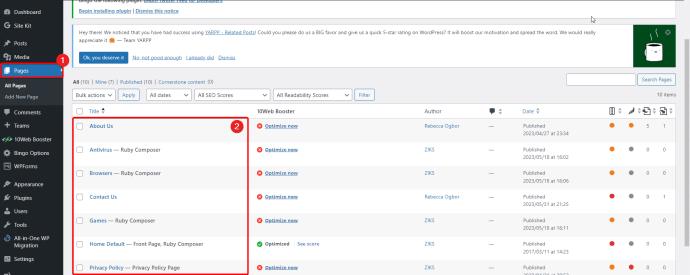
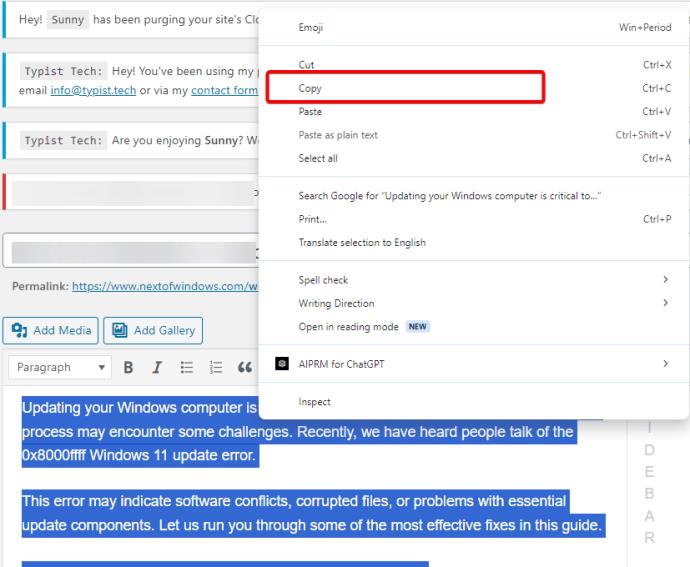
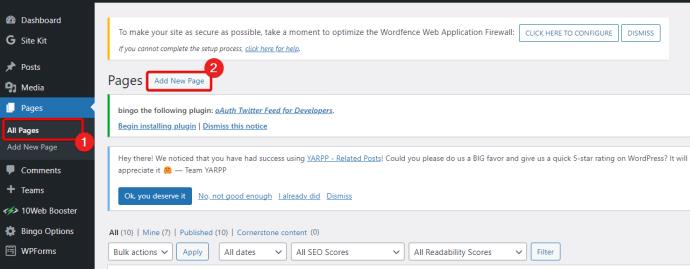
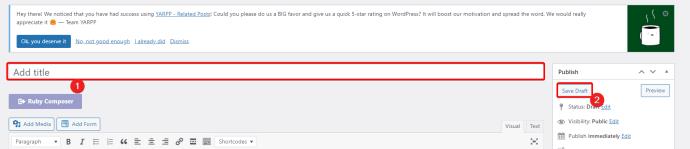
Þetta er aðferðin til að afrita síðu ef þú ert að nota ókeypis útgáfu WordPress.com, sem styður ekki viðbætur.
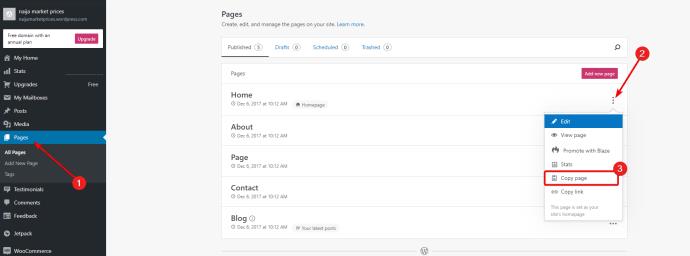
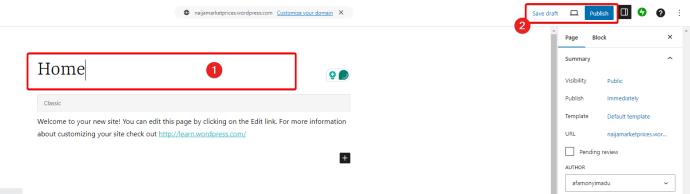
Athugaðu að þú getur notað sömu aðferð til að afrita færslur. Farðu bara í Færslur í staðinn fyrir síður í skrefi 2.
WordPress hefur tvo aðskilda vettvang: WordPress.com og WordPress.org. Sá fyrrnefndi er hýsingarvettvangur með ókeypis útgáfu sem styður ekki uppsetningu viðbætur, en sá síðarnefndi er sjálfur hýstur. Þannig að þú getur aðeins notað viðbætur á vefsíðum byggðar á WordPress.org eða með því að uppfæra í greidda áætlun á WordPress.com.
Fyrir vefsíður með viðbætur er einfaldasta leiðin til að afrita síður að gera það handvirkt. En ef þú vilt sjálfvirkara ferli verður þú að setja upp og virkja Jetpack, viðbót sem býður upp á nokkrar gagnlegar sjálfvirkar einingar.
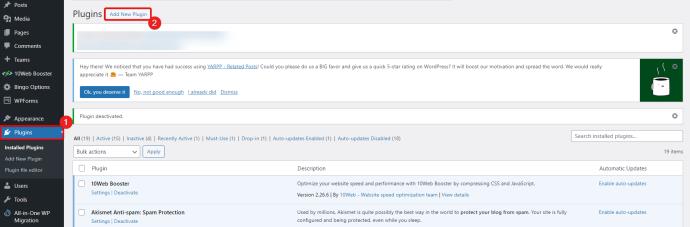
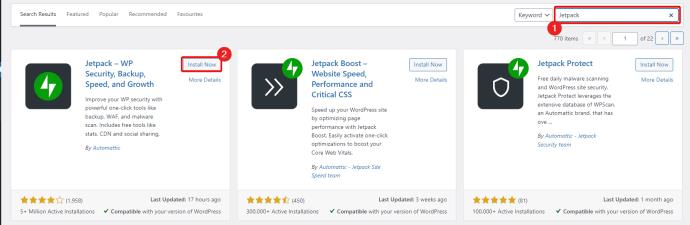

Fylgdu leiðbeiningunum til að setja upp viðbótina á vefsíðuna þína og þú ert kominn í gang. Ef þú ert nú þegar með Jetpack skaltu sleppa ofangreindum skrefum og fara í næsta.
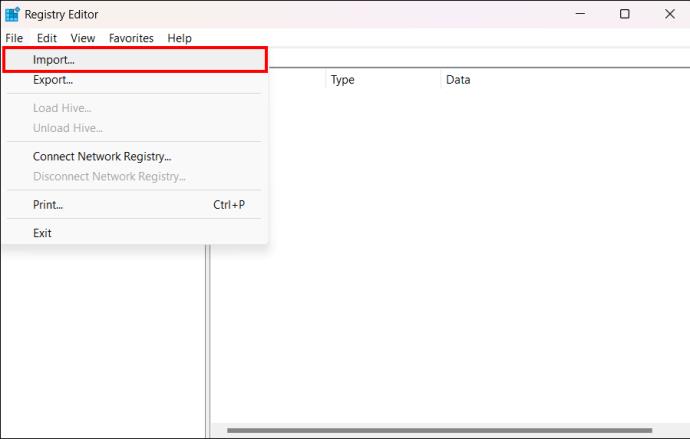
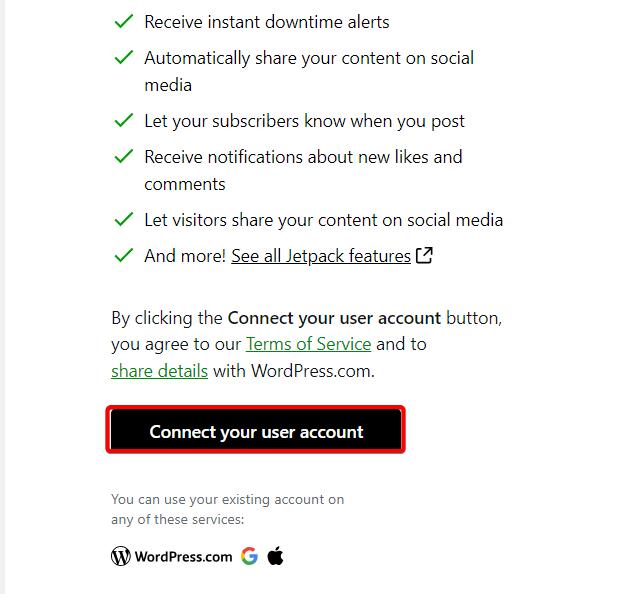
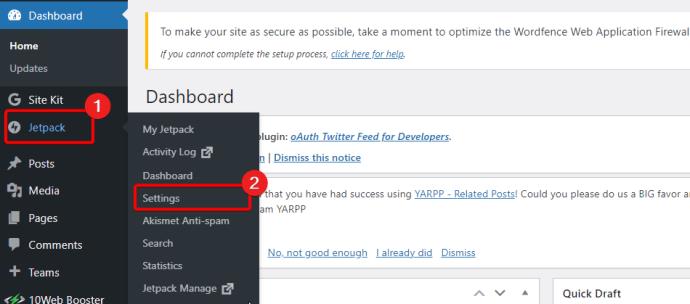
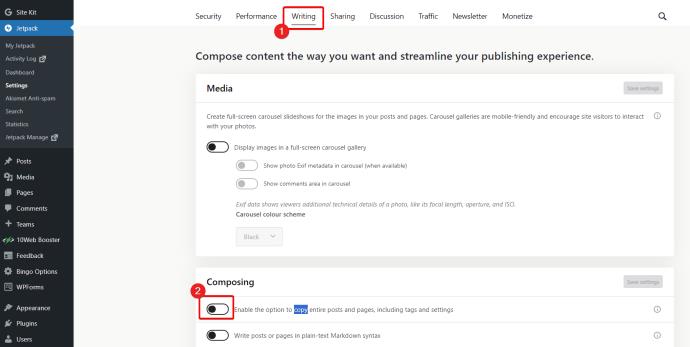
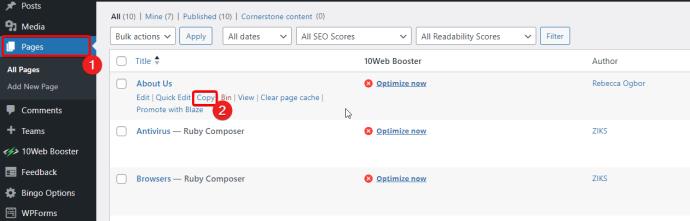
Nýr ritstjóri verður opnaður með öllum þáttum sem eru á upprunalegu síðunni.
Þú getur líka afritað síðu með viðbót. Það eru mismunandi viðbætur til að afrita á WordPress og eins og búist var við hafa þau öll mismunandi eiginleika sem gera þau áberandi. En fyrir þessa grein munum við útskýra afritun færslu með því að nota Duplicate Page viðbótina.
Það fyrsta sem þarf að gera er að setja upp viðbótina. Þú ættir að setja það upp eftir sömu skrefum og við notuðum til að setja upp Jetpack viðbótina. Eftir uppsetningu skaltu fylgja skrefunum hér að neðan.
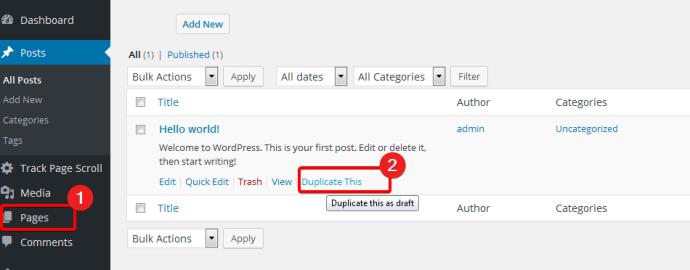
Þessi viðbót virkar til að afrita síður og færslur. Og þú getur annað hvort afritað þær eitt í einu eða notað fjöldaaðgerðir til að afrita margar síður.
Að auki, athugaðu að sama hvaða aðferð er notuð, þú getur farið á afrituðu síðuna og breytt henni. Hins vegar verður þú að breyta vefslóðinni áður en þú birtir þar sem tvær auðlindir geta ekki haft sömu vefslóð á internetinu.
Einnig, í SEO tilgangi, mun birta tvær síður eða færslur með sama efni líklega flagga síðuna þína fyrir ritstuld. Og það mun ekki boða gott fyrir þig með leitarvélarskriðrum þegar þú raðaðir síðunni þinni.
WordPress styður mismunandi aðferðir til að afrita síðu eða færslu á vefsíðunni þinni. Nú þarftu ekki að byrja frá grunni hvenær sem þú vilt búa til svipaðar síður eða færslur. Þú getur fengið afritaða síðu þína innan nokkurra mínútna með því að nota einhverja af ofangreindum aðferðum. Þetta er kosturinn sem mörg innihaldsstjórnunarkerfi hafa.
Nú þegar þú veist hvernig á að afrita eða afrita síðu gætirðu viljað læra hvernig á að breyta sjálfgefna WordPress þema .
Get ég afritað síðu frá einni WordPress síðu yfir á aðra?
Já, þetta er hægt, en ferlið er öðruvísi. Þú verður að nota útflutningsvalkostinn undir Verkfæri í WordPress mælaborðinu þínu.
Geturðu afritað WordPress síðu?
Já, það er hægt að afrita síðu, en þú ættir ekki að ferlið sé algjörlega frábrugðið því að afrita síðu eða færslu. Hins vegar, rétt eins og með að afrita síðu, gætirðu notað WordPress viðbætur til að auðvelda ferlið.
Þó að sjónvarp muni líklega virka vel án nettengingar ef þú ert með kapaláskrift, eru bandarískir notendur farnir að skipta yfir í nettengingu
Eins og í hinum raunverulega heimi mun sköpunarverkið þitt í Sims 4 á endanum eldast og deyja. Simsar eldast náttúrulega í gegnum sjö lífsstig: Barn, Smábarn, Barn, Unglingur,
Obsidian er með margar viðbætur sem gera þér kleift að forsníða glósurnar þínar og nota línurit og myndir til að gera þær þýðingarmeiri. Þó að sniðmöguleikar séu takmarkaðir,
„Baldur's Gate 3“ (BG3) er grípandi hlutverkaleikur (RPG) innblásinn af Dungeons and Dragons. Þetta er umfangsmikill leikur sem felur í sér óteljandi hliðarverkefni
Með útgáfu Legend of Zelda: Tears of the Kingdom geta aðdáendur komist inn í anda leiksins með besta HD veggfóðurinu. Meðan þú gætir notað
https://www.youtube.com/watch?v=LKqi1dlG8IM Margir spyrja, hvað heitir þetta lag? Spurningin hefur verið til síðan tónlist hófst. Þú heyrir eitthvað sem þú
Hisense sjónvörp hafa verið að ná vinsældum sem ágætis fjárhagsáætlun fyrir frábær myndgæði og nútíma snjalleiginleika. En það er líka falið
Ef þú notar Viber reglulega gætirðu viljað athuga hvort einhverjum hafi líkað við skilaboð. Kannski skrifaðir þú eitthvað til að fá vin þinn til að hlæja, eða vilt bara
Ef þú átt Apple tæki hefurðu eflaust fengið óumbeðin skilaboð. Þetta gæti hafa verið frá fólki sem þú þekkir sem þú vilt ekki að sendi þér
TikTok hefur vald til að skjóta fyrirtækinu þínu eða feril og taka þig frá núlli í hetju á skömmum tíma, sem er ótrúlegt. Áður fyrr þurftu menn að hoppa








