Hvernig á að tengjast Wi-Fi á Samsung sjónvarpi

Þó að sjónvarp muni líklega virka vel án nettengingar ef þú ert með kapaláskrift, eru bandarískir notendur farnir að skipta yfir í nettengingu
Það er auðvelt fyrir þróunaraðila að vanmeta mikilvægi vinnuumhverfis síns. Nei, við erum ekki að ræða stólinn þinn, skrifborðið eða vegglitinn þinn. Við erum að tala um sýndarvinnuumhverfið þitt.
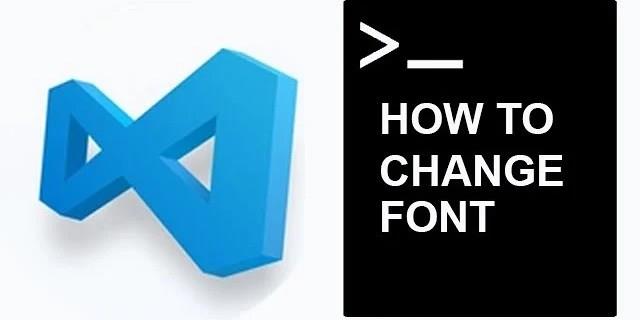
Að láta Visual Studio kóða ritstjórann líða eins og heima er nauðsynlegt fyrir vinnu skilvirkni. Leturgerðin nær yfir stóran hluta af heildar VS tilfinningunni. Í þessari grein munum við kenna þér hvernig á að breyta leturgerðum í ýmsum hlutum VS kóða ritstjórans.
Ástæður til að breyta letri í VS kóða
Jafnvel ef þú ert verktaki sem vinnur með VS í langan tíma, gætirðu ekki vitað að það hefur valmöguleika til að breyta leturgerð.
Ef þér er alveg sama um hvers vegna það er nauðsynlegt að velja leturgerð skaltu fara beint í kennsluna nokkrar málsgreinar hér að neðan. Mundu samt að ástæðurnar fyrir því að skipta um leturgerð (sem lýst er hér að neðan) geta hjálpað þér að taka ákvörðun.
Af hverju eru leturgerðir svona mikilvægar í VS? Ef fagurfræði er ekki nóg fyrir þig (og treystu okkur, eftir klukkustundir og klukkustundir sem þú hefur eytt í kóðaritara, þá byrjar það að skipta máli), þá snýst það líka um virkni. Svo, hvað gerir leturgerð „viðeigandi“ fyrir VS?
Fyrst og fremst viltu að greinarmunurinn á svipuðum persónum sé áberandi. Til dæmis, að greina töluna „1“ frá „l“ (lágstafi L) getur flýtt verulega fyrir kóðun þinni og sparað þér tíma.
Svo er það staðreynd að sumum forriturum finnst gaman að nota bindingar. Ligatures eru nokkur tákn tengd saman, venjulega kölluð „tákn“. Það getur þýtt margt þegar þú ert að kóða.
Hvernig á að breyta leturfjölskyldunni í VS kóða
Án frekari ummæla, hér er hvernig á að breyta leturfjölskyldunni í VS:
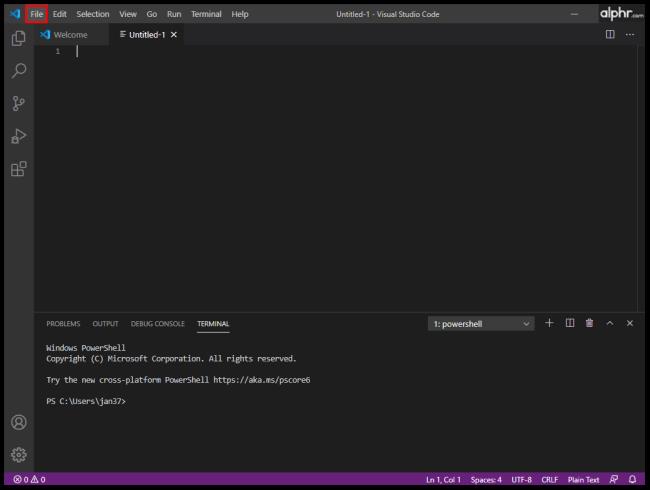
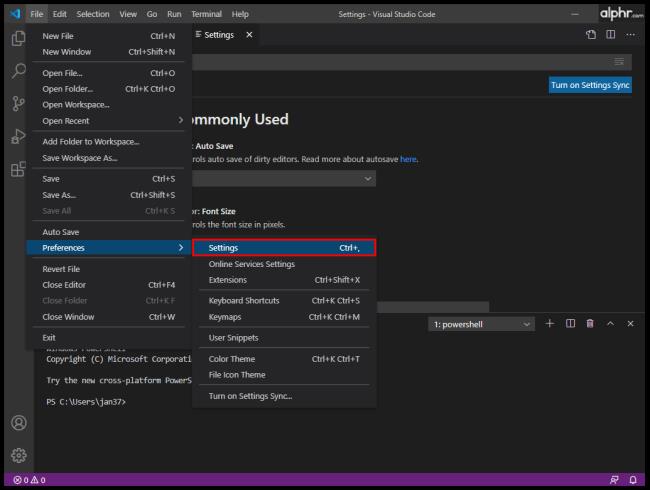

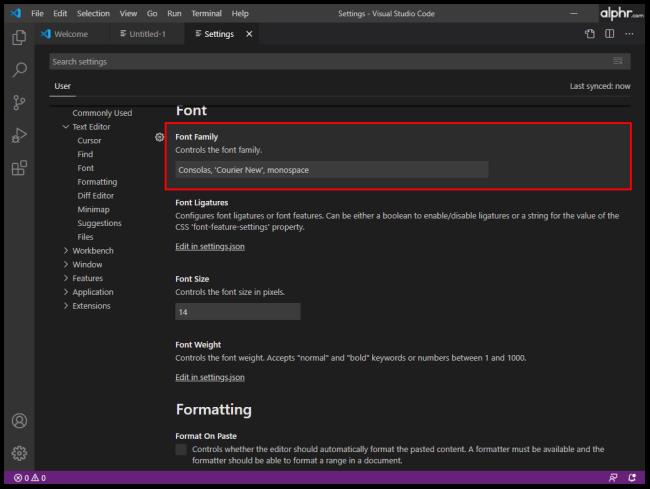

Þetta ætti að breyta leturgerðinni sjálfkrafa.
Hvernig á að breyta leturstærð í VS kóða
Jafnvel þótt þú sért með fullkomna sjón, þá viltu hafa augun eins vel og hægt er þegar þú skrifar kóðalínur. Misræmi milli svipaðra stafa er nauðsynlegt þegar þú velur leturfjölskyldu. Hins vegar, með því að nota viðeigandi leturstærð fyrir kóðun, getur það auðveldað augun og hjálpað þér að vinna á skilvirkari hátt.
Það er ekki til töfrandi formúla til að bera kennsl á bestu leturstærð fyrir kóðun. Helst viltu sjá persónurnar eins skýrt og mögulegt er, en þú þarft líka línuna til að passa við VS gluggann. Svo, reyndu mismunandi leturstærðir og finndu hið fullkomna sem passar við kóðunarþarfir þínar.
Svona á að breyta leturstærð í VS kóða:

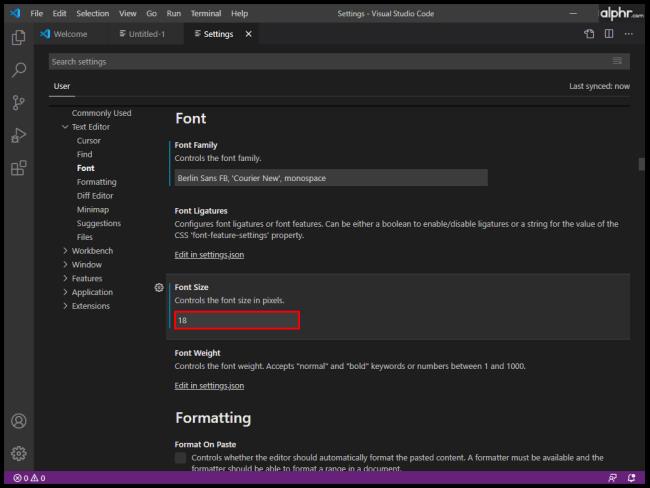
Hvernig á að breyta leturgerð Explorer í VS kóða
Explorer-eiginleikinn í VS Code virkar eins og aðrir skráavöfrar í flestum öðrum forritum. Það er notað til að stjórna, skoða og opna skrár og möppur til að vinna að verkefninu þínu. Þar sem VS kóðun er byggð á möppum og skrám gerir VS Code Explorer það auðvelt að hefja verkefnið þitt. Allt sem þú gerir er að opna skrána/möppuna með VS kóða. Svo einfalt er það.
Þú getur búist við því að nota VS Code Explorer nokkuð. Ef leturstærð Explorer hentar þér ekki, munt þú vera ánægður að vita að þú getur breytt henni.

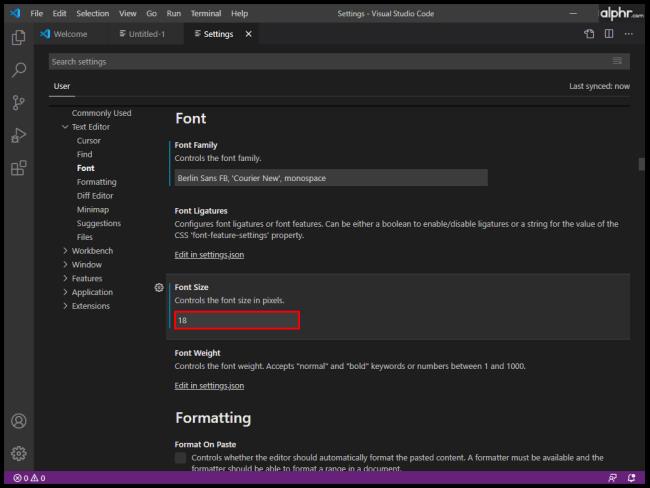
Hvernig á að breyta leturgerð fyrir terminal í VS kóða
Í stað þess að skipta um glugga eða breyta stöðu núverandi flugstöðvar, gerir VS Code þér kleift að nota samþætta flugstöð sem finnast við rót verkefnisins/vinnusvæðisins. Auðvitað gætirðu viljað breyta letri til að auðvelda notkun. Svona á að fara að því að breyta leturgerð VS Code Terminal:
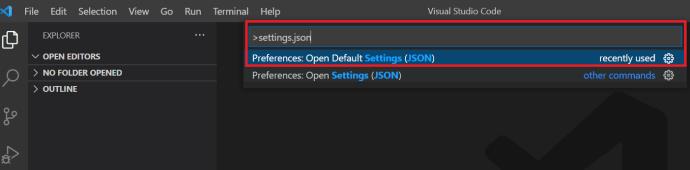
“terminal.external.osxExec”: “iTerm.app”,“terminal.integrated.shell.osx”: “/bin/zsh”,“terminal.integrated.fontFamily”: “D2Coding”,Til að breyta leturstærð VS Terminal eftir að hafa breytt stílnum, farðu að „terminal.integrated.fontSize“: færslunni og stilltu hana að þínum óskum.
Hvernig á að breyta letri fyrir athugasemdir í VS kóða
Athugasemdir í kóða eru sjálfgefið með sama letri og restin af kóðanum. Breyting á þessu gerir þá áberandi, sem getur oft komið í veg fyrir sóun á vinnutíma. Það er auðvelt að missa af athugasemd þegar hún er með sama leturgerð og allt annað í VS. Eins einfalt og þetta kann að virðast er lausnin aðeins flóknari en þú bjóst við. Einnig gætu niðurstöðurnar ekki verið ákjósanlegar, þar sem þetta gæti valdið einhverjum jöfnunarvandamálum. Það sakar samt ekki að prófa:
.mtk3 {
font-family: "iosevka";
font-size: 1em;
font-style: italic;
}"vscode_custom_css.imports":
"file:///Users/username/.vscode/style.css"],Hvernig á að breyta leturstærð hliðarstikunnar í VS kóða
Engin stilling í VS kóða gerir notandanum kleift að breyta leturstærð flugstöðvarinnar. Hins vegar er lausn til staðar og hún felur í sér nefnd Custom CSS og JS Loader viðbót.
"vscode_custom_css.imports": ["[insert custom file URL]"]Niðurstaðan ætti að skapa betri og fagurfræðilega ánægjulega VS Code hliðarstiku.
Hvernig á að breyta leturgerðinni með því að nota mismunandi stýrikerfi
Ef þú ert að kóða í VS ertu að nota Windows tölvu, Mac eða Linux kerfi. Þrátt fyrir að þessir þrír séu ekki eins hvað varðar VS, þá snýst munurinn að mestu um Ctrl / Cmd lyklavalkostinn og sjálfgefna staðsetningar VS kóða skránna. Svo, meginreglan um leturbreytingar í VS kóða er nokkurn veginn sú sama í öllum tækjum.
Algengar spurningar: Breyting á Visual Studio leturgerð
Af hverju get ég ekki breytt letri í VS kóða?
Þú getur gert mörg mistök í VS kóða. Að breyta letri er ekki eins einfalt og að gera það í MS Word. Þar sem þú munt nota mikið af kóðun til að breyta raunverulegu VS Code letri, ættir þú að vita um algengustu eftirlit sem fólk gerir. Gakktu úr skugga um að gæsalappir umlykja hverja færslu. Til dæmis, “vscode_custom_css.imports”: [“file:///Users/username/.vscode/style.css”] mun ekki virka nema þú notir gæsalappir. Að auki, vertu viss um að nota bil á milli skipana.
Hvaða leturgerð er notuð fyrir kóða í VS kóða?
Sjálfgefið er að leturgerðin sem notuð er til að kóða í VS kóða er Consolas. Ef þú fylgir þessari handbók geturðu breytt flestum leturgerðum í VS kóða, hvort sem við erum að tala um kóðann sjálfan, flugstöðina, athugasemdirnar eða landkönnuðareiginleikann.
Hins vegar, ef þú ert að tala um leturgerðina sem er að finna á opinberum vefsíðumyndum VS kóðans, getur enginn sagt þér hvaða var notað. Nema VS Code verktaki upplýsi sérstaklega hvaða leturgerð var notuð er engin leið til að komast að því.
Hvernig hakk ég inn VS Code leturgerð?
Upphaflega þýddi að hakka að breyta, en ef þú meinar með þessu að bæta Hack leturgerðinni við VS geturðu bætt því við í gegnum vefsíðu Hacksins . Sæktu TrueType leturgerðina frá Hack. Dragðu niður zip-skrána. Settu upp útdrættu skrárnar. Farðu síðan í Verkfæri og síðan Valkostir. Í valmyndinni Valkostir, veldu Umhverfi og flettu síðan að Leturgerð og liti. Opnaðu leturgerð fellivalmyndina og veldu Hack færsluna.
Hvaða leturgerð nota tölvuþrjótar?
Sem þumalputtaregla notar sérhver kóðari, þar á meðal tölvuþrjótar, leturgerð sem þeim líkar. Frábært dæmi um að vinsæl leturgerð sé að sögn „val tölvuþrjóta“ væri Ray Bluetens, einnig þekkt sem Lawn Dart leturgerðir.
Að breyta leturvalkostum í VS kóða
Að takast á við leturvalkosti í VS kóða er ekki eins einfalt og að skipta um letur í textaritli. Hins vegar, miðað við að við erum að tala um kóðunarhugbúnað hér, býður VS upp á breitt úrval af valkostum miðað við samkeppni sína. Fylgdu leiðbeiningunum í þessari grein og gerðu kóðunarupplifun þína eins persónulega, notendavæna og mjúka og mögulegt er.
Þó að sjónvarp muni líklega virka vel án nettengingar ef þú ert með kapaláskrift, eru bandarískir notendur farnir að skipta yfir í nettengingu
Eins og í hinum raunverulega heimi mun sköpunarverkið þitt í Sims 4 á endanum eldast og deyja. Simsar eldast náttúrulega í gegnum sjö lífsstig: Barn, Smábarn, Barn, Unglingur,
Obsidian er með margar viðbætur sem gera þér kleift að forsníða glósurnar þínar og nota línurit og myndir til að gera þær þýðingarmeiri. Þó að sniðmöguleikar séu takmarkaðir,
„Baldur's Gate 3“ (BG3) er grípandi hlutverkaleikur (RPG) innblásinn af Dungeons and Dragons. Þetta er umfangsmikill leikur sem felur í sér óteljandi hliðarverkefni
Með útgáfu Legend of Zelda: Tears of the Kingdom geta aðdáendur komist inn í anda leiksins með besta HD veggfóðurinu. Meðan þú gætir notað
https://www.youtube.com/watch?v=LKqi1dlG8IM Margir spyrja, hvað heitir þetta lag? Spurningin hefur verið til síðan tónlist hófst. Þú heyrir eitthvað sem þú
Hisense sjónvörp hafa verið að ná vinsældum sem ágætis fjárhagsáætlun fyrir frábær myndgæði og nútíma snjalleiginleika. En það er líka falið
Ef þú notar Viber reglulega gætirðu viljað athuga hvort einhverjum hafi líkað við skilaboð. Kannski skrifaðir þú eitthvað til að fá vin þinn til að hlæja, eða vilt bara
Ef þú átt Apple tæki hefurðu eflaust fengið óumbeðin skilaboð. Þetta gæti hafa verið frá fólki sem þú þekkir sem þú vilt ekki að sendi þér
TikTok hefur vald til að skjóta fyrirtækinu þínu eða feril og taka þig frá núlli í hetju á skömmum tíma, sem er ótrúlegt. Áður fyrr þurftu menn að hoppa








