Hvernig á að tengjast Wi-Fi á Samsung sjónvarpi

Þó að sjónvarp muni líklega virka vel án nettengingar ef þú ert með kapaláskrift, eru bandarískir notendur farnir að skipta yfir í nettengingu
Það er þægilegra að slá inn úr tölvunni en í símanum. Þetta getur átt við ekki aðeins um tölvupóst heldur einnig skilaboðaforrit eins og WhatsApp. Þar sem þú ert nú þegar í tölvunni þinni getur það truflað að þurfa að stoppa og svara WhatsApp skilaboðum í símanum þínum. En þú getur haldið áfram taktinum þínum án þess að taka hendurnar af lyklaborðinu með því að nota WhatsApp Web. Svo þegar þú veist hvernig á að nota WhatsApp á tölvunni þinni geturðu fljótt svarað þessum skilaboðum. Vinsamlegast haltu áfram að lesa til að sjá hversu auðvelt það er að byrja að nota WhatsApp úr Windows/Mac tölvunni þinni.
Hvernig á að nota WhatsApp á Windows/Mac tölvunni þinni (WhatsApp vefur)
Þegar þú lest um notkun WhatsApp á tölvunni þinni muntu rekja á orðin WhatsApp Web. Hægt er að nota appið hvort sem þú ert að nota Windows eða Mac tölvu. Til að byrja að nota WhatsApp Web verður þú að setja upp forritið ( WhatsApp Web fyrir Mac notendur ) á tölvunni þinni með því að fara á opinberu síðuna. Þú getur notað hvaða vafra sem er og þegar þú ert á WhatsApp, smelltu á niðurhalshnappinn fyrir Windows eða Mac. Vafrinn þinn mun sýna þér þegar skránni lýkur niðurhali. Smelltu á það til að opna skrána. Þú getur líka opnað App Store og sett það upp þaðan.
Þegar þú hefur sett upp WhatsApp, Smelltu á Byrjaðu hnappinn og þú munt sjá QR kóða sem þú þarft til að skanna með WhatsApp með símanum þínum. Opnaðu WhatsApp í símanum þínum og bankaðu á punktana þrjá efst til hægri. Bankaðu á Tengd tæki . Skannaðu kóðann á WhatsApp vefnum og spjallið þitt byrjar að hlaðast niður. Niðurhalsferlið gæti tekið smá stund, eftir því hversu mörg spjall þarf að hlaða niður.
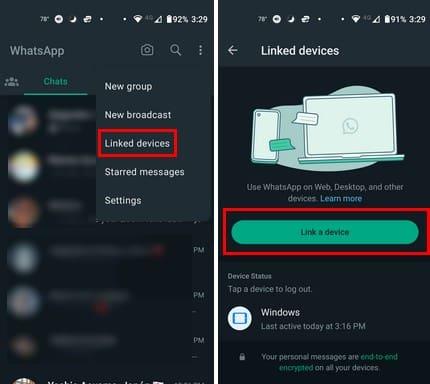
Hvað getur þú gert á Whatsapp vefnum?
Á WhatsApp vefnum geturðu gert það sama og þú myndir gera í símanum þínum. Þú munt taka eftir því að ekki er allt á þeim stað sem þú myndir búast við, en það lítur aðeins öðruvísi út. Efst til vinstri sérðu táknin fyrir spjallin þín, símatengla og stöðuna. Ef þú vilt sjá eitthvað af þessu, þetta er þar sem þú þarft að smella.
Smelltu á blýantartáknið efst til að senda ný skilaboð. Þú munt sjá tengiliði sem þú hefur oft haft samband við fyrst og síðan alla tengiliðina þína. Þú getur líka búið til hóp. Ef þér finnst ekki gaman að fletta í gegnum tengiliðina þína geturðu notað leitarstikuna til að finna tiltekinn tengilið. Önnur leið til að leita að tilteknum tengilið er með því að nota leitarstikuna á aðalsíðu WhatsApp Web efst til vinstri. Það er engin þörf á að smella á blýantartáknið.
Neðst til vinstri sérðu stjörnutákn þar sem þú finnur öll stjörnumerktu skilaboðin þín. Þessi skilaboð gætu verið nauðsynlegar skrár sem þú vilt ekki missa í spjallhafinu og vilt gera það auðveldara að finna þau. Þú getur stjörnumerkt skilaboð með því að smella eða ýta lengi á þau og smella á stjörnutáknið. Skilaboðin verða merkt með stjörnu svo þú veist að þau hafa verið vistuð.
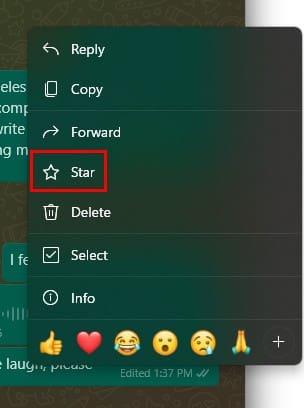
Þú munt líka sjá skjalasafnstákn þar sem þú finnur öll spjall sem þú hefur verið í. Þú getur sett spjall í geymslu með því að hægrismella á spjall og velja Archive.
Fleiri valkostir
Með því að smella á tannhjólið geturðu fengið aðgang að öðrum valkostum, svo sem:
Rétt eins og í fartækinu þínu muntu geta tekið upp hljóðskilaboð og sent emojis og með því að smella á bréfaklemmuvalkostinn geturðu fengið aðgang að öðrum valkostum eins og:
Hvernig á að breyta skilaboðum á WhatsApp vefnum
Þú sendir skilaboð og þarft að breyta einhverju, en þú vilt ekki eyða öllum skilaboðunum. Hægrismelltu á skilaboðin og veldu Breyta valkostinn.
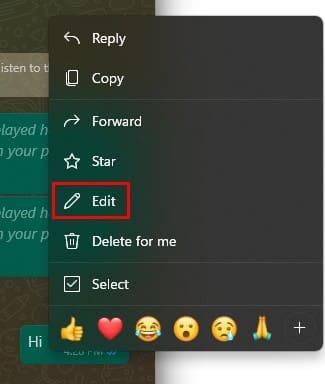
Gerðu nauðsynlegar breytingar og sendu. Þú munt sjá skilaboð sem segja þér að allir fái tilkynningu um að skilaboðunum hafi verið breytt. Þegar skilaboðin eru birt muntu taka eftir því að það stendur Breytt og tímastimpillinn. Það væri gaman ef WhatsApp tilkynnti ekki að þú breyttir skilaboðunum þar sem þú átt á hættu að vera spurður hverju þú breyttir. Vonandi munu þeir fjarlægja það innan skamms svo enginn geti sagt þér breytt neinu.
Hvernig á að nota WhatsApp Web á Mac þínum (macOS Sonoma)
Fyrir Mac notendur mun viðmótið líta öðruvísi út. Efst sérðu táknin fyrir samfélög, stöðu og rásir og þú munt einnig sjá blýantartákn fyrir ný skilaboð. Þú munt líka geta búið til nýjan hóp og samfélag héðan. Einnig, með því að smella á örina niður, hefurðu aðgang að valkostum eins og:
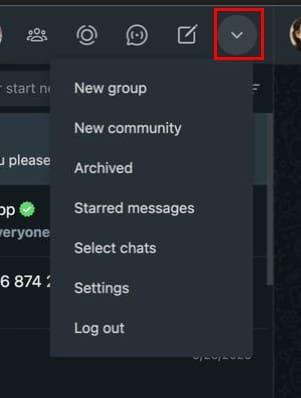
Þegar þú opnar tengilið geturðu gert alls kyns hluti, eins og að hefja myndsímtal eða símtal með því að smella á valkostina efst til hægri. Þegar þú smellir á valmyndarvalkostinn geturðu gert hluti sem eiga aðeins við um opna spjallið, svo sem:
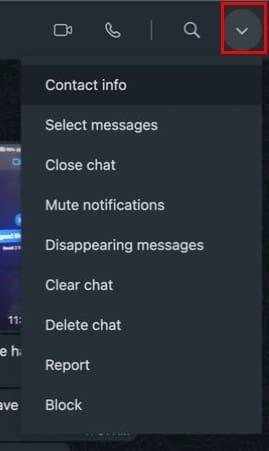
Að senda skrár til tengiliðs
Smelltu á plús valkostinn við hlið emoji táknsins til að fá aðgang að valkostum eins og skjal, myndir og myndbönd, myndavél, tengilið, skoðanakönnun og nýr límmiði. Einnig, þegar þú sendir mynd, geturðu gert alls kyns breytingar. Til dæmis, efst, muntu sjá valkosti til að bæta við emojis, límmiða, texta, teikna, klippa, pixla, breyta í HD gæði, Afturkalla og Endurtaka. Ef þú þarft að senda aðra mynd, smelltu á plústáknið og veldu skrána þína.
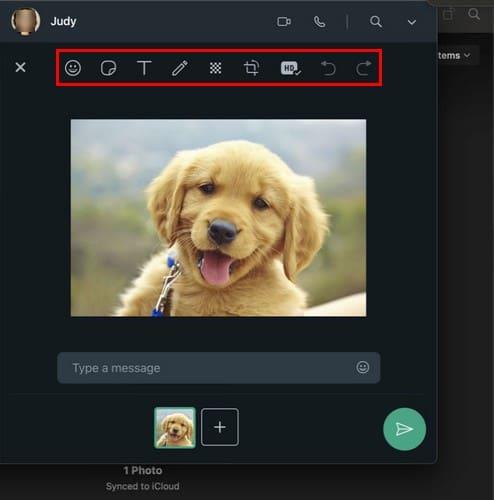
Frekari lestur
Þegar þú notar WhatsApp Web muntu lenda í mismunandi vandamálum, svo sem að QR kóðann virkar ekki . Hér eru nokkur ráð sem þú getur reynt til að laga vandamálið. Mundu að þú getur líka hringt á WhatsApp vefnum ; ef þú þarft hjálp við hvernig á að gera það, þá erum við með þig. En af öryggisástæðum er best að skrá þig út af WhatsApp Web því ef þú skilur hann eftir opinn getur hver sem er með aðgang að tölvunni þinni lesið skilaboðin þín. Mundu að nota leitarstikuna efst til hægri ef þú þarft að finna ábendingar um ákveðið efni.
Niðurstaða
WhatsApp Web auðveldar sendingu skilaboða þar sem þú ert nú þegar í tölvunni þinni. Þú getur gert það sama og þú getur gert í farsímanum þínum. Þú getur breytt skilaboðum, skoðað stöðu fólks og búið til hópa (meðal annars). Hversu oft heldurðu að þú sért að fara að nota WhatsApp Web? Deildu hugsunum þínum í athugasemdunum hér að neðan og ekki gleyma að deila greininni með öðrum á samfélagsmiðlum.
Þó að sjónvarp muni líklega virka vel án nettengingar ef þú ert með kapaláskrift, eru bandarískir notendur farnir að skipta yfir í nettengingu
Eins og í hinum raunverulega heimi mun sköpunarverkið þitt í Sims 4 á endanum eldast og deyja. Simsar eldast náttúrulega í gegnum sjö lífsstig: Barn, Smábarn, Barn, Unglingur,
Obsidian er með margar viðbætur sem gera þér kleift að forsníða glósurnar þínar og nota línurit og myndir til að gera þær þýðingarmeiri. Þó að sniðmöguleikar séu takmarkaðir,
„Baldur's Gate 3“ (BG3) er grípandi hlutverkaleikur (RPG) innblásinn af Dungeons and Dragons. Þetta er umfangsmikill leikur sem felur í sér óteljandi hliðarverkefni
Með útgáfu Legend of Zelda: Tears of the Kingdom geta aðdáendur komist inn í anda leiksins með besta HD veggfóðurinu. Meðan þú gætir notað
https://www.youtube.com/watch?v=LKqi1dlG8IM Margir spyrja, hvað heitir þetta lag? Spurningin hefur verið til síðan tónlist hófst. Þú heyrir eitthvað sem þú
Hisense sjónvörp hafa verið að ná vinsældum sem ágætis fjárhagsáætlun fyrir frábær myndgæði og nútíma snjalleiginleika. En það er líka falið
Ef þú notar Viber reglulega gætirðu viljað athuga hvort einhverjum hafi líkað við skilaboð. Kannski skrifaðir þú eitthvað til að fá vin þinn til að hlæja, eða vilt bara
Ef þú átt Apple tæki hefurðu eflaust fengið óumbeðin skilaboð. Þetta gæti hafa verið frá fólki sem þú þekkir sem þú vilt ekki að sendi þér
TikTok hefur vald til að skjóta fyrirtækinu þínu eða feril og taka þig frá núlli í hetju á skömmum tíma, sem er ótrúlegt. Áður fyrr þurftu menn að hoppa








