Hvernig á að tengjast Wi-Fi á Samsung sjónvarpi

Þó að sjónvarp muni líklega virka vel án nettengingar ef þú ert með kapaláskrift, eru bandarískir notendur farnir að skipta yfir í nettengingu
Microsoft Teams er meðal helstu vörumerkja sem hafa komið á fót í myndbandsráðstefnu og fjarsamvinnu. Ef þú hefur enn ekki notað þennan vettvang, á einhverjum tímapunkti, muntu gera það. Yfir fjórðungur milljarður manna nota það um allan heim. Svo það er vinsælt. Og ef þú veist ekki hvernig á að taka þátt í fundum í síma með því að nota það gætirðu misst af augnablikum sem breyta starfsferil.
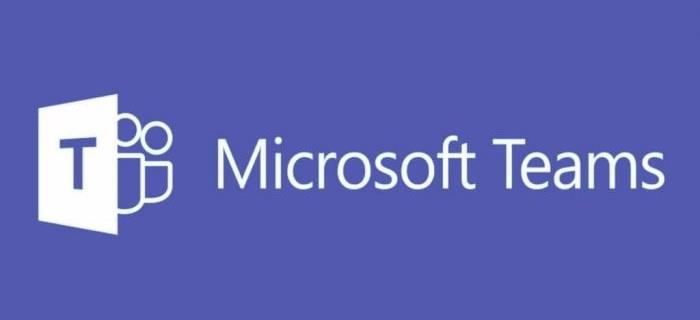
Þessi grein er skref-fyrir-skref leiðbeiningar til að hjálpa þér að taka þátt í Microsoft Teams fundum í síma án vandræða.
Hvernig á að taka þátt í Microsoft Teams fundi í síma
Að geta tekið þátt í Microsoft Teams fundum í síma gefur þér sveigjanleika. Horfumst í augu við það. Mikilvægir fundir gerast stundum þegar þú ert ekki á skrifstofunni eða heima. Og þú myndir ekki vilja missa af þeim. Sem betur fer, ólíkt fartölvu, er sími flytjanlegur og fylgir þér alls staðar.
Þegar komið er að fundinum leitar þú bara að rólegum stað og með nokkrum smellum ertu kominn á fundinn. Og það besta er að þú getur tekið þátt í fundinum á nokkra vegu. Þannig að ef einn virkar ekki fyrir þig mun annar gera það.
En mundu að þú færð bestu Microsoft Teams fundarupplifunina þegar þú ert með farsímaforritið og reikninginn. Hins vegar er það ekki skylda.
Það fer eftir símanum þínum, þú getur halað niður Microsoft Teams, eins og útskýrt er hér að neðan.
Hvernig á að setja upp Microsoft Teams á Android
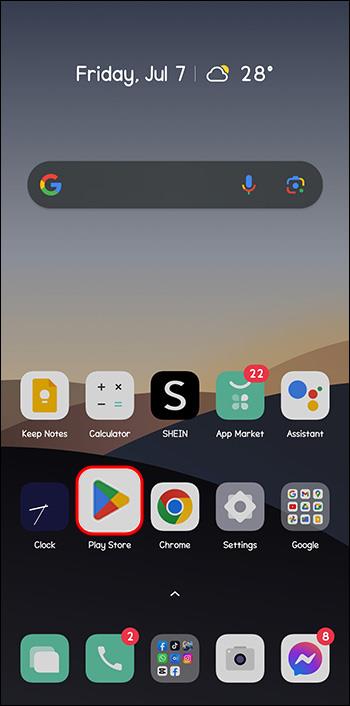
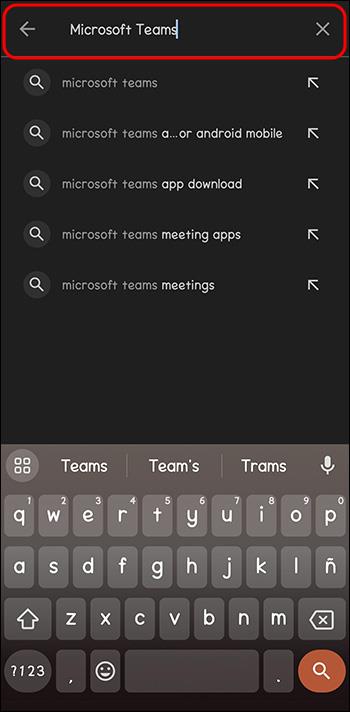
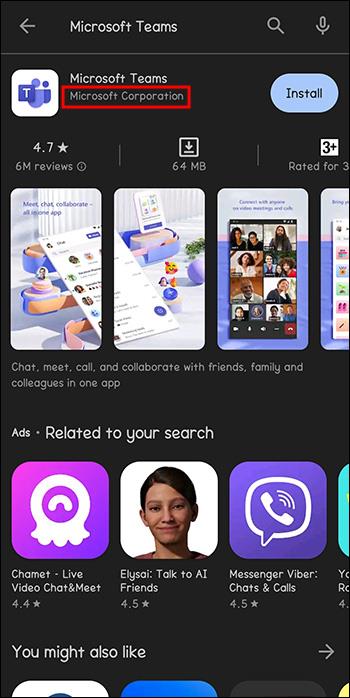
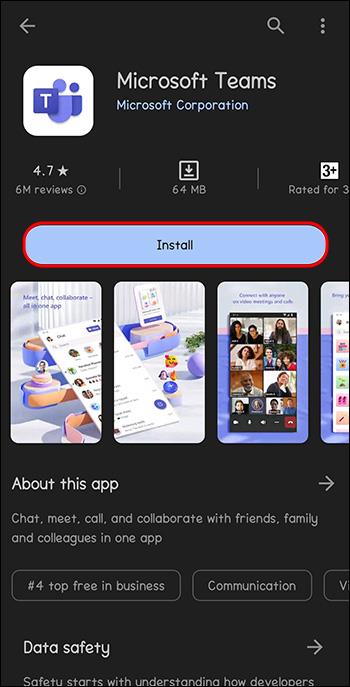
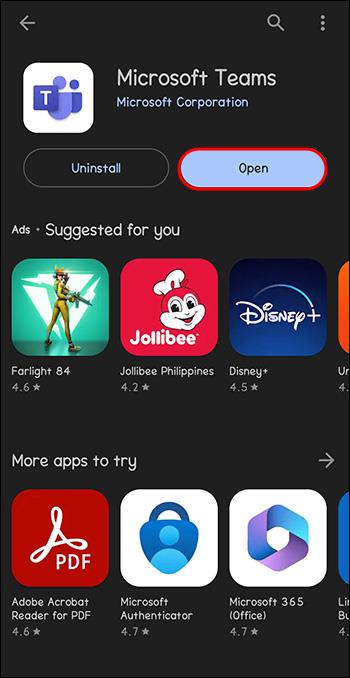
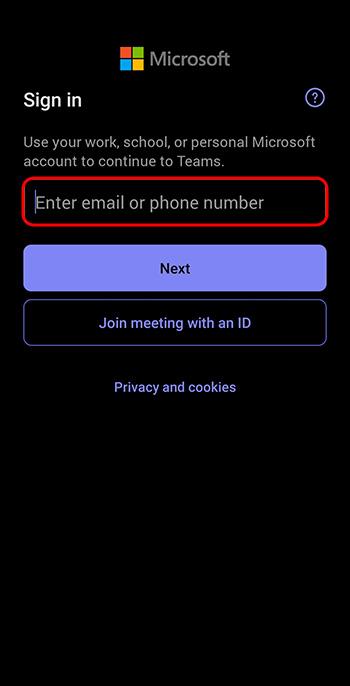
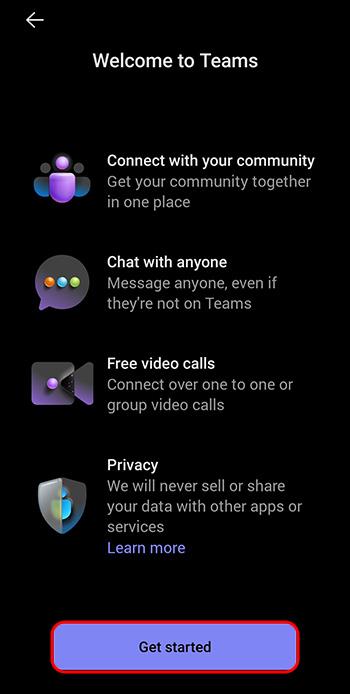
Hvernig á að setja upp Microsoft Teams á iOS
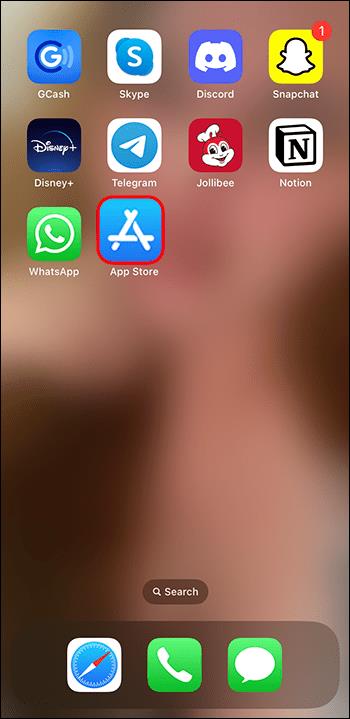
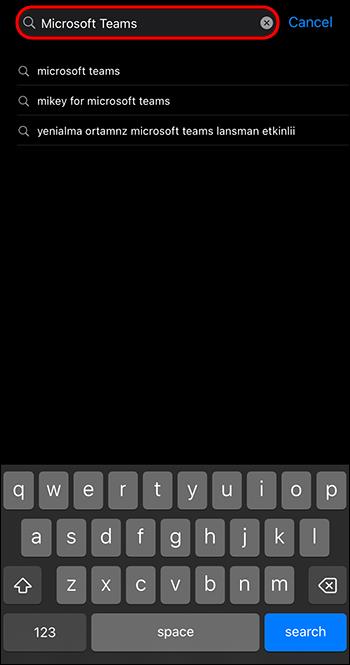
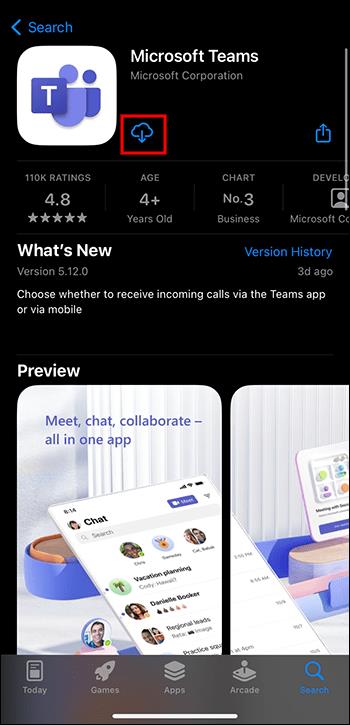
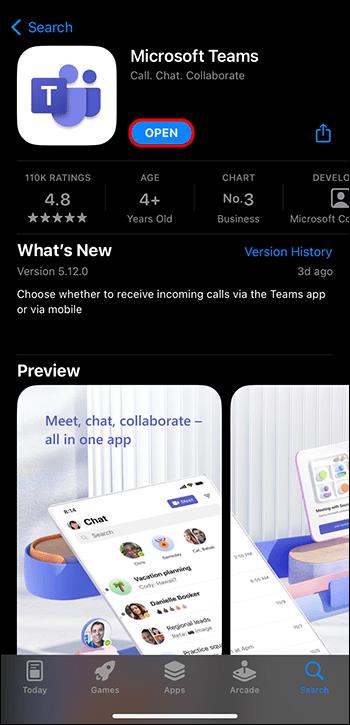
Með appinu niðurhalað ertu tilbúinn til að taka þátt í fundum.
Taka þátt í Microsoft Teams fundi með því að nota hlekk
Að taka þátt í Microsoft Teams fundi með hlekk er einfalt og auðvelt, sérstaklega ef þú ert með reikning. Þegar þú færð boð frá skipuleggjendum fundarins tengist þú fundinum á eftirfarandi hátt:

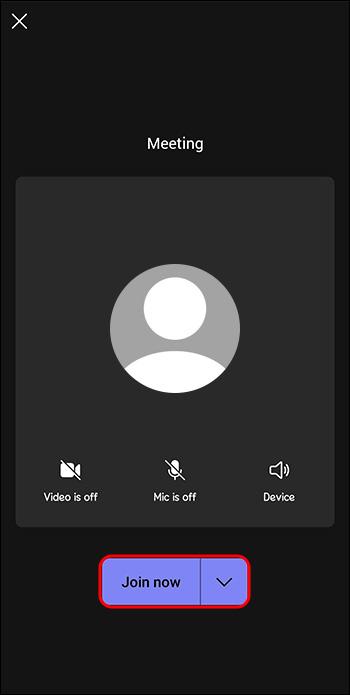

Þegar þú velur „Join on the Teams app“ og ert ekki með reikning fer hlekkurinn þig sjálfkrafa í Play Store og biður þig um að hlaða niður appinu.
Taka þátt í Microsoft Teams fundi með því að nota hlekk sem gestur
Ef þú vilt ekki hlaða niður Microsoft Teams, þá er annar valkostur. Þú getur tekið þátt í fundinum sem gestur. Hins vegar virkar þessi aðferð aðeins ef fundarstjóri hefur veitt aðgang að fólki án Microsoft Teams reikninga. Þú tekur þátt í fundinum sem hér segir:
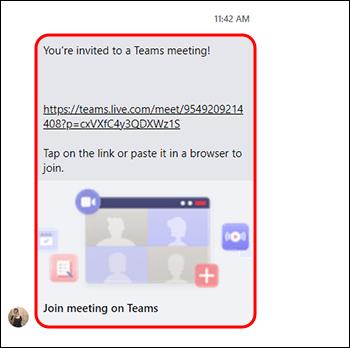
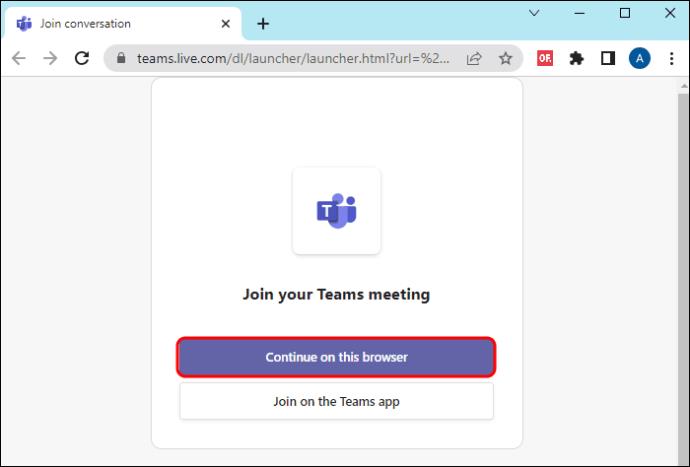
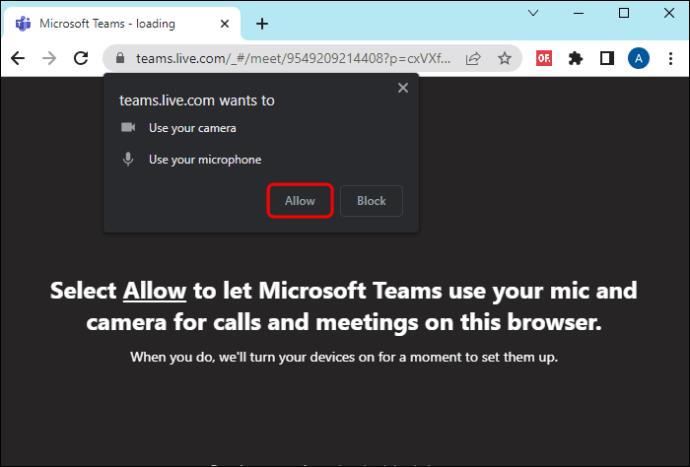

Ef þú ferð í anddyrið skaltu bíða þar til gestgjafinn samþykkir beiðni þína um að vera með. Ef 30 mínútur líða á meðan þú ert enn í anddyrinu geturðu farið út og reynt að taka þátt aftur.
Taka þátt í Microsoft Teams fundi með því að nota dagatal
Þegar skipuleggjandi fundarins bætir þér við sem Microsoft Teams fundarþátttakanda færðu strax boðstengil. Opnaðu hlekkinn til að samþykkja boðið. Ef fundurinn er ekki væntanlegur færðu skilaboð sem biðja þig um að bæta fundinum við Microsoft Teams dagatalið.
Þegar fundur er að hefjast færðu áminningu. Haltu áfram sem hér segir til að taka þátt í fundinum:
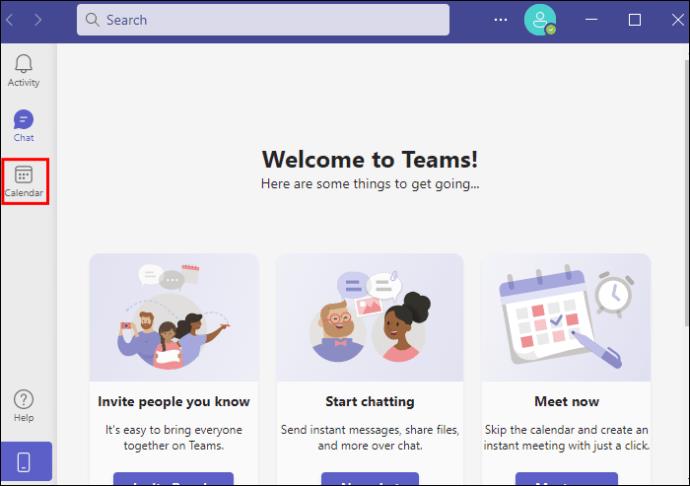
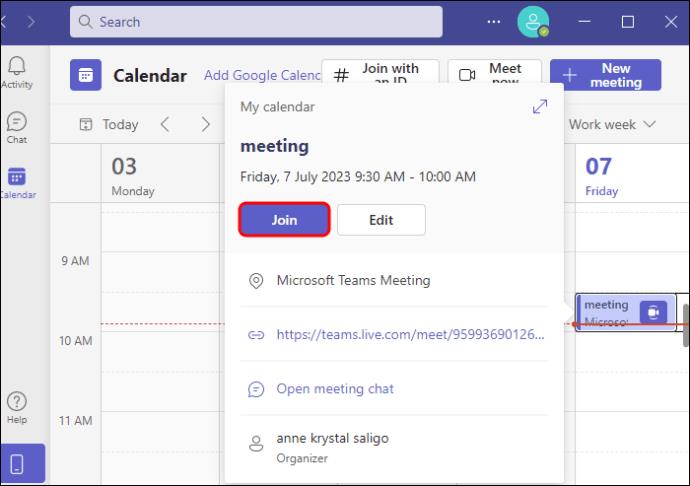
Taka þátt í Microsoft Teams fundi með auðkenni
Öllum Microsoft Teams fundarboðum fylgir auðkenni og aðgangskóði. Þú getur venjulega fundið það í tölvupóstinum sem þú fékkst. Þú tekur þátt í fundinum með auðkenni sem hér segir:
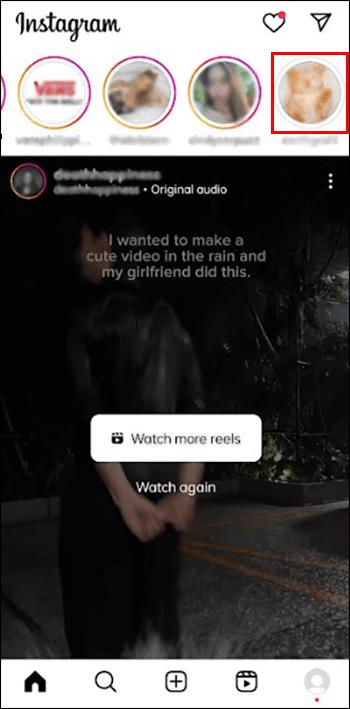
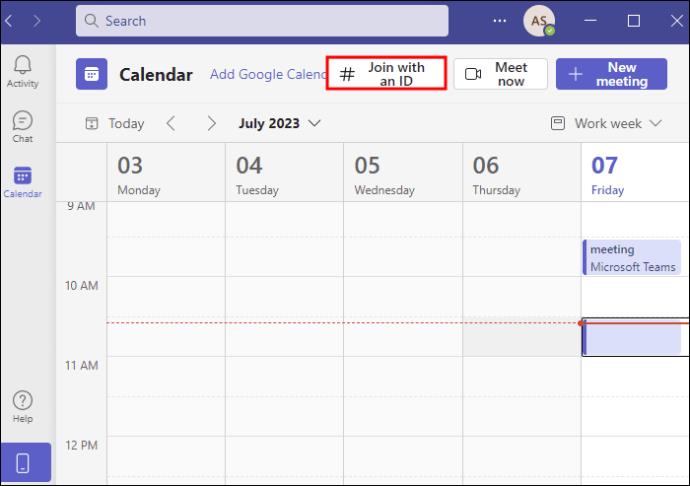
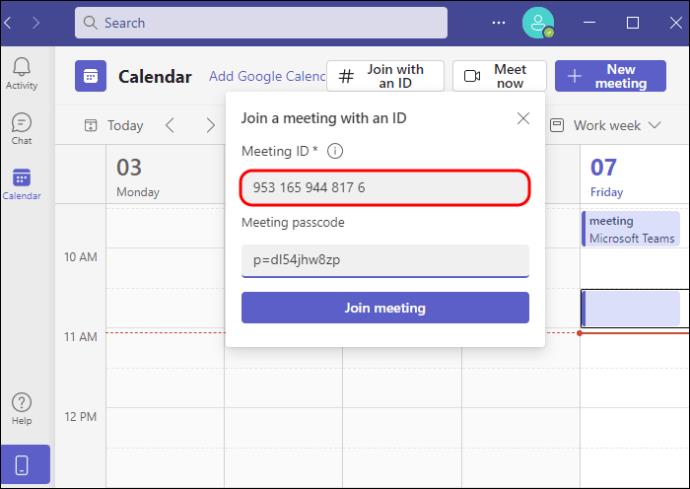
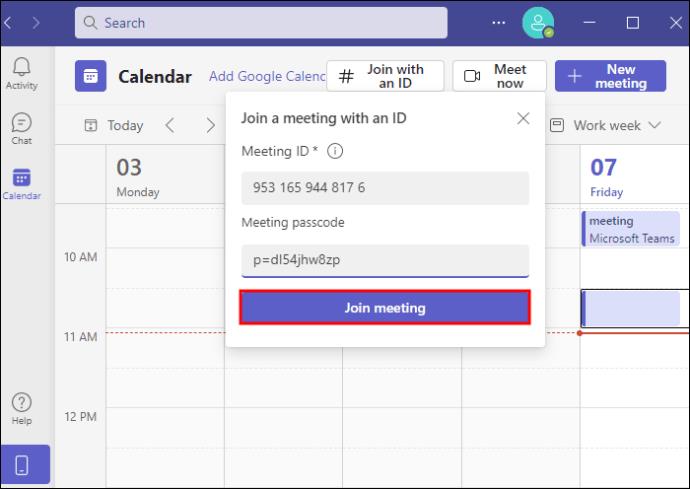
Að öðrum kosti geturðu tekið þátt í gegnum vefsíðu Microsoft Teams sem hér segir:
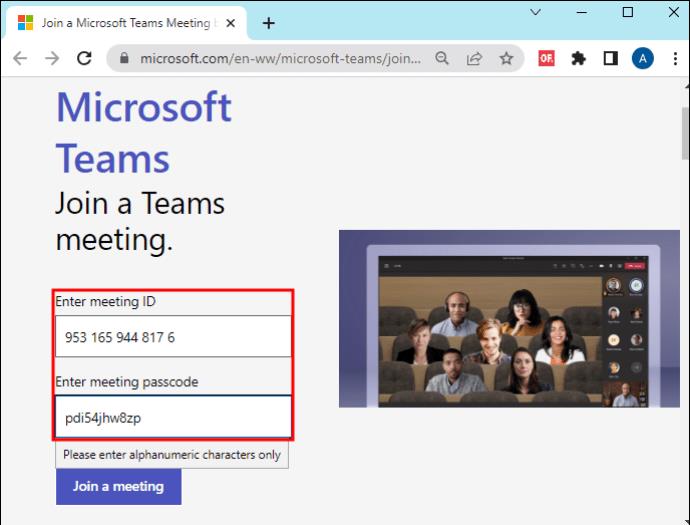
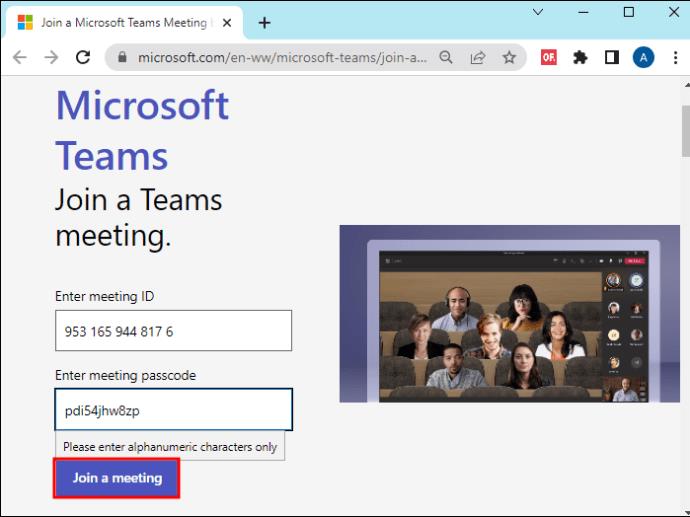
Tekur þátt í Microsoft Teams fundi með rás
Þú getur líka tekið þátt í rásarsértækum fundum eftir að þeir hefjast. Fundurinn mun birtast efst á spjalllistanum:
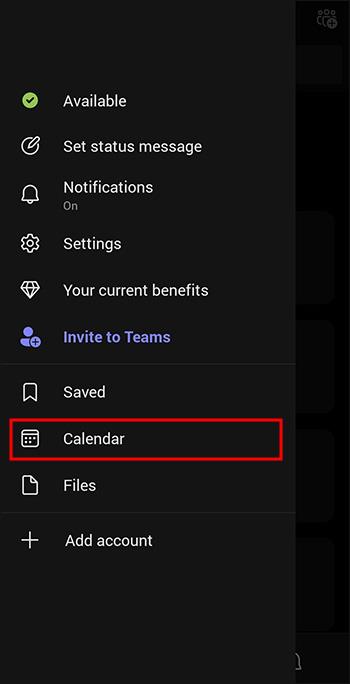
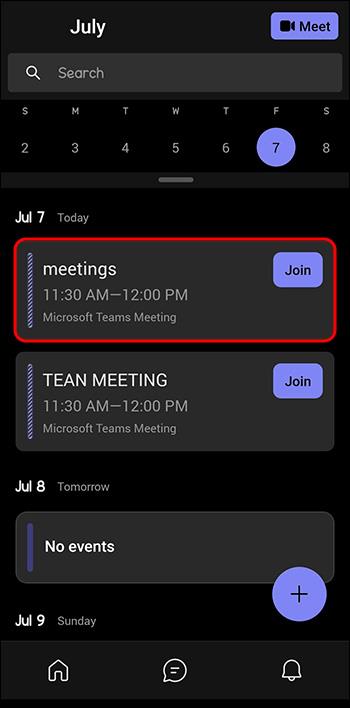
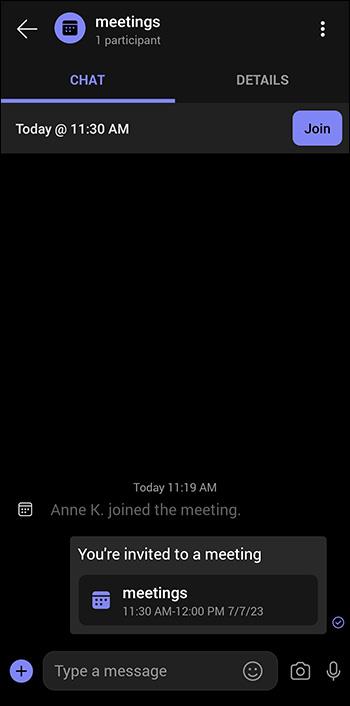
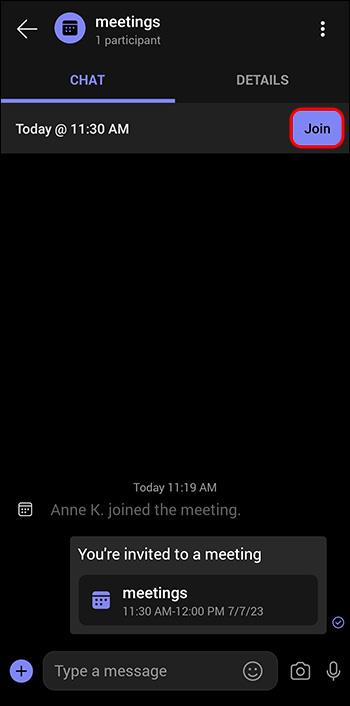
Ekki missa af Microsoft fundum
Ef þú vissir ekki hvernig á að taka þátt í Microsoft Teams fundi í síma, þá hefurðu sex aðferðir núna. Þau þurfa öll nokkur einföld skref. Þú þarft aðeins stöðuga nettengingu til að fundurinn gangi snurðulaust fyrir sig. Og ef þú hefur reglulega fundi á Microsoft Teams, þá væri besti kosturinn að hlaða niður farsímaforritinu.
Hvaða aðferð við að taka þátt í Microsoft Teams fundum í síma stendur upp úr fyrir þig? Ætlarðu að nota einn á næsta fundi þínum? Láttu okkur vita í athugasemdareitnum hér að neðan.
Þó að sjónvarp muni líklega virka vel án nettengingar ef þú ert með kapaláskrift, eru bandarískir notendur farnir að skipta yfir í nettengingu
Eins og í hinum raunverulega heimi mun sköpunarverkið þitt í Sims 4 á endanum eldast og deyja. Simsar eldast náttúrulega í gegnum sjö lífsstig: Barn, Smábarn, Barn, Unglingur,
Obsidian er með margar viðbætur sem gera þér kleift að forsníða glósurnar þínar og nota línurit og myndir til að gera þær þýðingarmeiri. Þó að sniðmöguleikar séu takmarkaðir,
„Baldur's Gate 3“ (BG3) er grípandi hlutverkaleikur (RPG) innblásinn af Dungeons and Dragons. Þetta er umfangsmikill leikur sem felur í sér óteljandi hliðarverkefni
Með útgáfu Legend of Zelda: Tears of the Kingdom geta aðdáendur komist inn í anda leiksins með besta HD veggfóðurinu. Meðan þú gætir notað
https://www.youtube.com/watch?v=LKqi1dlG8IM Margir spyrja, hvað heitir þetta lag? Spurningin hefur verið til síðan tónlist hófst. Þú heyrir eitthvað sem þú
Hisense sjónvörp hafa verið að ná vinsældum sem ágætis fjárhagsáætlun fyrir frábær myndgæði og nútíma snjalleiginleika. En það er líka falið
Ef þú notar Viber reglulega gætirðu viljað athuga hvort einhverjum hafi líkað við skilaboð. Kannski skrifaðir þú eitthvað til að fá vin þinn til að hlæja, eða vilt bara
Ef þú átt Apple tæki hefurðu eflaust fengið óumbeðin skilaboð. Þetta gæti hafa verið frá fólki sem þú þekkir sem þú vilt ekki að sendi þér
TikTok hefur vald til að skjóta fyrirtækinu þínu eða feril og taka þig frá núlli í hetju á skömmum tíma, sem er ótrúlegt. Áður fyrr þurftu menn að hoppa








