Hvernig á að tengjast Wi-Fi á Samsung sjónvarpi

Þó að sjónvarp muni líklega virka vel án nettengingar ef þú ert með kapaláskrift, eru bandarískir notendur farnir að skipta yfir í nettengingu
Þegar Chrome hleður ekki myndum getur það verið mjög pirrandi. Orsakirnar geta verið ýmsar eins og vandamál í vafranum eða hæg nettenging. Aðrar mögulegar orsakir eru ma að myndin sé ekki tiltæk á þjóninum eða að uppfæra þarf myndatenglana. En það eru mörg ráð sem þú getur reynt til að laga vandamálið og fá þessar myndir aftur. Haltu áfram að lesa til að sjá byrjendavænu ráðin sem þú getur notað til að leysa vandamálin og að lokum, sjáðu þessar myndir.
Hvernig á að laga Google Chrome sem hleður ekki myndum
Hvort sem þú hefur notað Chrome í mörg ár eða nýlega byrjaður að nota það, þá er það villa sem þú munt lenda í fyrr eða síðar. Fljótleg ráð sem þú getur prófað er að nota annan vafra þar sem Chrome hefur tilhneigingu til að nota of mikið úrræði. Ástæður vandans geta verið margar eins og Google hefur vandamál með netþjóna, en hver sem ástæðan kann að vera, hér eru gagnleg ráð sem þú getur reynt að laga það.
Lagaðu Chrome sem hleður ekki myndum með því að uppfæra Chrome
Þegar vafrinn þinn er ekki uppfærður getur það valdið alls kyns vandamálum, svo sem að geta ekki séð myndirnar. Þú getur uppfært Chrome með því að smella á punktana efst til hægri og setja bendilinn á hjálparvalkostinn . Þegar hliðarvalmyndin birtist skaltu smella á Um Chrome . Á næstu síðu muntu annað hvort sjá að Chrome er uppfært eða uppfærsla að setja upp.
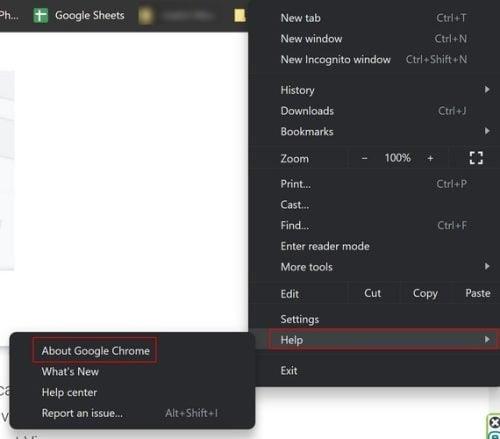
Um Chrome valmöguleika
Lagaðu Chrome sem hleður ekki myndum með því að leyfa að birta myndir
Önnur möguleg ástæða fyrir því að Chrome sýnir ekki myndir gæti verið hvernig stillingarnar eru settar upp. Ef vafrinn hefur ekki leyfi til að sýna myndir, þá færðu þessa villu. Til að athuga hvort það sé ástæðan, smelltu á punktana þrjá efst til hægri og farðu í Stillingar . Einu sinni í Stillingar, smelltu á Persónuvernd og öryggi til vinstri. Smelltu á Site Settings og síðan Myndir . Undir Sjálfgefin hegðun, smelltu á Síður geta sýnt myndir . Endurræstu vafrann og þú ættir að geta skoðað myndirnar þínar núna.
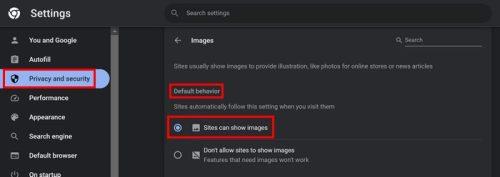
Síður geta sýnt myndvalkost í Chrome
Lagaðu Chrome sem sýnir ekki myndir með því að hreinsa skyndiminni og gögn
Það er alltaf góð hugmynd að hreinsa skyndiminni vafrans af og til til að forðast vandamál. Með því að fjarlægja þær ekki færðu mörg vandamál, svo sem hægari hraða og bilaðar myndir vegna gamaldags skyndiminni gagna ( meðal annars ). Þú getur hreinsað það með því að fara í Stillingar ( smella á punktana þrjá efst til hægri ), fylgt eftir með Privacy and Security valmöguleikann vinstra megin. Hreinsa vafragögn verða undir hlutanum Persónuvernd og öryggi.
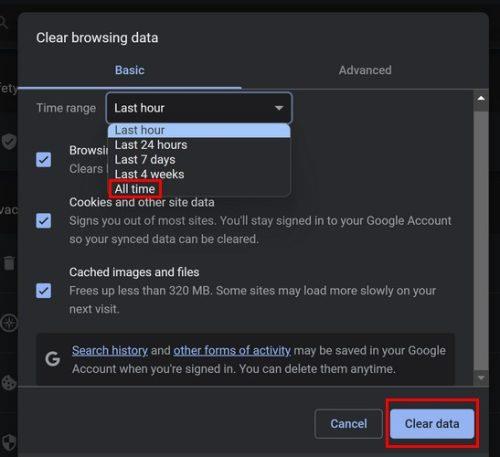
Hreinsaðu Chrome gögn fyrir alla tíma
Gakktu úr skugga um að valmöguleikarnir fyrir myndir og skrár í skyndiminni séu merktar ásamt valkostinum Vafrakökur og önnur vefgögn . Gakktu úr skugga um að þú velur All Time valmöguleikann í valmyndinni Tímasvið .
Lagaðu Chrome sem sýnir ekki myndir með því að slökkva á eða fjarlægja viðbætur
Illa stilltar viðbætur geta valdið alls kyns vandamálum, eins og að gefa þér hægan vafrahraða, láta vafrann frjósa og vera öryggisáhætta. Þú gætir hafa sett upp viðbót sem veldur þessu vandamáli. Þú getur athugað hvort þetta sé raunin með því að opna huliðsflipa með því að ýta á Ctrl + Shift + N takkana. Þú getur líka smellt á punktana þrjá efst til hægri og valið valkostinn Nýr huliðsgluggi.
Ef þú getur séð myndirnar geturðu hafið bilanaleit með því að fjarlægja síðustu viðbæturnar sem þú settir upp eða þær sem þú settir upp stuttu áður en málið byrjaði. Þú getur gert þetta með því að smella á tákn viðbótarinnar, sem lítur út eins og púsluspil. Leitaðu að viðbótinni sem þú settir nýlega upp og smelltu á punktana þrjá til hægri. Smelltu á valkostinn Fjarlægja viðbót og þú ert kominn í gang.
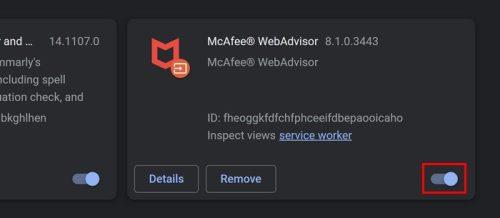
Slökkva á Chrome viðbótum
Ef þú vilt ekki fjarlægja þá geturðu slökkt á þeim tímabundið. Smelltu á púsluspilstáknið og smelltu á Manage Extensions. Þú munt sjá lista yfir uppsettar viðbætur. Smelltu á það og það verður grátt þegar slökkt er á honum. Þú munt líka sjá valkostinn Fjarlægja.
Lagaðu Chrome sem sýnir ekki myndir með því að kveikja á JavaScript
Ástæðan fyrir því að þú sérð ekki myndirnar í Chrome gæti verið sú að síðan er að nota JavaScript. Ef þú hefur slökkt á þessum valkosti gæti það útskýrt hvers vegna þú sérð þá ekki. Til að virkja það skaltu fara í Stillingar með því að smella á punktana efst til hægri. Einu sinni í Stillingar, farðu í Privacy and Security , fylgt eftir með Site Settings til hægri. Smelltu á JavaScript og smelltu á valkostinn Sites can use JavaScript .
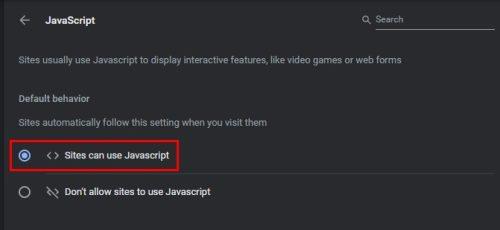
Síður geta notað JavaScript á Chrome
Lagaðu Chrome sem hleður ekki myndum með því að slökkva á vélbúnaðarhröðun
Vélbúnaðarhröðun hefur kosti þar sem hún getur hjálpað þér að bæta hraða og afköst. En það getur líka valdið öðrum vandamálum, svo sem grafískum galla. Ef þú heldur að þú getir lifað án eiginleikans geturðu slökkt á honum með því að fara í Stillingar ( smella á punktana þrjá efst til hægri ). Sláðu inn hardwar e í leitarreitinn í Stillingar, og valkosturinn mun birtast. Slökktu á valkostinum og það mun slökkva á honum. Endurræstu vafrann þinn.
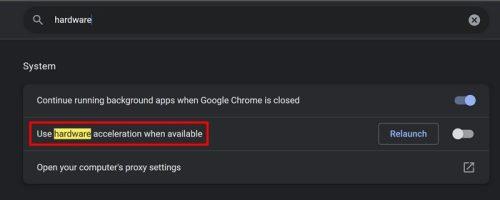
Notaðu vélbúnaðarhröðun þegar valkostur er tiltækur í Chrome
Lagaðu Chrome sem sýnir ekki myndir með því að endurstilla vafrann
Ef þú ert enn með vandamálið geturðu prófað að endurstilla Chrome. Mundu að þú munt tapa ferli vafrans, skyndiminni og viðbótum með því að endurstilla Chrome. Þú munt líka missa sérsniðnar stillingar eins og hvaða þema sem er notað eða leturgerðir. Ef þú ert viss um að þú viljir endurstilla Chrome skaltu smella á punktana efst til hægri og velja Stillingar . Smelltu á Endurstilla stillingar og síðan Endurstilla stillingar í upprunalegar sjálfgefnar stillingar . Til að gera það endanlegt skaltu smella á Endurstilla stillingar .
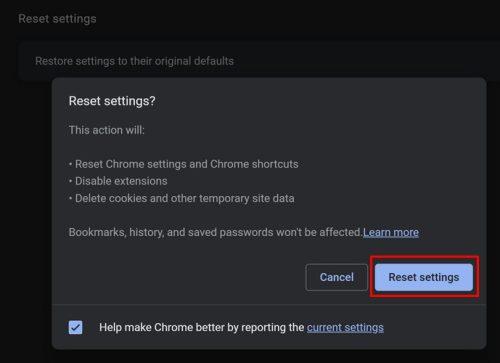
Endurstilla Chrome vafra
Frekari lestur
Chrome er eitt af mörgum sem getur valdið þér vandamálum, eins og að sýna þér ekki myndirnar. Outlook getur stundum lent í þessu vandamáli að sýna ekki myndir . En hér eru nokkur gagnleg ráð til að laga það. Microsoft Teams getur heldur ekki birt myndir , en við höfum líka fjallað um þig hér. Ef þú ert líka með þetta vandamál á LinkedIn sem sýnir þér ekki myndir , fylgdu þessari kennslu til að laga myndina sem hleðst ekki.
Niðurstaða
Það mun koma tími þegar Chrome mun gefa þér alls kyns vandamál. Að geta ekki sýnt þér myndir er vandamál sem ýmsir Chrome notendur munu upplifa, en góðu fréttirnar eru þær að það eru mörg ráð sem þú getur prófað. Þú getur prófað að virkja valkostinn sem gerir Chrome kleift að birta myndir, virkja JavaScript, slökkva á/fjarlægja erfiðar viðbætur og sem síðasta úrræði, endurstilla Chrome. Ekki gleyma að skilja eftir athugasemdir þínar um hversu lengi Chrome hefur gefið þessi mál og deilt greininni með öðrum á samfélagsmiðlum.
Þó að sjónvarp muni líklega virka vel án nettengingar ef þú ert með kapaláskrift, eru bandarískir notendur farnir að skipta yfir í nettengingu
Eins og í hinum raunverulega heimi mun sköpunarverkið þitt í Sims 4 á endanum eldast og deyja. Simsar eldast náttúrulega í gegnum sjö lífsstig: Barn, Smábarn, Barn, Unglingur,
Obsidian er með margar viðbætur sem gera þér kleift að forsníða glósurnar þínar og nota línurit og myndir til að gera þær þýðingarmeiri. Þó að sniðmöguleikar séu takmarkaðir,
„Baldur's Gate 3“ (BG3) er grípandi hlutverkaleikur (RPG) innblásinn af Dungeons and Dragons. Þetta er umfangsmikill leikur sem felur í sér óteljandi hliðarverkefni
Með útgáfu Legend of Zelda: Tears of the Kingdom geta aðdáendur komist inn í anda leiksins með besta HD veggfóðurinu. Meðan þú gætir notað
https://www.youtube.com/watch?v=LKqi1dlG8IM Margir spyrja, hvað heitir þetta lag? Spurningin hefur verið til síðan tónlist hófst. Þú heyrir eitthvað sem þú
Hisense sjónvörp hafa verið að ná vinsældum sem ágætis fjárhagsáætlun fyrir frábær myndgæði og nútíma snjalleiginleika. En það er líka falið
Ef þú notar Viber reglulega gætirðu viljað athuga hvort einhverjum hafi líkað við skilaboð. Kannski skrifaðir þú eitthvað til að fá vin þinn til að hlæja, eða vilt bara
Ef þú átt Apple tæki hefurðu eflaust fengið óumbeðin skilaboð. Þetta gæti hafa verið frá fólki sem þú þekkir sem þú vilt ekki að sendi þér
TikTok hefur vald til að skjóta fyrirtækinu þínu eða feril og taka þig frá núlli í hetju á skömmum tíma, sem er ótrúlegt. Áður fyrr þurftu menn að hoppa








