Hvernig á að tengjast Wi-Fi á Samsung sjónvarpi

Þó að sjónvarp muni líklega virka vel án nettengingar ef þú ert með kapaláskrift, eru bandarískir notendur farnir að skipta yfir í nettengingu
Ef þú ert efnishöfundur sem notar KineMaster gætirðu verið að velta fyrir þér hvernig eigi að vista myndböndin þín á pallinum. Kannski ertu að leita að því að kynna fyrirtækið þitt eða listaverk. Kannski ertu að leita að því að sýna nýja vöru eða tónlistar- eða kvikmyndagerð þína.
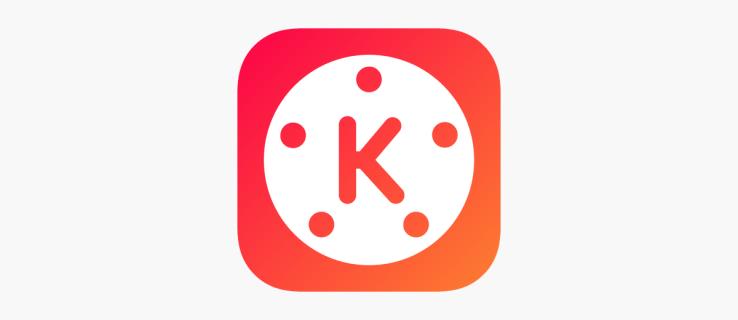
Hvernig sem málið kann að vera, KineMaster er frábær kostur. Það er ekki aðeins ókeypis, heldur býður það upp á fullt af frábærum klippivalkostum. Þessi grein mun útskýra hvernig á að vista myndbönd í KineMaster.
KineMaster – Hvernig á að vista myndband
Ef þú hefur búið til frábært myndband á KineMaster er það fyrsta sem þú vilt gera að vista það. Þannig muntu ekki hætta á að tapa dýrmætu efni þínu og getur deilt því á samfélagsmiðlum, með hugsanlegum viðskiptavinum eða starfsmönnum, eða jafnvel bara með vinum þínum og fjölskyldu. Þú getur notað tvær aðferðir til að gera þetta: Útflutningsvalmyndina og klippiskjáinn. Hins vegar eru þrír mikilvægir þættir sem þarf að hafa í huga áður en þú vistar myndbandið. Þú ættir að athuga upplausn þess, bitahraða og rammahraða. Þessir þrír þættir munu ákvarða myndgæði þín eftir vistun.
Notaðu útflutningsvalmyndina
Þessi aðferð er frábær til að vista fyrri myndbreytingar þar sem þú þarft ekki að opna verkefnin aftur. Hér er það sem þú þarft að gera til að vista myndbandið þitt á KineMaster.
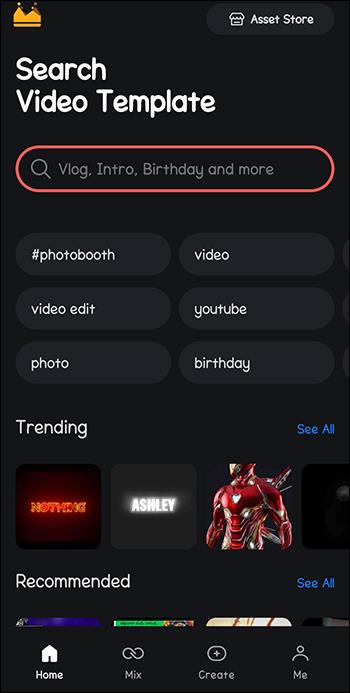
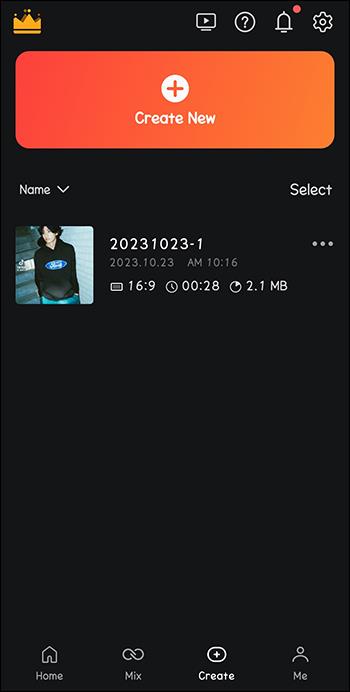
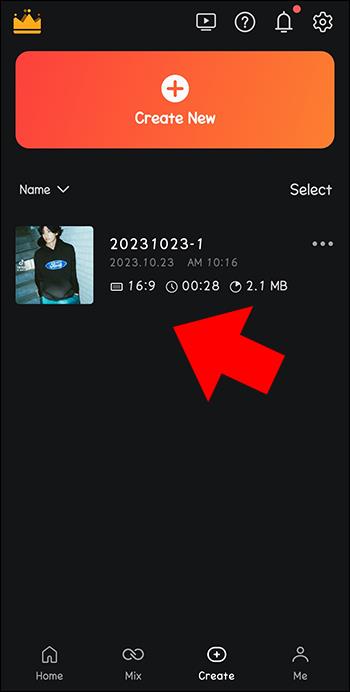
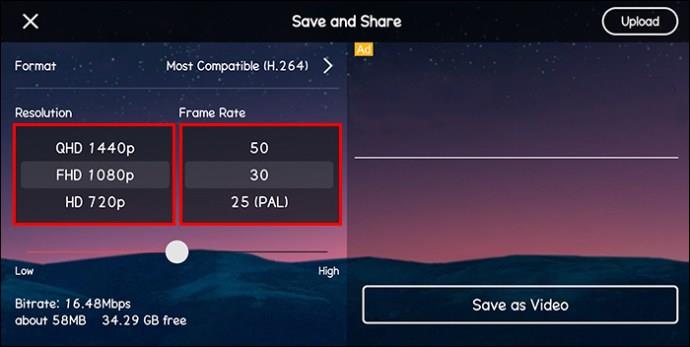

Það er allt sem þarf! Þú getur nú deilt myndbandinu þínu með hverjum sem þú vilt.
Lengd útflutnings fer eftir myndbreytingum sem gerðar eru og stærð. Það er líka mismunandi eftir stillingum sem þú hefur gert og forskriftir tækjanna þinna. Myndböndin eru venjulega vistuð á mp4 sniði. Þú getur fengið aðgang að útfluttu miðlinum þínum í KineMaster möppunni fyrir Android og Photos appinu fyrir iOS tæki.
Notkun klippiskjás KineMaster
Þetta er aðferðin til að nota ef þú vilt vista myndbandið þitt strax eftir klippingu. Svona geturðu vistað miðilinn þinn í gegnum klippiskjá KineMaster:


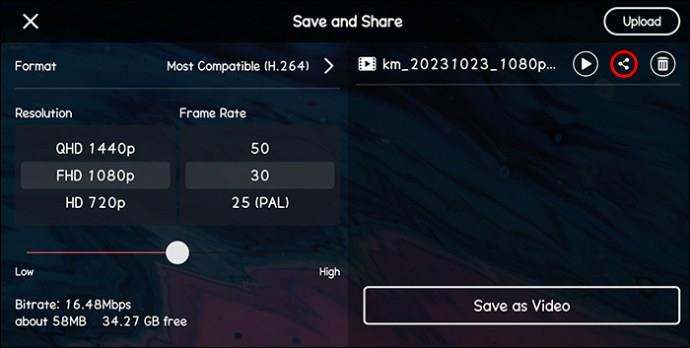
Að öðrum kosti geturðu gert eftirfarandi:

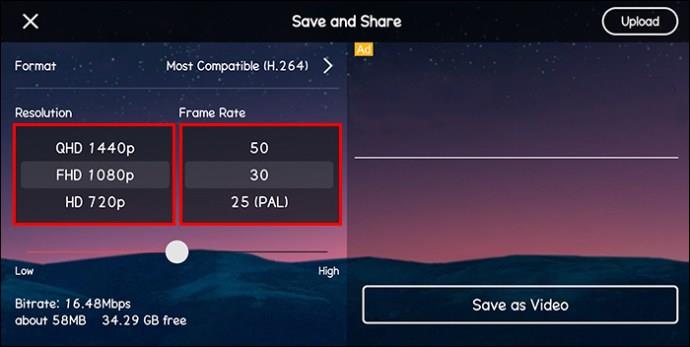

Að skilja KineMaster vídeóútflutningsferlið
Sem efnishöfundur er mikilvægt að myndböndin sem þú framleiðir séu aðlaðandi og sjónrænt aðlaðandi. Til að ná þessu þarftu að huga sérstaklega að nokkrum einstökum eiginleikum sem geta aukið áhorf þitt verulega. Hér að neðan eru mikilvægustu þættirnir sem þarf að hafa í huga áður en þú flytur út myndbandið þitt.
Myndbandsupplausn
Þetta gildi sýnir hæð myndbandsins í punktum. Mælingunni fylgir venjulega „P“ tákn í lokin sem vísar til framsækinnar skönnunar. Þetta er sniðið sem flestir skjáir nota til að sýna myndbönd. Því hærra sem gildið er því betri fjölmiðlaupplausn þín.
Rammahlutfall
Rammatíðni sýnir þéttleika myndbandsins. Það mælir magn mynda sem birtast á skjánum þínum á sekúndu. Þetta er venjulega nefnt rammar á sekúndu (FPS). Sérhvert rammahraðagildi sem fellur á milli 25 og 30 er tilvalið.
Bitahraði
Bitrate sýnir fjölda bita sem fylgst er með á sekúndu og gefur til kynna gæði og stærð myndbandsins. Því hærra sem bitahraðagildið er því betra.
KineMaster Video Saving Tips
Til að vista myndbandið þitt á KineMaster án nokkurra áskorana eru nokkur mikilvæg atriði sem þarf að hafa í huga.
Úrræðaleitarvalkostir KineMaster Video Export
Þú gætir stundum lent í einhverjum áskorunum þegar þú reynir að flytja út breytta myndbandið þitt í KineMaster. Forritið gæti flaggað villuboðum eða stöðvað flutningsferlið alveg. Þetta getur verið pirrandi miðað við þann tíma og fyrirhöfn sem þarf til að krydda hrátt efni. Hér að neðan eru nokkrar aðferðir sem þú getur innleitt til að reyna að leysa vandamál með útflutningi myndbanda í KineMaster.
Hreinsaðu forrit til að keyra bakgrunn
Algengt er að merkjamál frá öðrum forritum í tækinu þínu trufli hnökralausan gang annars. Þetta er sérstaklega algengt ef annar grafíkhugbúnaður er til staðar þar sem þeir þurfa að deila sama myndbandsafkóðaranum.
Svona geturðu komið í veg fyrir að forritin gangi í bakgrunni:

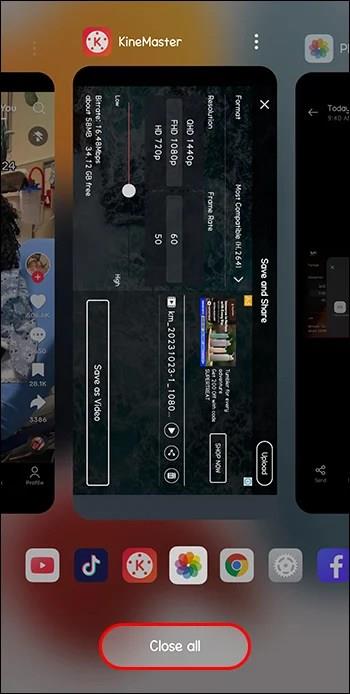
Hreinsaðu skyndiminni
Gallar í forritinu geta valdið því að það eigi í vandræðum með útflutning myndbanda. Að hreinsa skyndiminni gögn úr forritinu getur hjálpað til við að leysa vandamálið. Svona geturðu gert það:
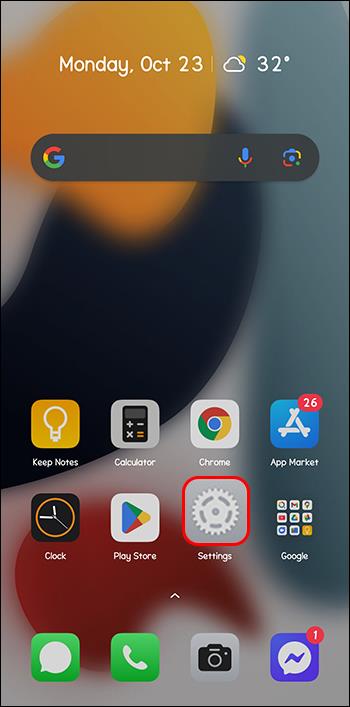
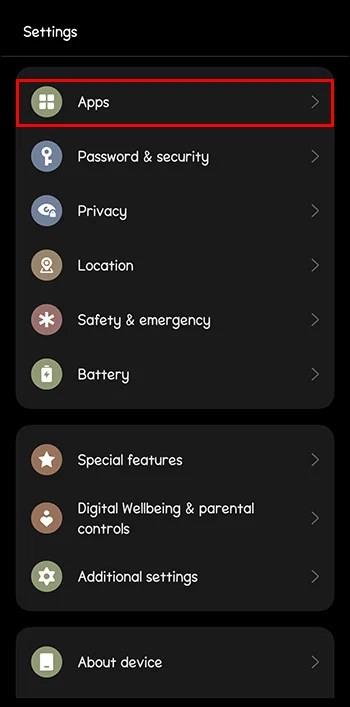
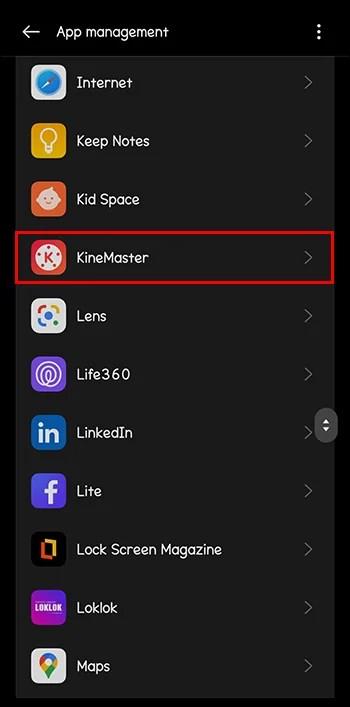
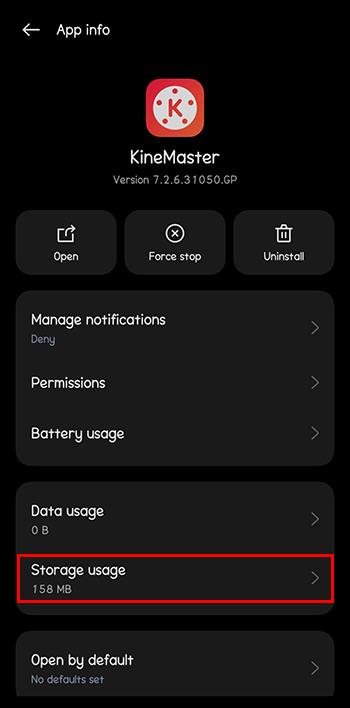
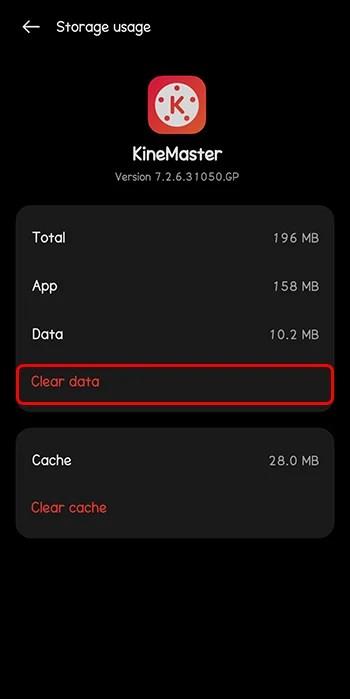
Endurræstu KineMaster og reyndu að flytja myndbandið út til að staðfesta hvort vandamálið hafi verið lagað.
Lækkaðu upplausnarstillingarnar þínar
Ef upplausnin sem þú hefur valið er ekki samhæf við tækið þitt mun KineMaster hafa villur í útflutningsferlinu. Prófaðu að minnka gildin til að sjá hvort þú getir vistað myndbandið með góðum árangri.
Þvingaðu til að stöðva forritið og endurræsa
Ef þú getur ekki auðveldlega fundið uppsprettu vandamálsins er endurstilling KineMaster venjulega góð lausn. Það hjálpar til við að endurnýja stillingar forritsins og losna við smávægilegar villur. Svona geturðu þvingað til að stöðva forritið og endurræsa það:
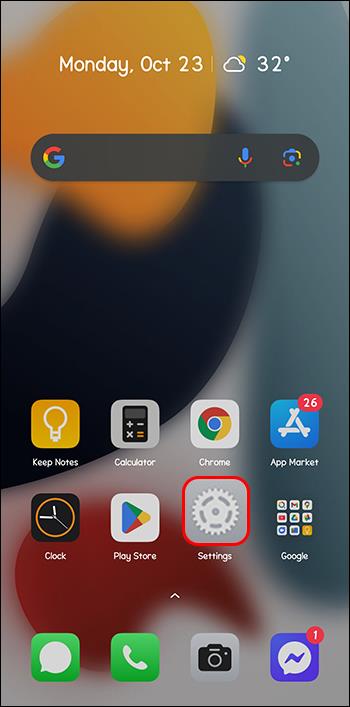
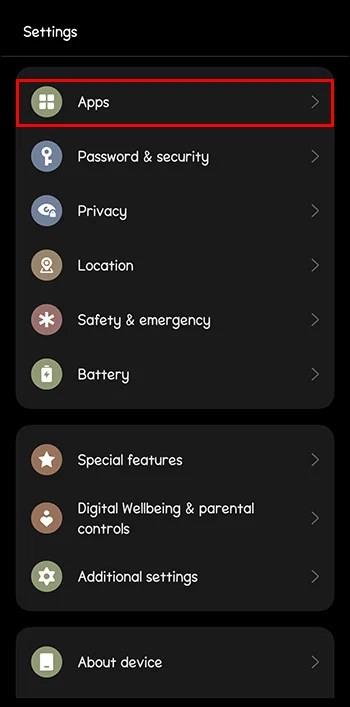
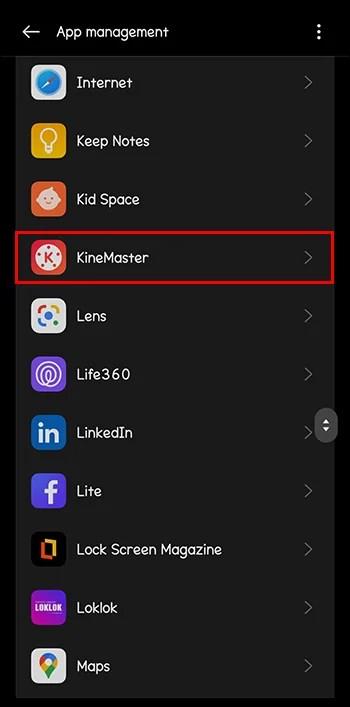
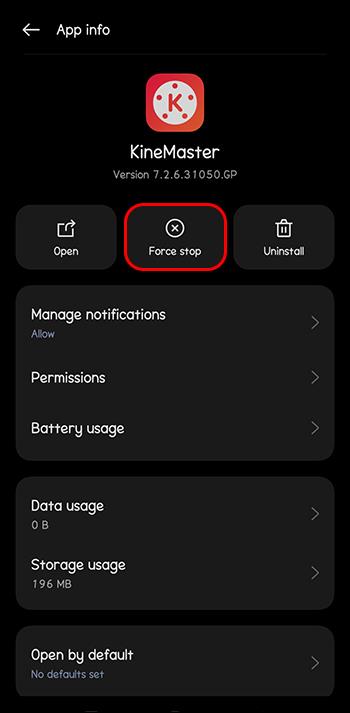
Algengar spurningar
Geturðu notað KineMaster fyrir PC?
Já. Þó að það hafi fyrst og fremst verið ætlað fyrir farsíma, þá er Chrome viðbót sem þú getur sett upp og virkjað til að breyta myndskeiðunum þínum á annað hvort PC eða Mac með KineMaster.
Hvernig geturðu fjarlægt vatnsmerkið á KineMaster myndböndunum þínum?
Eina leiðin til að útrýma vatnsmerkinu er að uppfæra í úrvalsáskrift.
Ert þú tilbúinn?
Ef þú hefur búið til frábært efni með KineMaster, viltu ganga úr skugga um að þú vistir það rétt. Þetta mun ekki aðeins veita þér hugarró heldur gerir þér kleift að deila vinnu þinni með hugsanlegum viðskiptavinum, vinum og fjölskyldumeðlimum.
Hefur þú einhvern tíma vistað myndböndin þín með KineMaster? Ef svo er, notaðir þú eitthvað af ráðunum og brellunum sem koma fram í þessari grein? Láttu okkur vita í athugasemdahlutanum hér að neðan.
Þó að sjónvarp muni líklega virka vel án nettengingar ef þú ert með kapaláskrift, eru bandarískir notendur farnir að skipta yfir í nettengingu
Eins og í hinum raunverulega heimi mun sköpunarverkið þitt í Sims 4 á endanum eldast og deyja. Simsar eldast náttúrulega í gegnum sjö lífsstig: Barn, Smábarn, Barn, Unglingur,
Obsidian er með margar viðbætur sem gera þér kleift að forsníða glósurnar þínar og nota línurit og myndir til að gera þær þýðingarmeiri. Þó að sniðmöguleikar séu takmarkaðir,
„Baldur's Gate 3“ (BG3) er grípandi hlutverkaleikur (RPG) innblásinn af Dungeons and Dragons. Þetta er umfangsmikill leikur sem felur í sér óteljandi hliðarverkefni
Með útgáfu Legend of Zelda: Tears of the Kingdom geta aðdáendur komist inn í anda leiksins með besta HD veggfóðurinu. Meðan þú gætir notað
https://www.youtube.com/watch?v=LKqi1dlG8IM Margir spyrja, hvað heitir þetta lag? Spurningin hefur verið til síðan tónlist hófst. Þú heyrir eitthvað sem þú
Hisense sjónvörp hafa verið að ná vinsældum sem ágætis fjárhagsáætlun fyrir frábær myndgæði og nútíma snjalleiginleika. En það er líka falið
Ef þú notar Viber reglulega gætirðu viljað athuga hvort einhverjum hafi líkað við skilaboð. Kannski skrifaðir þú eitthvað til að fá vin þinn til að hlæja, eða vilt bara
Ef þú átt Apple tæki hefurðu eflaust fengið óumbeðin skilaboð. Þetta gæti hafa verið frá fólki sem þú þekkir sem þú vilt ekki að sendi þér
TikTok hefur vald til að skjóta fyrirtækinu þínu eða feril og taka þig frá núlli í hetju á skömmum tíma, sem er ótrúlegt. Áður fyrr þurftu menn að hoppa








