Hvernig á að tengjast Wi-Fi á Samsung sjónvarpi

Þó að sjónvarp muni líklega virka vel án nettengingar ef þú ert með kapaláskrift, eru bandarískir notendur farnir að skipta yfir í nettengingu
Þú getur loksins útrýmt óæskilegum truflunum með því að virkja Ekki trufla á iPad þínum. Ekki trufla ekki felur í sér að velja hvaða öpp og fólk verður leyft að komast í gegnum. Þú getur líka sérsniðið skjáina þína til að hjálpa til við að takmarka truflun og stilla tímaáætlun þannig að kveikt sé á honum jafnvel þótt þú gleymir. Það eru líka fókussíur sem þú getur notað. Við skulum sjá hvernig þú getur kveikt á „Ónáðið ekki“ og sérsniðið það.
Hvernig á að virkja „Ónáðið ekki“ á iPad
Ekki trufla á iPad getur verið mjög gagnlegt þar sem það getur komið í veg fyrir að tilkynningar, símtöl eða viðvaranir trufli fundina þína og gerir þér kleift að sofa góðan nætursvefn. Ef þér líkar ekki að slökkva alveg á iPad geturðu sett upp áætlun svo ekkert komist í gegn á meðan þú sefur. Einnig hjálpar aðgerðin þér að bæta endingu rafhlöðunnar þar sem hann dregur úr orkunotkun með því að takmarka það sem kemst í gegnum.
Það er fljótlegt og auðvelt að virkja „Ónáðið ekki“ á iPad. Opnaðu stjórnstöðina með því að strjúka niður efst til hægri á skjánum þínum . Bankaðu á Fókus og síðan á Ekki trufla .
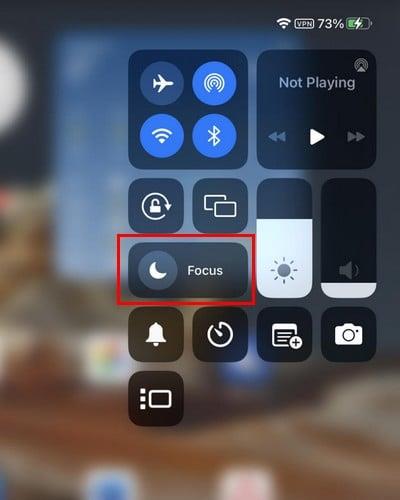
Valkosturinn verður hvítur og gefur til kynna að hann sé á. Með því að banka á punktana geturðu stjórnað því hversu lengi þú hefur það á. Þú getur valið úr valkostum eins og:
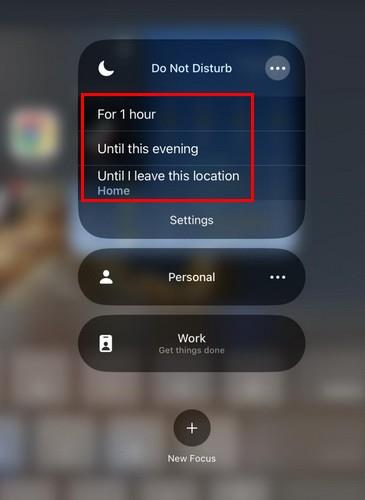
Þú munt vita að kveikt er á því þar sem þú munt sjá tungl við hliðina á rafhlöðuprósentunni efst til hægri.
Hvernig á að sérsníða „Ónáðið ekki“ á iPad
Þú getur sérsniðið hvernig aðgerðin virkar með því að fara í Stillingar. Einu sinni í Stillingar , bankaðu á Fókus ( af listanum yfir valkosti vinstra megin ). Bankaðu á Ekki trufla ; það fyrsta sem þú getur byrjað að sérsníða eru tilkynningarnar. Fyrsta tegund tilkynninga sem þú getur sérsniðið er valkosturinn Fólk. Veldu hvort þú vilt leyfa tilkynningar frá ákveðnum aðilum eða þagga niður tilkynningar frá ákveðnu fólki. Þegar þú hefur valið skaltu smella á Bæta við fólki valkostinn og bæta við tengiliðum.
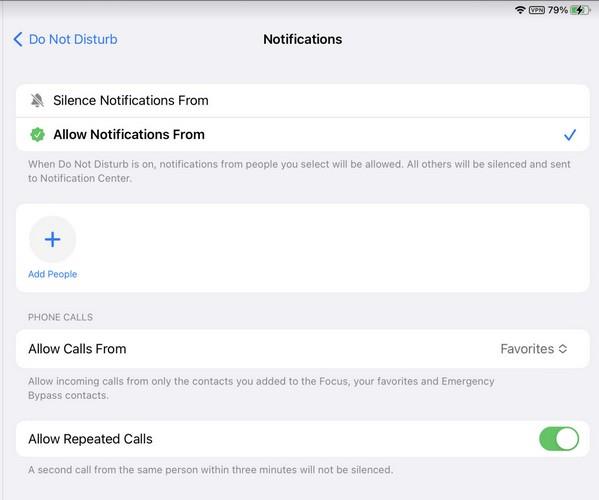
Hér að neðan sérðu einnig möguleika á að leyfa símtöl frá tilteknu fólki. Sjálfgefinn valkostur verður stilltur á Uppáhalds, en bankaðu á valkostinn og veldu úr valkostum eins og:
Neðst sérðu möguleikann á að kveikja á Leyfa endurtekin símtöl. Það er það þegar þú sérsníða tilkynningarnar þínar með iPad's Do Not Disturb.
Hvernig á að sérsníða skjáinn þegar þú notar Ekki trufla á iPad
Bankaðu á Breyta valkostinn ef þú ert nú þegar með skjá í Customize Screens hlutanum. Segjum sem svo að þú ýtir ekki á Veldu valkostinn til að byrja. Þú getur valið þær heimasíður sem þú vilt fá aðgang að á næstu síðu. Til dæmis geturðu valið það sem inniheldur aðeins þau forrit sem þú þarft.
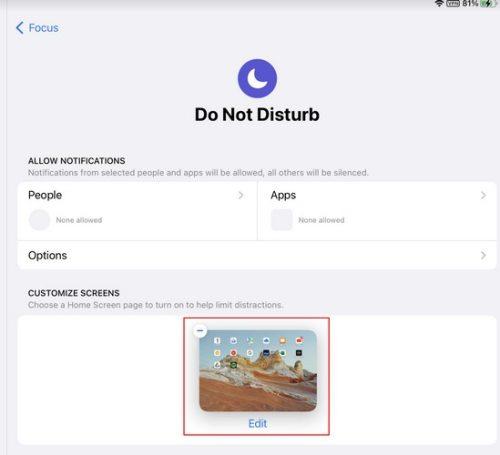
Það er góð hugmynd að hafa ekki heimaskjáinn með öllum leikjum sem þú vilt spila ef þú vilt klára eitthvað. Þú getur valið fleiri en eina heimasíðu. Heimaskjáirnir sem þú velur munu birtast í Customize Screen hlutanum með mínus tákni. Ef þú skiptir um skoðun og vilt fjarlægja skjá skaltu smella á mínustáknið. Skjárnir sem eru í þessum hluta eru þeir einu sem þú sérð svo lengi sem „Ónáðið ekki“ er á.
Hvernig á að setja upp áætlun fyrir „Ónáðið ekki“ á iPad
Þú getur búið til áætlunina þína með því að fara í Stillingar > Fókus > Ekki trufla > Stilla tímaáætlun . Bankaðu á valkostinn Bæta við áætlun og veldu hvernig á að hefja þessa áætlun. Þú getur látið það byrja á ákveðnum tíma, vera á tilteknum stað eða nota tiltekið forrit. Þessi síðasti valkostur mun virkja eiginleikann „Ónáðið ekki“ þegar þú notar tiltekið forrit.
Tími: Ef þú vilt setja upp Ekki trufla eiginleikann með því að nota tímann þarftu að velja frá og til tíma. Mundu að bæta við þeim dögum sem þú vilt nota áætlunina.
Staðsetning: Til að stilla staðsetningu skaltu bæta við heimilisfangi staðarins þar sem þú þarft að vera til að kveikja á „Ónáðið ekki“. Veldu staðsetninguna á listanum til að bæta því við listann og pikkaðu á Lokið valkostinn efst til hægri. Ef þú gleymir hvaða heimilisfang þú slóst inn skaltu fara aftur í Ekki trufla, og það verður skráð undir Setja tímaáætlun. Á listanum muntu líka sjá að það mun segja að það sé á. Það þýðir að ef þú vilt ekki að kveikt sé á „Ónáðið ekki“ þegar þú ert á þessum stað skaltu velja heimilisfangið og slökkva á því.
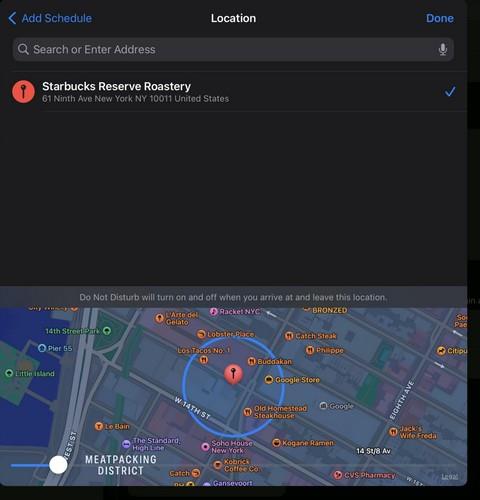
App: Síðasti kosturinn er einfaldur í notkun. Þegar iPadinn þinn skynjar að þú hafir byrjað að nota forritið sem þú bættir við mun það sjálfkrafa virkja á Ekki trufla. Galli er að þú getur ekki valið úr en einu forriti í einu, svo þú þarft að endurtaka ferlið fyrir ýmis forrit.
Hvernig á að nota fókussíur fyrir „Ónáðið ekki“ á iPad
Síðasti valkosturinn í Ekki trufla er fókussíur. Þegar þú opnar þennan valkost muntu sjá valkosti fyrir:
Þú getur ákveðið hvaða dagatöl, tölvupósta o.s.frv., þú getur séð þegar kveikt er á Ekki trufla. Til dæmis geturðu ákveðið hvaða dagatöl þú vilt sjá ef þú síar dagbókarvalkostinn. Kannski viltu aðeins sjá persónulega dagatalið þitt og fela vinnudagatölin til að aftengjast og eyða tíma með fjölskyldunni. Sama á við um þá valkosti sem eftir eru hér að ofan.
Neðst á fókussíur sérðu einnig hlutann Kerfissíur. Þegar kveikt er á „Ónáðið ekki“ geturðu virkjað dökka eða ljósa stillingu eða virkjað lágstyrksstillingu. Jafnvel þó að þessi skref séu útskýrð fyrir iPad, er einnig hægt að fylgja sömu skrefum fyrir iPhone.
Frekari lestur
Það eru aðrir staðir þar sem þú getur sett upp Ekki trufla líka. Til dæmis, hér er hvernig þú getur stillt vinnustað trufla ekki tíma fyrir Slack . Það er líka hægt að setja upp Ekki trufla á aðdrátt .
Niðurstaða
Það getur verið erfitt að aðskilja vinnu frá persónulegu efni. Þú gætir freistast til að svara þessum tölvupósti þegar þú ættir að slaka á. En með Ekki trufla geturðu ákveðið hvaða tilkynningar þú færð og hvaða fólk getur haft samband við þig. Þú getur líka breytt Ónáðið ekki jafnvel eftir að þú hefur notað það í smá stund.
Þó að sjónvarp muni líklega virka vel án nettengingar ef þú ert með kapaláskrift, eru bandarískir notendur farnir að skipta yfir í nettengingu
Eins og í hinum raunverulega heimi mun sköpunarverkið þitt í Sims 4 á endanum eldast og deyja. Simsar eldast náttúrulega í gegnum sjö lífsstig: Barn, Smábarn, Barn, Unglingur,
Obsidian er með margar viðbætur sem gera þér kleift að forsníða glósurnar þínar og nota línurit og myndir til að gera þær þýðingarmeiri. Þó að sniðmöguleikar séu takmarkaðir,
„Baldur's Gate 3“ (BG3) er grípandi hlutverkaleikur (RPG) innblásinn af Dungeons and Dragons. Þetta er umfangsmikill leikur sem felur í sér óteljandi hliðarverkefni
Með útgáfu Legend of Zelda: Tears of the Kingdom geta aðdáendur komist inn í anda leiksins með besta HD veggfóðurinu. Meðan þú gætir notað
https://www.youtube.com/watch?v=LKqi1dlG8IM Margir spyrja, hvað heitir þetta lag? Spurningin hefur verið til síðan tónlist hófst. Þú heyrir eitthvað sem þú
Hisense sjónvörp hafa verið að ná vinsældum sem ágætis fjárhagsáætlun fyrir frábær myndgæði og nútíma snjalleiginleika. En það er líka falið
Ef þú notar Viber reglulega gætirðu viljað athuga hvort einhverjum hafi líkað við skilaboð. Kannski skrifaðir þú eitthvað til að fá vin þinn til að hlæja, eða vilt bara
Ef þú átt Apple tæki hefurðu eflaust fengið óumbeðin skilaboð. Þetta gæti hafa verið frá fólki sem þú þekkir sem þú vilt ekki að sendi þér
TikTok hefur vald til að skjóta fyrirtækinu þínu eða feril og taka þig frá núlli í hetju á skömmum tíma, sem er ótrúlegt. Áður fyrr þurftu menn að hoppa








