Hvernig á að tengjast Wi-Fi á Samsung sjónvarpi

Þó að sjónvarp muni líklega virka vel án nettengingar ef þú ert með kapaláskrift, eru bandarískir notendur farnir að skipta yfir í nettengingu
Að setja upp nýja iPhone getur virst eins og stórkostlegt verkefni, sérstaklega ef þú þarft að flytja gögn og skrár úr gamla símanum þínum yfir í nýja símann þinn. En ekki hafa áhyggjur; Þú ert ekki einn.

Í þessari grein munum við fjalla um allt sem þú þarft að vita um að koma nýja iPhone þínum í gang. Þannig geturðu notið tækisins til fulls.
Uppsetning iPhone 15
Hér er það sem þú veist ekki um nýja iPhone 15 og 15 Pro: Þeir eru ekki settir upp með líkamlegu SIM-korti. Þú þarft að nota e-SIM (rafrænt SIM-kort).
Ef þú þarft ekki að flytja nein gögn og þú vilt aðeins virkja nýja iPhone 15 eða 15 Pro skaltu fylgja þessum skrefum:
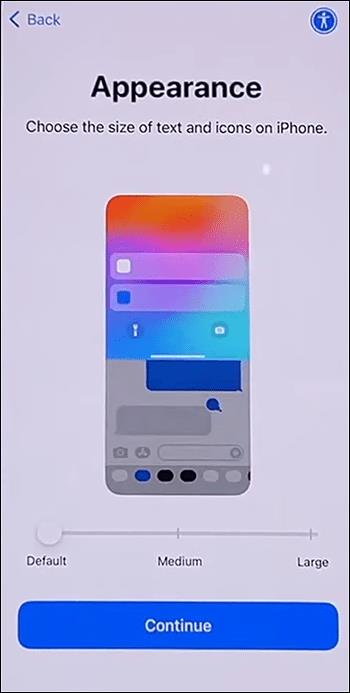
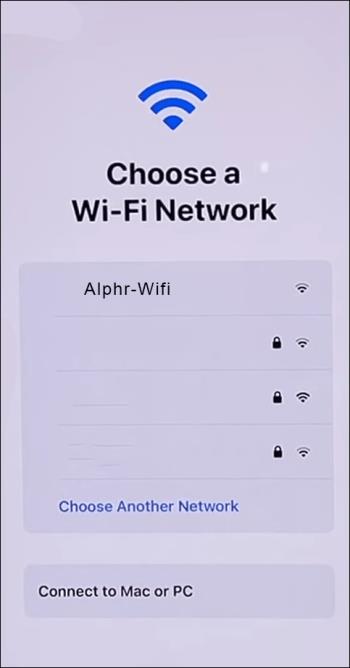
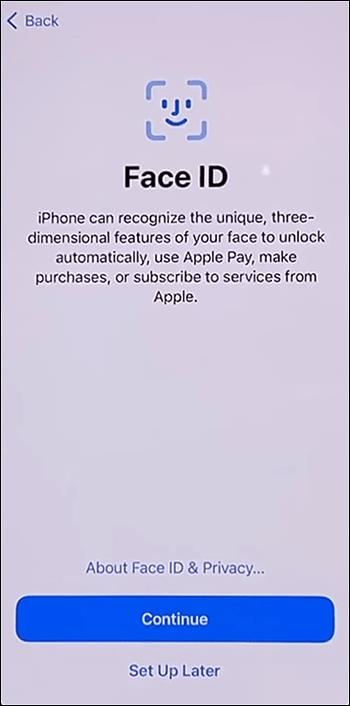
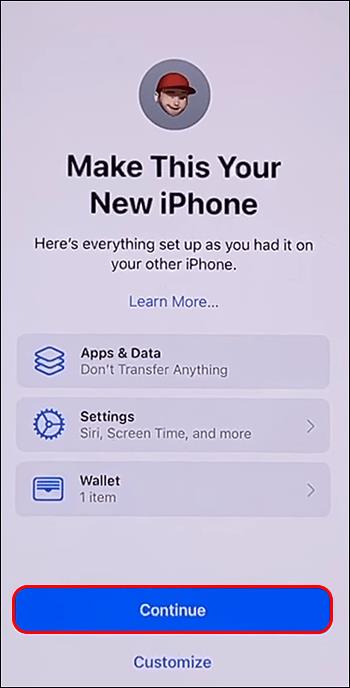
Voila! Þú ert tilbúinn og tilbúinn til að byrja að nota nýja iPhone 15 eða 15 Pro!
Gagnaflutningur
Ef þú ætlar að flytja gögn á milli gamla og nýja símans þíns þarftu eftirfarandi:
Gagnaafrit ætti alltaf að vera fyrsta skrefið þitt. Þegar þú hefur tekið öryggisafrit af gögnunum þínum er næsta skref að setja upp nýja símann þinn og færa myndirnar þínar, tengiliði og önnur gögn. Áður en þú heldur áfram skaltu hins vegar athuga hvort báðir símarnir séu fullhlaðinir og tengdir við internetið í gegnum Wi-Fi.
Settu upp gamla símann þinn fyrir gagnaflutning
Ef gamli síminn þinn er Android, þarftu að hlaða niður forriti frá Google Play Store til að flytja gögnin þín frá Android þínum yfir á iPhone. Fylgdu þessum skrefum:
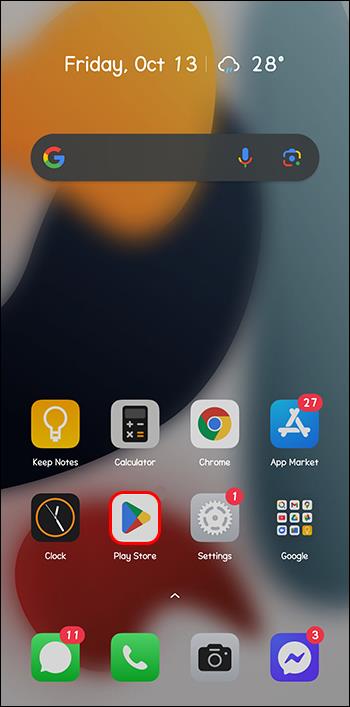
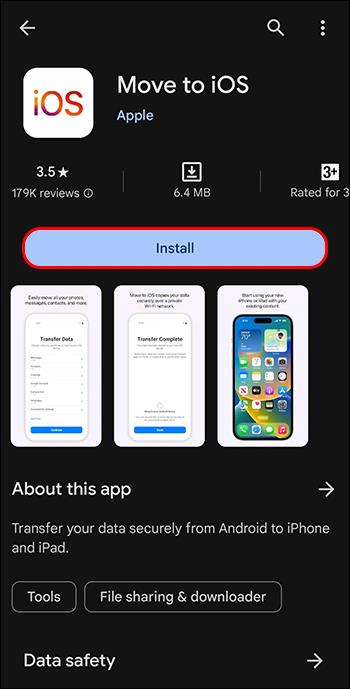
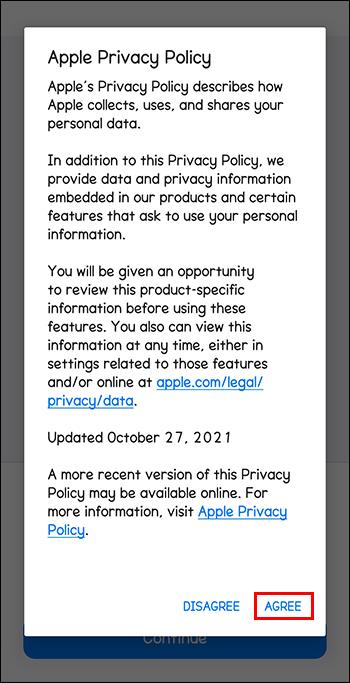

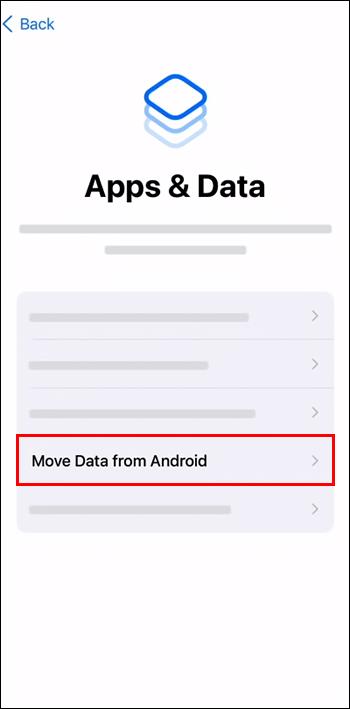
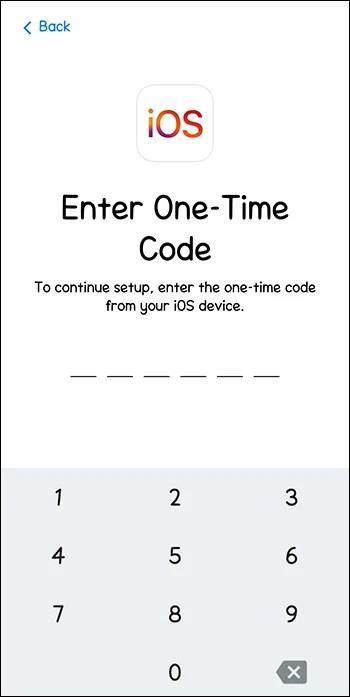


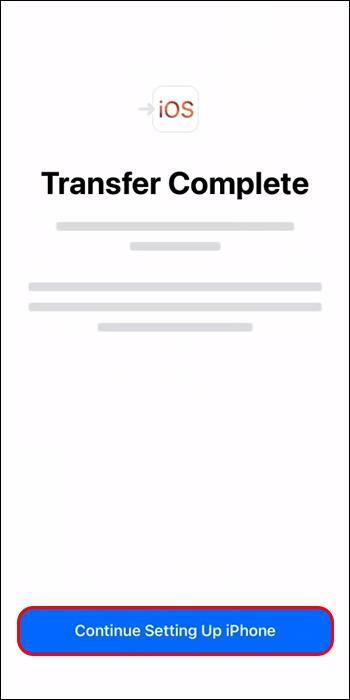
Vel gert! Þú ert tilbúinn!
Taktu öryggisafrit af gögnunum þínum
Gamli síminn þinn geymir allar minningar þínar og önnur mikilvæg gögn. Áður en þú byrjar er mikilvægt að taka öryggisafrit af þessum gögnum. Ef eitthvað gerist og þú tapar þessum skrám í því ferli muntu hafa öryggisafrit til að endurheimta það úr. Þess vegna er afrit af símagögnum þínum mikilvægt skref sem þú getur alls ekki hunsað.
Ef gamli síminn þinn er Android skaltu fylgja þessum skrefum:
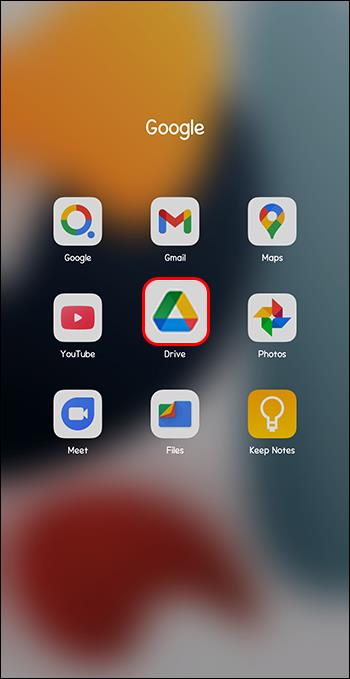
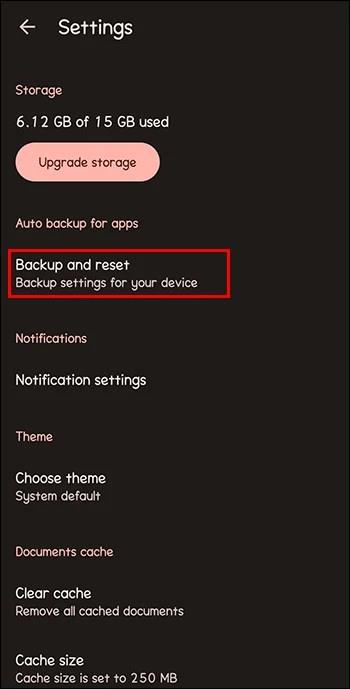
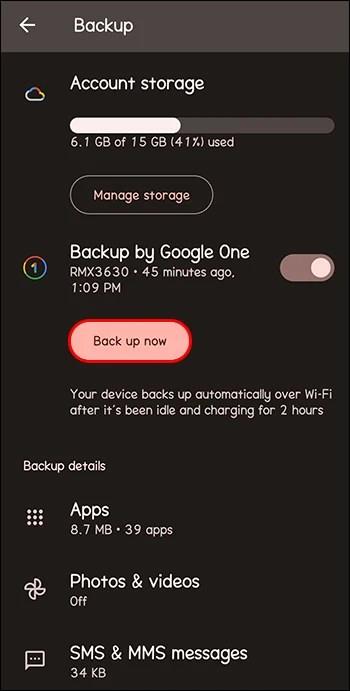
Ef gamli síminn þinn er iPhone skaltu fylgja þessum skrefum:

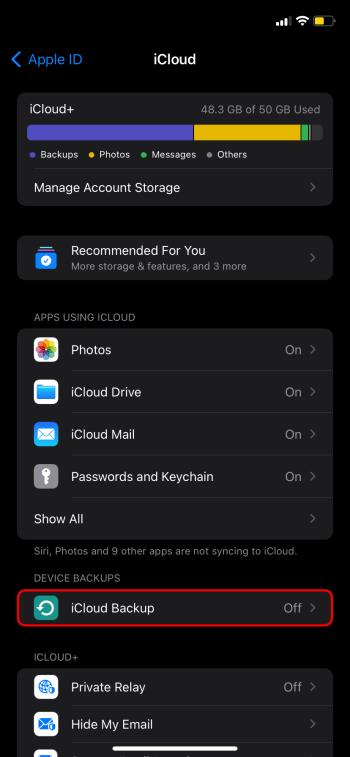
Algengar spurningar
Get ég sett upp iPhone minn án Wi-Fi?
Já, þú munt geta sett upp nýja símann þinn án þess að tengjast internetinu. Hins vegar, ef þú þarft að taka öryggisafrit af gögnunum þínum og flytja þau yfir í nýja símann þinn, þá þarftu að hafa Wi-Fi virkt á báðum símunum og báðir símarnir þurfa að vera fullhlaðinir.
Hvað er Quick Start og hvernig virkar það?
Quick Start er Apple vörueiginleiki sem gerir þér kleift að flytja gögn fljótt úr gamla iPhone tækinu þínu yfir í nýja símann þinn. Til dæmis, ef þú vilt flytja gögn frá gamla iPad þínum yfir í nýja símann þinn, geturðu notað Quick Start. Fljótleg hliðarskýring, þú þarft iOS 11, iPadOS 13 eða nýrri útgáfur til að nota Quick Start. Allt sem þú þarft að gera er að koma tækjunum þínum nálægt hvert öðru og ferlið mun virkjast.
Hvað geri ég ef ég hef ekki nægilegt geymslupláss fyrir öryggisafrit?
Frábærar fréttir! iCloud býður notendum upp á viðbótargeymslupláss, án endurgjalds, í allt að þrjár vikur. Þessi eiginleiki er tímabundinn og miðar að því að aðstoða notendur á meðan þeir gera ráðstafanir fyrir viðbótargeymslu. Til að fá aðgang að þessum eiginleika skaltu einfaldlega fylgja þessum leiðbeiningum. Farðu í „Stillingar“ á gamla tækinu þínu, pikkaðu síðan á „Almennt“ og síðan „Flytja eða endurstilla“.
Hver er nýjasta útgáfan af iOS?
Nýjasta útgáfan er iOS 17.
Hvað ef iPhone minn er fyrirtækissími? Eru uppsetningarleiðbeiningarnar enn þær sömu?
Já. Hins vegar þarftu að fara á Apple At Work vefsíðuna og fylgja leiðbeiningum þeirra til að setja símann þinn upp.
Tilbúinn, stilltur, notaður síma
Það er mikilvægt að setja tækið þitt rétt upp eins fljótt og auðið er til að njóta þeirra kosta sem nýi síminn þinn býður upp á. Það mun spara þér tíma og fyrirhöfn til lengri tíma litið. Apple iPhone þinn inniheldur röð af einstökum forritum og eiginleikum sem gera hann að einni af leiðandi vörum í greininni.
Ertu nýbúinn að setja upp iPhone? Ef svo er, notaðir þú eitthvað af ráðunum og brellunum í þessari grein? Láttu okkur vita í athugasemdahlutanum hér að neðan.
Þó að sjónvarp muni líklega virka vel án nettengingar ef þú ert með kapaláskrift, eru bandarískir notendur farnir að skipta yfir í nettengingu
Eins og í hinum raunverulega heimi mun sköpunarverkið þitt í Sims 4 á endanum eldast og deyja. Simsar eldast náttúrulega í gegnum sjö lífsstig: Barn, Smábarn, Barn, Unglingur,
Obsidian er með margar viðbætur sem gera þér kleift að forsníða glósurnar þínar og nota línurit og myndir til að gera þær þýðingarmeiri. Þó að sniðmöguleikar séu takmarkaðir,
„Baldur's Gate 3“ (BG3) er grípandi hlutverkaleikur (RPG) innblásinn af Dungeons and Dragons. Þetta er umfangsmikill leikur sem felur í sér óteljandi hliðarverkefni
Með útgáfu Legend of Zelda: Tears of the Kingdom geta aðdáendur komist inn í anda leiksins með besta HD veggfóðurinu. Meðan þú gætir notað
https://www.youtube.com/watch?v=LKqi1dlG8IM Margir spyrja, hvað heitir þetta lag? Spurningin hefur verið til síðan tónlist hófst. Þú heyrir eitthvað sem þú
Hisense sjónvörp hafa verið að ná vinsældum sem ágætis fjárhagsáætlun fyrir frábær myndgæði og nútíma snjalleiginleika. En það er líka falið
Ef þú notar Viber reglulega gætirðu viljað athuga hvort einhverjum hafi líkað við skilaboð. Kannski skrifaðir þú eitthvað til að fá vin þinn til að hlæja, eða vilt bara
Ef þú átt Apple tæki hefurðu eflaust fengið óumbeðin skilaboð. Þetta gæti hafa verið frá fólki sem þú þekkir sem þú vilt ekki að sendi þér
TikTok hefur vald til að skjóta fyrirtækinu þínu eða feril og taka þig frá núlli í hetju á skömmum tíma, sem er ótrúlegt. Áður fyrr þurftu menn að hoppa








