Hvernig á að tengjast Wi-Fi á Samsung sjónvarpi

Þó að sjónvarp muni líklega virka vel án nettengingar ef þú ert með kapaláskrift, eru bandarískir notendur farnir að skipta yfir í nettengingu
Tækjatenglar
Google myndir bjóða upp á marga eiginleika til að deila, hlaða niður og geyma myndirnar þínar. Með örfáum smellum geturðu vistað dýrmætustu minningarnar þínar.
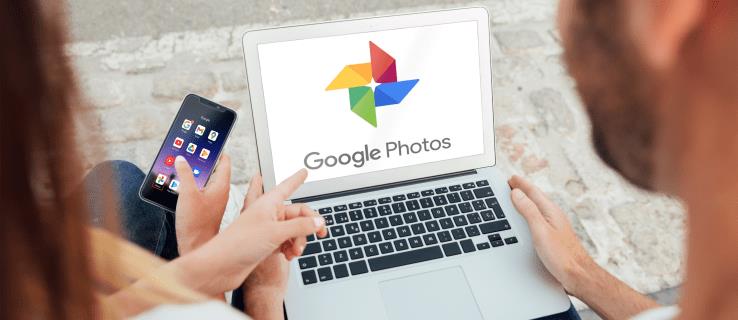
Sem ein vinsælasta myndmiðlunar- og geymsluþjónustan gerir Google myndir sér grein fyrir mikilvægi og þægindum þess að geta valið allar myndir fljótt í einu. Þetta gerir þér kleift að fara fljótt í gegnum og skipuleggja möppurnar þínar.
Ef þú hefur áhuga á að læra hvernig á að velja allt í Google myndum ertu kominn á réttan stað. Við munum ræða hvernig á að gera það á mismunandi kerfum, ásamt öðrum áhugaverðum eiginleikum sem þú getur notað.
Hvernig á að velja allt í Google myndum á Windows, Mac eða Chromebook tölvu
Margir kjósa að nota tölvu til að skipuleggja möppur sínar í Google myndum. Það er mikilvægt að hafa í huga að það er ekki ein flýtileið eins og Ctrl + A sem gerir þér kleift að velja allar myndir í einu. Hins vegar eru nokkrar leiðir til að gera það með því að nota músina og lyklaborðið.

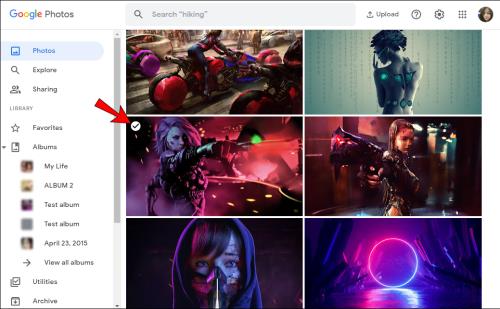
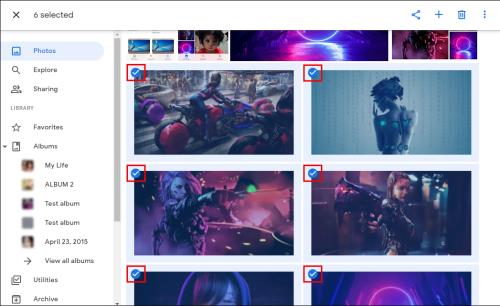
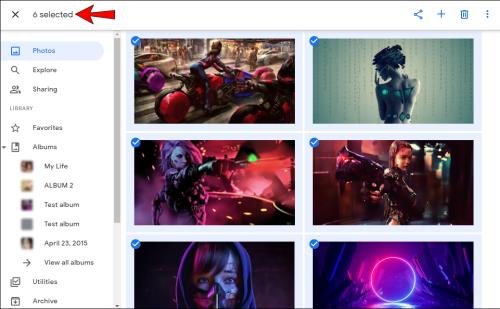
Þú getur líka valið allar myndir flokkaðar undir ákveðna dagsetningu:

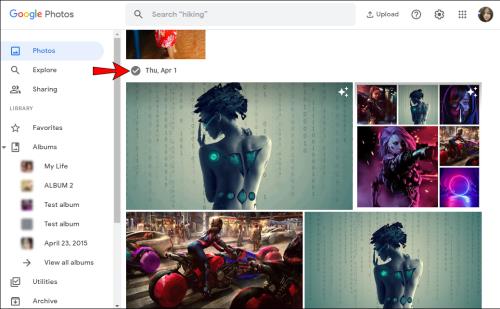
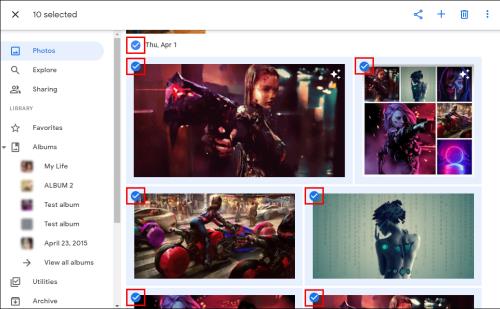
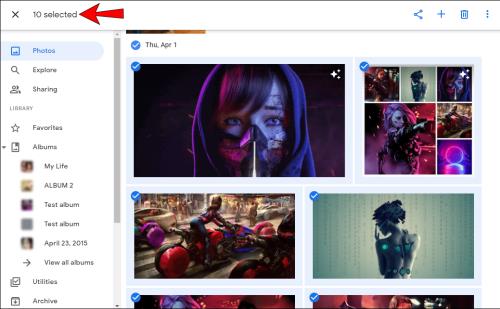
Hvernig á að velja allt í Google myndum á Android tæki
Þó að það gæti virst auðveldara að nota tölvuna þína til að velja myndir, hefur Google myndir gert þér kleift að gera það með nokkrum smellum með Android símanum þínum eða spjaldtölvu líka:

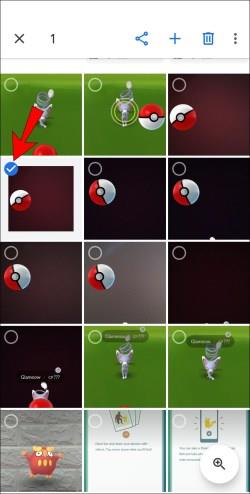
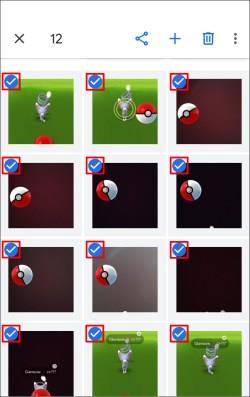
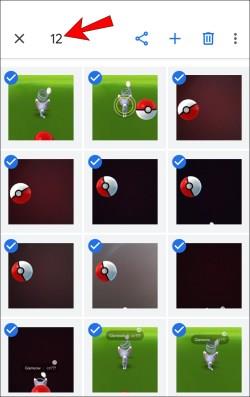
Þú getur líka valið allar myndir flokkaðar undir ákveðna dagsetningu:

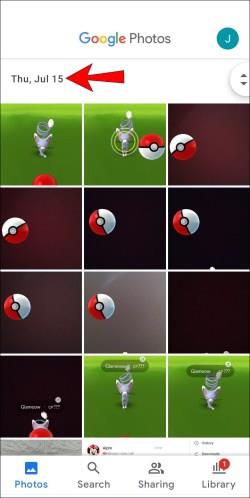
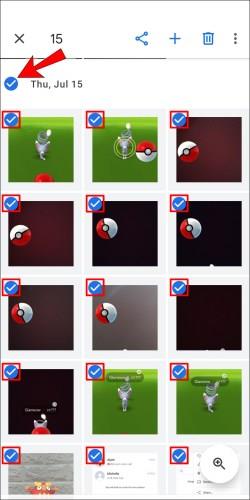

Hvernig á að velja allt í Google myndum á iPhone
Google myndir eru einnig fáanlegar fyrir iPhone notendur. Ferlið við að velja myndir á iPhone er eins og Android ferlið:

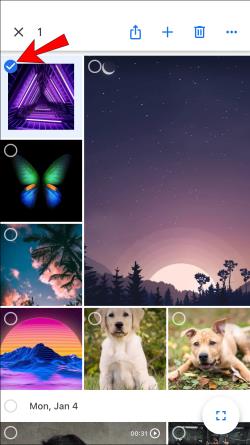
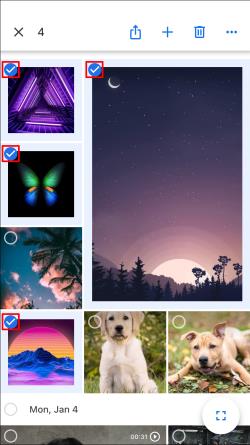
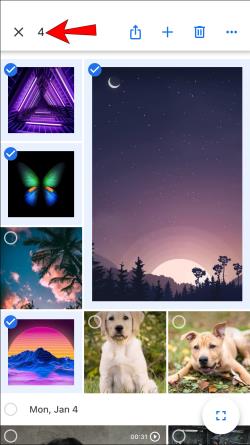
Þú getur líka valið allar myndir undir tiltekinni dagsetningu:

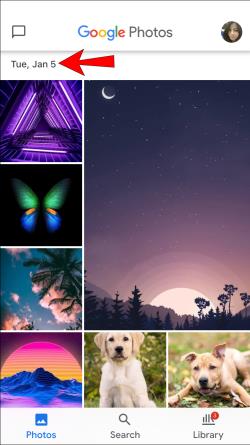
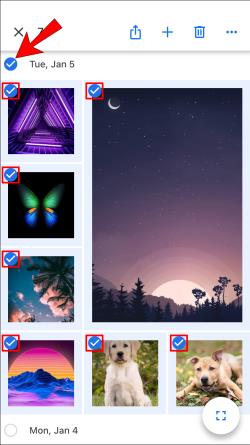
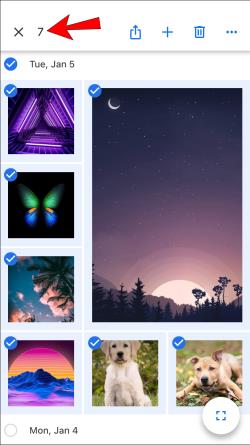
Hvernig á að velja allar myndir í Google myndaalbúmi
Eins og áður hefur komið fram leyfir Google myndir þér ekki að velja allt með einum flýtileið. Hins vegar geturðu slegið inn ákveðið albúm og valið myndir inni í því.
Hvernig á að velja allar myndir í Google myndaalbúmi á Windows, Mac eða Chromebook tölvu
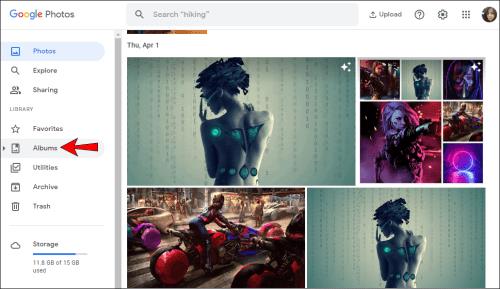
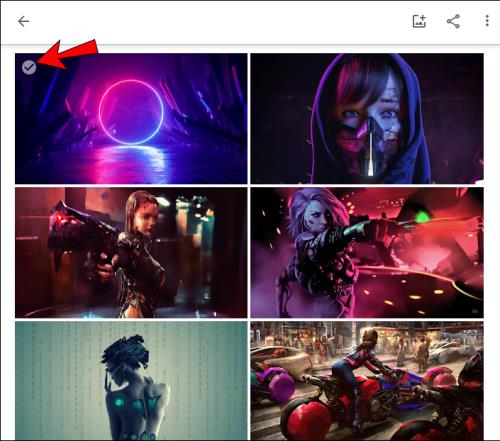
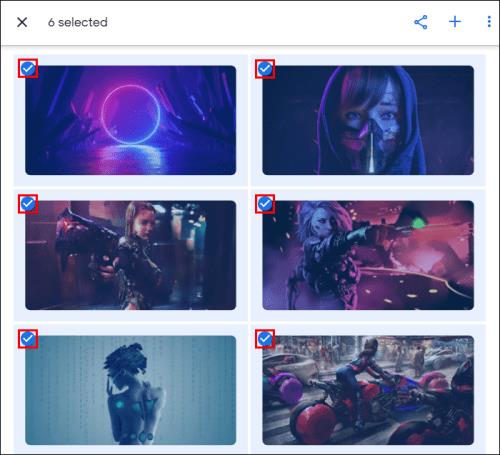

Hvernig á að velja allar myndir í Google myndaalbúmi á Android eða iPhone
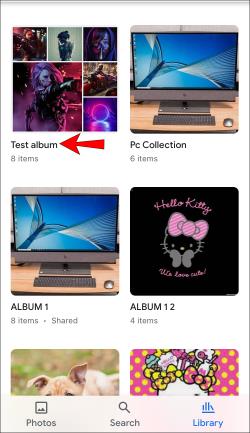
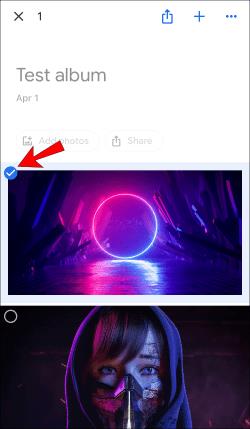
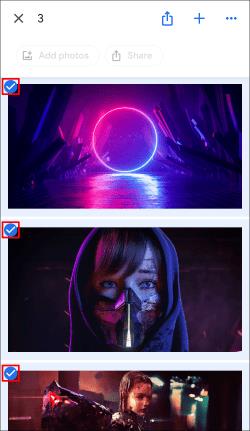
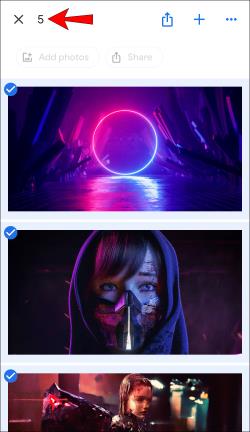
Frekari algengar spurningar
Hvernig eyði ég öllum völdum myndum?
Að eyða völdum myndum er eins óháð því hvaða vettvang þú notar til að gera það:
1. Veldu myndirnar sem þú vilt eyða og pikkaðu svo á ruslatunnutáknið efst í hægra horninu.
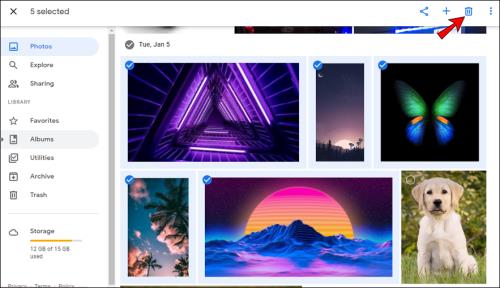
2. Pikkaðu á Færa í ruslið .
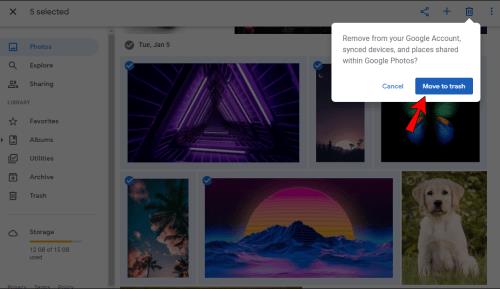
Hvernig sæki ég allar valdar myndir?
Þú getur halað niður öllum völdum myndum í Google myndum:
1. Veldu myndirnar sem þú vilt hlaða niður og pikkaðu svo á táknið með þremur punktum efst í hægra horninu.
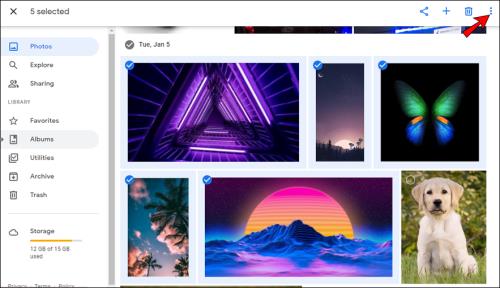
2. Pikkaðu á Niðurhal . Ef þú ert að reyna að hlaða niður myndum með símanum þínum muntu ekki sjá þennan valkost ef myndirnar eru þegar vistaðar í tækinu þínu.
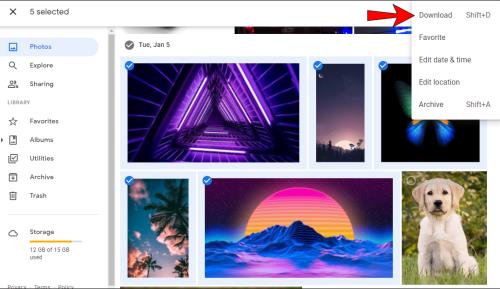
Hafðu í huga að þú getur aðeins halað niður 500 myndum í einu með þessum möguleika. Þannig að ef þú ert með meira en 500 myndir sem þú vilt hlaða niður þarftu annan valmöguleika.
Misstu aldrei minningar þínar með Google myndum
Google myndir er gagnlegt, auðvelt í notkun tól sem gerir þér kleift að vista allar myndirnar þínar á einum stað og fá aðgang að þeim í gegnum mismunandi tæki og vettvang. Fyrir utan að ræða hvernig á að velja allar myndir í forritinu, vonum við að við höfum getað kynnt þér aðra gagnlega valkosti og eiginleika.
Hefur þú einhvern tíma notað Google myndir áður? Hvaða valkostir finnst þér bestir? Segðu okkur í athugasemdahlutanum hér að neðan.
Þó að sjónvarp muni líklega virka vel án nettengingar ef þú ert með kapaláskrift, eru bandarískir notendur farnir að skipta yfir í nettengingu
Eins og í hinum raunverulega heimi mun sköpunarverkið þitt í Sims 4 á endanum eldast og deyja. Simsar eldast náttúrulega í gegnum sjö lífsstig: Barn, Smábarn, Barn, Unglingur,
Obsidian er með margar viðbætur sem gera þér kleift að forsníða glósurnar þínar og nota línurit og myndir til að gera þær þýðingarmeiri. Þó að sniðmöguleikar séu takmarkaðir,
„Baldur's Gate 3“ (BG3) er grípandi hlutverkaleikur (RPG) innblásinn af Dungeons and Dragons. Þetta er umfangsmikill leikur sem felur í sér óteljandi hliðarverkefni
Með útgáfu Legend of Zelda: Tears of the Kingdom geta aðdáendur komist inn í anda leiksins með besta HD veggfóðurinu. Meðan þú gætir notað
https://www.youtube.com/watch?v=LKqi1dlG8IM Margir spyrja, hvað heitir þetta lag? Spurningin hefur verið til síðan tónlist hófst. Þú heyrir eitthvað sem þú
Hisense sjónvörp hafa verið að ná vinsældum sem ágætis fjárhagsáætlun fyrir frábær myndgæði og nútíma snjalleiginleika. En það er líka falið
Ef þú notar Viber reglulega gætirðu viljað athuga hvort einhverjum hafi líkað við skilaboð. Kannski skrifaðir þú eitthvað til að fá vin þinn til að hlæja, eða vilt bara
Ef þú átt Apple tæki hefurðu eflaust fengið óumbeðin skilaboð. Þetta gæti hafa verið frá fólki sem þú þekkir sem þú vilt ekki að sendi þér
TikTok hefur vald til að skjóta fyrirtækinu þínu eða feril og taka þig frá núlli í hetju á skömmum tíma, sem er ótrúlegt. Áður fyrr þurftu menn að hoppa








