Hvernig á að tengjast Wi-Fi á Samsung sjónvarpi

Þó að sjónvarp muni líklega virka vel án nettengingar ef þú ert með kapaláskrift, eru bandarískir notendur farnir að skipta yfir í nettengingu
Þó að það sé búið til af móðurfyrirtæki TikTok, býður CapCut mun meiri stjórn á myndbandi en TikTok. Þú getur notað frábær klippiverkfæri CapCut til að búa til kraftmiklar kvikmyndir á snjallsímanum þínum sem þú getur birt á hvaða vettvangi sem er.

Hins vegar, jafnvel þó að CapCut bjóði upp á ýmsa eiginleika, vantar einn áberandi. Notendur geta nefnilega ekki valið allar klippur eða myndir á tímalínunni fyrir klippingu.
Ef þú hefur verið að leita að leið til að gera þetta, haltu áfram að lesa, þar sem við munum sýna þér hvað þú getur gert í staðinn.
Hvernig á að velja allar myndir í CapCut
Segjum sem svo að þú viljir einfaldari stíl myndbanda, eða þú fylgist með nýjustu TikTok myndaáskoruninni. Í því tilviki geturðu notað CapCut appið til að setja myndir saman. Bættu við smá texta, umbreytingum og tónlist og þú ert kominn með TikTok.
Þegar þú flytur allar myndirnar inn í klippingartímalínuna þína gætirðu viljað bæta sömu smáatriðum við þær allar í staðinn fyrir eina í einu. Því miður, eins og er, er ekki hægt að velja allar myndirnar í einu. Í staðinn geturðu flutt út klippimyndina þína og byrjað síðan nýtt verkefni með því.
Áður en þú flytur það út skaltu ekki gleyma að endurraða myndunum þínum í þeirri röð sem þú vilt að þær birtist í síðasta myndbandinu. Svona geturðu gert það:
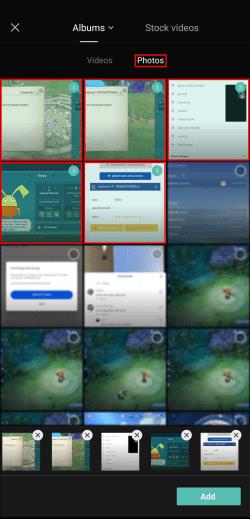
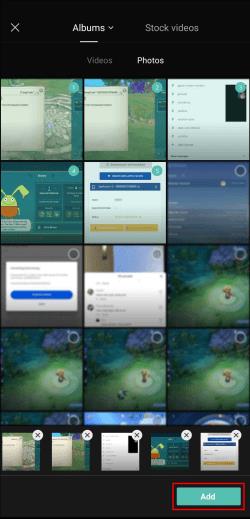
Þegar þú ert sáttur við pöntunina er kominn tími til að flytja myndbandið út. Þetta er tiltölulega einfalt ferli og þarf aðeins tvo banka:


Þú verður sendur á áfangasíðu CapCut. Héðan geturðu bætt við myndbandinu þínu og breytt því í heild sinni.
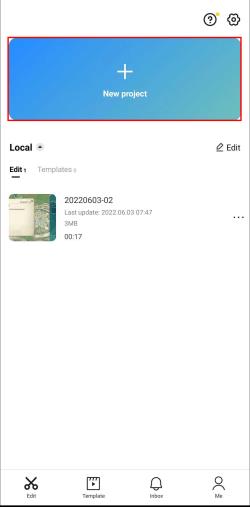
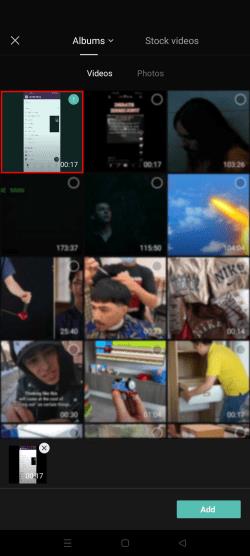
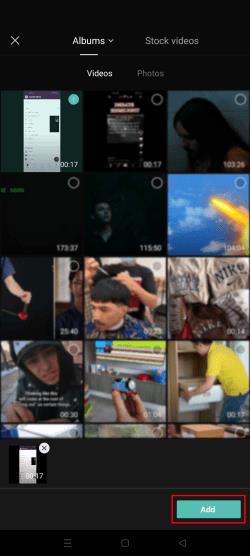
Allar myndirnar þínar eru nú saumaðar saman í myndbandi. Þess vegna munu öll áhrif eða yfirlög sem þú gætir bætt við eiga við allar myndirnar í einu.
Hvernig á að velja allar klippur
Þegar þú breytir myndbandi í CapCut geturðu bætt við eins mörgum klippum og þú vilt, svo framarlega sem lokaútgáfan er ekki lengri en 15 mínútur.
Segjum að þú hafir fundið spennandi áhrif sem þú vilt nota á allar tímalínuklippurnar. Í því tilviki gætirðu hafa reynt að flýta ferlinu með því að velja allar klippurnar í einu. Ef þú hefur prófað þetta hefur þér líklega mistekist af einni einfaldri ástæðu - þessi valkostur er ekki í boði eins og er.
En þetta þýðir ekki að þú þurfir að breyta myndskeiðum í einu til að bæta við sameiginlegum eiginleikum. Þú getur einfaldlega flutt myndbandið út og endurbreytt því í heild sinni.
Hins vegar, áður en þú flytur út myndbandið, skaltu ganga úr skugga um að þú sért ánægður með röð og lengd bútanna. Til að klippa einstakar klemmur skaltu gera eftirfarandi:
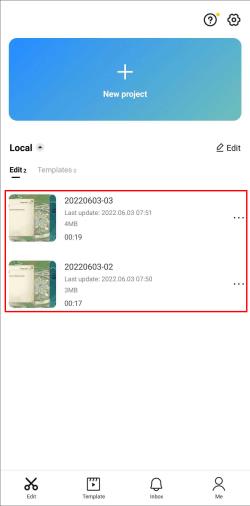
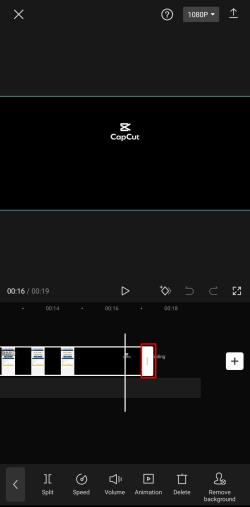
Þegar allar klemmurnar þínar eru í fullkominni stærð geturðu endurraðað þeim í tveimur skrefum:

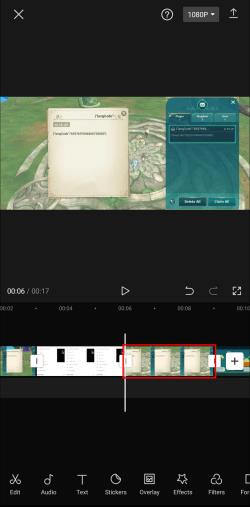
Eftir að hafa breytt einstökum myndskeiðum eins og þér sýnist, geturðu flutt myndbandið þitt út með þessum skrefum:
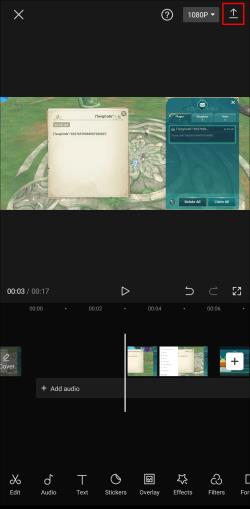
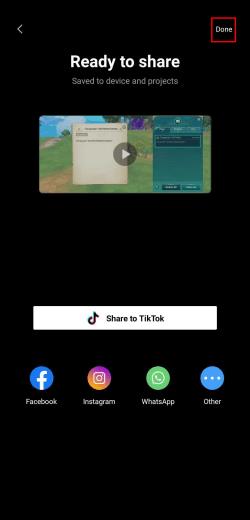
Nú kemurðu aftur á áfangasíðuna. Bættu myndbandinu sem þú varst að flytja út aftur á tímalínuna þína með því að fylgja þessum skrefum:
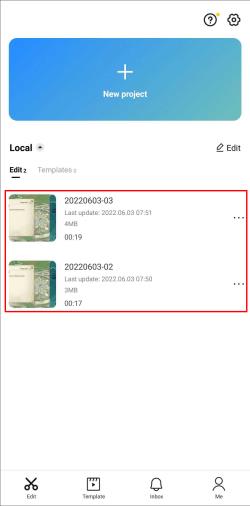
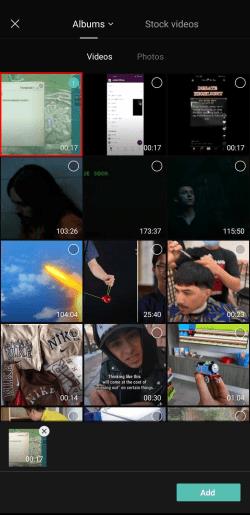
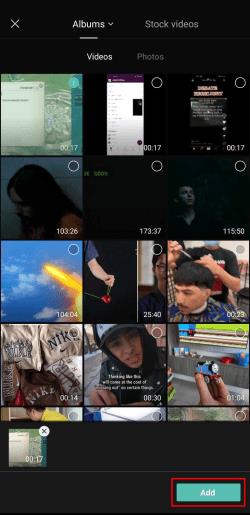
Myndbandið mun birtast á klippingartímalínunni þinni í heild, sem hefur sömu áhrif og að velja allar einstakar klippur. Eftir það geturðu breytt hraðanum eða bætt myndbandið eins og þú vilt. Allar breytingar munu gilda um allar klippur.
Allt-í-einn klipping
Að velja mörg myndbönd eða myndir í einu getur verið handhægur klippiaðgerð. Þannig þarftu ekki að fara í gegnum það vandlega ferli að bæta sömu breytingum hver fyrir sig við úrklippur eða myndir.
Því miður hefur CapCut ekki bætt þessum möguleika við annars glæsilegan lista yfir eiginleika. Á meðan við bíðum eftir að þeir nái slökunni geturðu notað lausnina úr handbókinni okkar til að ná sömu áhrifum.
Hefurðu prófað að klippa í CapCut? Hvernig fannst þér appið? Láttu okkur vita í athugasemdahlutanum hér að neðan.
Þó að sjónvarp muni líklega virka vel án nettengingar ef þú ert með kapaláskrift, eru bandarískir notendur farnir að skipta yfir í nettengingu
Eins og í hinum raunverulega heimi mun sköpunarverkið þitt í Sims 4 á endanum eldast og deyja. Simsar eldast náttúrulega í gegnum sjö lífsstig: Barn, Smábarn, Barn, Unglingur,
Obsidian er með margar viðbætur sem gera þér kleift að forsníða glósurnar þínar og nota línurit og myndir til að gera þær þýðingarmeiri. Þó að sniðmöguleikar séu takmarkaðir,
„Baldur's Gate 3“ (BG3) er grípandi hlutverkaleikur (RPG) innblásinn af Dungeons and Dragons. Þetta er umfangsmikill leikur sem felur í sér óteljandi hliðarverkefni
Með útgáfu Legend of Zelda: Tears of the Kingdom geta aðdáendur komist inn í anda leiksins með besta HD veggfóðurinu. Meðan þú gætir notað
https://www.youtube.com/watch?v=LKqi1dlG8IM Margir spyrja, hvað heitir þetta lag? Spurningin hefur verið til síðan tónlist hófst. Þú heyrir eitthvað sem þú
Hisense sjónvörp hafa verið að ná vinsældum sem ágætis fjárhagsáætlun fyrir frábær myndgæði og nútíma snjalleiginleika. En það er líka falið
Ef þú notar Viber reglulega gætirðu viljað athuga hvort einhverjum hafi líkað við skilaboð. Kannski skrifaðir þú eitthvað til að fá vin þinn til að hlæja, eða vilt bara
Ef þú átt Apple tæki hefurðu eflaust fengið óumbeðin skilaboð. Þetta gæti hafa verið frá fólki sem þú þekkir sem þú vilt ekki að sendi þér
TikTok hefur vald til að skjóta fyrirtækinu þínu eða feril og taka þig frá núlli í hetju á skömmum tíma, sem er ótrúlegt. Áður fyrr þurftu menn að hoppa








