Hvernig á að tengjast Wi-Fi á Samsung sjónvarpi

Þó að sjónvarp muni líklega virka vel án nettengingar ef þú ert með kapaláskrift, eru bandarískir notendur farnir að skipta yfir í nettengingu
Tækjatenglar
Ef það er mikilvægur tölvupóstur sem þú þarft að senda síðar en vilt tryggja að þú gleymir honum ekki, munt þú vera ánægður með að vita að Microsoft Outlook hefur tímasetningarmöguleika. Það getur veitt þér hugarró að vita að viðtakandinn þinn mun fá tölvupóstinn og þú þarft ekki að hafa áhyggjur af því að muna eftir að senda hann.

Þú getur sett allt upp með örfáum smellum og tölvupósturinn verður afhentur þegar þú velur hann. Þessi grein mun fjalla um tímasetningu tölvupósts í Outlook með mismunandi kerfum.
Hvernig á að tímasetja tölvupóst í Outlook á vefútgáfunni
Ef þú ert að nota Outlook á vefnum í vafra geturðu auðveldlega samið tölvupóstinn þinn og tímasett hann til afhendingar á þeim tíma sem þú vilt. Svona á að gera það:
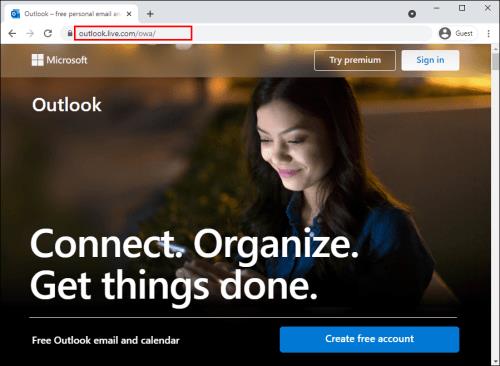
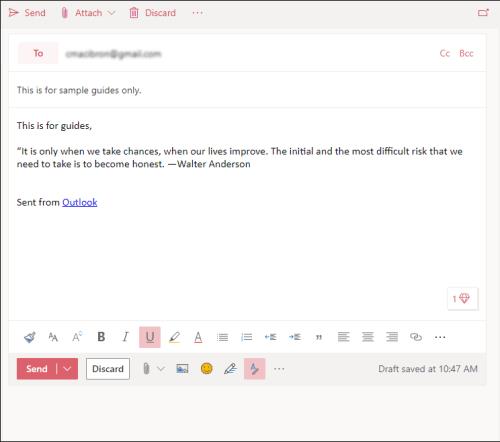
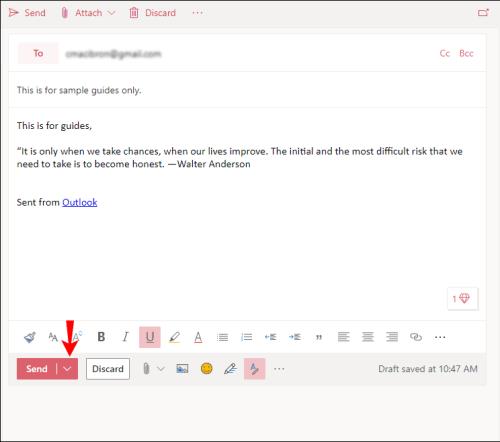
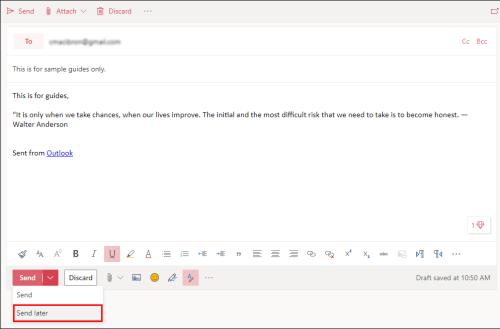
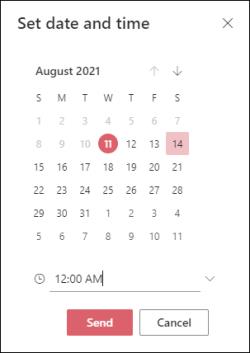
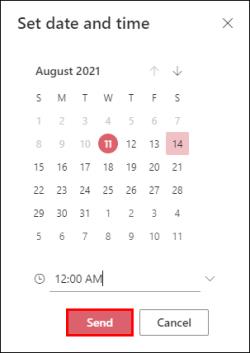
Netfangið þitt mun birtast í möppunni „Drög“. Ef þú skiptir um skoðun og vilt senda tölvupóstinn strax, farðu aftur í möppuna Drög, veldu Hætta við sendingu og sendu hann síðan eins og venjulega.
Hvernig á að tímasetja tölvupóst í Outlook á Windows tölvu
Ef þú ert að nota Windows tölvu er það einfalt að tímasetja tölvupóst í Outlook og hægt er að gera það með nokkrum smellum. Fylgdu bara þessum skrefum:
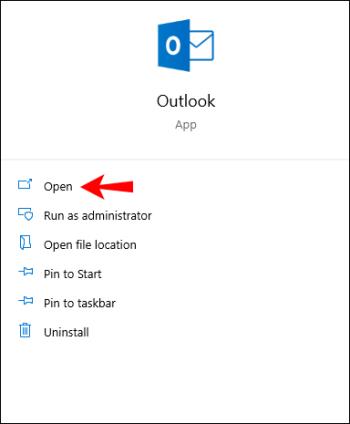
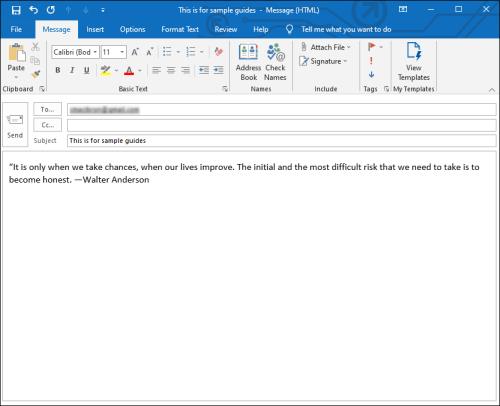
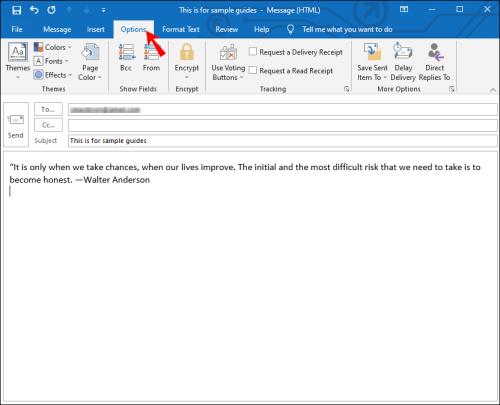
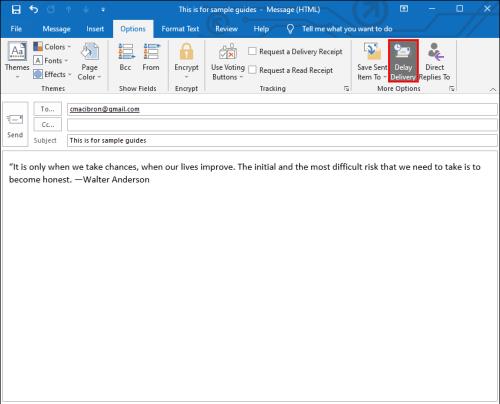
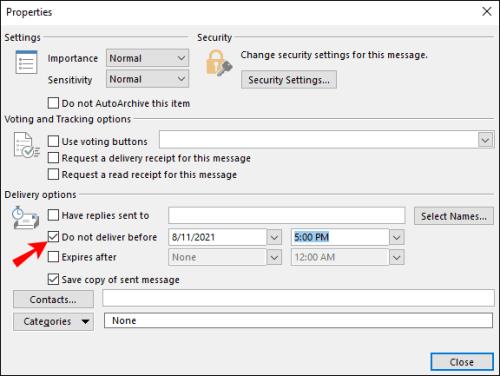
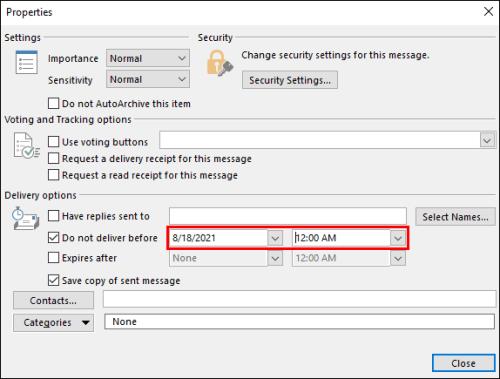
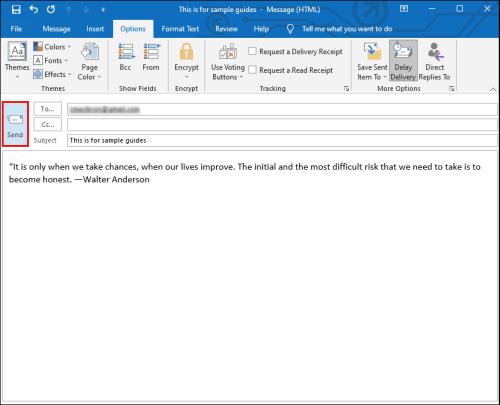
Tölvupósturinn verður sendur á þeim tíma sem þú tilgreindir og verður áfram í „Úthólf“ Outlook, ekki „Drög,“ þangað til.
Hvernig á að tímasetja tölvupóst í iPhone/iOS Outlook forritinu
Því miður er ómögulegt að tímasetja tölvupóst í Outlook með því að nota iPhone appið. En önnur forrit frá þriðja aðila eins og Spark eða Gmail hafa þennan valkost í boði. Ef þú ert oft á ferðinni og vilt skipuleggja tölvupóst með iPhone, ættir þú að íhuga að setja upp eitt af þessum forritum.
Tímasettu tölvupóst með iOS Spark appinu
Ef þú velur að Spark skipuleggi tölvupóst, þá eru skrefin til að fylgja:
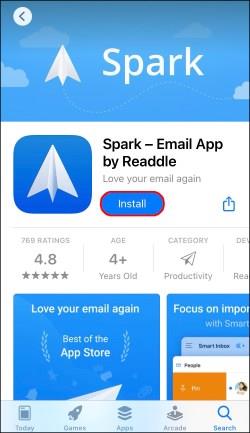
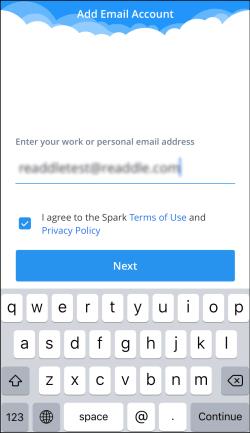

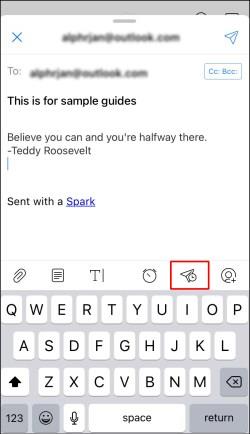
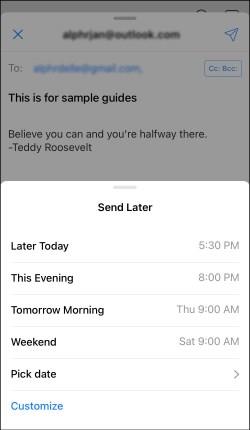
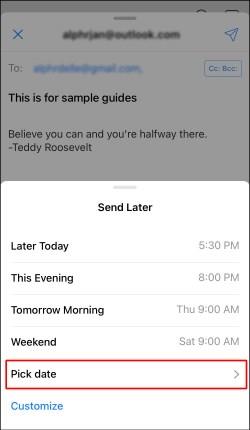
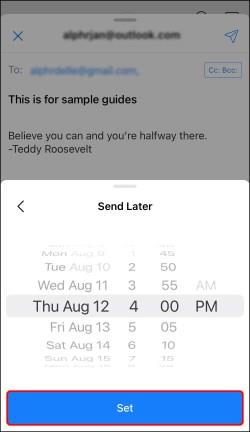
Tímasettu tölvupóst með iOS Gmail forritinu
Ef þú vilt nota Gmail skaltu fylgja skrefunum hér að neðan:
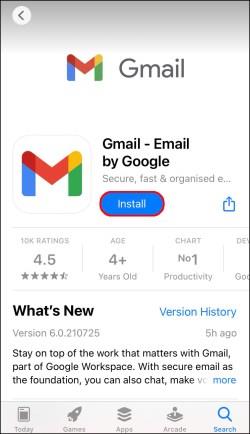
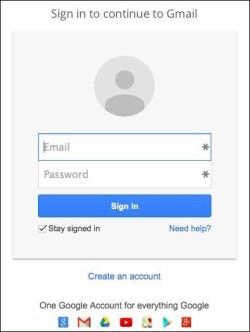
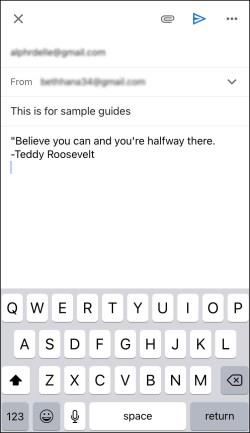
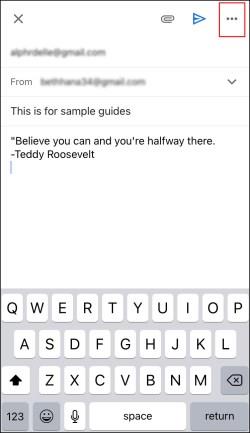
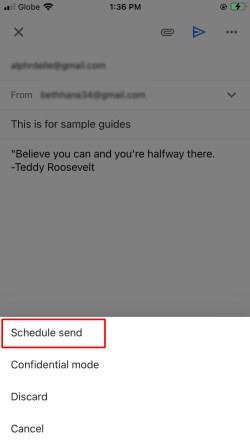
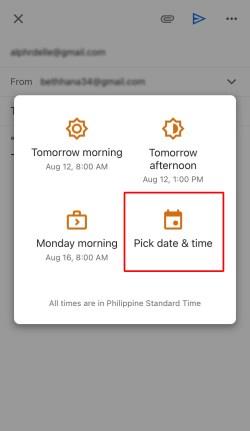
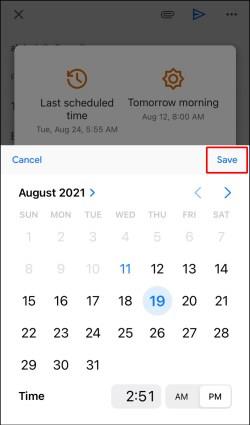
Hvernig á að tímasetja tölvupóst í Outlook á Android appinu
Ef þú ert að nota Outlook Android forritið muntu ekki geta tímasett tölvupóstinn þinn þar sem þessi valkostur er ekki í boði. Þú getur notað önnur forrit frá þriðja aðila, eins og Spark eða Gmail, alveg eins og iOS/iPhone. Bæði gera þér kleift að sérsníða hvenær tölvupósturinn þinn verður afhentur.
Tímasettu tölvupóst með því að nota Android Spark appið
Ef þú vilt nota Spark í Android skaltu fylgja skrefunum hér að neðan:
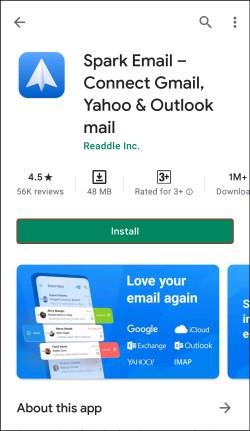
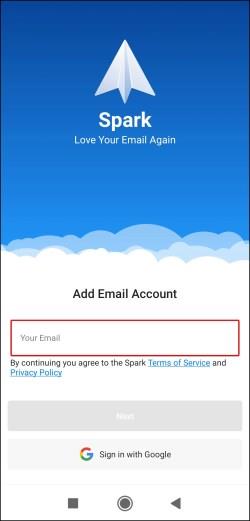
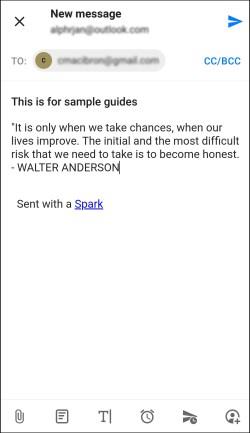
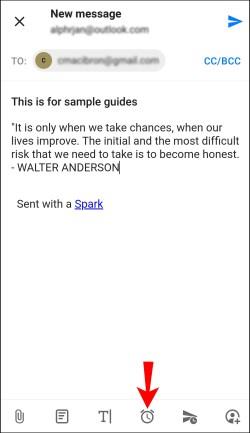
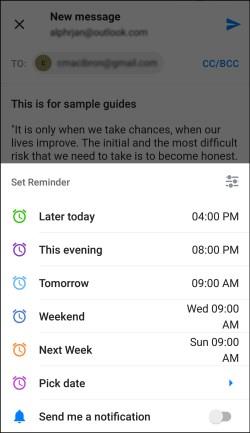
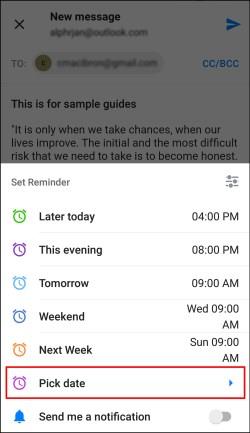
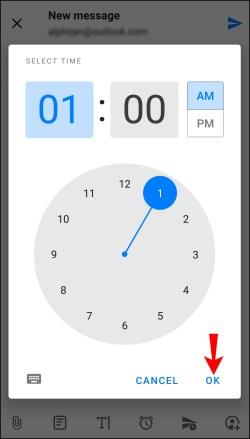
Tímasettu tölvupóst með því að nota Android Spark appið
Ef þú velur að nota Gmail skaltu fylgja þessum skrefum til að skipuleggja tölvupóst:

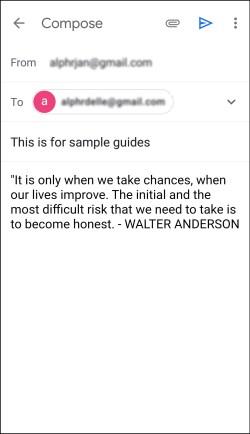
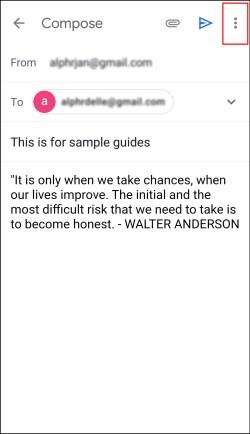
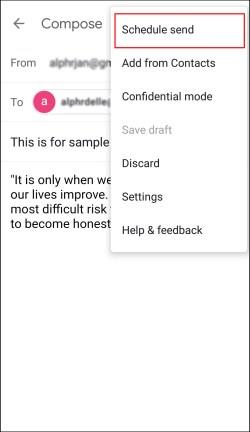
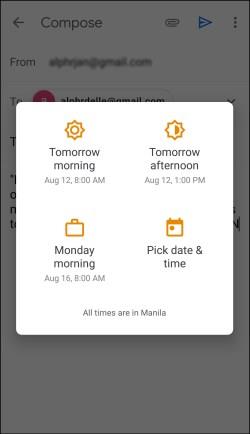
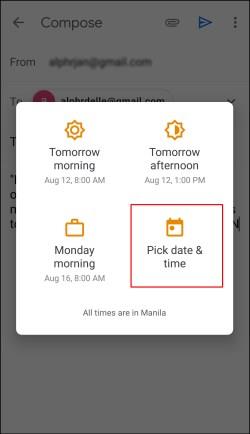
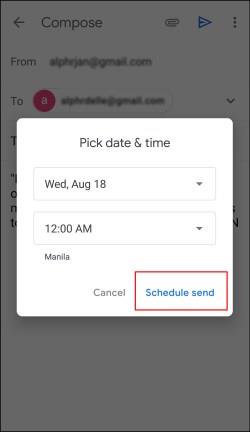
Hvernig á að tímasetja tölvupóst í Outlook á Mac appinu
Þú getur notað Outlook á Mac tækinu þínu og tímasett tölvupóst. Hins vegar verður þessi valkostur ekki tiltækur ef þú notar Gmail, iCloud eða Yahoo reikninga. Fylgdu skrefunum hér að neðan til að skipuleggja Outlook tölvupóst á Mac:
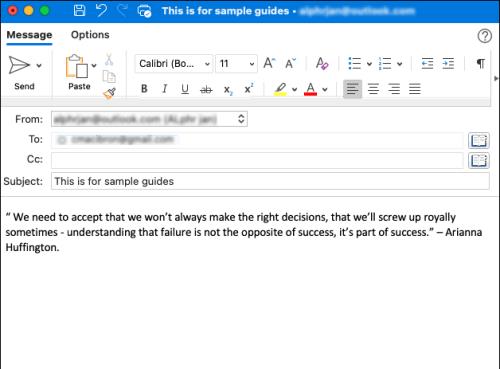
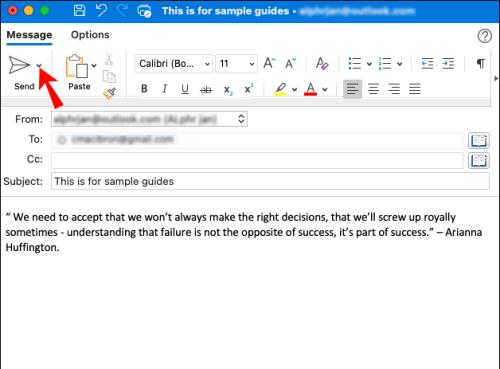
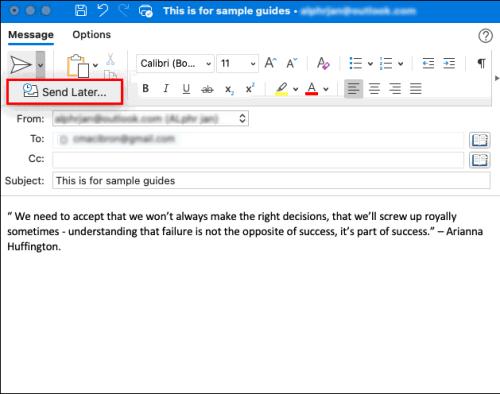
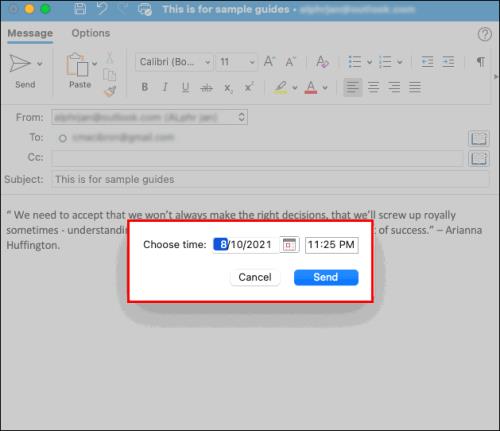
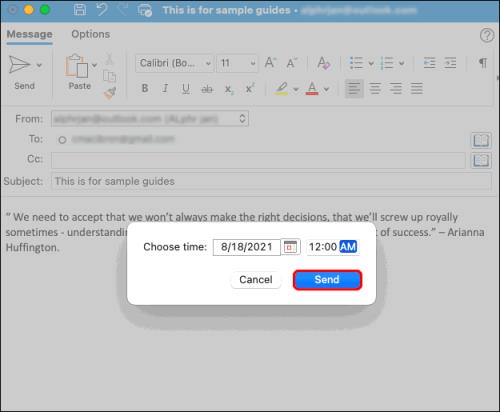
Tölvupósturinn þinn verður vistaður í möppunni Drög fram að áætluðum tíma og þá verður hann sendur jafnvel þótt Outlook sé ekki opið á Mac tækinu þínu á tilteknum tíma. Hins vegar þarftu að vera tengdur við internetið.
Ef þú skiptir um skoðun og vilt hætta við tölvupóstinn skaltu fara í möppuna Drög og velja Hætta við sendingu . Tölvupósturinn verður áfram opinn svo þú getir eytt honum eða breytt honum.
Skrifaðu tölvupóstinn þinn núna og sendu þá síðar
Þar sem Outlook gerir þér kleift að skrifa tölvupóstinn þinn og skipuleggja sendingu þeirra hvenær sem er, gerir það þér einnig kleift að fara aftur í tölvupóstinn ef þú áttar þig á að þú þarft að bæta einhverju við eða gefa þér hugarró og klára daginn snemma. Eini gallinn er að þú getur ekki notað þennan eiginleika án Windows eða macOS Outlook appsins. Þú verður að nota annað tölvupóstforrit eins og Spark fyrir farsímaáætlun.
Algengar spurningar um tímasetningu Outlook tölvupósts
Hvernig get ég bætt seinkun við allan tölvupóst í Outlook?
Ef þú gerir oft mistök þegar þú sendir tölvupóst eða gleymir að senda viðhengi ættir þú að íhuga að seinka þeim. Þetta gefur þér nægan tíma til að endurskoða og bæta við því sem þú hefur gleymt. Outlook gerir þér kleift að búa til reglu og seinka tölvupóstinum þínum um allt að tvær klukkustundir.
Það er einfalt að búa til reglu og þú getur gert það með nokkrum smellum:
1. Opnaðu Outlook og pikkaðu á File .

2. Veldu Stjórna reglum og viðvörunum .
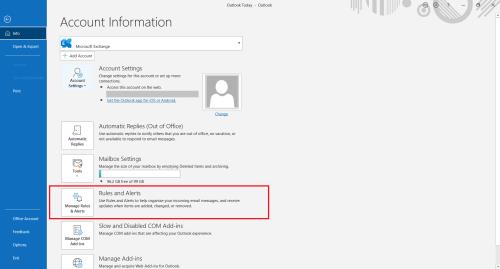
3. Smelltu á Ný regla .
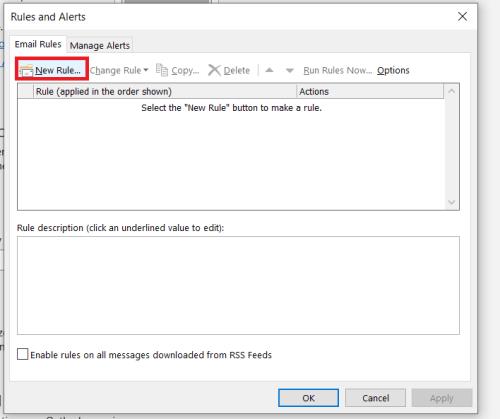
4. Í skrefi 1: Veldu sniðmát hluta, smelltu á Nota reglu á skilaboðum sem ég sendi , pikkaðu síðan á Næsta neðst.
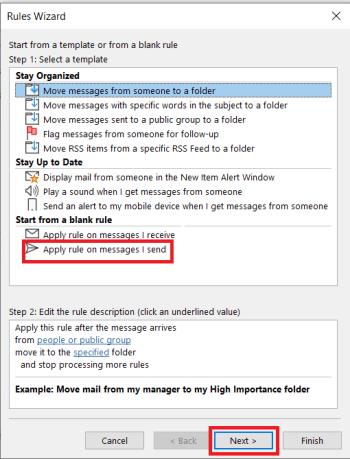
5. Í Veldu skilyrði listanum, merktu við gátreitina við hliðina á valmöguleikunum sem þú vilt og pikkaðu á Næsta .
6. Í Veldu aðgerð(ir) listanum skaltu haka við Fresta afhendingu um nokkrar mínútur .
7. Í reitnum Breyta reglulýsingunni (smelltu á undirstrikað gildi) skaltu velja fjölda .
8. Veldu hversu margar mínútur þú vilt. Hámarksupphæð er 120.
9. Pikkaðu á OK og pikkaðu svo á Next .
10. Sérsníddu hugsanlegar undantekningar ef þú vilt.
11. Gefðu reglunni nafn.
12. Hakaðu á Kveiktu á þessari reglu .
13. Smelltu á Ljúka .
Þegar þú hefur búið til þessa reglu verða allir tölvupóstar sem þú sendir geymdir í úthólfsmöppunni þinni í þann fjölda mínútna sem þú tilgreindir.
Þó að sjónvarp muni líklega virka vel án nettengingar ef þú ert með kapaláskrift, eru bandarískir notendur farnir að skipta yfir í nettengingu
Eins og í hinum raunverulega heimi mun sköpunarverkið þitt í Sims 4 á endanum eldast og deyja. Simsar eldast náttúrulega í gegnum sjö lífsstig: Barn, Smábarn, Barn, Unglingur,
Obsidian er með margar viðbætur sem gera þér kleift að forsníða glósurnar þínar og nota línurit og myndir til að gera þær þýðingarmeiri. Þó að sniðmöguleikar séu takmarkaðir,
„Baldur's Gate 3“ (BG3) er grípandi hlutverkaleikur (RPG) innblásinn af Dungeons and Dragons. Þetta er umfangsmikill leikur sem felur í sér óteljandi hliðarverkefni
Með útgáfu Legend of Zelda: Tears of the Kingdom geta aðdáendur komist inn í anda leiksins með besta HD veggfóðurinu. Meðan þú gætir notað
https://www.youtube.com/watch?v=LKqi1dlG8IM Margir spyrja, hvað heitir þetta lag? Spurningin hefur verið til síðan tónlist hófst. Þú heyrir eitthvað sem þú
Hisense sjónvörp hafa verið að ná vinsældum sem ágætis fjárhagsáætlun fyrir frábær myndgæði og nútíma snjalleiginleika. En það er líka falið
Ef þú notar Viber reglulega gætirðu viljað athuga hvort einhverjum hafi líkað við skilaboð. Kannski skrifaðir þú eitthvað til að fá vin þinn til að hlæja, eða vilt bara
Ef þú átt Apple tæki hefurðu eflaust fengið óumbeðin skilaboð. Þetta gæti hafa verið frá fólki sem þú þekkir sem þú vilt ekki að sendi þér
TikTok hefur vald til að skjóta fyrirtækinu þínu eða feril og taka þig frá núlli í hetju á skömmum tíma, sem er ótrúlegt. Áður fyrr þurftu menn að hoppa








