Hvernig á að tengjast Wi-Fi á Samsung sjónvarpi

Þó að sjónvarp muni líklega virka vel án nettengingar ef þú ert með kapaláskrift, eru bandarískir notendur farnir að skipta yfir í nettengingu
Tækjatenglar
Hvað er betra en að eitt vinsælt streymissamfélag komi saman? Discord og Twitch eru annaðhvort hjónaband gert á himnum eða barn Frankensteins tilbúið til að valda eyðileggingu á netsamfélaginu. Það veltur allt á samfélaginu þínu, ekki satt?
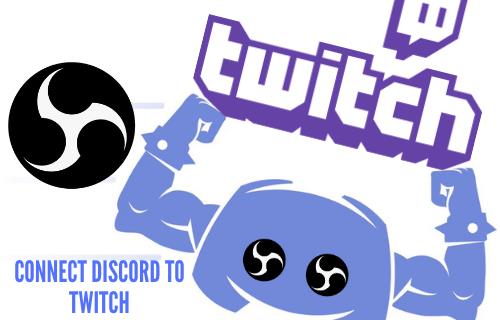
Ef þú vilt sjá hvers konar vandræði þú og áhorfendur á netinu geta lent í, hvers vegna ekki láta Discord og Twitch fjölskyldurnar þínar koma saman? Það er auðvelt að gera og gerir streymislotu mjög gefandi.
Skoðaðu hvernig á að tengja þessa tvo vinsælu vettvang og fá allt netsamfélagið þitt saman fyrir eina stóra streymisveislu.
Hvernig á að tengja Discord við Twitch á Windows PC eða Mac
Discord forritið virkar í meginatriðum á sama hátt þegar það er tengt við núverandi Twitch reikning - óháð því hvort þú ert á PC eða Mac.
Ef þú ert straumspilari á Twitch þarftu að fylgja tveggja þrepa ferli til að koma samþættingunni í gang.
Skref 1 - Að samþætta reikninginn þinn




Skref 2 - Velja og samstilla netþjóninn þinn

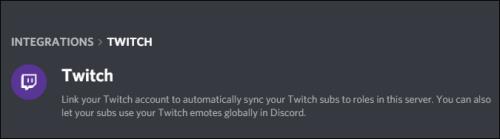
Ekki gleyma að breyta heimildahlutverkunum þínum eftir þörfum. Nýju stillingarnar eru staðsettar undir „Stillingar netþjóns“.
Fyrir venjulega áskrifendur sem vilja samþætta Discord í Twitch, fylgdu skrefunum hér að neðan:




Mundu bara að þú þarft ekki endilega að tengja reikningana tvo, jafnvel þó þú sért með þá. Sum samfélög krefjast þess að þeir taki þátt í spjalli sínu og viðburðum, en þetta er algjörlega valfrjálst verkefni ef þú tilheyrir ekki einum með þessa kröfu.
Hvernig á að tengja Discord við Twitch á iPhone og Android tækinu
Ef þú vilt taka þátt í Twitch-samþættum netþjóni sem notar Discord á iPhone þínum verður þú að samstilla hann fyrst. Til að gera þetta þarftu borðtölvu eða fartölvu.


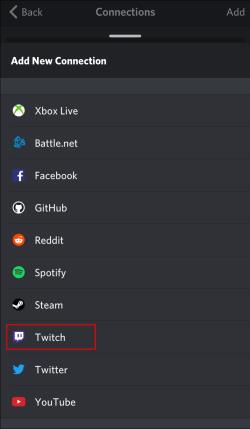
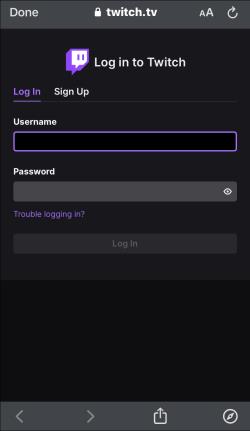
Þegar þú hefur tengt reikningana þína á skjáborði er þér frjálst að taka þátt í Twitch-samþættum netþjóni á hvaða farsíma sem er studd.
Hvernig á að tengja Discord við Twitch Studio
Twitch Studio er tiltölulega nýtt app fyrir nýja straumspilara. Þó að það sé ekki eins öflugt og venjulegt Twitch, býður það notendum upp á sömu samþættingarvalkosti. Skoðaðu hvernig á að tengja reikningana tvo:
Þú þarft líka að setja upp nýjan netþjón og samstilla hann við reikninginn þinn ef þú ert straumspilari. Áskrifendur geta bara valið af listanum yfir straumspilaraáskriftir og gengið í netþjóninn.
Hvernig á að tengja Discord hljóð við Twitch
Eitt af algengustu vandamálunum þegar Discord reikningur er tengdur við Twitch reikning tengist hljóði. Straumspilarar myndu vilja að áhorfendur heyri hvað er að gerast í raddspjallinu, ekki bara leiknum.
Ef þú ert tilbúinn að veita áhorfendum þá afþreyingu sem þeir gerðust áskrifandi að, þá eru nokkur atriði sem þú þarft að gera.
Fyrst þarftu að samþætta Discord og Twitch reikningana þína. Til að gera þetta skaltu fylgja skrefunum hér að neðan. Ef þú hefur þegar tengt reikningana tvo skaltu sleppa í næsta sett af skrefum.
Skref 1 - Sameining og samstilling
Skref 2 - Settu upp hljóðúttakið þitt
Það eru tvær leiðir sem þú getur farið í að ýta Discord hljóði yfir á Twitch eftir samþættingu.
Aðferð 1 – Discord OBS Streamkit

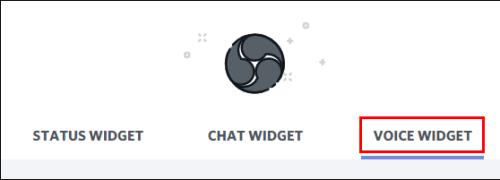
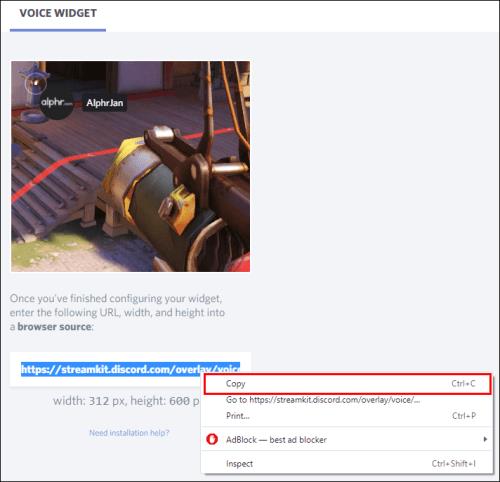


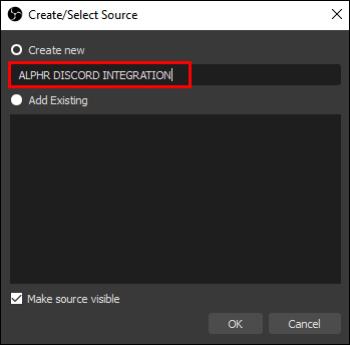
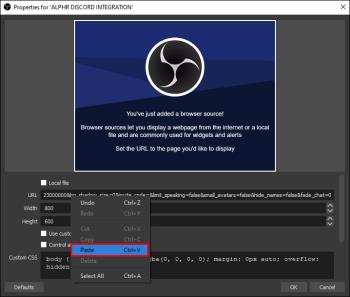
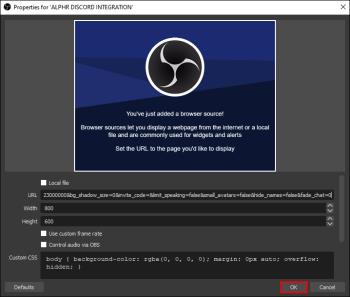
Aðferð 2 - Notaðu annað hljóðupptökuforrit
Stundum ýtir OBS ekki hljóðinu frá raddspjallinu þínu til Twitch. Ef það gerist geturðu líka prófað að nota annað forrit eins og Voicemeeter Banana eða Elgato's Sound Capture .
Það sem þú vilt gera er að stilla OBS til að taka hljóðið frá Voicemeeter Banana eða Elgato's Sound Capture. Þaðan getur OBS ýtt því í Twitch strauminn þinn.
Hvernig á að tengja Discord Chat við Twitch
Ef þú vilt flott yfirlag á Discord spjallinu þínu í Twitch straumnum þínum þarftu að gera nokkra hluti.
Fyrst, ef þú hefur ekki samþætt reikningana tvo þegar, farðu yfir í Discord appið þitt og fylgdu þessum skrefum:




Nú þegar þú ert samþættur og samstilltur er kominn tími til að tengja spjallið þitt við Twitch. Einfaldasta leiðin til að gera þetta er að nota Discord's Streamkit fyrir OBS.


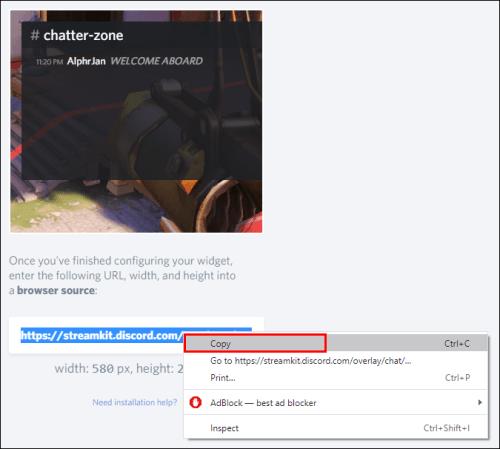
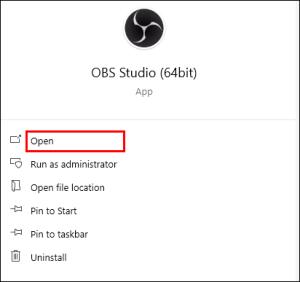
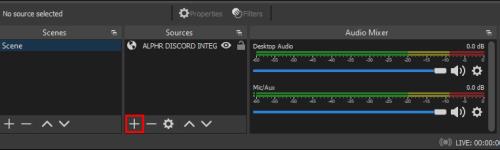

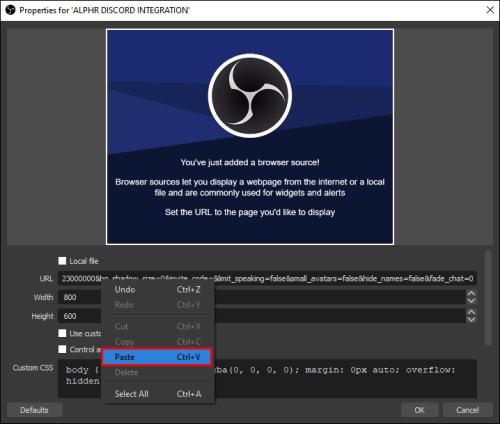
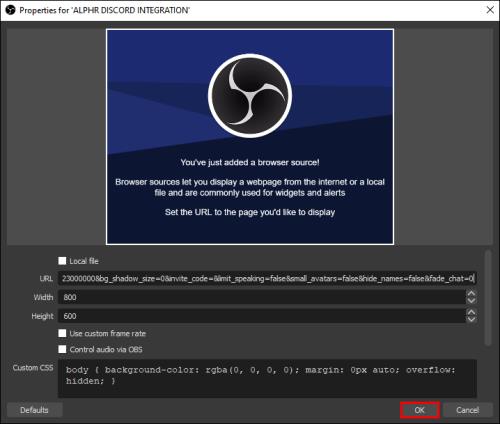
Ef þú gerir þetta rétt ættirðu að sjá Discord spjallið þitt ásamt Twitch spjallunum þínum í straumunum þínum.
Hvernig á að tengja Twitch Emotes við Discord
Áður en þú getur notað Twitch emotes í Discord þarftu að leyfa það á netþjóninum þínum. Sem betur fer, allt sem þarf er nokkra músarsmelli til að virkja ytri tilfinningar á Discord þjóninum þínum:

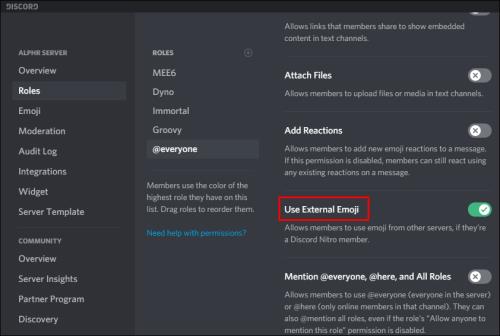
Algengar spurningar
Þessi hluti inniheldur svör við fleiri spurningum um notkun Twitch og Discord.
Hvað gerir það að tengja Twitch og Discord?
Þegar þú tengir vettvangana tvo geturðu gert miklu meira. Til dæmis, Discord gerir þér kleift að bæta við stjórnandahlutverkum, byrjendahlutverkum og fleiru. Þegar þú tengir reikningana tvo geturðu notað sömu hlutverkin á Discord á Twitch spjalli.
Þú getur líka boðið áhorfendum þínum undirhlutverk og aðeins undirþjónum.
Hvernig aftengja ég Twitch og Discord reikningana mína?
Ef þú ákveður að þú viljir ekki lengur nota Twitch og Discord saman geturðu afheimt samþættinguna með því að fara aftur á Tengingar flipann .
Smelltu á X táknið við hliðina á Twitch og staðfestu að þú viljir aftengja vettvangana tvo.
Taktu alla fjölskylduna saman!
Af hverju að takmarka þig við annað hvort Discord eða Twitch þegar þú getur komið allri fjölskyldunni saman í streymandi hneyksli? Þú getur jafnvel notað eiginleika eins og Discord's Streamer Mode eða Twitch's Nightbot fyrir smá kynningu á vettvangi.
Mundu bara að til að gera þessa samsvörun þarftu skjáborð til að framkvæma samsetningarathöfnina fyrst. Svo ef þú hefur ekki gert það skaltu fara á skjáborðið þitt og samþætta Discord og Twitch reikningana þína. Þú veist aldrei hvað þú munt lenda í þegar þessi tvö samfélög koma saman.
Samþættir þú Discord og Twitch reikningana þína? Skiptir það máli í samskiptum samfélagsins? Segðu okkur frá því í athugasemdahlutanum hér að neðan.
Þó að sjónvarp muni líklega virka vel án nettengingar ef þú ert með kapaláskrift, eru bandarískir notendur farnir að skipta yfir í nettengingu
Eins og í hinum raunverulega heimi mun sköpunarverkið þitt í Sims 4 á endanum eldast og deyja. Simsar eldast náttúrulega í gegnum sjö lífsstig: Barn, Smábarn, Barn, Unglingur,
Obsidian er með margar viðbætur sem gera þér kleift að forsníða glósurnar þínar og nota línurit og myndir til að gera þær þýðingarmeiri. Þó að sniðmöguleikar séu takmarkaðir,
„Baldur's Gate 3“ (BG3) er grípandi hlutverkaleikur (RPG) innblásinn af Dungeons and Dragons. Þetta er umfangsmikill leikur sem felur í sér óteljandi hliðarverkefni
Með útgáfu Legend of Zelda: Tears of the Kingdom geta aðdáendur komist inn í anda leiksins með besta HD veggfóðurinu. Meðan þú gætir notað
https://www.youtube.com/watch?v=LKqi1dlG8IM Margir spyrja, hvað heitir þetta lag? Spurningin hefur verið til síðan tónlist hófst. Þú heyrir eitthvað sem þú
Hisense sjónvörp hafa verið að ná vinsældum sem ágætis fjárhagsáætlun fyrir frábær myndgæði og nútíma snjalleiginleika. En það er líka falið
Ef þú notar Viber reglulega gætirðu viljað athuga hvort einhverjum hafi líkað við skilaboð. Kannski skrifaðir þú eitthvað til að fá vin þinn til að hlæja, eða vilt bara
Ef þú átt Apple tæki hefurðu eflaust fengið óumbeðin skilaboð. Þetta gæti hafa verið frá fólki sem þú þekkir sem þú vilt ekki að sendi þér
TikTok hefur vald til að skjóta fyrirtækinu þínu eða feril og taka þig frá núlli í hetju á skömmum tíma, sem er ótrúlegt. Áður fyrr þurftu menn að hoppa








