Hvernig á að tengjast Wi-Fi á Samsung sjónvarpi

Þó að sjónvarp muni líklega virka vel án nettengingar ef þú ert með kapaláskrift, eru bandarískir notendur farnir að skipta yfir í nettengingu
Echo tæki koma með Alexa inn á heimili þitt, sem gerir þér kleift að versla, stjórna heimilisraftækjum og sinna tugum annarra verkefna. Stundum muntu bara vera í skapi til að heyra nokkur lög af Mac þínum. Echo tæki frá Amazon geta einnig virkað sem hátalarar og geta auðveldlega tengst öðrum rafeindatækjum og farið með tónlistarsafnið þitt hvert sem Alexa er.
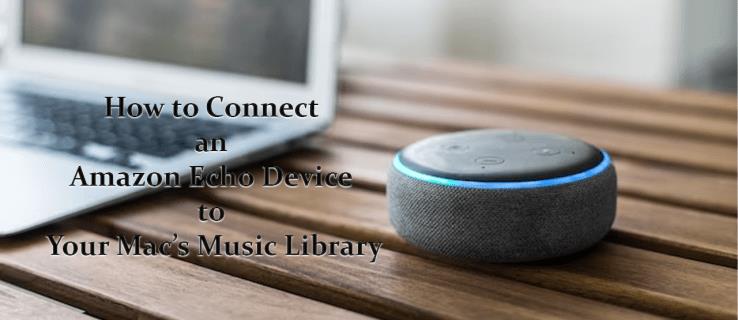
Þessi grein mun sýna þér hvernig á að tengja Mac þinn við Echo tæki og hvernig á að samstilla Alexa við Apple Music.
Hvernig á að para Amazon Echo tæki við Mac tónlistarsafn
Echo tæki hefur margar aðgerðir innbyggðar í það, en auðveldasta leiðin til að tengjast Mac þinn er líka ein einfaldasta aðgerðin sem það býður upp á. Echo tæki virka mjög vel sem Bluetooth hátalarar, sem gerir kleift að spila tónlist án nettengingar auðveldlega. Það eru margar leiðir til að para Mac þinn við Echo tæki í gegnum Bluetooth, hver með nokkrum mismunandi skrefum.
Kapalpörun
Þetta er fljótleg og auðveld aðferð til að fá Mac þinn til að þekkja Echo tækið þitt. Hér er það sem á að gera.

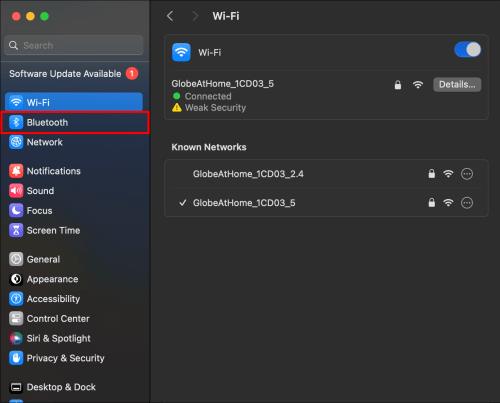
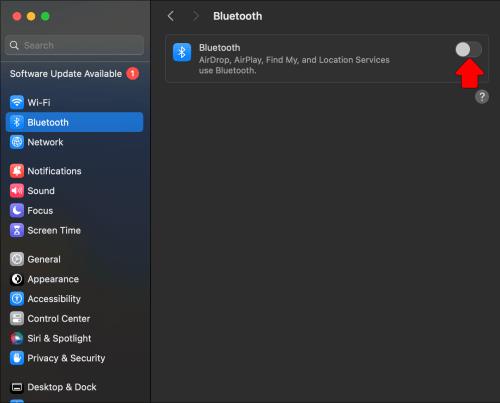

Pörun í gegnum Alexa reikning
Þú getur líka parað tækin þín tvö við Alexa reikninginn þinn. Til að gera þetta þarftu að fá aðgang að stillingum þess í gegnum vafrann þinn. Svona:

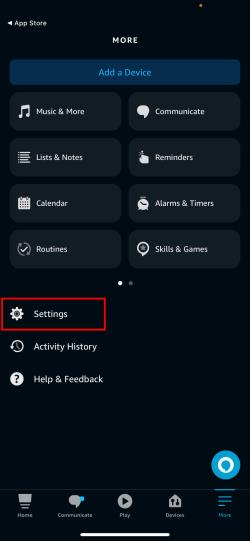
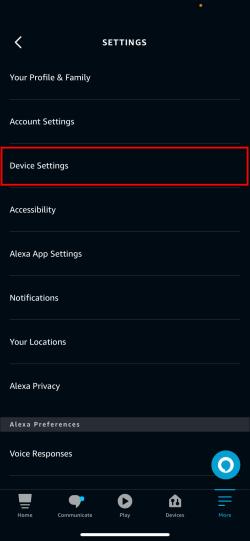
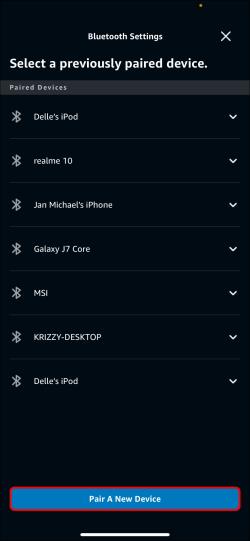
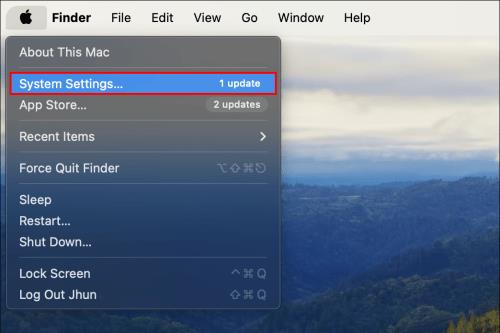
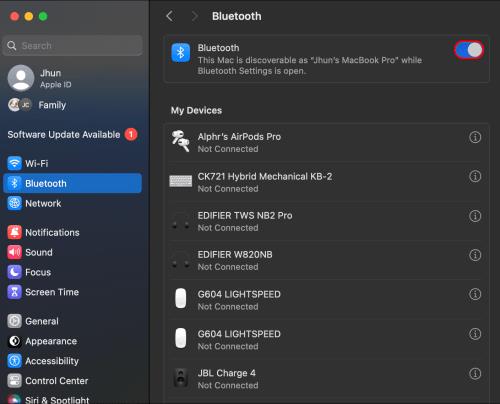

Að nota appið
Alexa kemur einnig með sitt eigið hollt app, sem hægt er að hlaða niður á iPhone eða iPad fyrir sléttara pörunarferli. Þó að appið sé ekki enn með Mac útgáfu, getur iOS appið virkað sem milliliður til að fá Echo tækið þitt parað við Mac þinn. Ef þú ert nú þegar með appið skaltu sleppa fyrstu tveimur skrefunum. Hér er það sem á að gera:

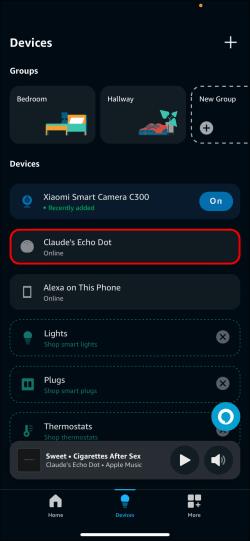
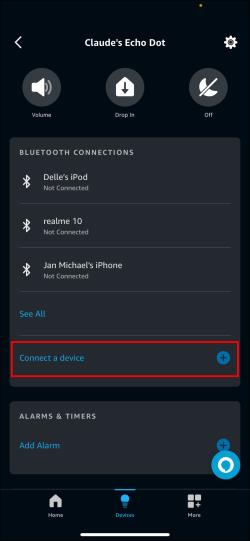
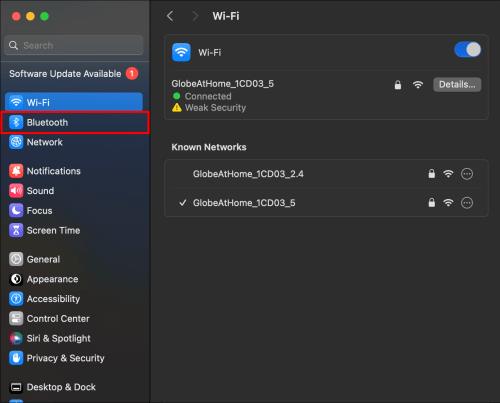

Þú getur líka notað appið til að para iPhone eða iPad við Alexa hvenær sem er. Endurtaktu bara ferlið, en paraðu farsímann þinn í stað tölvunnar.
Paraðu Echo tækið þitt við Apple Music
Ef þú hefur aðgang að mestu tónlistinni þinni á Mac með Apple Music aðild, þá geturðu líka fengið Echo tækið þitt til að samstilla beint við þjónustuna. Það þýðir líka að þú þarft ekki að hafa Mac opinn til að spila tónlist.
Til að gera þetta þarftu virka Apple Music áskrift og Alexa appið uppsett á iOS tæki. Þú þarft fyrst að stilla Alexa. Hér er það sem þú þarft að gera:

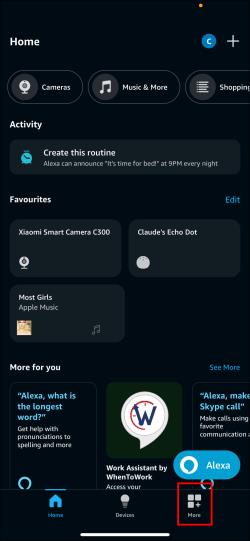
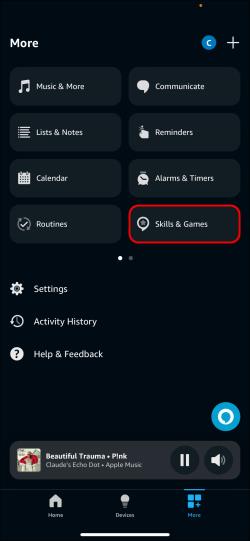
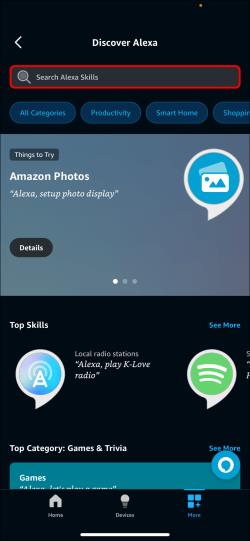
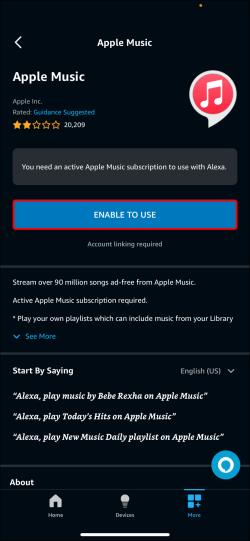
Til að spila Apple Music lög á Echo tækinu þínu þarftu að hvetja Alexa með því að segja, „spilaðu [lagsheiti] á Apple Music. Þú gætir líka þurft að hafa höfundinn með til að fá rétta niðurstöðu. Ef þú vilt hagræða leiðbeiningunum geturðu alltaf gert Apple Music að sjálfgefnum tónlistarspilara. Svona:

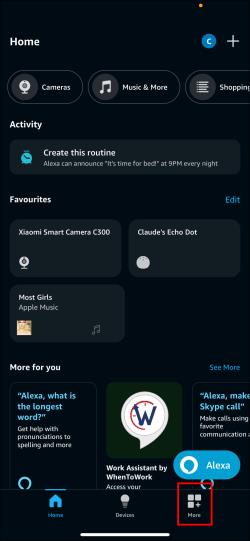
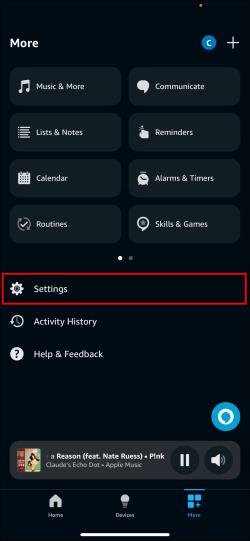
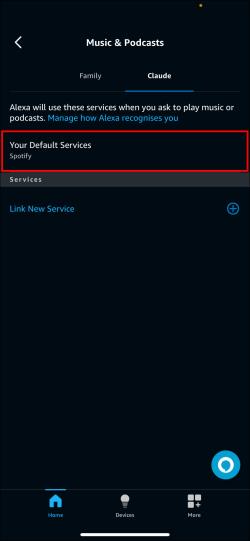
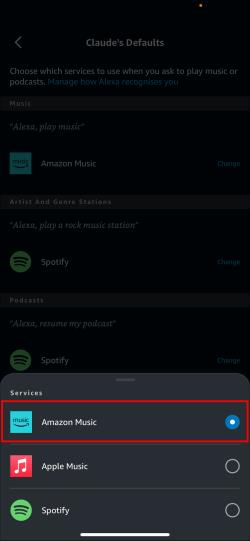
Að tengja bergmálið þitt við aðra hátalara
Þú gætir viljað hlusta á tónlist úr öðru herbergi í húsinu, eða þér gæti fundist að núverandi tónlist þín þurfi smá auka kick. Í báðum tilvikum er líka einfalt að tengja Alexa við aðra Bluetooth hátalara, annað hvort með hljóðsnúru eða Bluetooth. Þetta er gert með því að tengja Echo tæki beint við annan hátalara.
Til að tengjast með snúru:

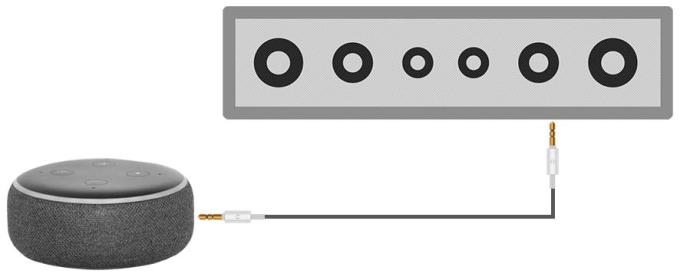
Fyrir þráðlausa valkostinn með meira drægni geturðu notað Bluetooth tenginguna, en þú þarft að ganga úr skugga um að Bluetooth hátalarinn þinn sé samhæfur við Echo tækið þitt. Hér eru skrefin til að fylgja:

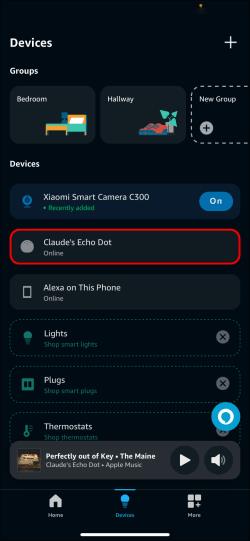
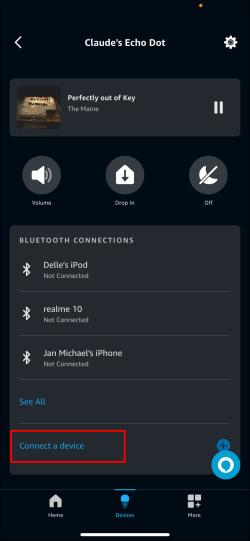
Hækkaðu í tónlistinni
Tónlist er frábær viðbót við hvaða verkefni eða húsverk sem er og Amazon gerir það mjög auðvelt að tengja Echo tæki sín við Mac eða Apple Music. Þó að Alexa muni ekki geta samstillt að fullu við kerfi Mac þinn, geturðu einfaldlega notað virkni þess sem Bluetooth hátalara til að spila iTunes bókasafnið þitt án nettengingar eða á netinu. Allt sem er eftir að gera núna er að velja uppáhaldslagið þitt.
Hver er sjálfgefinn tónlistarspilari á Echo tækinu þínu? Viltu frekar tengja Mac eða Apple Music? Láttu okkur vita í athugasemdareitnum hér að neðan.
Þó að sjónvarp muni líklega virka vel án nettengingar ef þú ert með kapaláskrift, eru bandarískir notendur farnir að skipta yfir í nettengingu
Eins og í hinum raunverulega heimi mun sköpunarverkið þitt í Sims 4 á endanum eldast og deyja. Simsar eldast náttúrulega í gegnum sjö lífsstig: Barn, Smábarn, Barn, Unglingur,
Obsidian er með margar viðbætur sem gera þér kleift að forsníða glósurnar þínar og nota línurit og myndir til að gera þær þýðingarmeiri. Þó að sniðmöguleikar séu takmarkaðir,
„Baldur's Gate 3“ (BG3) er grípandi hlutverkaleikur (RPG) innblásinn af Dungeons and Dragons. Þetta er umfangsmikill leikur sem felur í sér óteljandi hliðarverkefni
Með útgáfu Legend of Zelda: Tears of the Kingdom geta aðdáendur komist inn í anda leiksins með besta HD veggfóðurinu. Meðan þú gætir notað
https://www.youtube.com/watch?v=LKqi1dlG8IM Margir spyrja, hvað heitir þetta lag? Spurningin hefur verið til síðan tónlist hófst. Þú heyrir eitthvað sem þú
Hisense sjónvörp hafa verið að ná vinsældum sem ágætis fjárhagsáætlun fyrir frábær myndgæði og nútíma snjalleiginleika. En það er líka falið
Ef þú notar Viber reglulega gætirðu viljað athuga hvort einhverjum hafi líkað við skilaboð. Kannski skrifaðir þú eitthvað til að fá vin þinn til að hlæja, eða vilt bara
Ef þú átt Apple tæki hefurðu eflaust fengið óumbeðin skilaboð. Þetta gæti hafa verið frá fólki sem þú þekkir sem þú vilt ekki að sendi þér
TikTok hefur vald til að skjóta fyrirtækinu þínu eða feril og taka þig frá núlli í hetju á skömmum tíma, sem er ótrúlegt. Áður fyrr þurftu menn að hoppa








