Hvernig á að tengjast Wi-Fi á Samsung sjónvarpi

Þó að sjónvarp muni líklega virka vel án nettengingar ef þú ert með kapaláskrift, eru bandarískir notendur farnir að skipta yfir í nettengingu
Þó að þú getir alltaf mælt fjarlægðina milli tveggja punkta á Google Maps, þá er stundum hjálplegri lausn að teikna hring með ákveðnum radíus. Hins vegar er þetta mögulegt á Google Maps? Eða þarftu að grípa til annars forrits? Við skulum finna út hvernig á að teikna hring með ákveðnum radíus á Google kortum.

Teiknaðu hringradíus á Google kortum
Þó að Google kort sé öflugt tól með marga eiginleika er ekki hægt að teikna hring beint inni í appinu. Engu að síður geturðu samt notað Google My Maps eða þriðja aðila tól til að ná markmiði þínu. Hér eru tvær af einföldustu leiðunum til að gera það.
Kortin mín
My Maps er eiginleiki Google korta sem gerir þér kleift að búa til þín eigin kort með sérsniðnum lögum og útliti. Þetta handhæga app er ekki með radíustól í sjálfu sér, en þú getur samt náð sömu áhrifum með því að flytja inn lag með viðeigandi upplýsingum. Þú þarft að nota sérstakt tól fyrir þetta, en ekki hafa áhyggjur, ferlið er einfalt. Svona á að fara að því.
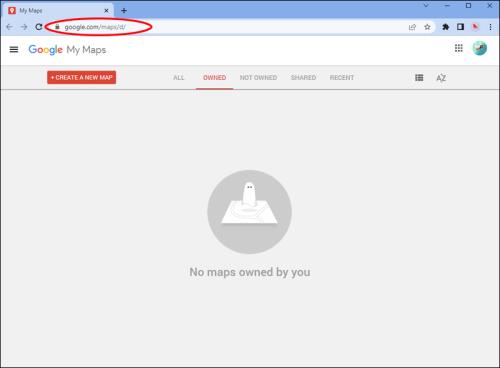
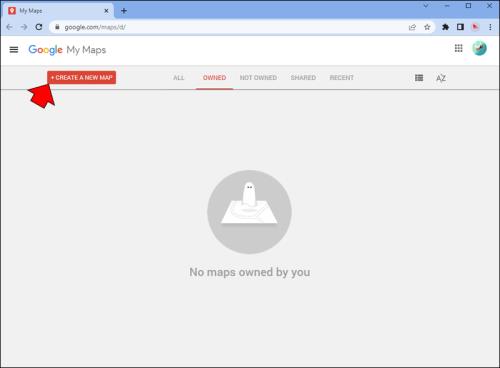
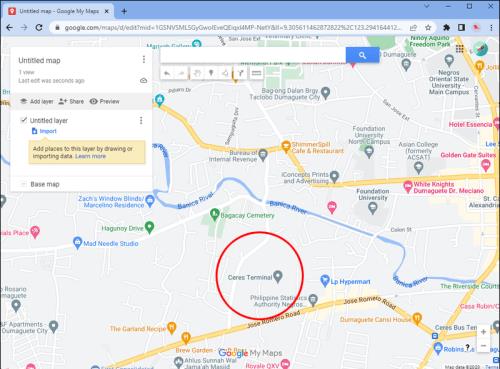
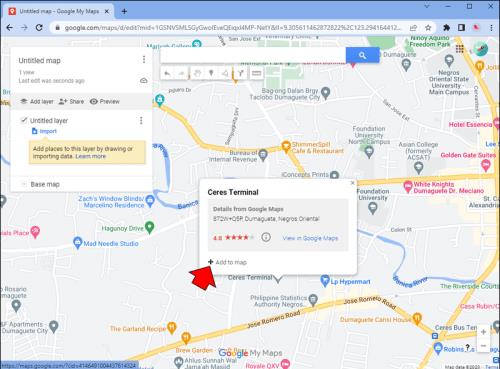
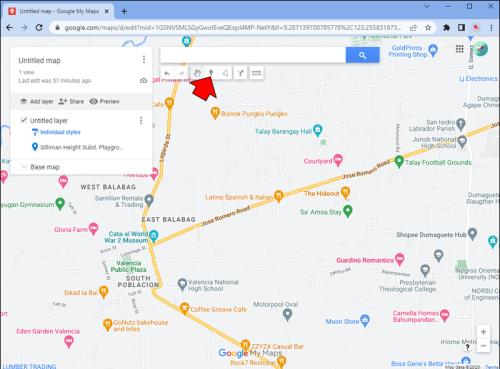
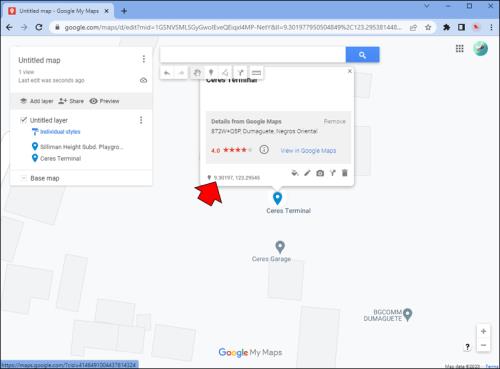
Næsta skref krefst þess að þú býrð til KML (Keyhole Markup Language) skrá með því að nota hnitin sem nefnd eru hér að ofan. Fylgdu þessum skrefum.
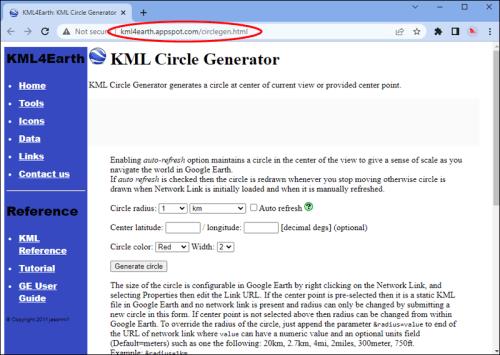
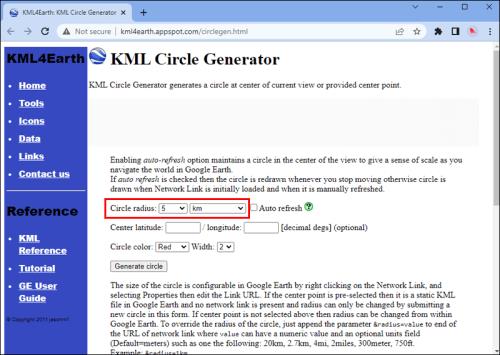
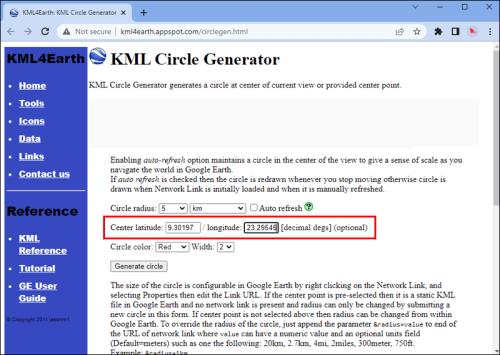
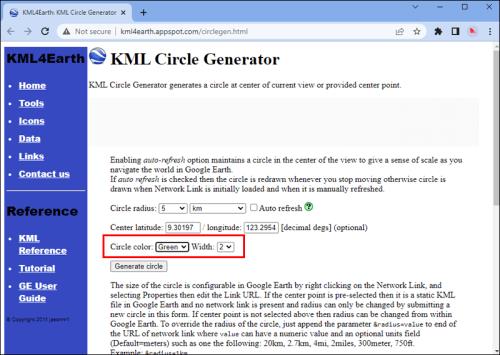
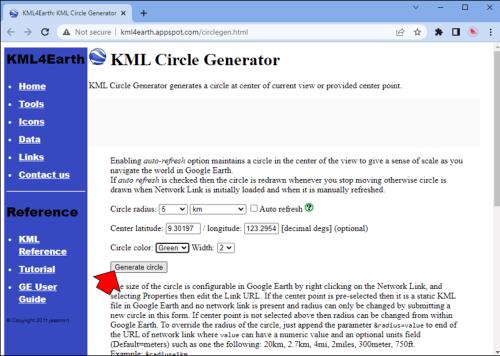
Vafrinn þinn mun sjálfkrafa hlaða niður KML skrá. Þú munt nota þessa skrá sem nýtt lag á kortinu þínu.
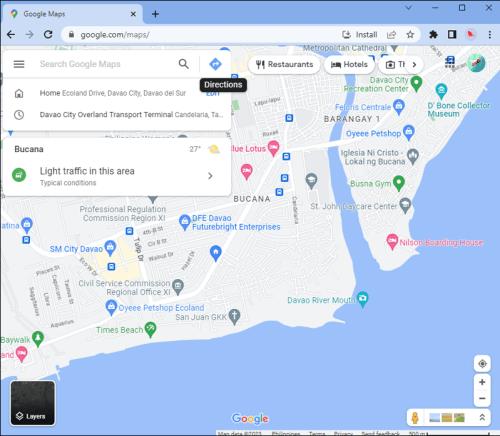
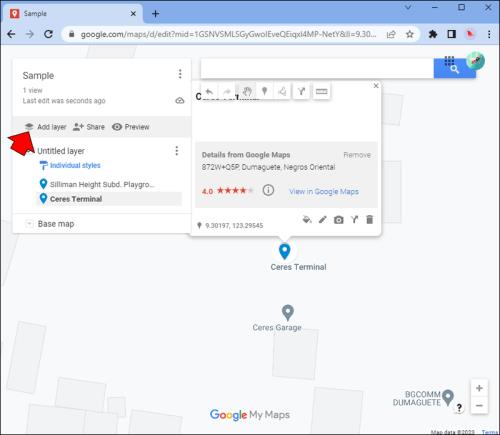
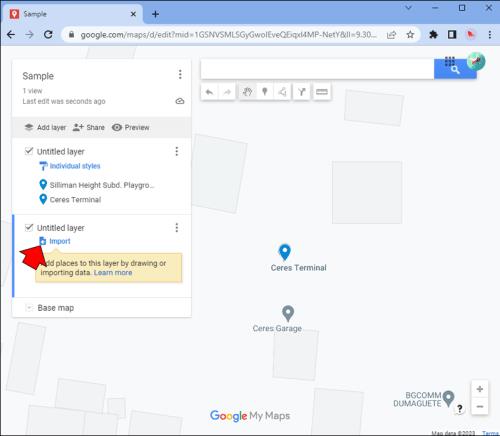
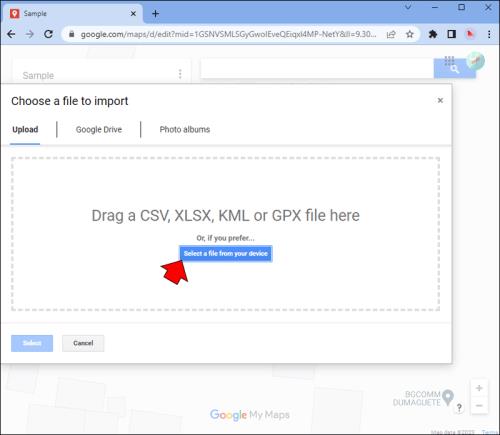
Til hamingju. Nú veistu hvernig á að teikna hring með ákveðnum radíus á Google kortum. Þú getur virkjað eða slökkt á hringnum með því að haka við eða afmerkja lag hans á spjaldinu, þar sem þú getur líka breytt lit hans og miðpunkti. Þegar það er valið geturðu jafnvel breytt lögun hringsins þíns ef þú vilt útiloka sum svæði með því að draga handföngin um brún hans. Auðvitað geturðu líka endurtekið skrefin hér að ofan til að bæta við mörgum lögum og þar með mörgum hringjum við kortið þitt ef þú vilt.
Þó að þessi aðferð feli í sér nokkur auka skref, þá er það besta leiðin til að teikna hring á Google kortum, sérstaklega ef þú vilt fá aðgang að nýútbúnu kortinu þínu úr öðrum tækjum auðveldlega. Þú getur fundið sérsniðnu kortin þín í Google Maps appinu á eftirfarandi hátt:
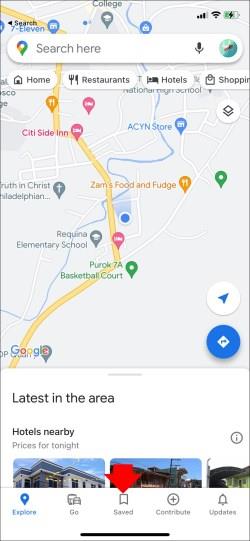
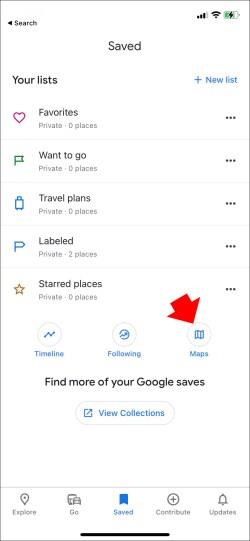
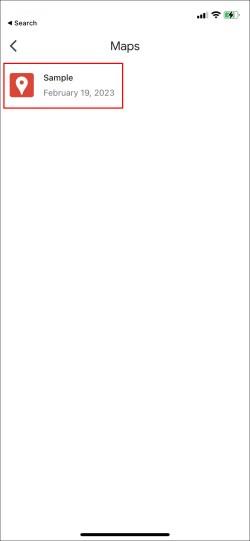
Korthönnuðir
Önnur fljótleg aðferð til að teikna hring á Google kortum er að nota Circle Tool Map Developers. Þetta tól er mjög einfalt, en það gerir verkið án óþarfa bjalla og flauta. Þú getur búið til eins marga hringi og þú vilt, sem getur verið gagnlegt ef þú ert að reyna að ákvarða hvar svæði skerast. Þú getur líka vistað hlekkinn á sérsniðna kortið þitt til að fá aðgang að því hvenær sem þú þarft á því að halda. Hér er hvernig á að nota þessa vefsíðu til að teikna hring með ákveðnum radíus á Google kortum.

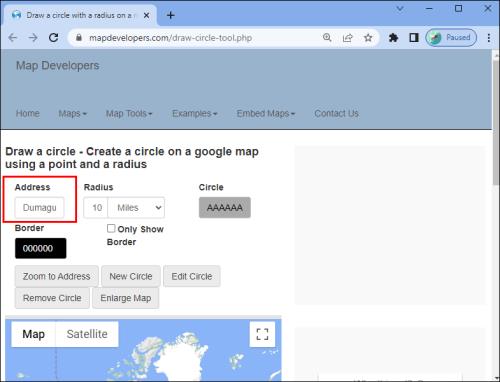
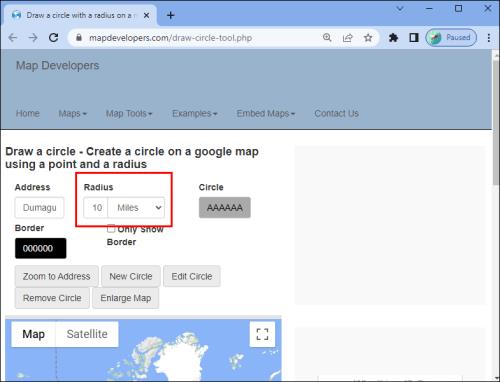
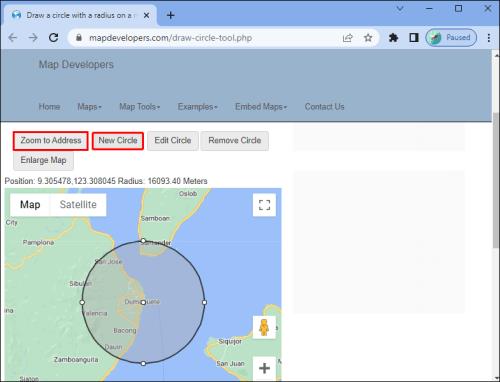
Þó að þetta tól sé einfaldara en Google My Maps gefur það þér meiri stjórn á nákvæmri stærð radíusins sem þú vilt búa til. Þú getur líka auðveldlega sérsniðið litinn á hringnum þínum og ramma hans, auk þess að stilla stærð hans og staðsetningu með því einfaldlega að draga hann á kortinu. Ef þú þarft að breyta upplýsingum um radíusinn þinn skaltu bara breyta stillingunum og smella á Edit Circle til að beita breytingunum.
Búðu til sérsniðna kortið þitt
Kort með skýrri framsetningu á ákveðnum radíus er stundum ómissandi. Sem betur fer er auðvelt að búa til og fá aðgang að sérsniðnu kortunum þínum með því að nota Google My Maps. Ef þig vantar bara skyndilausn, þá hefur kortahönnuðurinn fengið bakið á þér.
Finnst þér að Google Maps ætti að samþætta radíus eiginleikann í aðalappinu sínu? Myndir þú nota þetta tól oft? Láttu okkur vita í athugasemdahlutanum hér að neðan.
Þó að sjónvarp muni líklega virka vel án nettengingar ef þú ert með kapaláskrift, eru bandarískir notendur farnir að skipta yfir í nettengingu
Eins og í hinum raunverulega heimi mun sköpunarverkið þitt í Sims 4 á endanum eldast og deyja. Simsar eldast náttúrulega í gegnum sjö lífsstig: Barn, Smábarn, Barn, Unglingur,
Obsidian er með margar viðbætur sem gera þér kleift að forsníða glósurnar þínar og nota línurit og myndir til að gera þær þýðingarmeiri. Þó að sniðmöguleikar séu takmarkaðir,
„Baldur's Gate 3“ (BG3) er grípandi hlutverkaleikur (RPG) innblásinn af Dungeons and Dragons. Þetta er umfangsmikill leikur sem felur í sér óteljandi hliðarverkefni
Með útgáfu Legend of Zelda: Tears of the Kingdom geta aðdáendur komist inn í anda leiksins með besta HD veggfóðurinu. Meðan þú gætir notað
https://www.youtube.com/watch?v=LKqi1dlG8IM Margir spyrja, hvað heitir þetta lag? Spurningin hefur verið til síðan tónlist hófst. Þú heyrir eitthvað sem þú
Hisense sjónvörp hafa verið að ná vinsældum sem ágætis fjárhagsáætlun fyrir frábær myndgæði og nútíma snjalleiginleika. En það er líka falið
Ef þú notar Viber reglulega gætirðu viljað athuga hvort einhverjum hafi líkað við skilaboð. Kannski skrifaðir þú eitthvað til að fá vin þinn til að hlæja, eða vilt bara
Ef þú átt Apple tæki hefurðu eflaust fengið óumbeðin skilaboð. Þetta gæti hafa verið frá fólki sem þú þekkir sem þú vilt ekki að sendi þér
TikTok hefur vald til að skjóta fyrirtækinu þínu eða feril og taka þig frá núlli í hetju á skömmum tíma, sem er ótrúlegt. Áður fyrr þurftu menn að hoppa








