Hvernig á að tengjast Wi-Fi á Samsung sjónvarpi

Þó að sjónvarp muni líklega virka vel án nettengingar ef þú ert með kapaláskrift, eru bandarískir notendur farnir að skipta yfir í nettengingu
Margir straumspilarar nota OBS til að taka upp rauntíma myndband eða hljóð, en sjálfgefið er OBS stillt á að taka upp myndbönd á MKV sniði, sem gæti verið vandamál. Til dæmis, sumir myndvinnsluforrit eins og Final Cut Pro eða Premier Pro styðja ekki MKV sniðið. Einnig er MP4 sniðið æskilegt fyrir fólk sem tekur upp myndbönd sem ætlar að hlaða þeim upp á vettvang eins og YouTube.

Þessi grein útskýrir hvernig á að breyta OBS stillingum til að taka upp í MP4 eða breyta OBS myndbandi í MP4 snið.
Breyttu OBS sjálfgefna upptöku í MP4 snið
Jafnvel þó að sjálfgefið upptökusnið í OBS sé MKV, geturðu breytt þessu til að láta OBS taka upp myndböndin þín á MP4 sniði. Svona á að gera þetta:



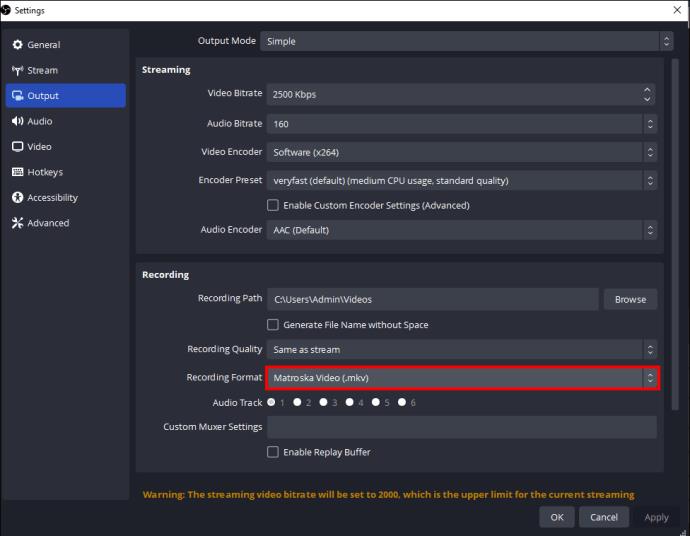


Þegar myndbandsupptöku í OBS er lokið færðu skrá á MP4 sniði, þar sem OBS verður nú sjálfgefið stillt á að taka upp myndböndin þín á MP4 sniði.
Ættir þú að taka upp OBS myndbönd á MP4 sniði?
Þú gætir lent í villum þegar þú tekur upp beint á MP4 sniði í OBS. Að stilla OBS til að vista upptökur á MP4 sniði sjálfkrafa gæti valdið stöðugleikavandamálum vegna ferlisins sem MP4/MOV krefst áður en myndband er nothæft.
OBS gefur út viðvörun þegar þú velur MP4 snið til að taka upp myndböndin þín: „Upptökur sem vistaðar eru í MP4 verða óafturkræfar ef ekki er hægt að ganga frá skránni (td vegna BSODs, rafmagnsleysis osfrv.).“ Þetta þýðir að myndbandið þitt verður ónothæft ef það tekst ekki að klára upptökuna.
Ef þú ert að taka upp myndband og þú ert nálægt því að ljúka, en af hvaða ástæðu sem tölvan þín deyr, þá er myndbandsskráin tóm og ekki hægt að horfa á hana. Þess vegna er ekki ráðlegt að taka upp myndbönd í OBS á MP4 sniði vegna þess að ef eitthvað fer úrskeiðis muntu tapa hverjum myndbandsramma, sem gæti ekki verið endurheimtanlegt.
Hvað er besta upptökusniðið fyrir OBS?
Byggt á því sem við snertum hér að ofan, eru MP4 og MOV snið óhentug til að taka upp OBS myndbönd.
Æskileg snið til að taka upp myndbönd í OBS eru FLV og MKV. Bæði MKV og FLV snið þurfa ekki ferli til að klára skrá eins og MP4 gerir. Svo, burtséð frá því hvort þú færð bláan skjá dauðans eða rafmagnsleysi, þá er allt myndbandið þitt öruggt.
Þessi snið eru aðeins öðruvísi og þú gætir velt því fyrir þér hvort væri betra miðað við kröfur þínar.
Ólíkt FLV getur MKV ekki stutt nokkur hljóðlög. MKV er hægt að nota ókeypis og er höfundarréttarfrjáls opinn staðall. Fyrir utan hljóðskrár getur MKV geymt ótakmarkaðar myndir, myndbönd, texta, forsíður, lýsingar, kaflastig og einkunnir í einni skrá. Það er líka besta myndbandssniðið fyrir Blu-ray og HD kvikmyndir, sem gerir skráarstærðina stærri en flest gámasnið. MKV er líklega betri kosturinn ef þú þarft háþróaðra myndbandsupptökusnið fyrir OBS.
FLV var almennt notað snið fyrir innbyggð myndbönd á netinu, aðallega á straumspilunarsíðum eins og Hulu eða YouTube. En þar sem Adobe hætti að styðja við Flash, skiptu fólk FLV út fyrir önnur myndbandssnið.
Hvernig á að breyta MKV sniði í MP4 snið
Það er ráðlegt að taka upp OBS myndböndin þín á MKV sniði og „remux“ þau síðan sjálfkrafa (skipta um myndbandsílátið) í MP4 snið. Þetta er innbyggð stilling í OBS sem endurgerir MKV upptökuna þína sjálfkrafa þegar henni er lokið án þess að gæði rýrni.
Einfaldlega sagt, endurblöndun tekur hljóðið og myndbandið úr einni skráartegund og breytir því í aðra. Þetta er hratt ferli sem tekur aðeins nokkrar sekúndur.
Fylgdu þessum skrefum til að setja þetta upp:
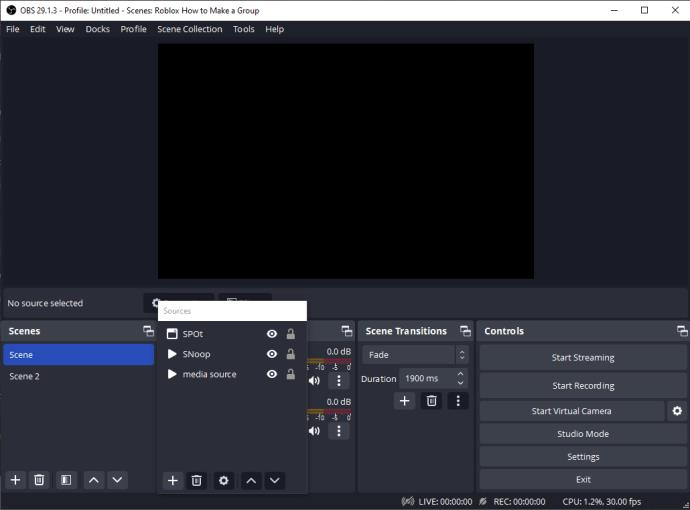



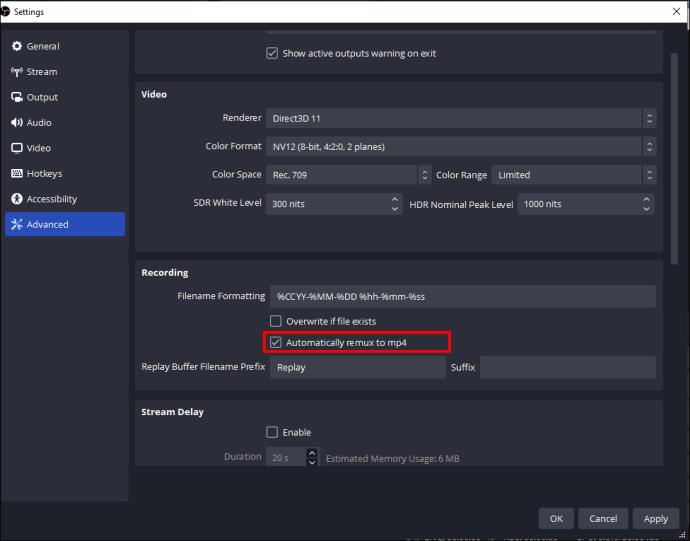
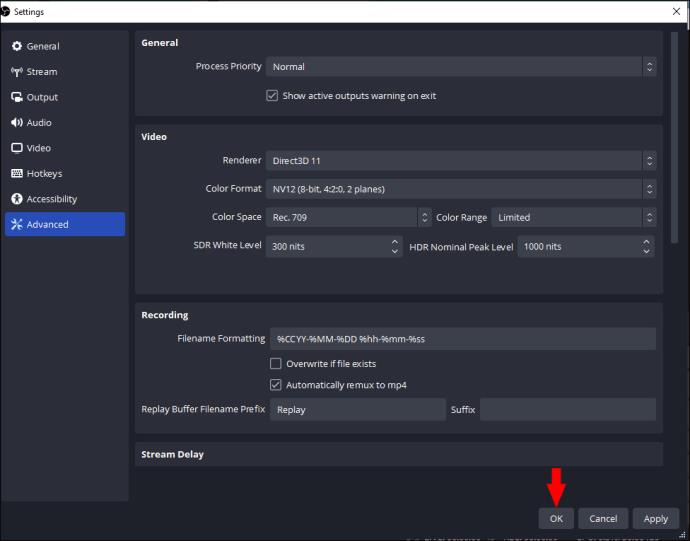
Upptöku myndböndin þín verða sjálfkrafa endurbætt í MP4 sniði og handvirk umbreyting verður ekki krafist.
Hvað ef OBS Automatic Remux til MP4 virkar ekki?
Ef þú lendir í villum með því að nota sjálfvirka remux í MP4 eiginleikann í OBS gætirðu þurft að nota annað forrit til að breyta í MP4 án þess að draga úr gæðum. Frábær kostur til að gera þetta er WinX HD Video Converter Deluxe. Það er faglegur breytir sem þú getur notað til að umbreyta myndböndum í MP4, MKV, MOV, FLV, AVI, WebM og fleira. Þú getur líka breytt myndbreytum þínum, svo sem rammahraða, merkjamáli, upplausn, bitahraða osfrv., og sérsniðið myndbandið þitt í einu lagi.
Fylgdu þessum skrefum til að umbreyta OBS myndbandinu þínu í MP4 snið:
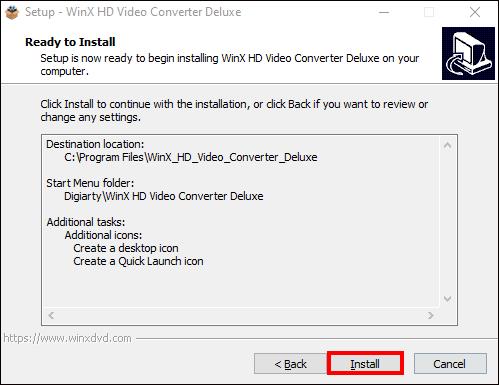
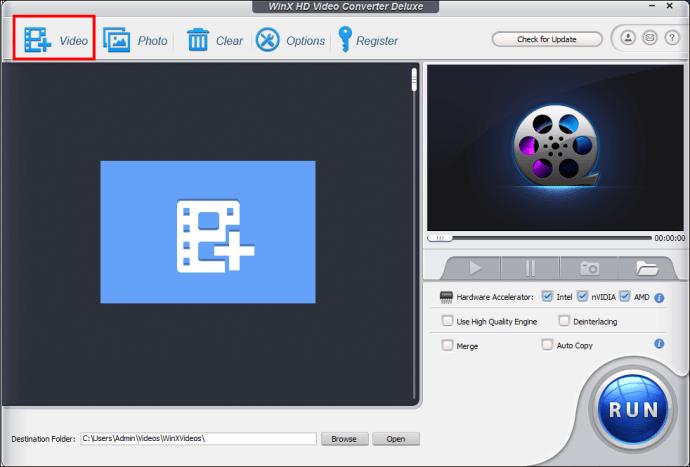



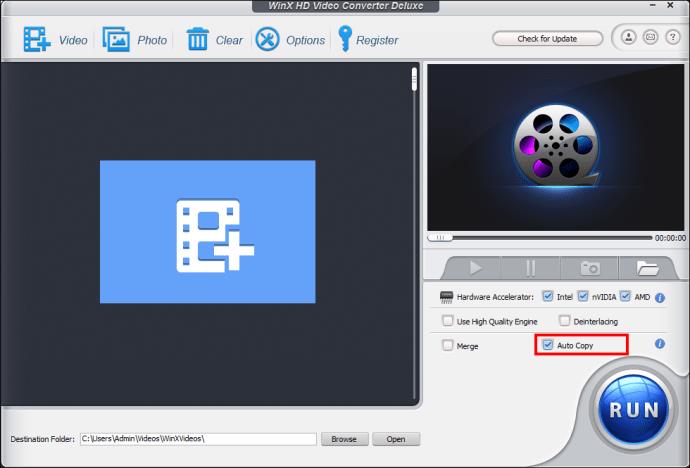
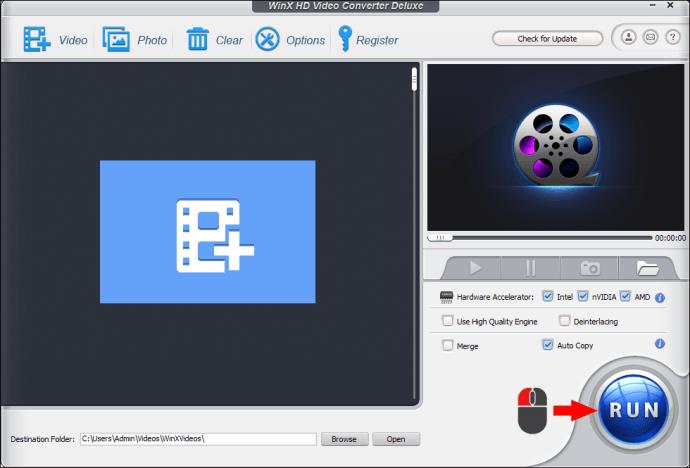
Þú gætir líka prófað HitPaw Video Converter til að umbreyta OBS MKV myndbandsskrám þínum í MP4. Þessi hugbúnaður breytir OBS myndböndum í MP4 án gæðataps og vinnur skrár 120 sinnum hraðar en flest önnur forrit. Til að umbreyta OBS MKV myndbandinu þínu í MP4 með HitPaw Video Converter, gerðu eftirfarandi:

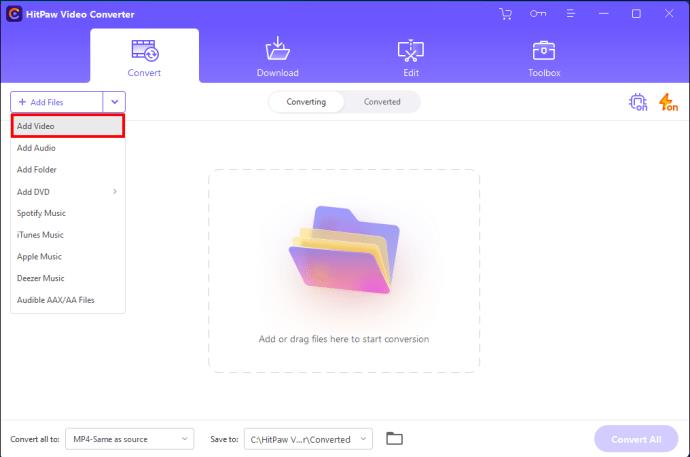
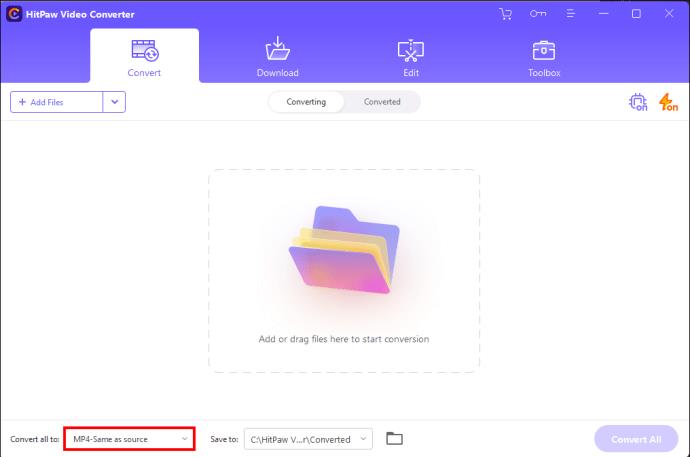
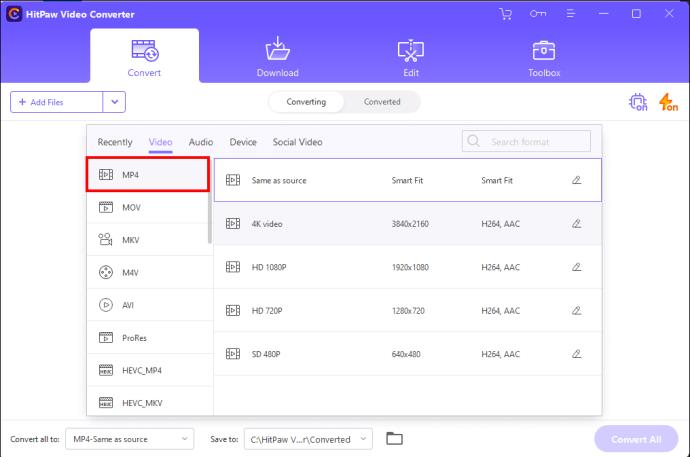
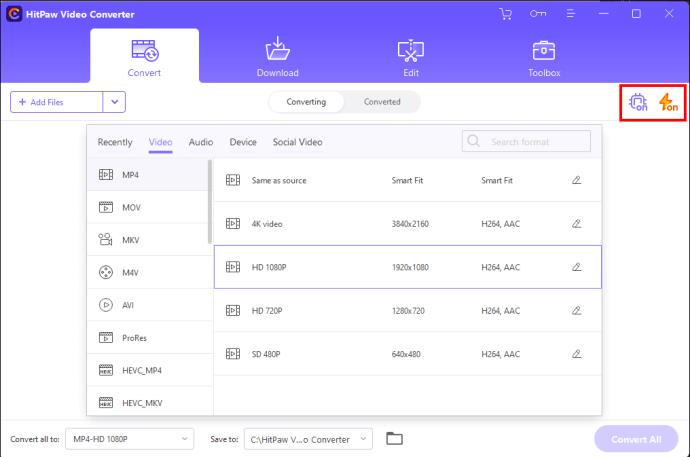
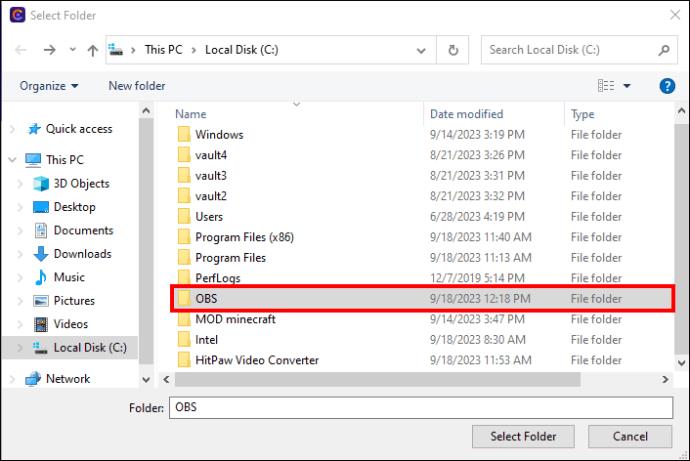
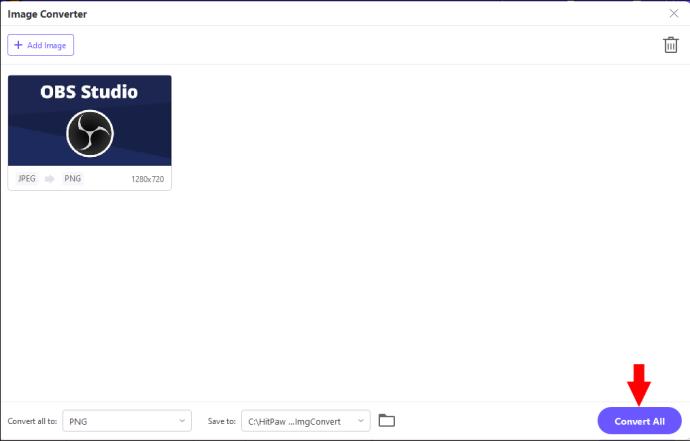
Algengar spurningar
Hvar eru OBS upptökurnar mínar vistaðar?
Farðu í „Skrá“ og „Sýna upptökur“ í OBS valmyndinni til að sjá hvar OBS upptökurnar þínar eru vistaðar. Ef þú vilt breyta því hvar verið er að vista skrárnar þínar, farðu í „Stillingar“, „Úttak“, „Úttaksstilling,“ „Ítarlegt“ og síðan „Upptaka“.
Get ég gert hlé á upptöku í OBS?
Já, þú getur gert hlé á upptöku í OBS með því að smella á „Hlé“ (II) táknið hægra megin við „Stöðva upptöku“. Þessi hnappur birtist aðeins þegar upptakan er hafin.
Er OBS upptaka greinanleg?
Þú þarft ekki að hafa áhyggjur af því að vera greindur þegar þú tekur upp með OBS. Bara forritin með aðgang að Windows eða Kernal verða fyrir áhrifum þegar þú notar OBS til að taka upp í bakgrunni.
Hvaða myndbandssnið er best fyrir OBS upptökur?
Eins og getið er hér að ofan er kjörið upptökusnið fyrir OBS MKV. Þú getur stillt OBS á sjálfkrafa remux í MP4 þegar upptöku er lokið með því að nota skrefin í þessari grein. Þetta tryggir að myndbandið þitt skemmist ekki ef upptökunni tekst ekki að ljúka.
Taktu upp í MP4 í OBS eða umbreyttu myndbandinu þínu
OBS er sjálfgefið stillt til að taka upp myndbönd á MKV sniði og ekki að ástæðulausu. En þú getur breytt þessu í MP4 snið í gegnum „Stillingar“ OBS, síðan „Output“. MP4 og MOV henta ekki til að taka upp OBS myndbönd vegna þess hvernig skrárnar eru unnar. Svo, ef eitthvað kemur upp sem kemur í veg fyrir að myndbandsupptökunni ljúki, færðu skemmda skrá eða tapar öllum hljóð- og myndrömmum.
Öruggari kosturinn er að breyta stillingum í OBS til að endurbæta MKV myndbandið sjálfkrafa í MP4 þegar því er lokið. Eða, ef þú lendir í villum með því að nota þennan eiginleika, gætirðu prófað forritin sem nefnd eru hér að ofan til að umbreyta MKV skrám þínum í MP4 snið.
Hefur þú átt í vandræðum með að taka upp beint á MP4 í OBS? Upplifir þú gæðatap með OBS myndbandsbreytingum? Láttu okkur vita í athugasemdahlutanum hér að neðan.
Þó að sjónvarp muni líklega virka vel án nettengingar ef þú ert með kapaláskrift, eru bandarískir notendur farnir að skipta yfir í nettengingu
Eins og í hinum raunverulega heimi mun sköpunarverkið þitt í Sims 4 á endanum eldast og deyja. Simsar eldast náttúrulega í gegnum sjö lífsstig: Barn, Smábarn, Barn, Unglingur,
Obsidian er með margar viðbætur sem gera þér kleift að forsníða glósurnar þínar og nota línurit og myndir til að gera þær þýðingarmeiri. Þó að sniðmöguleikar séu takmarkaðir,
„Baldur's Gate 3“ (BG3) er grípandi hlutverkaleikur (RPG) innblásinn af Dungeons and Dragons. Þetta er umfangsmikill leikur sem felur í sér óteljandi hliðarverkefni
Með útgáfu Legend of Zelda: Tears of the Kingdom geta aðdáendur komist inn í anda leiksins með besta HD veggfóðurinu. Meðan þú gætir notað
https://www.youtube.com/watch?v=LKqi1dlG8IM Margir spyrja, hvað heitir þetta lag? Spurningin hefur verið til síðan tónlist hófst. Þú heyrir eitthvað sem þú
Hisense sjónvörp hafa verið að ná vinsældum sem ágætis fjárhagsáætlun fyrir frábær myndgæði og nútíma snjalleiginleika. En það er líka falið
Ef þú notar Viber reglulega gætirðu viljað athuga hvort einhverjum hafi líkað við skilaboð. Kannski skrifaðir þú eitthvað til að fá vin þinn til að hlæja, eða vilt bara
Ef þú átt Apple tæki hefurðu eflaust fengið óumbeðin skilaboð. Þetta gæti hafa verið frá fólki sem þú þekkir sem þú vilt ekki að sendi þér
TikTok hefur vald til að skjóta fyrirtækinu þínu eða feril og taka þig frá núlli í hetju á skömmum tíma, sem er ótrúlegt. Áður fyrr þurftu menn að hoppa








