Hvernig á að tengjast Wi-Fi á Samsung sjónvarpi

Þó að sjónvarp muni líklega virka vel án nettengingar ef þú ert með kapaláskrift, eru bandarískir notendur farnir að skipta yfir í nettengingu
Discord er frábær vettvangur sem leiðir fólk úr ýmsum samfélögum saman og býður upp á endalaus samskiptatæki. Gallinn er að mestur hluti aðgerðarinnar gerist í rauntíma. Þú getur ekki tekið upp og vistað Discord hljóð til notkunar í framtíðinni. Þetta er þar sem OBS (Open Broadcaster Software) kemur sér vel.

Við bjuggum til þessa handbók til að hjálpa þér að vista hljóð frá Discord straumum. Hér að neðan finnurðu leiðbeiningar um upptöku Discord hljóð með OBS á mismunandi tækjum. Að auki munum við útskýra hvernig á að bæta hljóðgæði þegar streymt er og svörum nokkrum af vinsælustu spurningunum sem tengjast efninu.
Af hverju er Discord frábært fyrir strauma?
Ólíkt öðrum VoIP þjónustu, eins og Skype, getur Discord keyrt í vafranum þínum frekar en í sérstöku forriti. Það gerir kleift að stilla hljóðstillingar hvers einstaklings á straumnum þínum fyrir sig. Ennfremur, með Discord, geturðu búið til alþjóðlegan netþjón með mismunandi rásum og stjórnað leyfisstigum fyrir alla notendur eða hópa sérstaklega.
Discord vélmenni hjálpa til við að hafa vakandi auga með reglumbrotum án þess að þörf sé á mannlegum stjórnendum eða stjórnendum. Síðast en ekki síst er hægt að tengja Discord við YouTube eða Twitch reikninginn þinn til að deila efni beint og setja upp rásir eingöngu fyrir áskrifendur.
Við skulum kafa beint inn – finndu leiðbeiningar um upptöku Discord hljóð fyrir tækið þitt hér að neðan. OBS er útsendingarhugbúnaður sem er aðeins fáanlegur fyrir Linux, macOS og Windows tæki.
Tekur upp Discord hljóð með OBS á Linux
Til að taka upp Discord hljóð á Linux tölvu, fylgdu skrefunum hér að neðan:
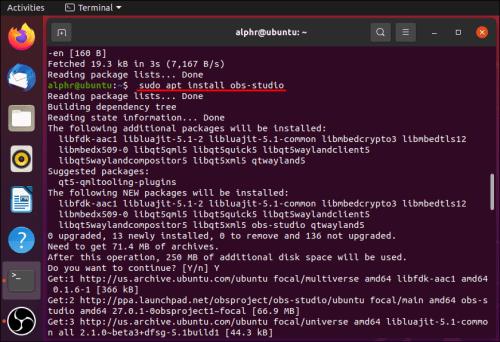
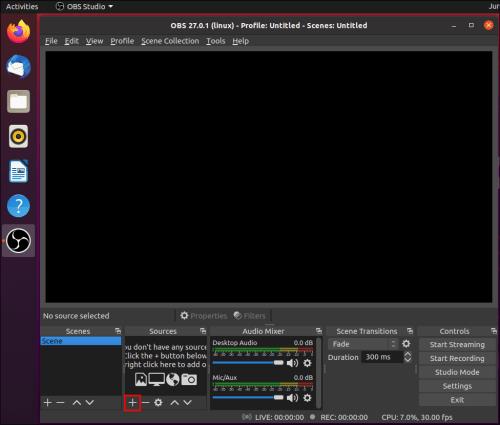
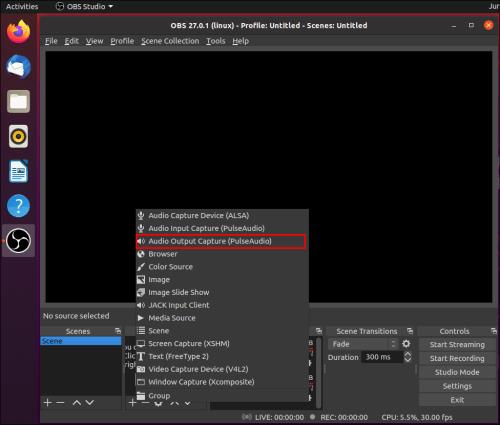
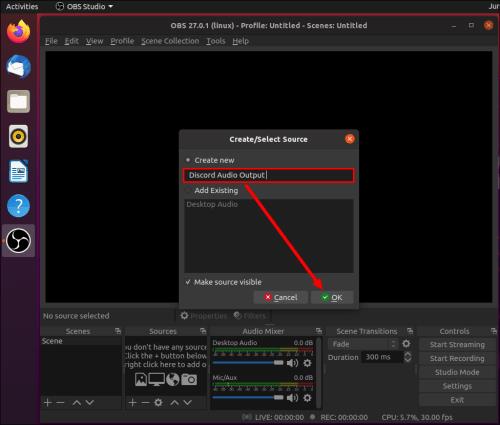
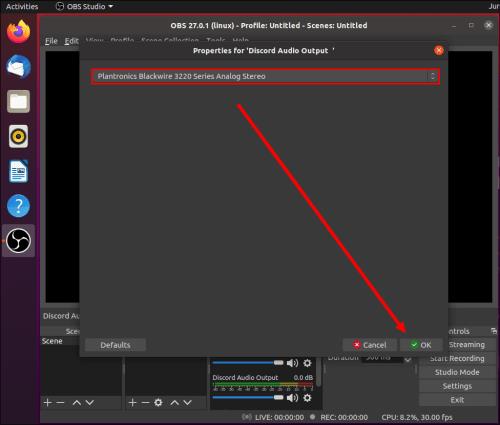
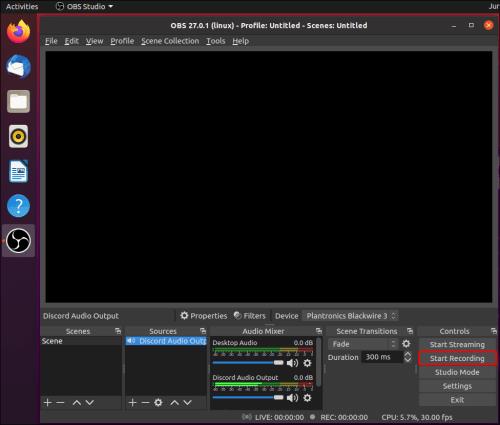
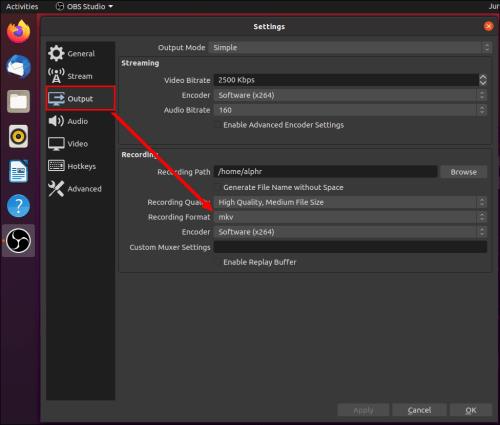
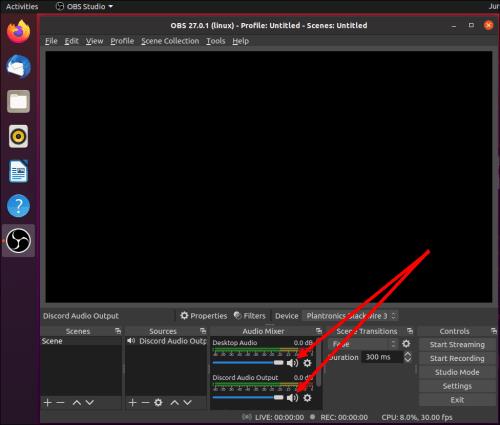

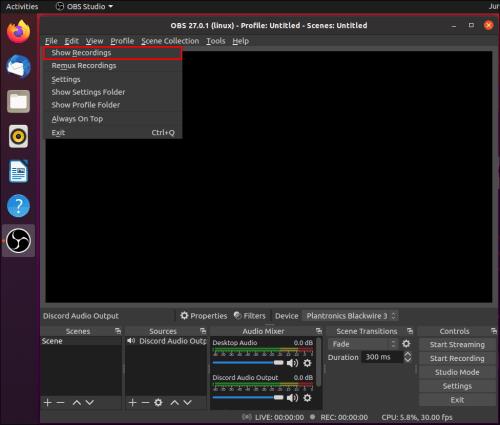
Taka upp Discord hljóð með OBS á Mac
Ef þú ert Mac eigandi skaltu fylgja leiðbeiningunum hér að neðan til að taka upp Discord hljóð með OBS:
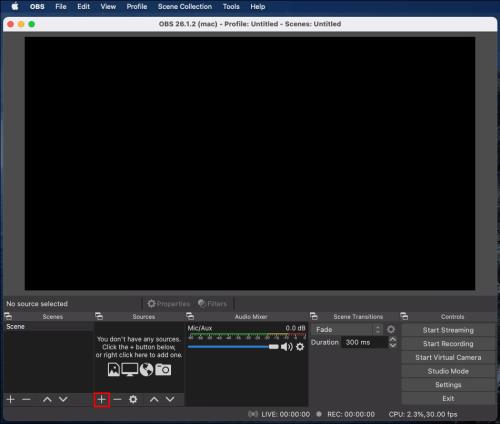
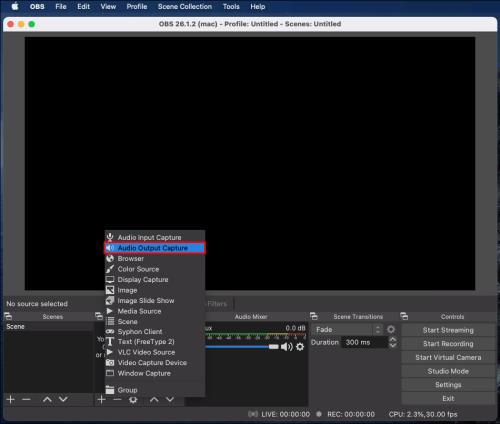
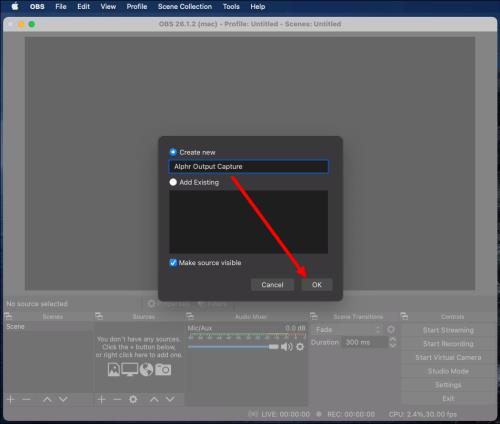
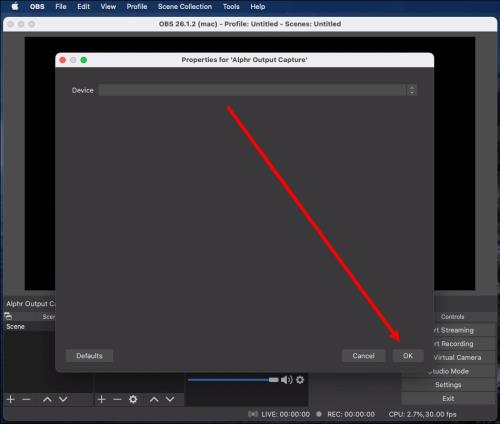
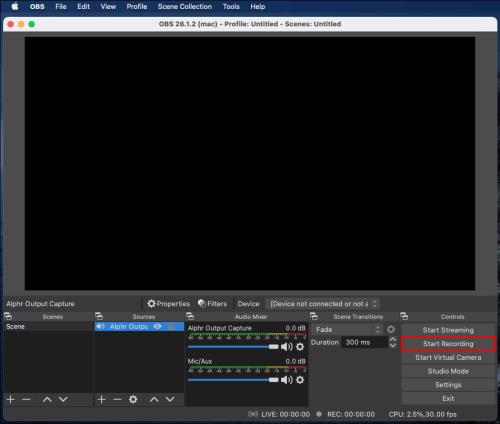
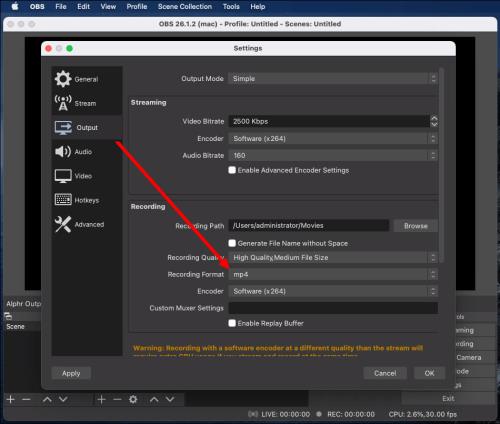
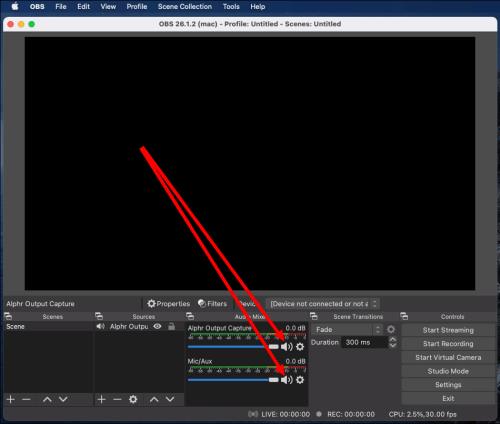
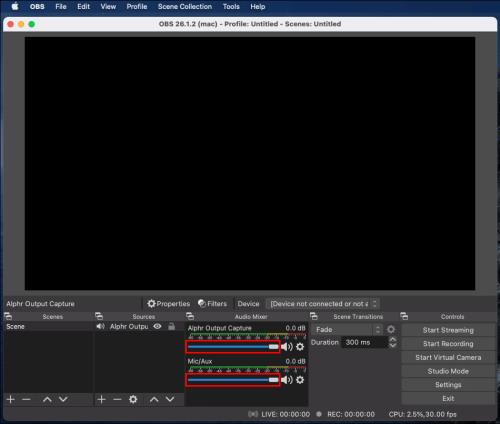
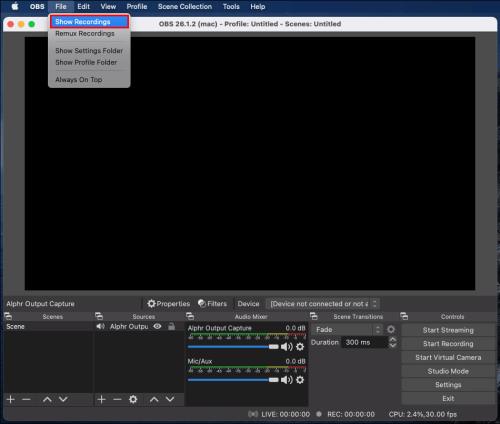
Athugið: Apple hefur slökkt á hljóðupptökugetu, svo til þess að OBS geti tekið upp hljóð tölvunnar þarftu að hlaða niður hugbúnaði frá þriðja aðila. Blackhole er góður, ókeypis valkostur sem virkar vel með OBS og er ekki of erfitt að setja upp. Það eru mörg YouTube myndbönd um hvernig á að útfæra það.
Notkun OBS til að taka upp Discord hljóð í Windows 10
OBS fyrir Windows 10 tæki er ekkert öðruvísi en Mac eða Linux. Fylgdu skrefunum hér að neðan til að taka upp Discord hljóð með OBS:
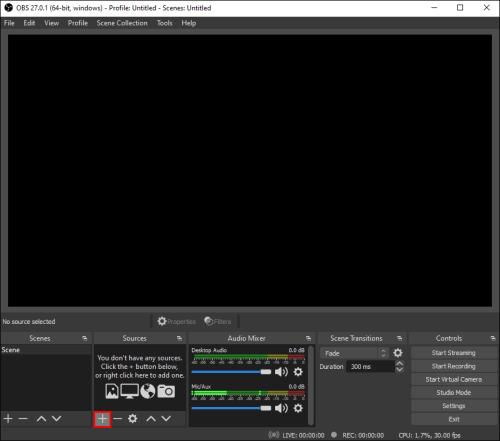
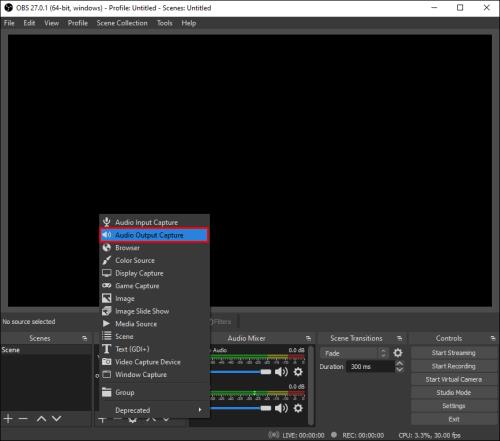
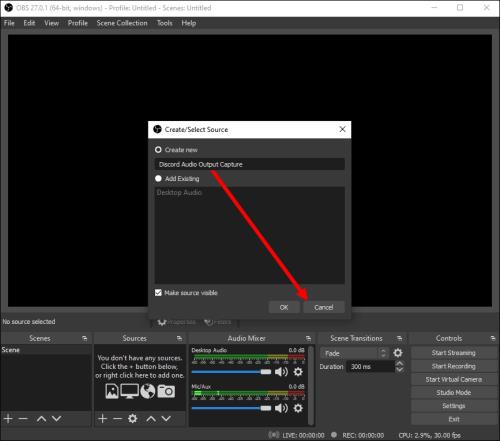
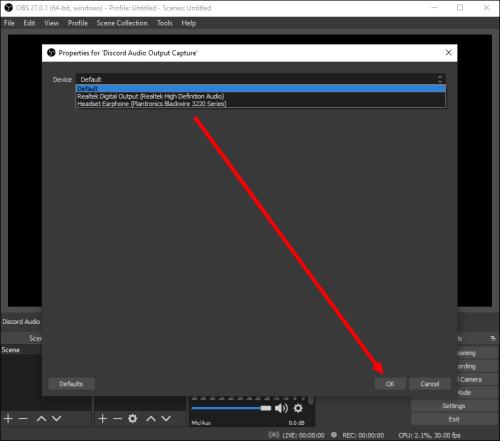
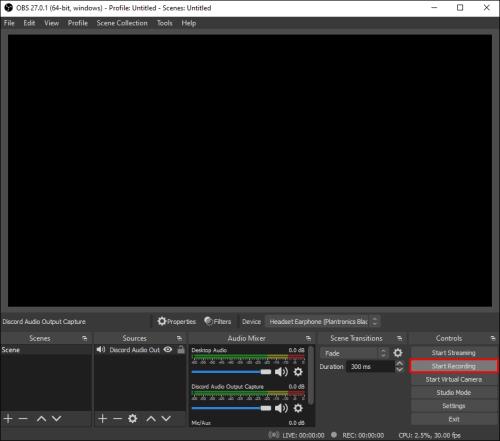
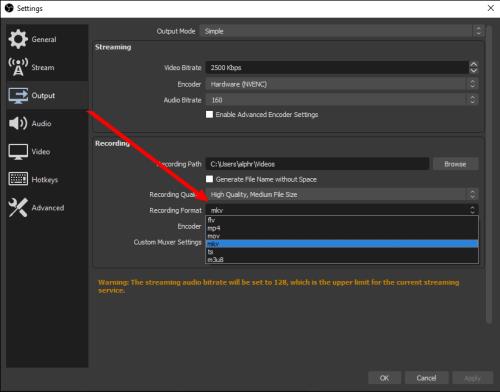
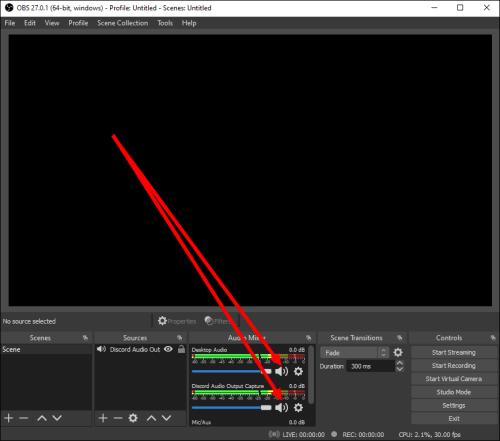
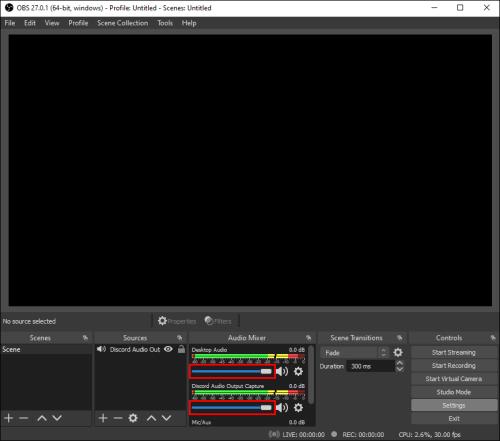
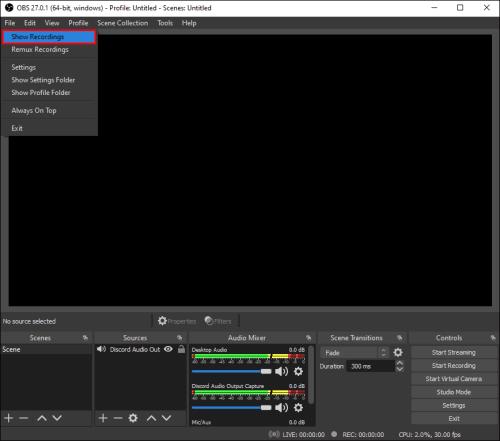
iPhone
OBS er ekki í boði fyrir farsíma. Hins vegar geturðu tekið upp Discord hljóð á iPhone þínum með því að nota innfædda Voice Memos appið eða hvaða annað raddupptökutæki sem er. Svona á að gera það:

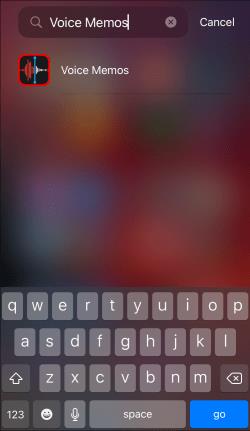
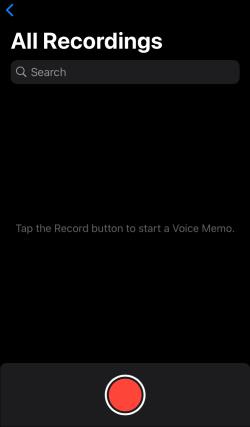
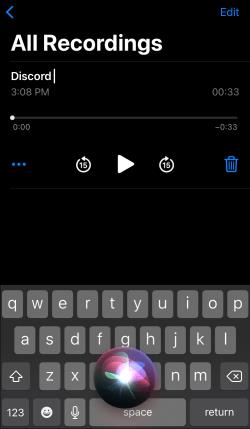
Android
Þú getur ekki notað OBS á Android farsímum. Til að taka upp Discord hljóð þarftu að nota raddupptökuforrit í símanum þínum. Þar sem mismunandi fyrirtæki framleiða Android tæki er ekkert alhliða raddupptökuforrit og leiðbeiningarnar eru mismunandi. Nauðsynlegt tól gæti verið þegar uppsett á tækinu þínu, eða þú gætir þurft að hlaða því niður frá Google Play Store .
Hvernig á að bæta Discord hljóðið þitt?
Hljóðinntak og úttaksgæði Discord fer eftir ýmsum þáttum. Að kaupa góðan vélbúnað er nokkuð augljóst ráð til að bæta hljóðgæði. Fyrir utan það geturðu skipt um sérstakar stillingar í Discord til að ná betri árangri. Til að bæla bakgrunnshljóð frá hljóðnemanum og losna við bergmál skaltu fylgja skrefunum hér að neðan:

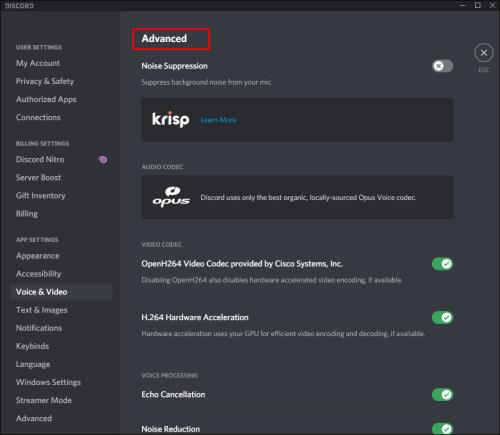
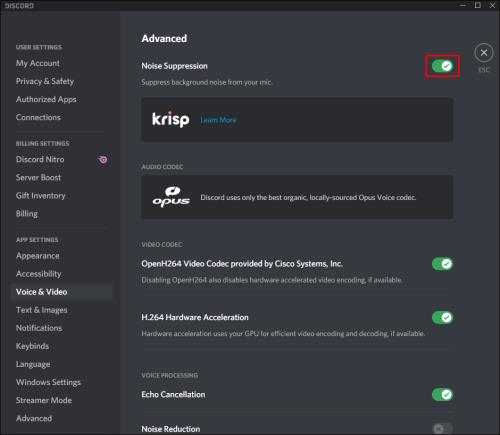
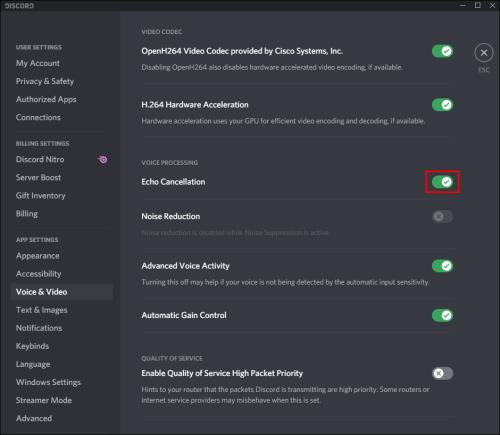
Fylgdu skrefunum hér að neðan til að stilla næmi hljóðnemans:

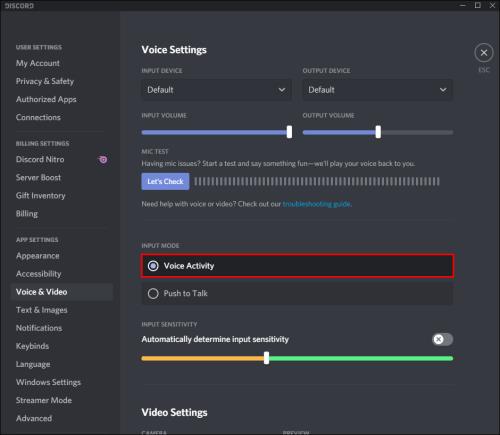
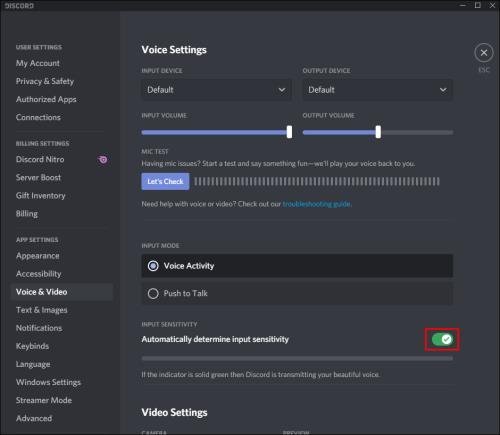
Algengar spurningar
Í þessum hluta munum við svara fleiri spurningum sem tengjast hljóði á Discord.
Hvernig sendi ég frá mér OBS hljóð til að sundra?
OBS býður upp á mun fleiri hljóðstillingar en Discord. Þess vegna velja sumir straumspilarar að taka upp hljóð með OBS og senda það út í Discord. Svona á að gera það:
1. Skráðu þig inn á OBS og farðu í hljóðstillingar sem staðsettar eru á vinstri hliðarstikunni.
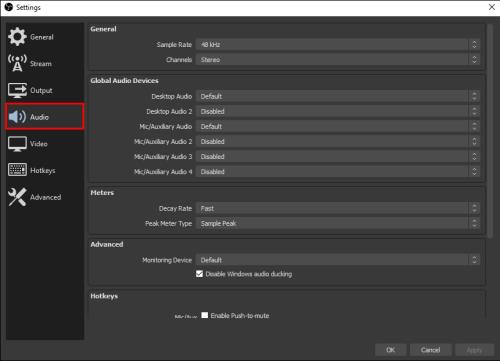
2. Skrunaðu niður að Ítarlegri hlutanum.
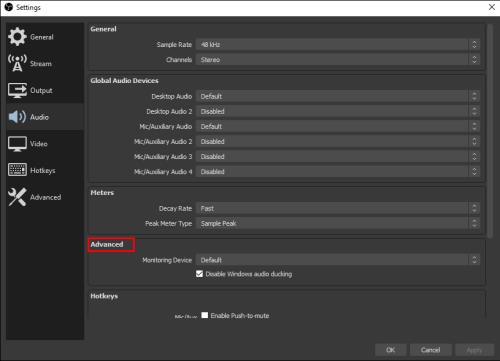
3. Undir hlutanum Vöktunartæki skaltu velja hljóðupptökutæki (hljóðnema, heyrnartól osfrv.).
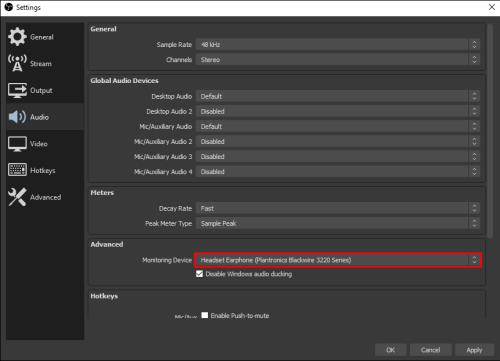
4. Farðu til baka og flettu að Audio Mixer hlutanum.

5. Veldu Advanced Audio Properties , stækkaðu síðan fellivalmyndina við hliðina á Audio Monitoring .
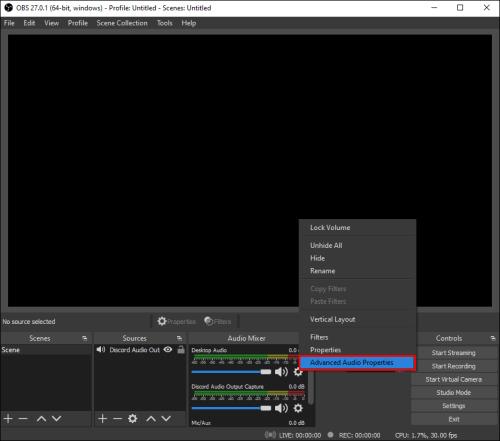
6. Veldu Monitor Only eða Monitor and Output .
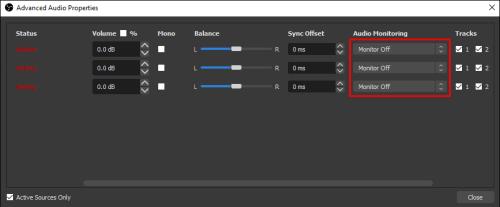
7. Farðu á aðal OBS síðuna og smelltu á plús táknið staðsett neðst hægra megin á skjánum þínum til að stækka almennar stillingar.
8. Veldu Audio Input Capture .
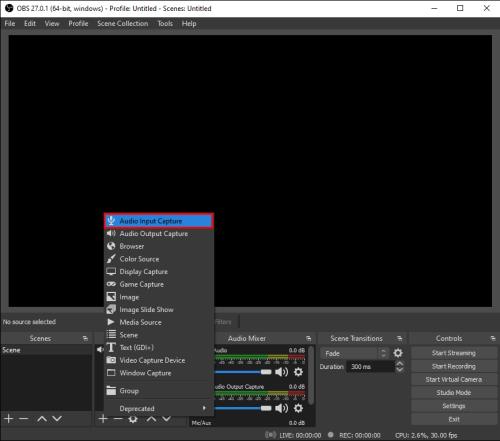
9. Bættu Discord við sem áfangastað fyrir eina af hljóðinntaksrásunum þínum (skrifborðshljóð eða hljóðnema/aukahljóð). Smelltu á Ok .
10. Til að tengja OBS við Discord strauminn þinn skaltu fara í Stillingar , síðan Stream .
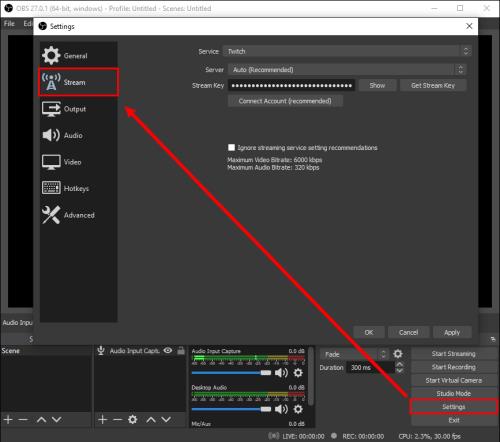
11. Límdu straumlykilinn og smelltu á Í lagi .
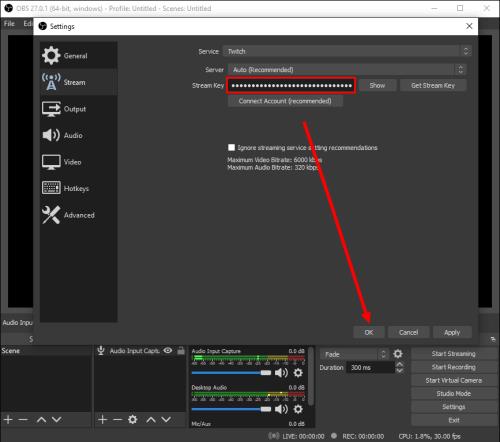
Hvernig tek ég upp Discord símtal?
Þú getur tekið upp Discord símtöl með Craig botni . Settu það upp á Discord þinn og fylgdu síðan skrefunum hér að neðan:
1. Skráðu þig inn á Discord í tækinu þínu.
2. Veldu netþjón eða spjall.
3. Pikkaðu á Join valmöguleikann, tveggja manna táknmynd staðsett efst í hægra horninu á skjánum þínum.
4. Finndu Craig bot í tengiliðalistanum og veldu hann. Valmynd mun birtast.
5. Í valmyndinni skaltu velja Senda skilaboð .
6. Sláðu inn :Craig:, join . Botninn mun byrja að taka upp samstundis.
7. Hringdu. Þegar þú ert búinn skaltu slá inn :Craig:, farðu í spjallið. Botninn mun hætta að taka upp símtalið þitt.
8. Þú getur fundið upptökurnar í persónulegu spjalli þínu við Craig bot.
Taka upp og deila
Nú þegar þú veist hvernig á að taka upp Discord hljóð ættirðu að geta nálgast og deilt bestu straumbrotunum hvenær sem er. OBS er eitt besta útvarpstæki með háþróuðum hljóðstillingum sem hafa mjög fáa valkosti á markaðnum. Vonandi verður það einnig fáanlegt fyrir farsíma einhvern tíma.
Veistu um góða OBS valkosti fyrir farsíma? Deildu reynslu þinni í athugasemdahlutanum hér að neðan.
Þó að sjónvarp muni líklega virka vel án nettengingar ef þú ert með kapaláskrift, eru bandarískir notendur farnir að skipta yfir í nettengingu
Eins og í hinum raunverulega heimi mun sköpunarverkið þitt í Sims 4 á endanum eldast og deyja. Simsar eldast náttúrulega í gegnum sjö lífsstig: Barn, Smábarn, Barn, Unglingur,
Obsidian er með margar viðbætur sem gera þér kleift að forsníða glósurnar þínar og nota línurit og myndir til að gera þær þýðingarmeiri. Þó að sniðmöguleikar séu takmarkaðir,
„Baldur's Gate 3“ (BG3) er grípandi hlutverkaleikur (RPG) innblásinn af Dungeons and Dragons. Þetta er umfangsmikill leikur sem felur í sér óteljandi hliðarverkefni
Með útgáfu Legend of Zelda: Tears of the Kingdom geta aðdáendur komist inn í anda leiksins með besta HD veggfóðurinu. Meðan þú gætir notað
https://www.youtube.com/watch?v=LKqi1dlG8IM Margir spyrja, hvað heitir þetta lag? Spurningin hefur verið til síðan tónlist hófst. Þú heyrir eitthvað sem þú
Hisense sjónvörp hafa verið að ná vinsældum sem ágætis fjárhagsáætlun fyrir frábær myndgæði og nútíma snjalleiginleika. En það er líka falið
Ef þú notar Viber reglulega gætirðu viljað athuga hvort einhverjum hafi líkað við skilaboð. Kannski skrifaðir þú eitthvað til að fá vin þinn til að hlæja, eða vilt bara
Ef þú átt Apple tæki hefurðu eflaust fengið óumbeðin skilaboð. Þetta gæti hafa verið frá fólki sem þú þekkir sem þú vilt ekki að sendi þér
TikTok hefur vald til að skjóta fyrirtækinu þínu eða feril og taka þig frá núlli í hetju á skömmum tíma, sem er ótrúlegt. Áður fyrr þurftu menn að hoppa








