Hvernig á að tengjast Wi-Fi á Samsung sjónvarpi

Þó að sjónvarp muni líklega virka vel án nettengingar ef þú ert með kapaláskrift, eru bandarískir notendur farnir að skipta yfir í nettengingu
Til að bjóða notendum sínum fjölhæfni og auka öryggi, heldur Microsoft Teams áfram að bæta við leiðum til að taka þátt í fundi. Ein nýjasta aðferðin sem kynnt er er að taka þátt í fundi með skilríkjum. Hver fundur sem búinn er til á Microsoft Teams fær einstakt auðkenni (UID), tölulegt auðkenni og alfanumerískt lykilorð sem virkar sem lykilorð. Þetta gerir það auðvelt að taka þátt í fundinum án hlekks.

Ef þú hefur aldrei tekið þátt í fundi með skilríkjum ertu á réttum stað. Í þessari grein munum við ræða hvernig á að taka þátt í Teams fundi með auðkenni á skjáborði, aðgangsgátt og farsíma.
Hvernig á að taka þátt í Microsoft Teams fundi með fundarauðkenni
Það getur verið nauðsynlegt að nota fundarauðkenni þegar þú tekur þátt í Teams fundi sem gestur eða þegar þú hefur ekki aðgang að fundartenglinum. Frá hlið skipuleggjanda eykur fundarauðkenni fundaröryggi með því að tryggja að aðeins viðurkenndir aðilar mæti. Þetta dregur úr truflunum á fundi, verndar viðkvæmar upplýsingar og viðheldur heiðarleika fundarins.
Venjulega, þegar þú færð fundarboð í tölvupósti, finnurðu hluta með fundarauðkenni og undir honum aðgangskóða. Þessir tveir vinna saman og þeir eru einstakir fyrir einn fund. Þegar þeim fundi er lokið geturðu ekki notað það auðkenni aftur.
Það eru þrjár leiðir til að taka þátt í Teams fundi með því að nota fundarauðkenni, eins og fjallað er um hér að neðan.
Skráðu þig í Microsoft Teams Meeting með fundarauðkenni frá skrifborðsforriti
Forsenda þess að nota þessa aðferð er að hafa Microsoft Teams app á tölvunni þinni eða Microsoft Teams reikning. Ef þú ert ekki með Microsoft Teams reikning eða forritið á tölvunni þinni geturðu búið það til og hlaðið niður forritinu, eins og útskýrt er í kaflanum hér að neðan.
Til að búa til Microsoft Teams reikning skaltu gera eftirfarandi:
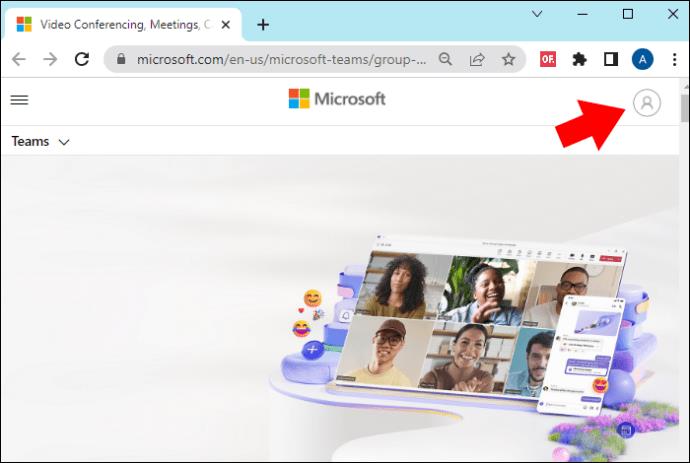
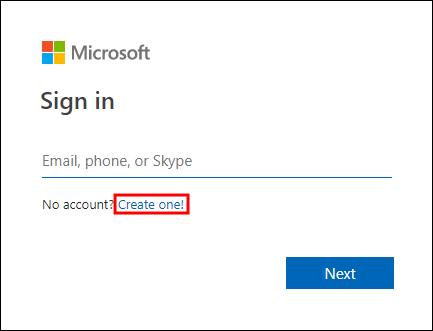
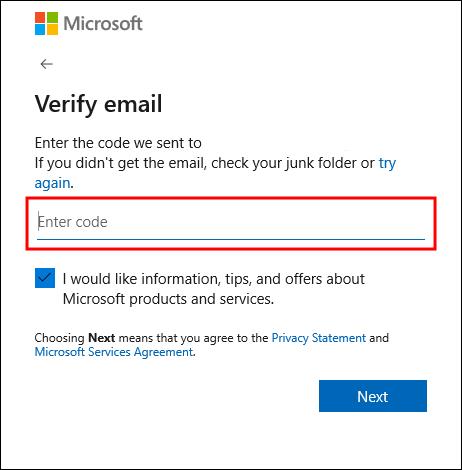
Með Microsoft Teams reikninginn þinn tilbúinn geturðu notað þessi skref til að hlaða niður skrifborðsforritinu.
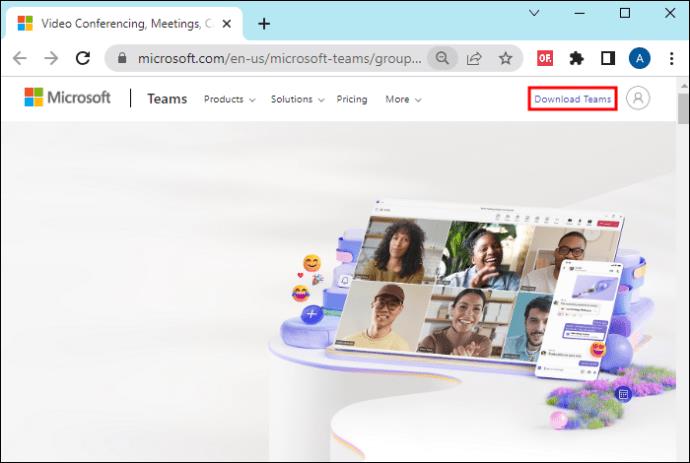
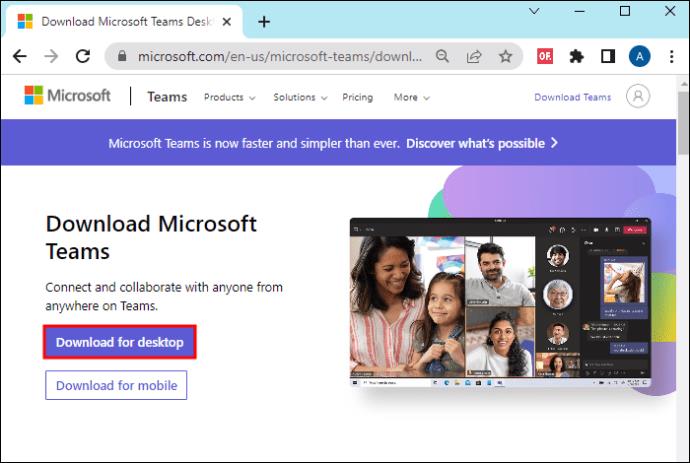
Notaðu þessi skref til að taka þátt í Teams fundi í appinu með því að nota C:


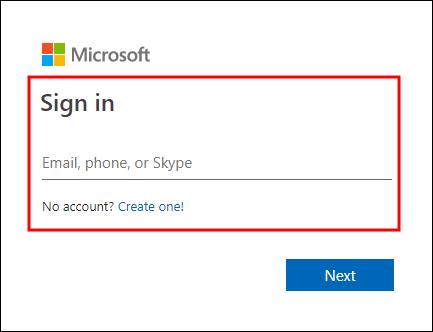
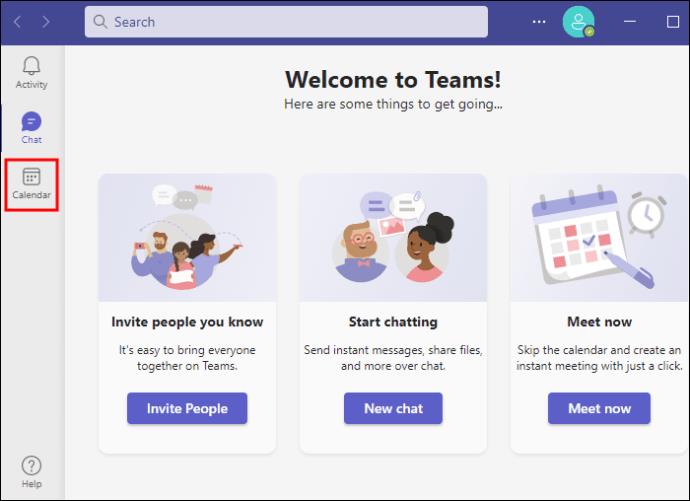
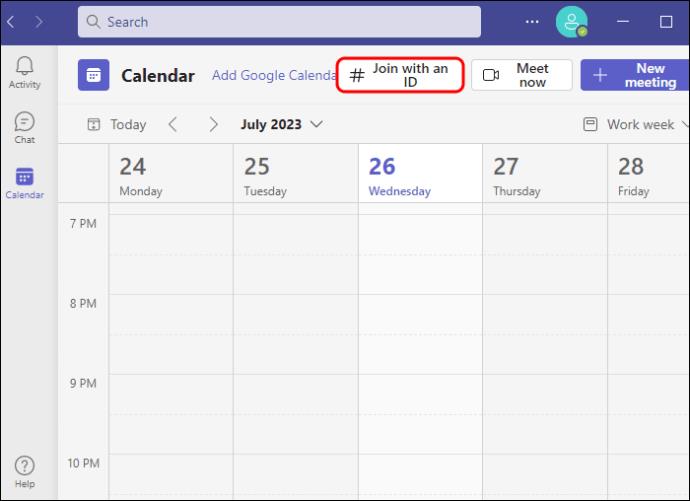
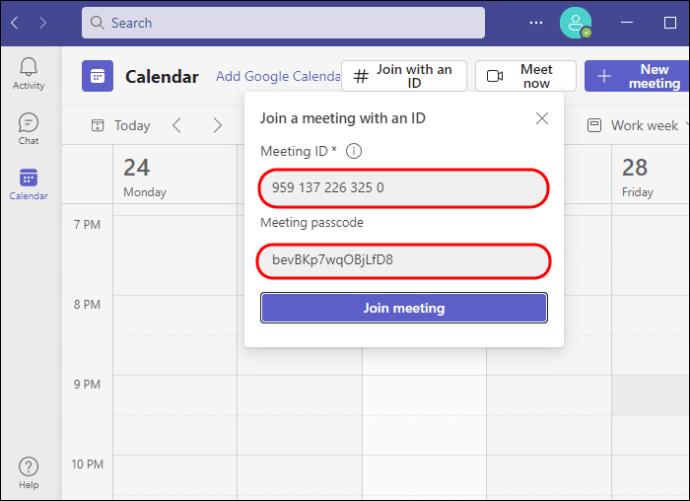
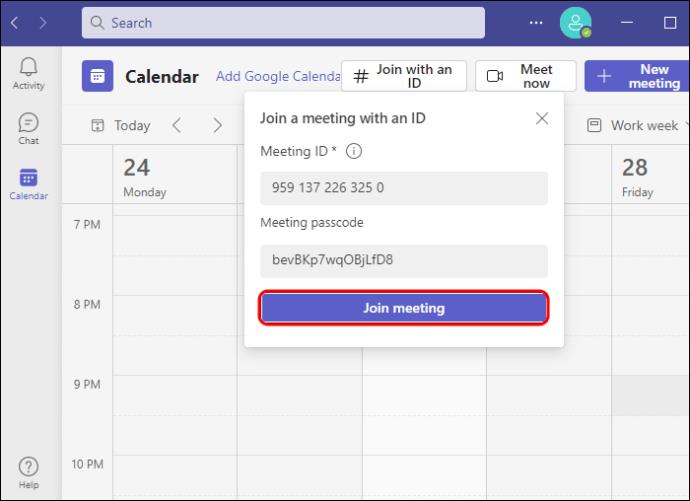
Að taka þátt í Microsoft Teams fundi með auðkenni frá aðgangsgáttinni
Ef þú vilt ekki setja upp Microsoft Teams app af einhverjum ástæðum, svo sem lítið geymslupláss, er þægilegasta leiðin að taka þátt í fundinum þínum frá aðgangsgáttinni. Það sem þú þarft er vafra til að fá aðgang að Microsoft Teams vefsíðunni þar sem þú getur tekið þátt í fundinum sem hér segir:


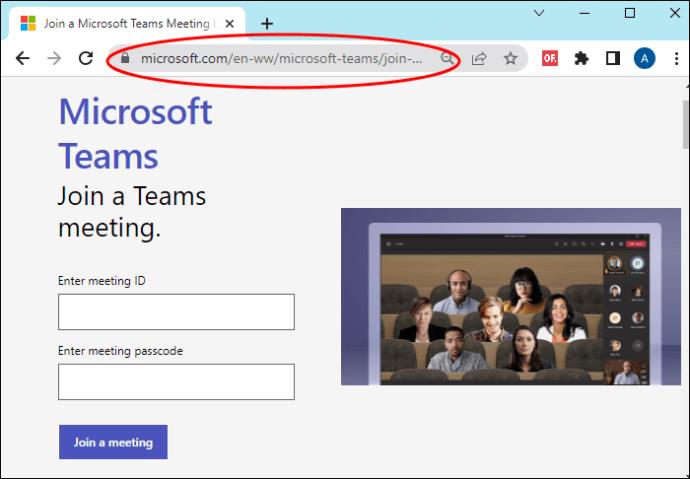
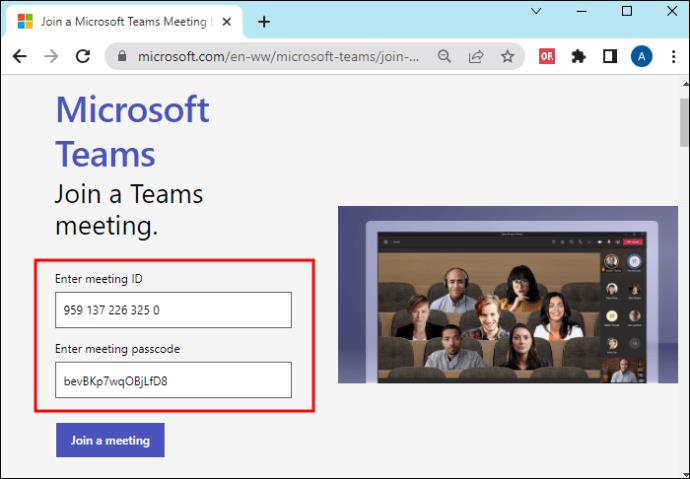
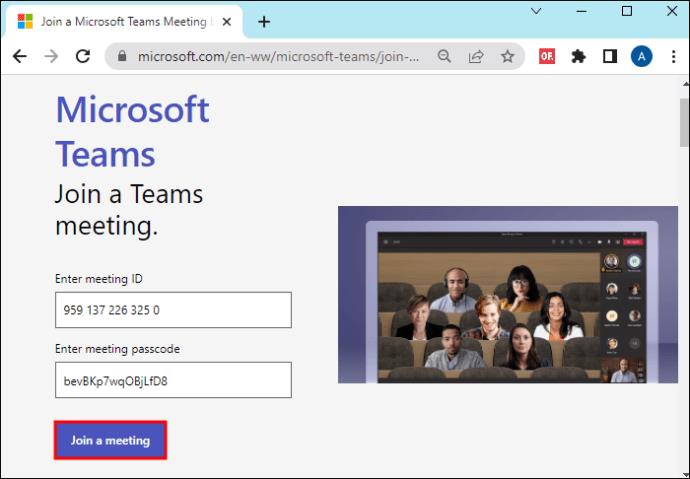
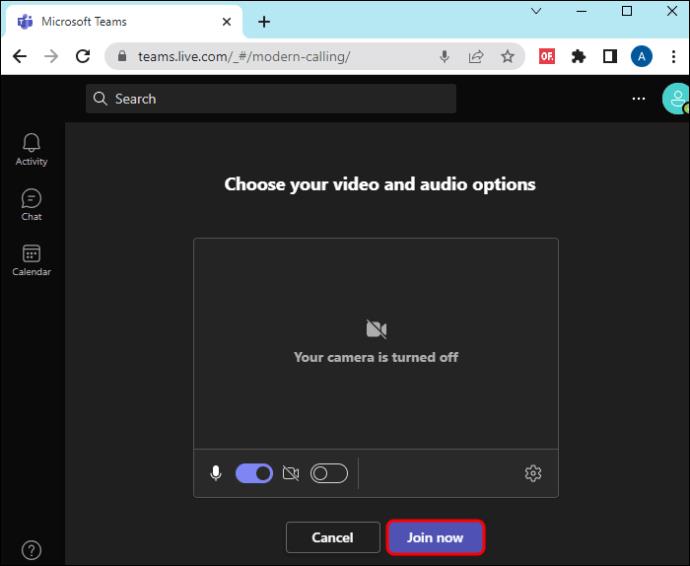
Tekur þátt í Microsoft Teams Meeting með auðkenni frá Android og iOS
Að geta tekið þátt í fundi með skilríkjum úr farsímanum þínum er þægilegt því þú getur tekið þátt í fundinum þó þú hafir ekki aðgang að fartölvu. Þegar þú notar þessa aðferð gætirðu þurft að skrifa fundarauðkenni og aðgangskóða einhvers staðar vegna þess að ef þú hættir í forritinu til að staðfesta fundarupplýsingarnar gætirðu þurft að endurræsa ferlið aftur.
Svona tekurðu þátt í fundi með skilríkjum með farsímanum þínum:
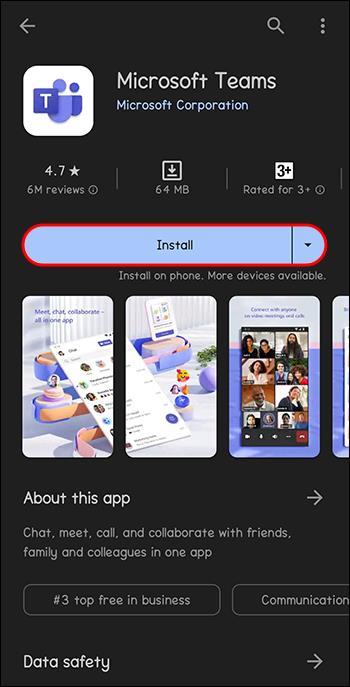
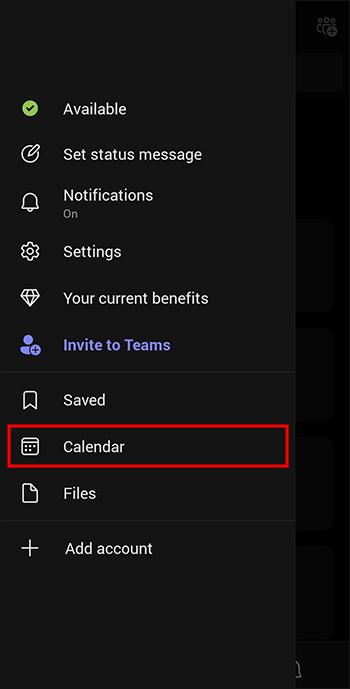
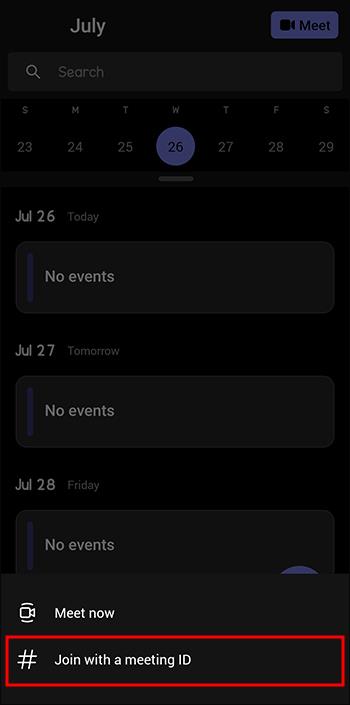
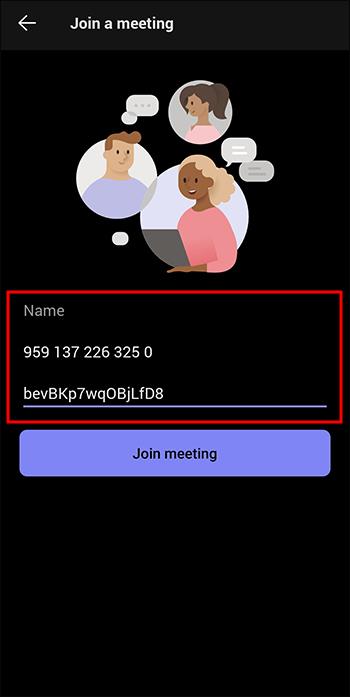
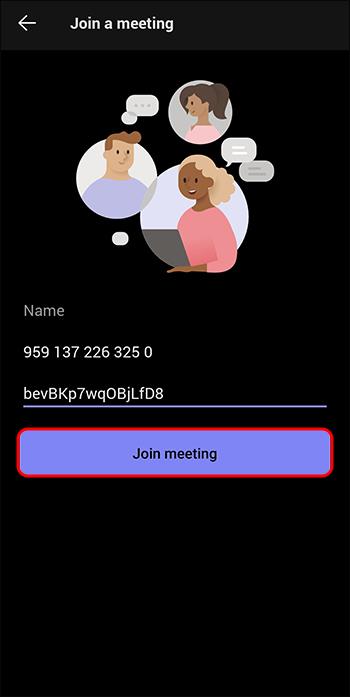
Að taka þátt í Microsoft Teams fundi með auðkenni vs. Link
Líkt og fundarauðkenni veita tenglar fleiri en eina aðferð til að tengjast fundi. Að geta notað netvafrann og Teams skjáborðs- og farsímaforritið fyrir báðar aðferðirnar eykur líkurnar á að þú missir ekki af fundi. Einnig, bæði fundarauðkenni og hlekkur lenda þér á sama fundi. Hins vegar er þetta tvennt ólíkt í eftirfarandi þáttum:
Algengar spurningar
Hvar get ég fundið fundarauðkenni fyrir Teams-fund?
Leitaðu að fundarauðkenni þínu í boðinu sem fundarstjórinn sendi. Þú getur fundið hlekkinn fyrir fundarboðið í Teams dagatalinu þínu, tölvupósti eða spjallskilaboðum. Auðkenni fundarins birtist fyrir neðan fundartengilinn.
Þarf ég algjörlega Teams reikning til að taka þátt í fundi með auðkenni?
Þú getur tekið þátt í Teams fundi með fundarauðkenni án þess að vera með Teams reikning með því að nota gáttina og halda fundinum áfram með vafra. Hins vegar geta sumir skipuleggjendur funda krafist þess að þátttakendur skrái sig inn með Teams reikningi í öryggisskyni.
Get ég endurunnið fundarauðkenni fyrir mismunandi fundi?
Þú getur aðeins notað fundarauðkennið einu sinni vegna þess að það virkar sem sérstakur kóði til að auðkenna og fá aðgang að þessum tiltekna fundi. Fyrir síðari fund þarftu nýtt fundarauðkenni.
Tilbúið liðsfundaauðkenni
Fyrir utan tengla, inniheldur boð Microsoft Teams einnig fundarauðkenni og aðgangskóða sem er einstakur fyrir þann fund. Þú getur tekið þátt í fundi með eða án reiknings með því að nota þrjár leiðir hér að ofan. Einnig er engin takmörkun á tækjum - þú getur notað símann þinn eða fartölvu.
Hefur þú tekið þátt í Teams fundi með skilríki áður? Hefur þú lent í einhverjum áskorunum í ferlinu? Segðu okkur í athugasemdahlutanum hér að neðan.
Þó að sjónvarp muni líklega virka vel án nettengingar ef þú ert með kapaláskrift, eru bandarískir notendur farnir að skipta yfir í nettengingu
Eins og í hinum raunverulega heimi mun sköpunarverkið þitt í Sims 4 á endanum eldast og deyja. Simsar eldast náttúrulega í gegnum sjö lífsstig: Barn, Smábarn, Barn, Unglingur,
Obsidian er með margar viðbætur sem gera þér kleift að forsníða glósurnar þínar og nota línurit og myndir til að gera þær þýðingarmeiri. Þó að sniðmöguleikar séu takmarkaðir,
„Baldur's Gate 3“ (BG3) er grípandi hlutverkaleikur (RPG) innblásinn af Dungeons and Dragons. Þetta er umfangsmikill leikur sem felur í sér óteljandi hliðarverkefni
Með útgáfu Legend of Zelda: Tears of the Kingdom geta aðdáendur komist inn í anda leiksins með besta HD veggfóðurinu. Meðan þú gætir notað
https://www.youtube.com/watch?v=LKqi1dlG8IM Margir spyrja, hvað heitir þetta lag? Spurningin hefur verið til síðan tónlist hófst. Þú heyrir eitthvað sem þú
Hisense sjónvörp hafa verið að ná vinsældum sem ágætis fjárhagsáætlun fyrir frábær myndgæði og nútíma snjalleiginleika. En það er líka falið
Ef þú notar Viber reglulega gætirðu viljað athuga hvort einhverjum hafi líkað við skilaboð. Kannski skrifaðir þú eitthvað til að fá vin þinn til að hlæja, eða vilt bara
Ef þú átt Apple tæki hefurðu eflaust fengið óumbeðin skilaboð. Þetta gæti hafa verið frá fólki sem þú þekkir sem þú vilt ekki að sendi þér
TikTok hefur vald til að skjóta fyrirtækinu þínu eða feril og taka þig frá núlli í hetju á skömmum tíma, sem er ótrúlegt. Áður fyrr þurftu menn að hoppa








