Hvernig á að tengjast Wi-Fi á Samsung sjónvarpi

Þó að sjónvarp muni líklega virka vel án nettengingar ef þú ert með kapaláskrift, eru bandarískir notendur farnir að skipta yfir í nettengingu
Google Docs hefur náð langt frá því að vera einfaldur textavinnsla yfir í að verða öflugt tæki sem inniheldur skapandi textaeiginleika. Til dæmis eru til leiðir til að búa til bogadreginn reit og bæta við texta þar, gera textann lóðréttan og jafnvel nota forrit til að bæta við bogadregnum texta. Hvort sem þú notar Google skjöl í vinnunni eða til skemmtunar, þá eru þetta bara nokkrar leiðir til að búa til skapandi texta.
Ef þú vilt læra hvernig á að sveigja texta í Google skjölum skaltu halda áfram að lesa.
Hvernig á að sveigja texta í Google skjölum
Ólíkt Word er Google Docs ekki með innbyggða leið til að sveigja texta. Hins vegar eru nokkrar leiðir til að gera það. Í aðal flipanum „Setja inn“ geturðu notað nokkur frábær, notendavæn verkfæri til að hjálpa þér að búa til bogadreginn texta og afrita hann síðan í Google skjöl.
Notaðu Troygram til að sveigja texta
Troygram er einfalt forrit á netinu sem gerir notendum sínum kleift að sveigja texta áreynslulaust. Allt sem þú þarft að gera er að hoppa yfir á vefsíðuna þeirra. Svona á að sveigja texta:
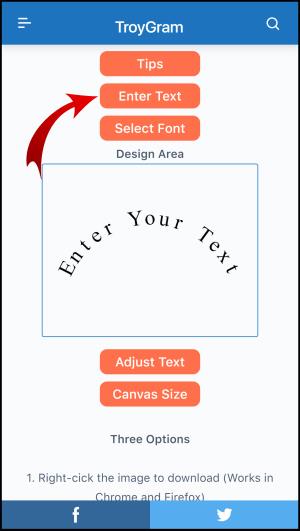
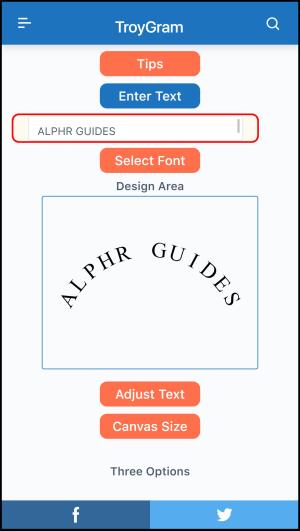
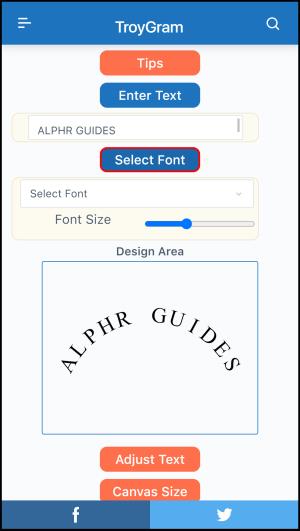
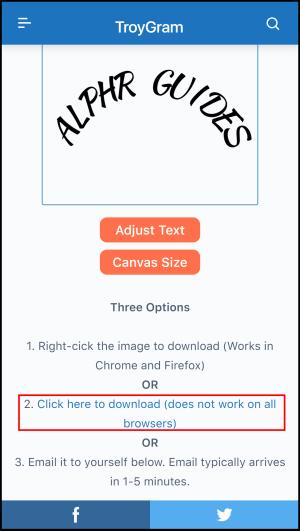

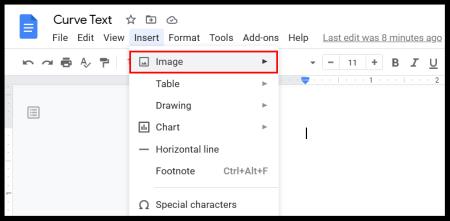
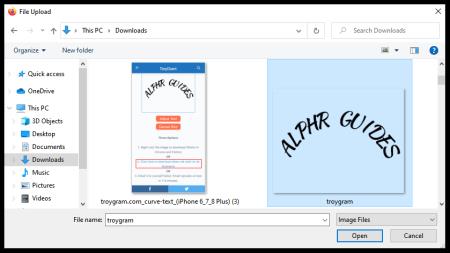
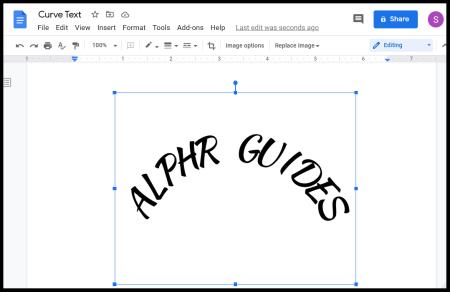
Notaðu MockoFun til að sveigja texta
Eins og önnur tæki á listanum er MockoFun ókeypis, en þú þarft að skrá þig. Þegar þú hefur gert það muntu geta skoðað forritið. Svona á að sveigja textann:
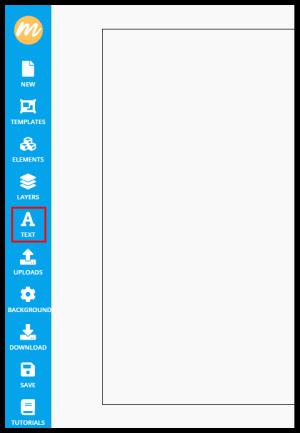
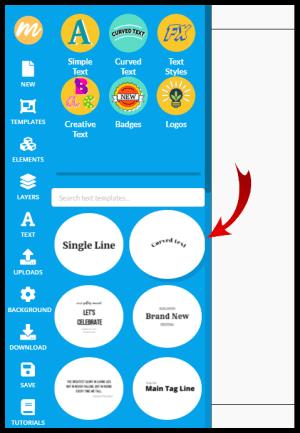
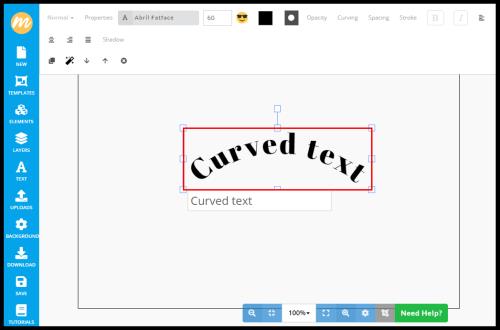
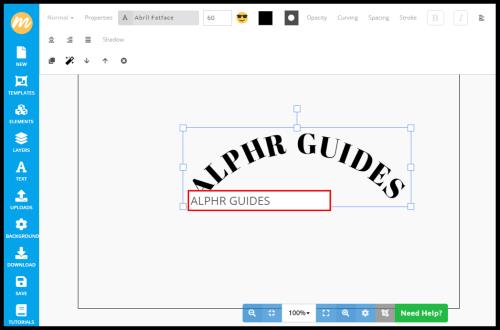
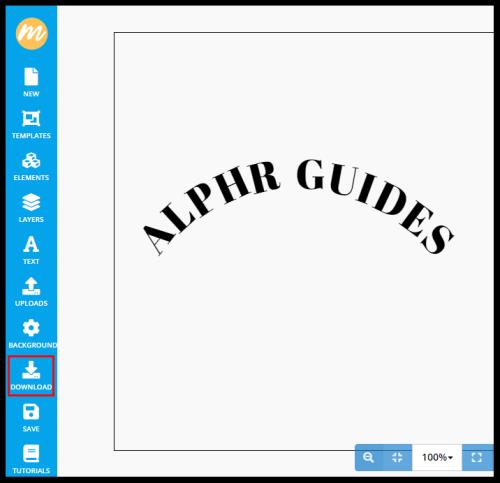
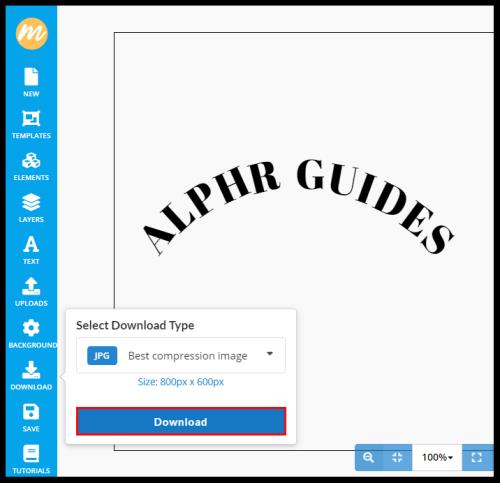
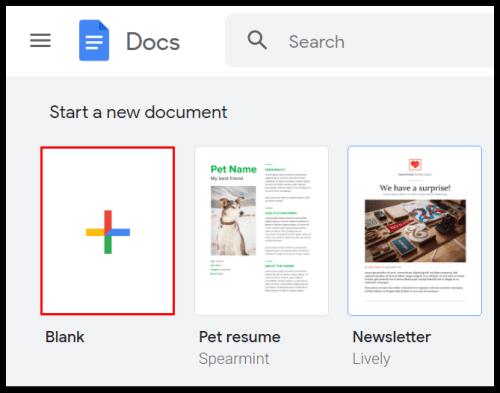
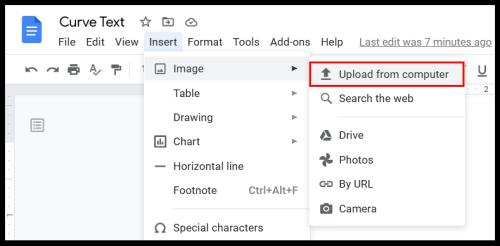
Ef þú vilt gera bogadregna textann enn áhugaverðari skaltu hins vegar kanna aðra MockoFun valkosti. Til dæmis gerir flipinn „Beygja“ notendum kleift að velja tegund ferilsins úr fellivalmyndinni og stærðina. „Bil“ gerir þér kleift að stilla bilið á milli stafa.
Notaðu PicMonkey til að sveigja texta
PicMonkey er annað frægt klippitæki sem þú getur notað til að búa til boginn texta. Þeir bjóða upp á 7 daga ókeypis prufuáskrift. Þegar þú hefur heimsótt vefsíðuna ættirðu að gera hér:
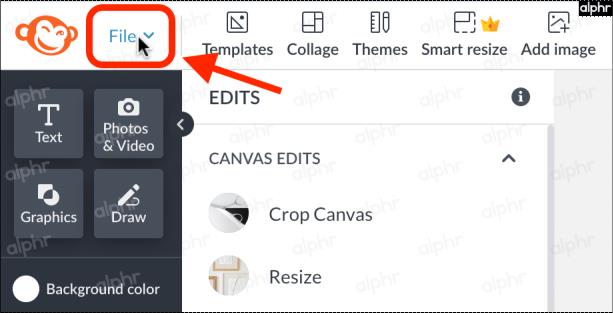
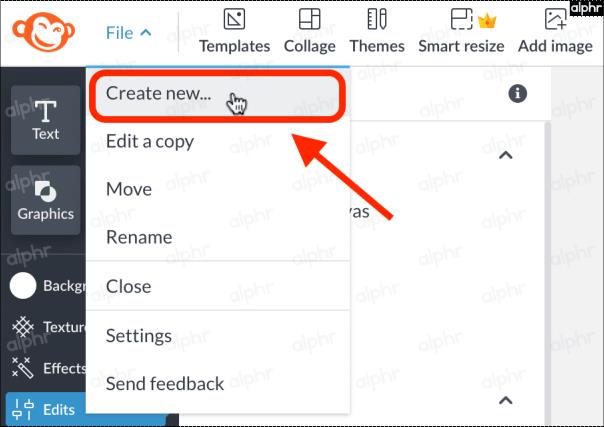
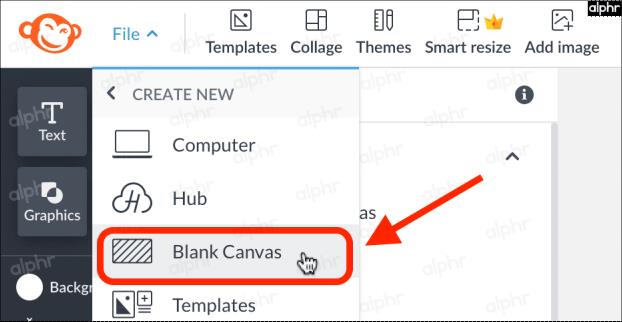
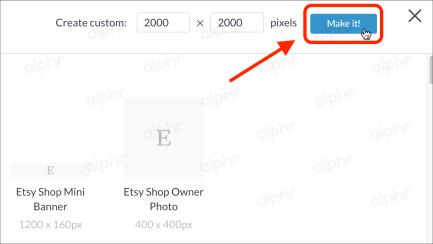
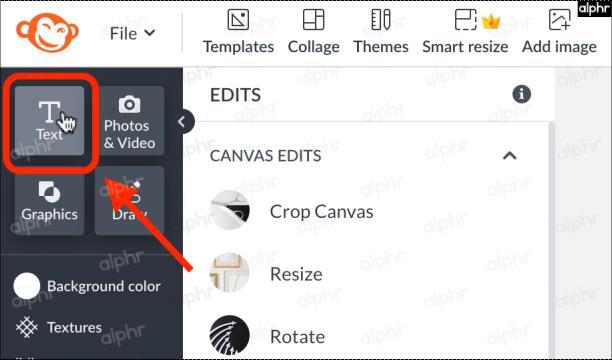

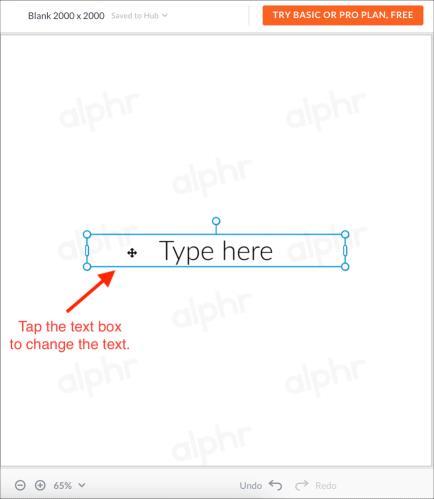
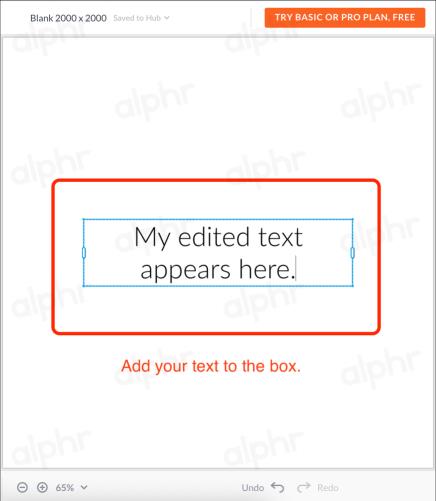
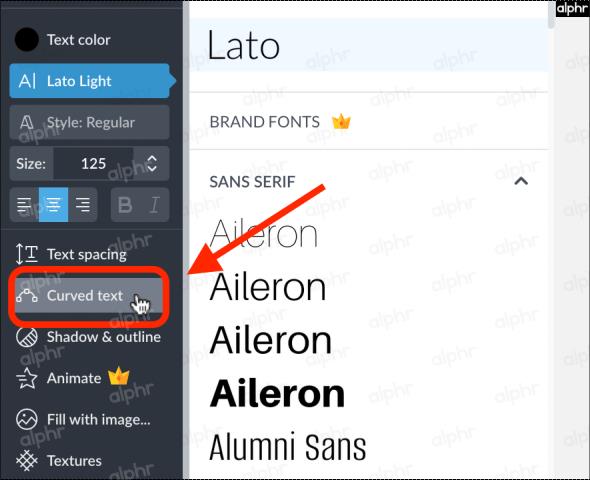
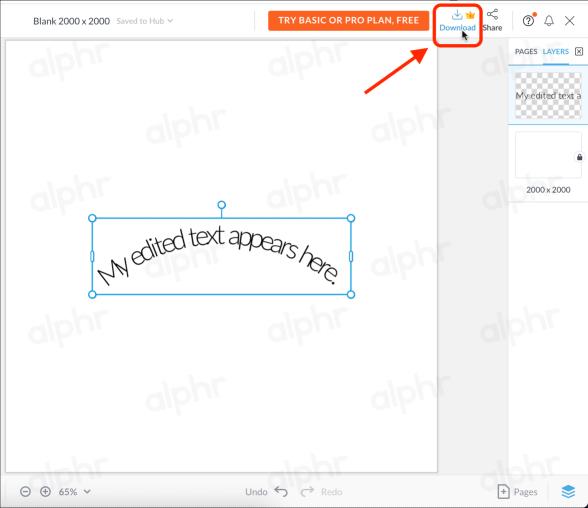
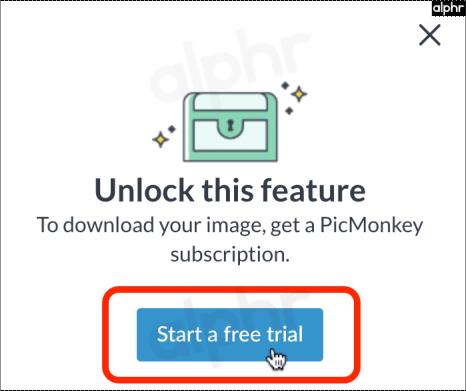
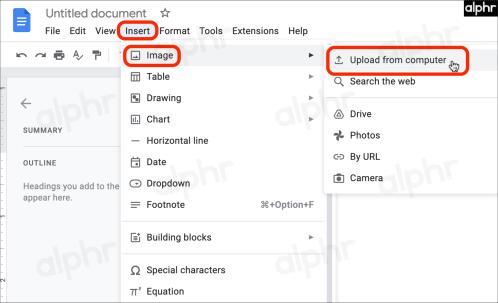
Boginn textamynd þín ætti nú að birtast í Google skjalinu þínu.
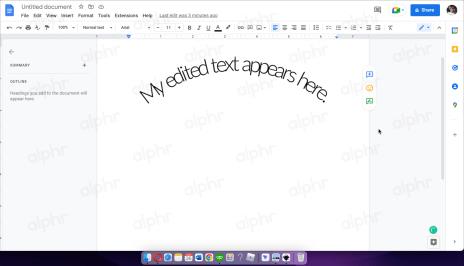
Áminning : Niðurhal er ekki mögulegt með PicMonkey nema þú byrjir ókeypis prufuáskrift, svo hafðu það í huga.
Hvernig á að búa til textareit í Google skjölum
Google Docs gerir notendum sínum kleift að setja inn textareiti og form og búa til skemmtileg og einstök skjöl. Textakassi getur aðskilið einn hluta textans frá hinum og vakið athygli á honum.

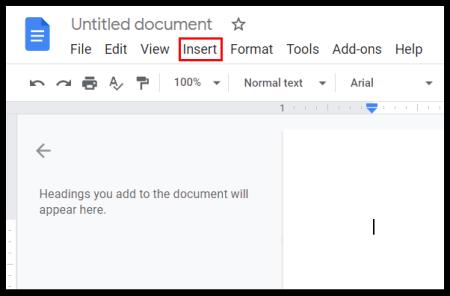
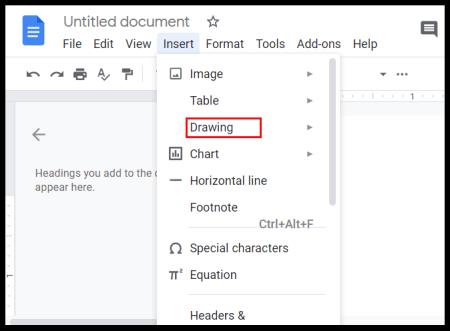

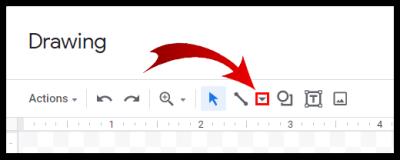
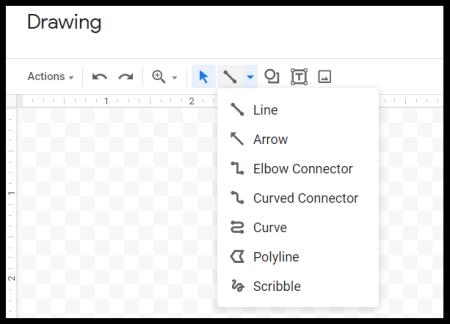
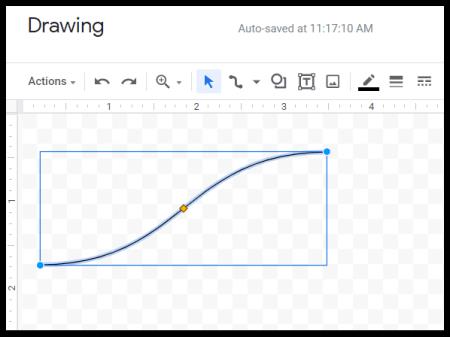

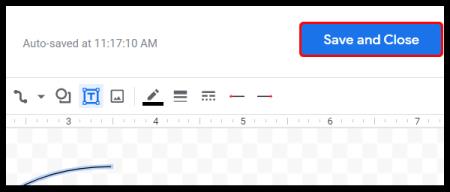
En hvers vegna að stoppa þar? Segðu að þú viljir nota tiltekið form sem textareit:

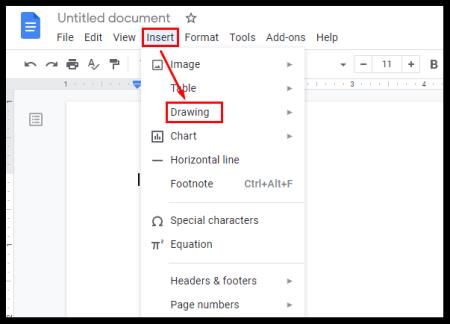



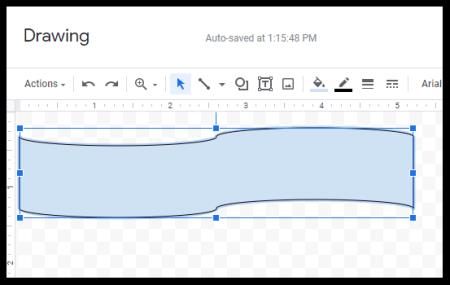
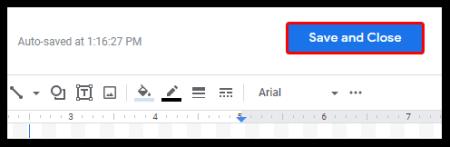
Hvernig á að gera texta lóðréttan í Google Dos
Vissir þú að það er hægt að breyta textastefnu í Google skjölum? Það er rétt; þetta er gagnlegur valkostur ef þú notar Google Docs til að búa til flugmiða. Fylgdu skrefunum hér að neðan til að gera texta lóðrétt:

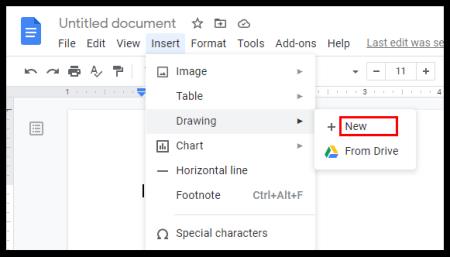

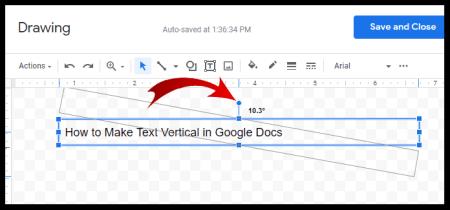
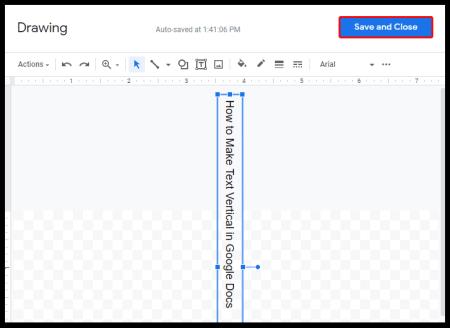
Frekari algengar spurningar
Viltu fá frekari upplýsingar um flotta textaeiginleika í Google skjölum? Skoðaðu næsta kafla.
Hvernig gerir þú flottan texta á Google skjölum?
Það eru ýmsar leiðir til að gera textann flottan í Google skjölum.
Ein af auðveldu aðferðunum er að nota Word Art:
1. Opnaðu Google skjöl.

2. Veldu „Insert“, „Drawing“ og síðan „New“.

3. Smelltu á „Aðgerðir“. Veldu „Word Art“.
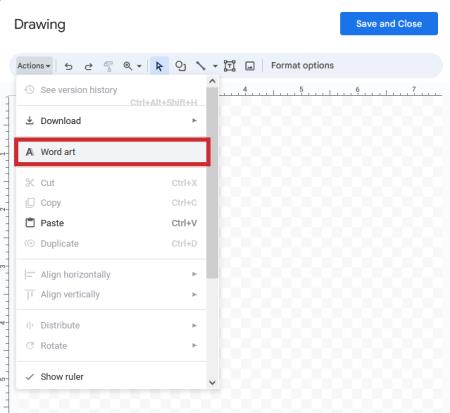
5. Sláðu inn textann í textareitinn.
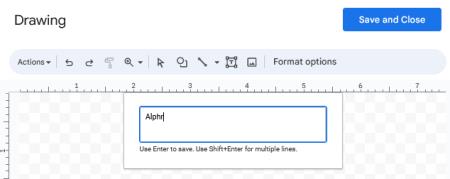
6. Breyttu leturgerðinni með því að smella á flipann „Leturgerð“ .
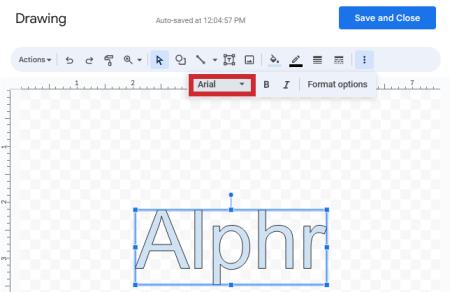
7. Veldu textalitinn með því að ýta á málningarfötu táknið.
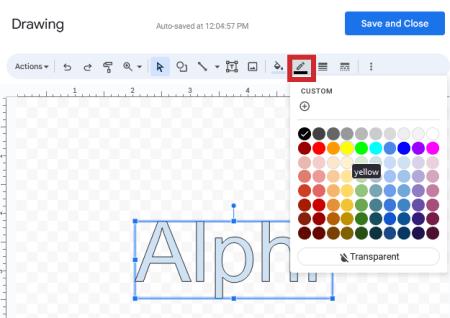
8. Smelltu á pennann við hliðina á honum til að velja rammalit.
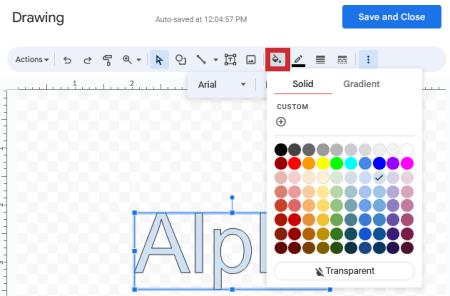
9. Ljúktu með því að smella á „Vista og loka“.

Hér muntu sjá mismunandi valkosti. Orð geta orðið regnbogalitur í stað venjulegu litanna. Þeir geta verið á hvolfi og jafnvel litið út eins og miðaldatexti ef þú velur „Enchanted“ undir „Persónur“. Skoðaðu alla spennandi eiginleika sem þessi viðbót hefur!
Hvernig set ég mynd á bak við texta í Google skjölum?
Til að setja mynd fyrir aftan textann skaltu fylgja skrefunum hér að neðan:
1. Opnaðu Google skjöl.

2. Veldu „Insert“ og síðan „Drawing“. Veldu „Nýtt“.

5. Opnaðu myndina sem þú vilt nota og dragðu myndina og slepptu henni í bakgrunninn.
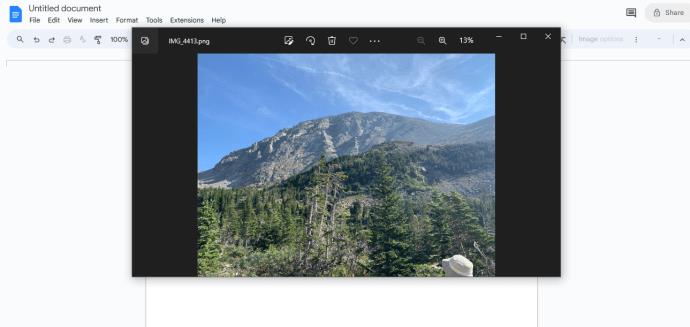
6. Búðu til textareit með því að draga músina yfir myndina.
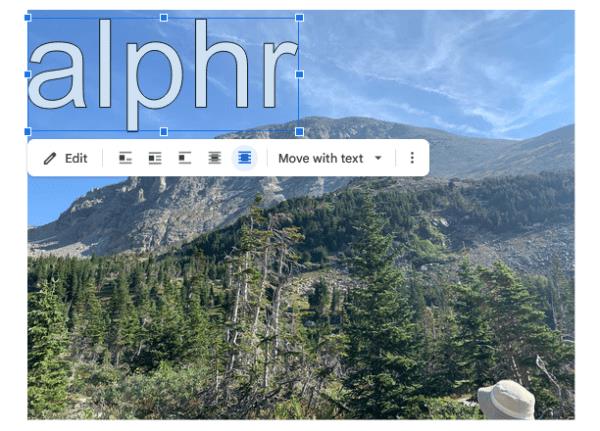
9. Bankaðu á „Vista og loka“ til að það birtist í Google skjölum.

Hvernig get ég búið til textabólu í Google skjölum?
Google Docs getur líka bætt við textabólu, sem getur verið gagnlegt ef þú notar þetta forrit til að skrifa myndasögu. Svona á að gera það:
1. Opnaðu Google skjöl.

2. Smelltu á „Insert“, „Drawing“ og síðan „New“.

3. Pikkaðu á „Shape“ táknið og síðan á „Callouts“.
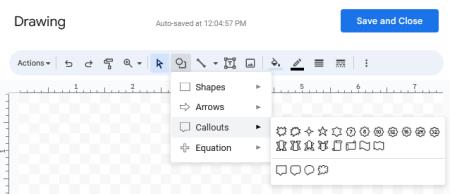
4. Finndu textabóluna og bankaðu á hana. Notaðu músina til að teikna form.
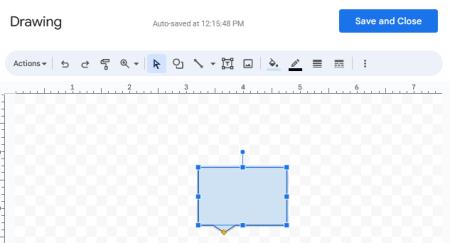
6. Ýttu tvisvar til að bæta við texta.
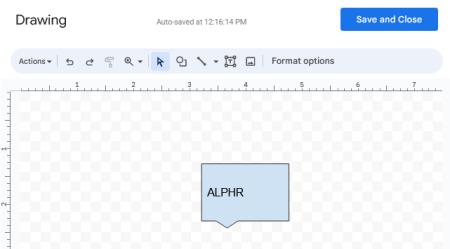
7. Smelltu á „Vista og loka“ til að bæta því við Google skjöl.

Skemmtu þér við að skoða Google skjöl
Með svo marga skemmtilega valkosti sem Google Docs býður upp á til að breyta texta, þarf aðeins að byrja að leika sér með mismunandi eiginleika. Þú getur bætt við textabólum ef þú ætlar að nota Google Docs til að skrifa teiknimyndasögur eða gera texta lóðréttan fyrir flugblöð. Þó að Google Docs hafi ekki innbyggðan möguleika til að sveigja textann er það auðveldlega gert með öðrum forritum.
Hefur þú prófað einhverja af þeim aðferðum sem við nefndum hér? Hvort fannst þér skemmtilegast? Deildu reynslu þinni í athugasemdahlutanum hér að neðan.
Þó að sjónvarp muni líklega virka vel án nettengingar ef þú ert með kapaláskrift, eru bandarískir notendur farnir að skipta yfir í nettengingu
Eins og í hinum raunverulega heimi mun sköpunarverkið þitt í Sims 4 á endanum eldast og deyja. Simsar eldast náttúrulega í gegnum sjö lífsstig: Barn, Smábarn, Barn, Unglingur,
Obsidian er með margar viðbætur sem gera þér kleift að forsníða glósurnar þínar og nota línurit og myndir til að gera þær þýðingarmeiri. Þó að sniðmöguleikar séu takmarkaðir,
„Baldur's Gate 3“ (BG3) er grípandi hlutverkaleikur (RPG) innblásinn af Dungeons and Dragons. Þetta er umfangsmikill leikur sem felur í sér óteljandi hliðarverkefni
Með útgáfu Legend of Zelda: Tears of the Kingdom geta aðdáendur komist inn í anda leiksins með besta HD veggfóðurinu. Meðan þú gætir notað
https://www.youtube.com/watch?v=LKqi1dlG8IM Margir spyrja, hvað heitir þetta lag? Spurningin hefur verið til síðan tónlist hófst. Þú heyrir eitthvað sem þú
Hisense sjónvörp hafa verið að ná vinsældum sem ágætis fjárhagsáætlun fyrir frábær myndgæði og nútíma snjalleiginleika. En það er líka falið
Ef þú notar Viber reglulega gætirðu viljað athuga hvort einhverjum hafi líkað við skilaboð. Kannski skrifaðir þú eitthvað til að fá vin þinn til að hlæja, eða vilt bara
Ef þú átt Apple tæki hefurðu eflaust fengið óumbeðin skilaboð. Þetta gæti hafa verið frá fólki sem þú þekkir sem þú vilt ekki að sendi þér
TikTok hefur vald til að skjóta fyrirtækinu þínu eða feril og taka þig frá núlli í hetju á skömmum tíma, sem er ótrúlegt. Áður fyrr þurftu menn að hoppa








