Hvernig á að tengjast Wi-Fi á Samsung sjónvarpi

Þó að sjónvarp muni líklega virka vel án nettengingar ef þú ert með kapaláskrift, eru bandarískir notendur farnir að skipta yfir í nettengingu
McAfee vírusvarnarhugbúnaður er talinn sá besti í leiknum. Fyrirtækið tryggir að vírusgagnagrunnar þess séu með uppfærðar upplýsingar um alla nýjustu tölvuvírusana sem liggja í leyni með því að skanna netið nákvæmlega.
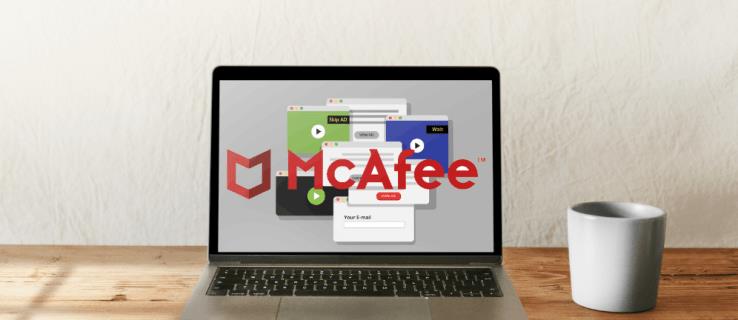
Hins vegar getur McAfee einnig verið strangt við að dreifa sprettigluggatilkynningum. Þetta getur verið pirrandi. Ef þú vilt frekar að McAfee verndar tölvuna þína hljóðlega, munum við sýna þér hvernig þú getur dregið úr sprettiglugga. Við segjum minnkað vegna þess að McAfee leyfir ekki að slökkva á öllum sprettigluggum. Það mun samt þurfa að láta þig vita þegar þú þarft að setja upp eitthvað mikilvægt.
Auk þess að sýna hvernig hægt er að draga úr sprettiglugga, munum við ræða hvernig McAfee virkar til að vernda tækið þitt ásamt því að deila gagnlegum upplýsingum um mismunandi tegundir tölvuvírusa sem eru til staðar.
Hvernig á að stöðva McAfee sprettiglugga
Til að draga úr McAfee sprettigluggatilkynningum:
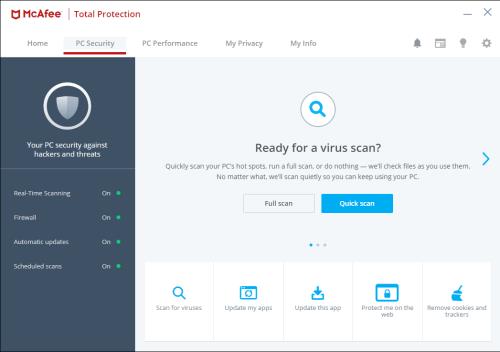
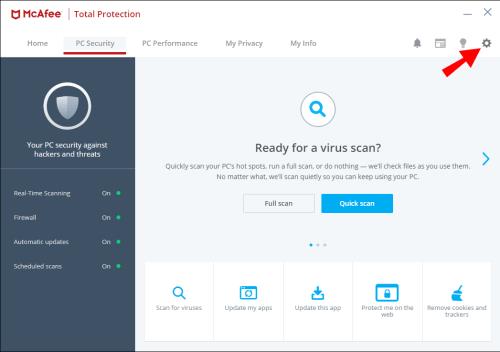
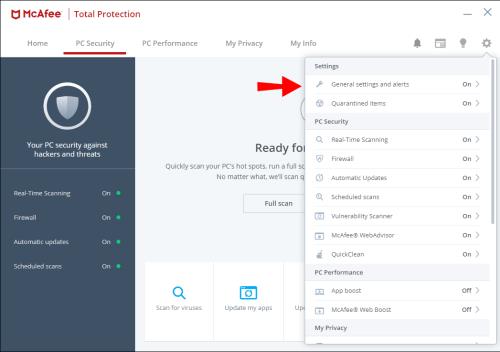
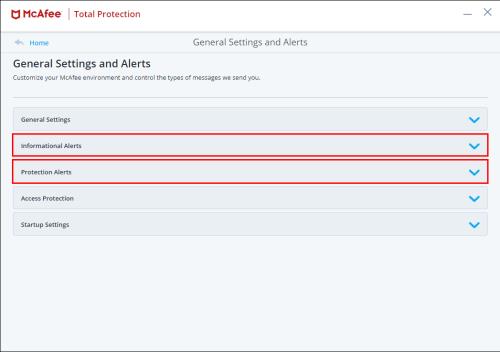
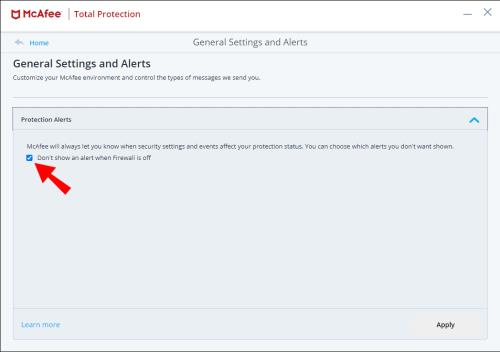
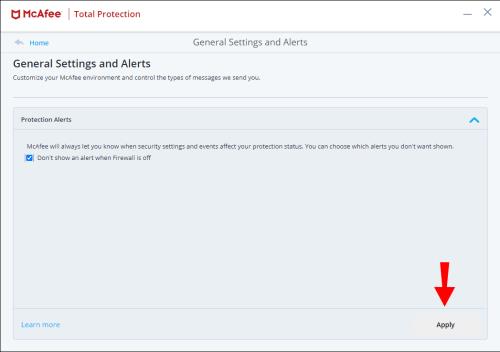
Active Shield hvetja
Til að slökkva á Active Shield tilkynningum skaltu slökkva á öryggisviðvörunum í gegnum McAfee öryggismiðstöðina:
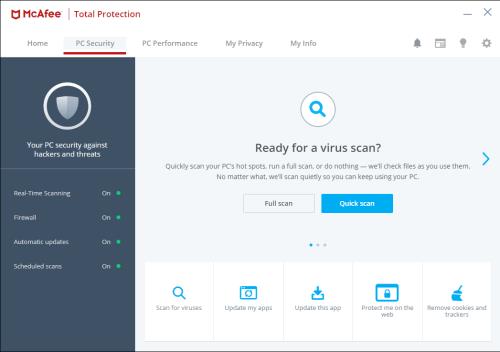
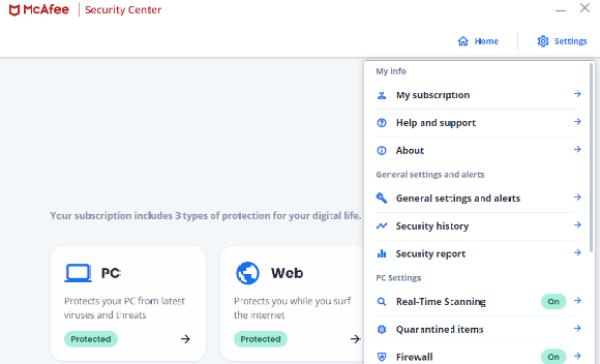

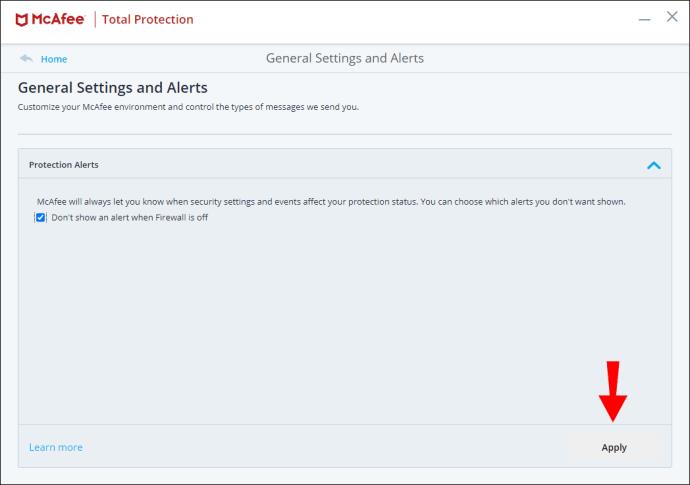
Losaðu þig við McAfee WebAdvisor viðbótina
Til að slökkva tímabundið á McAfee WebAdvisor viðbótinni í Chrome:
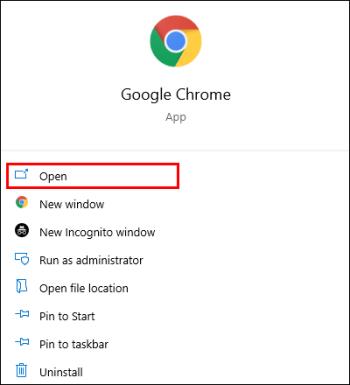
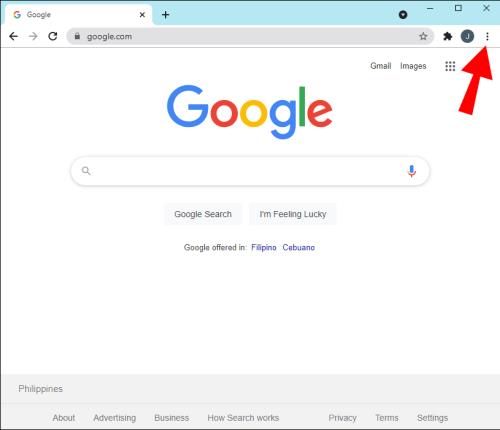

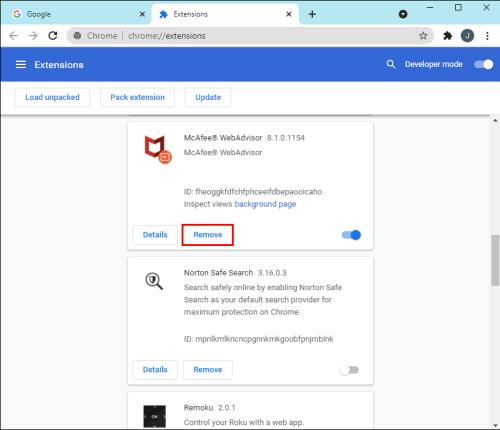
Í Internet Explorer:
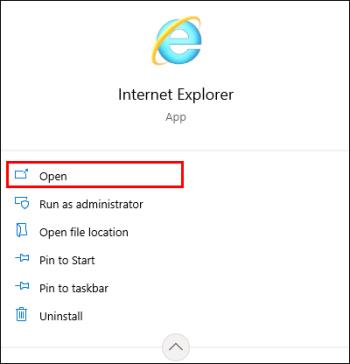
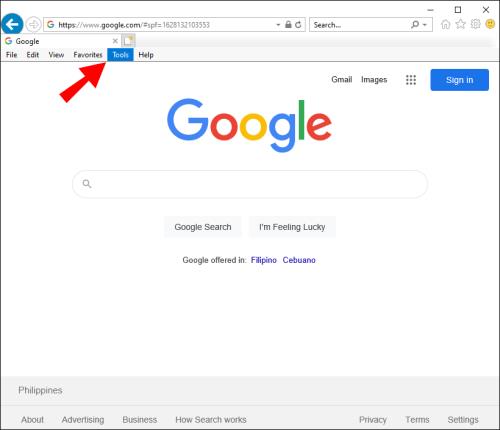
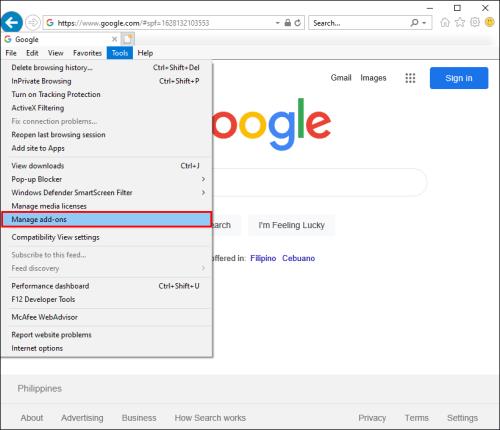
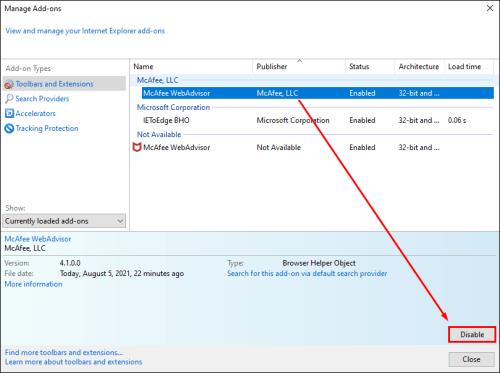
Í Firefox:
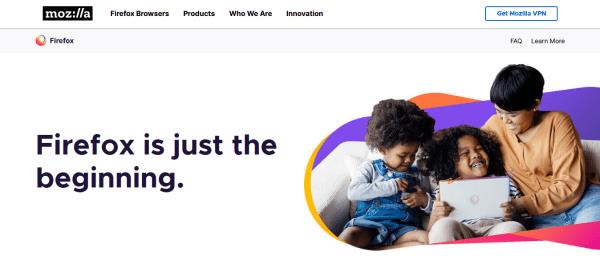


Fjarlægðu McAfee
Til að fjarlægja McAfee hugbúnað í Windows 10:
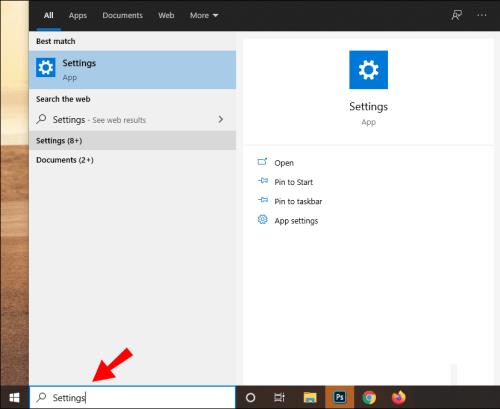
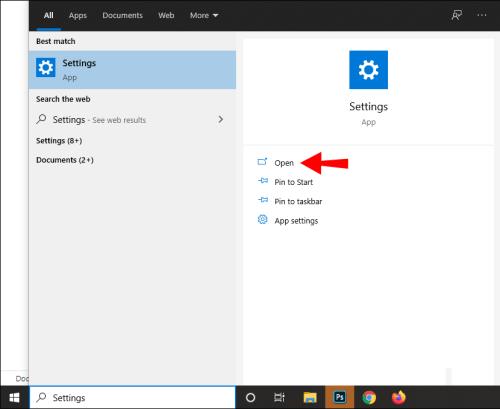
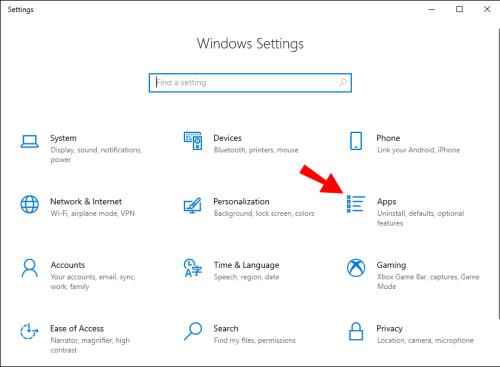
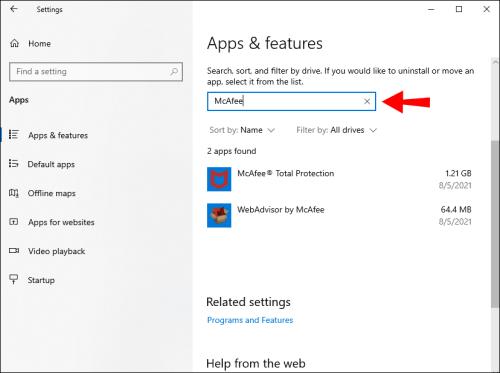
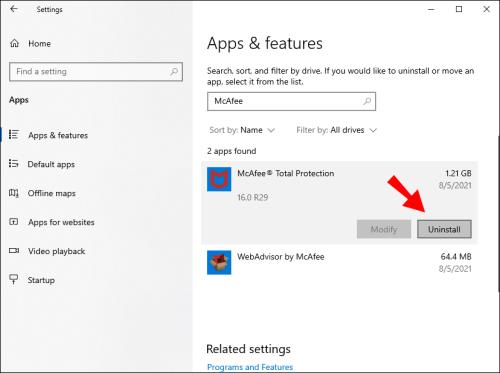
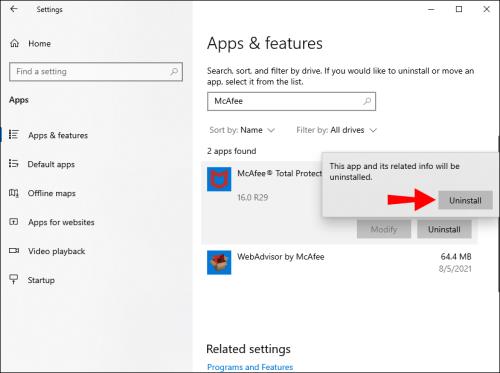
Þegar tölvan þín hefur endurræst þig muntu sjá að forritið hefur verið fjarlægt.
Til að fjarlægja McAfee með því að nota McAfee fjarlægingartólið í Windows:
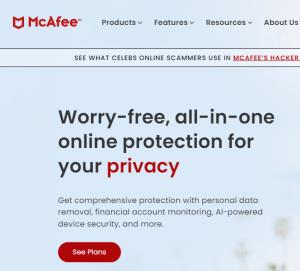

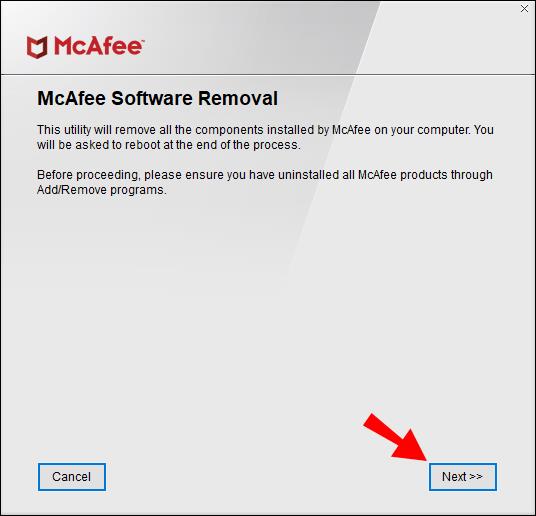
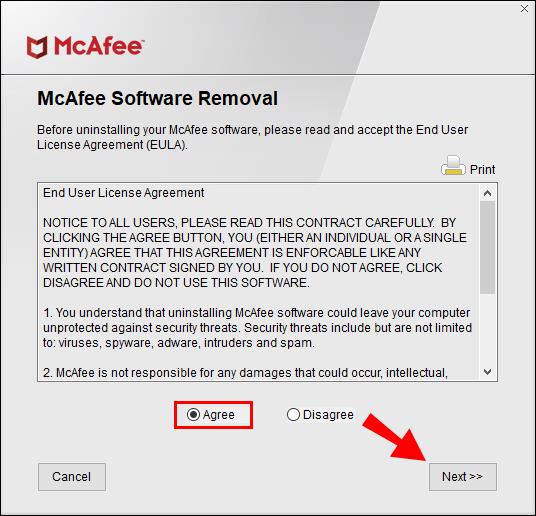
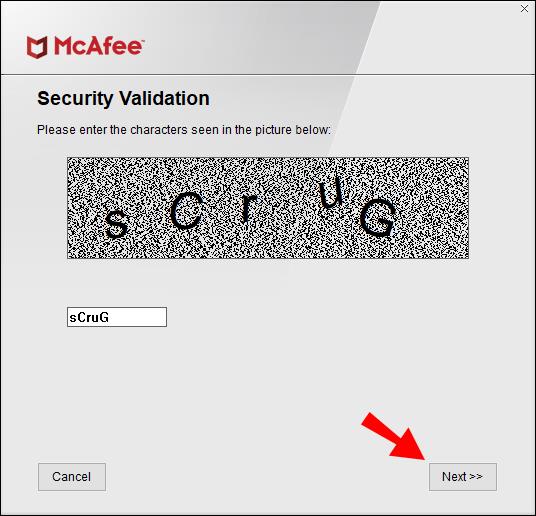


Til að fjarlægja McAfee á Mac þinn:
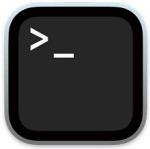

Hávaðaminnkun McAfee
Strangt netskönnunartækni McAfee heldur þér uppfærðum um alla tölvuvírusa, sem gerir tölvukerfið þitt öruggt fyrir spilliforrit. Það er hannað til að láta þig vita af vírusum sem það hefur fundið og aðgerðir sem það hefur gripið til, en það getur orðið truflandi þegar þú færð tilkynningarnar stöðugt meðan þú vinnur. Sem betur fer gerir McAfee þér kleift að slökkva á tilkynningum sem þú þarft ekki að vita um.
Nú þegar við höfum sýnt þér hvernig á að draga úr McAfee sprettiglugga, hefur það skipt verulegu máli? Hefur þú einhvern tíma upplifað tölvuvírus og ef svo er, hvað gerðist? Láttu okkur vita í athugasemdahlutanum hér að neðan.
Þó að sjónvarp muni líklega virka vel án nettengingar ef þú ert með kapaláskrift, eru bandarískir notendur farnir að skipta yfir í nettengingu
Eins og í hinum raunverulega heimi mun sköpunarverkið þitt í Sims 4 á endanum eldast og deyja. Simsar eldast náttúrulega í gegnum sjö lífsstig: Barn, Smábarn, Barn, Unglingur,
Obsidian er með margar viðbætur sem gera þér kleift að forsníða glósurnar þínar og nota línurit og myndir til að gera þær þýðingarmeiri. Þó að sniðmöguleikar séu takmarkaðir,
„Baldur's Gate 3“ (BG3) er grípandi hlutverkaleikur (RPG) innblásinn af Dungeons and Dragons. Þetta er umfangsmikill leikur sem felur í sér óteljandi hliðarverkefni
Með útgáfu Legend of Zelda: Tears of the Kingdom geta aðdáendur komist inn í anda leiksins með besta HD veggfóðurinu. Meðan þú gætir notað
https://www.youtube.com/watch?v=LKqi1dlG8IM Margir spyrja, hvað heitir þetta lag? Spurningin hefur verið til síðan tónlist hófst. Þú heyrir eitthvað sem þú
Hisense sjónvörp hafa verið að ná vinsældum sem ágætis fjárhagsáætlun fyrir frábær myndgæði og nútíma snjalleiginleika. En það er líka falið
Ef þú notar Viber reglulega gætirðu viljað athuga hvort einhverjum hafi líkað við skilaboð. Kannski skrifaðir þú eitthvað til að fá vin þinn til að hlæja, eða vilt bara
Ef þú átt Apple tæki hefurðu eflaust fengið óumbeðin skilaboð. Þetta gæti hafa verið frá fólki sem þú þekkir sem þú vilt ekki að sendi þér
TikTok hefur vald til að skjóta fyrirtækinu þínu eða feril og taka þig frá núlli í hetju á skömmum tíma, sem er ótrúlegt. Áður fyrr þurftu menn að hoppa








