Hvernig á að tengjast Wi-Fi á Samsung sjónvarpi

Þó að sjónvarp muni líklega virka vel án nettengingar ef þú ert með kapaláskrift, eru bandarískir notendur farnir að skipta yfir í nettengingu
Tækjatenglar
Skjátextar eru leiðin til að fara ef þú vilt njóta uppáhalds kvikmyndarinnar þinnar eða sjónvarpsþáttar í hljóði. Eins og aðrir streymisvettvangar, gerir Paramount+ þér kleift að kveikja og slökkva á textunum fljótt.
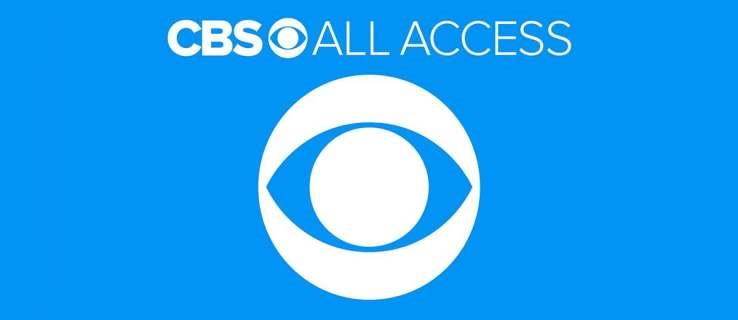
Einnig eru fullt af sérstillingum til að láta textann passa við áhorfsstillingar þínar. Eftirfarandi hlutar segja þér hvernig á að virkja Paramount+ texta fyrir ýmis tæki.
Hvernig á að kveikja og slökkva á Paramount+ texta
Sumir Paramount+ notendur kvarta yfir því að texti virki ekki á sérstökum tækjum eða að þeir þurfi að kveikja á þeim handvirkt fyrir hvert efni sem þeir eru að horfa á.

Sem betur fer eru þetta tímabundnir gallar og virðast hafa verið lagaðir þegar þetta er skrifað. Ef þú ert enn með vandamálið skaltu prófa að uppfæra fyrst. Hér er hvernig á að kveikja og slökkva á textunum fyrir mismunandi streymisgræjur.
Kveiktu/slökktu á texta frá Fire TV Stick tæki
Ræstu Paramount+, finndu efnið sem þú vilt horfa á og spilaðu það. Þegar kveikt er á straumnum, ýttu á hlé eða valmyndarhnappinn og þú ættir að geta séð svarglugga. Það er í efra vinstra horninu á skjánum.
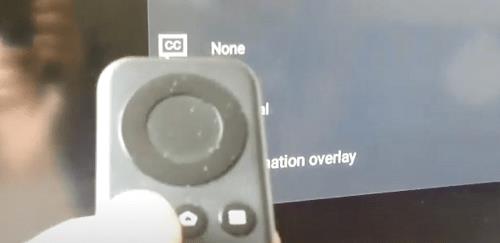
Notaðu örvatakkana á fjarstýringunni til að fletta að glugganum og velja hann. Þú verður að velja Texta og hljóð (Closed Captioning) valmyndina og kveikja eða slökkva á valkostinum.
Mikilvæg athugasemd fyrir Paramount+ á Fire TV Stick:
Eftir að hafa smellt á valmyndarhnappinn er möguleiki á að þú sérð bara hljóðvalkostinn án nokkurra texta. Ekki hafa áhyggjur. Þessi atburðarás hefur komið fyrir aðra notendur áður og þú þarft enn að fara í CC valmyndina. Ef það er enginn svargluggi skaltu gera hlé á spiluninni, sem ætti að birtast á skjánum.
Kveiktu/slökktu á texta frá Roku tæki
Það er mjög einfalt að virkja og slökkva á Paramount+ texta á Roku. Þú byrjar á því að spila þáttinn eða kvikmyndina sem þú vilt horfa á.
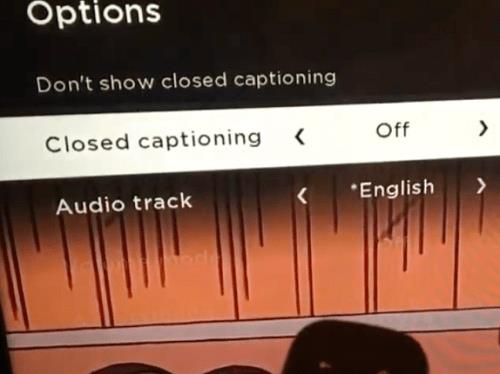
Gríptu fjarstýringuna þína og ýttu á stjörnuhnappinn (það er eins og lítil stjarna). Þessi aðgerð sýnir hliðarvalmyndina og valmöguleikar fyrir skjátexta ættu að vera einn af fyrstu tveimur.
Til að slökkva á skjátexta fyrir myndbandið sem þú ert að horfa á skaltu velja valkostinn „Ekki sýna skjátexta“. Þú getur líka farið í flipann fyrir lokuð skjátexta og valið einn af fjórum valmöguleikum - Alltaf kveikt, á þöggun, slökkt eða í endurspilun.
Mikilvæg athugasemd fyrir Paramount+ á Roku:
Að breyta textastillingum á Roku þínum gæti ekki haft áhrif á Paramount+ stillingar á öðrum tækjum. Þú gætir þurft að breyta stillingunum aftur þegar þú opnar pallinn í gegnum farsímaforrit eða vefþjón.
Kveiktu/slökktu á texta frá Android eða iPhone
Viðmót Paramount+ appsins er nokkurn veginn það sama á Android og iOS tækjum. Þess vegna er engin þörf á að hafa sérstakar leiðbeiningar fyrir hvert stýrikerfi. Og auðvitað gerir þessi hluti ráð fyrir að þú hafir hlaðið niður, sett upp og skráð þig inn í appið.
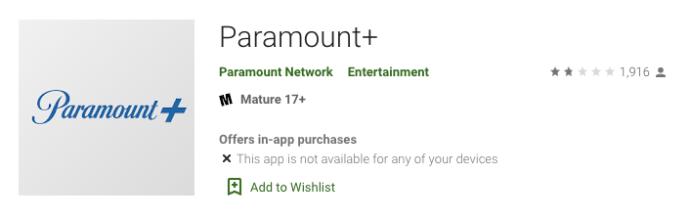
Opnaðu Paramount+ appið og bankaðu á hamborgaratáknið (þrjár láréttar línur) efst til vinstri.
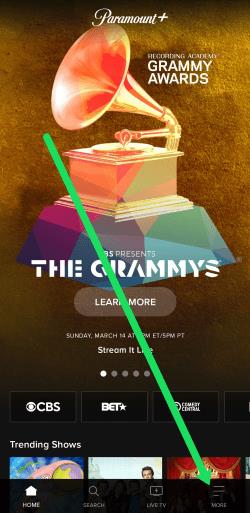
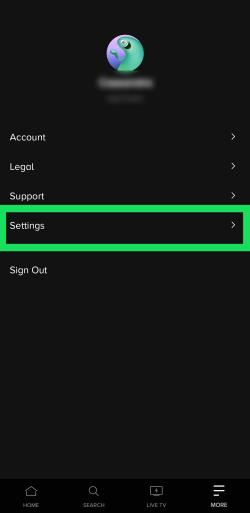

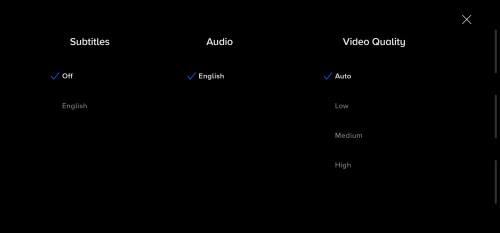
Ef þú skráir þig inn með sama reikningi ættu breytingarnar að gilda um öll tækin þín.
Kveiktu/slökktu á texta frá tölvu eða Mac
Paramount+ er með frábæran vefþjón ef þú vilt frekar fá aðgang að þjónustunni í gegnum vafra. Aftur, viðmótið er það sama á PC og Mac, og við munum ekki láta sérstakar leiðbeiningar fylgja með.
Ræstu valinn vafrann þinn, skráðu þig inn á Paramount+, veldu efnið og spilaðu það. Þegar spilunin er hafin, ýttu á hlé og smelltu á CC táknið á skjánum. CC táknið ætti að birtast á undan tannhjólstákninu í efra hægra hlutanum.
Sprettigluggan gerir þér kleift að virkja og slökkva á textunum og breyta skjástillingum. Það frábæra er að þú sérð breytingarnar samstundis á skjánum.
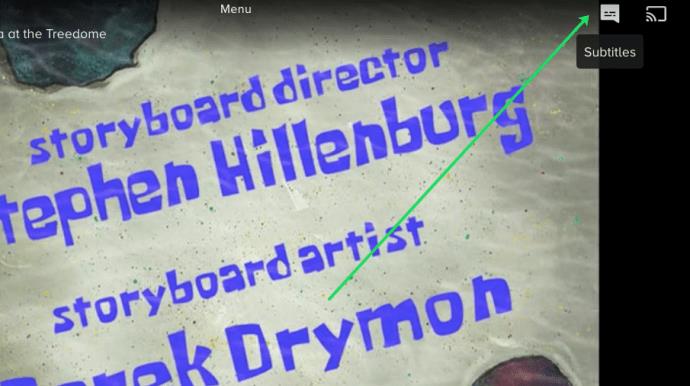
Kveiktu/slökktu á texta frá snjallsjónvarpi (Samsung, LG, Panasonic, Sony, Vizio)
Eftir að þú hefur sett upp Paramount+ appið fyrir snjallsjónvörp er það nokkurn veginn það sama að kveikja og slökkva á textunum og þegar þú ert að nota vefþjón. CC táknið birtist um leið og þú gerir hlé á spiluninni. Þú þarft síðan að fletta að því til að virkja textann.
Með þetta í huga verður einnig að virkja textann á sjónvarpinu þínu. Eftirfarandi hlutar munu sýna þér hvernig á að tryggja að þeir séu á.
Paramount+ textar á Samsung snjallsjónvörpum
Farðu á heimaskjá sjónvarpsins og notaðu fjarstýringuna til að fá aðgang að stillingum . Veldu síðan Almennt og síðan Aðgengi .

Undir Aðgengi, farðu í Caption Settings , veldu síðan Caption til að kveikja eða slökkva á textunum. Það er lítill hringur við hliðina á Caption valmöguleikanum, sem verður grænn þegar skjátextinn er virkur. Nú geturðu ræst Paramount+ og kveikt á skjátextunum þar.
Paramount+ textar á LG snjallsjónvörpum
Taktu LG fjarstýringuna þína, ýttu á heimahnappinn og veldu síðan stillingartáknið á heimaskjánum. Farðu niður í Aðgengisvalmyndina og veldu hana fyrir fleiri aðgerðir.
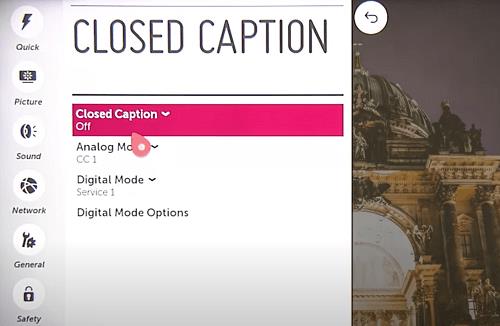
Til að kveikja eða slökkva á skjátextanum skaltu velja Closed Caption og velja þann valkost sem þú vilt í fellivalmyndinni. Þú getur nú lokað og ræst Paramount+ og gert breytingarnar þar. Aðgerðin ætti einnig að eiga við um appið ef þú vilt halda skjátextunum slökktum.
Paramount+ textar á Panasonic snjallsjónvörpum
Þegar þetta var skrifað veitti Paramount+ ekki stuðning fyrir Panasonic snjallsjónvörp. En ef þú ert með streymistæki eða leikjatölvu tengt við Panasonic þinn, muntu geta notið innihaldsins sem er í boði.

Stuðningstölvurnar og streymistækin innihalda AppleTV, Chromecast, Xbox One, PlayStation 4 og fleira. Og góðu fréttirnar eru þær að það gæti verið innfæddur appstuðningur fyrir Panasonic sjónvörp í framtíðinni.
Paramount+ textar á Sony snjallsjónvörpum
Sony Bravia snjallsjónvörp keyra fyrir Android. Þess vegna geturðu sett upp appið beint. Svona á að ganga úr skugga um að kveikt sé á texta Bravia.

Ýttu á heimahnappinn á fjarstýringunni þinni og veldu síðan Stillingar (það er skjalataska táknið). Veldu síðan Digital Setup og ýttu á hringhnappinn til að staðfesta.
Í eftirfarandi valmynd, veldu Uppsetning texta og síðan Stillingar texta . Það er möguleiki að slökkva og kveikja á þeim, auk þess sem sjónvarpið gerir þér kleift að sýna sjónræn hjálpartæki fyrir þá sem eru með heyrnarskerðingu. Það er mikilvægt að hafa í huga að sjónræn hjálpartæki gætu ekki verið tiltæk fyrir allt Paramount+ efni.
Paramount+ textar á Vizio snjallsjónvörpum
Ýttu á valmyndarhnappinn á fjarstýringunni til að kveikja eða slökkva á textunum á Vizio sjónvarpinu þínu. Farðu síðan niður í Closed Captions og ýttu á OK hnappinn.
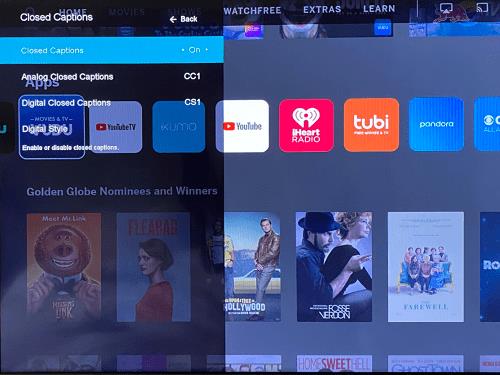
Veldu Kveikt eða Slökkt með því að nota örvatakkana og ýttu aftur á OK til að klára. Auðvitað ætti textinn í forritinu líka að vera virkur þegar þú spilar myndbandið.
Á heildina litið er enn pláss til að bæta textann á Paramount+, en almennt er auðvelt að slökkva og kveikja á þeim. Endurbæturnar gætu komið fram í sérstillingarvalmyndum sumra tækja eða aðgengishluta snjallsjónvörpanna. Eftir því sem streymisforritið fær uppfærslur halda frammistöðu og virkni áfram að batna.
Algengar spurningar um Paramount+ texta
Paramount+ er tiltölulega auðvelt í notkun, en streymisþjónustan er ekki án sérkenni. Burtséð frá ráðleggingum um bilanaleit, segir þessi hluti þér einnig um mismunandi aðlögun texta.
Get ég breytt tungumáli texta fyrir Paramount+?
Sjálfgefið er að Paramount+ textar eru á ensku, en þú getur breytt þeim í annað tungumál. Hins vegar geta tungumálin sem fylgja með verið breytileg eftir því hvaða efni er horft á.
Þú verður að opna CC valmyndina eftir að hafa gert hlé á myndspiluninni til að gera breytingarnar. Farðu síðan að tungumálamöguleikum og veldu valinn inntak.
Paramount+ textar halda áfram að koma aftur. Hvað get ég gert?
Fyrsta varnarlínan er að skoða stillingar fyrir texta eða skjátexta á sjónvarpinu þínu, stjórnborði eða streymisgræjunni. Ef þau eru áfram kveikt er möguleiki á að valið gæti hnekið stillingum í forritinu.
Annað sem þú getur gert er að skoða Paramount+ stillinguna í gegnum aðalvalmyndina í forritinu. Til að fá aðgang að þessu, ýttu á stjörnuhnappinn á fjarstýringunni þinni og flettu í Captions. Gakktu úr skugga um að þeir séu slökktir.
Er hægt að breyta textastærð Paramount+ texta?
Paramount+ er ekki með stillingu til að breyta textastærðinni, en það er engin ástæða til að hafa áhyggjur. Textastillingarnar á streymistækinu þínu eða sjónvarpi gætu haft þann möguleika. Farðu í texta eða CC stillingu og reyndu að finna eiginleikann til að fínstilla textastærðina.
Ef það virkar ekki er sniðugt hakk að breyta leturstærðinni.
Er hægt að breyta leturstærð Paramount+ texta?
Já, leturstærðarvalkosturinn birtist í CC valmyndinni á spilunarskjánum. Notaðu fjarstýringuna þína eða músina til að fá aðgang að valmyndinni. Leturstærðin ætti að vera fyrsti kosturinn lengst til vinstri.
Það eru þrjár stærðir til að velja úr - Lítil, Venjuleg og Stór. Þú ættir að vita að Stór leturstærð gæti virst of stór þegar streymt er í farsímum.
Paramount+ textar eru ekki samstilltir rétt. Hvað get ég gert?
Ósamstilltur texti er sjaldgæfur galli á Paramount+. Og ef þú ert að nota sjálfgefna texta, þá ættu þeir að fylgja rammahraða viðkomandi myndbands.
Engu að síður, ef textinn byrjar að seinka eða flýta fyrir, er best að hætta spilun og reyna síðan að spila myndbandið aftur. Annað bragð er að slökkva á textunum og virkja þá aftur.
Á meðan þú ert að því skaltu færa niður tímalínuna fyrir myndbandið til að ganga úr skugga um að textarnir séu samstilltir alla leið.
Þó að sjónvarp muni líklega virka vel án nettengingar ef þú ert með kapaláskrift, eru bandarískir notendur farnir að skipta yfir í nettengingu
Eins og í hinum raunverulega heimi mun sköpunarverkið þitt í Sims 4 á endanum eldast og deyja. Simsar eldast náttúrulega í gegnum sjö lífsstig: Barn, Smábarn, Barn, Unglingur,
Obsidian er með margar viðbætur sem gera þér kleift að forsníða glósurnar þínar og nota línurit og myndir til að gera þær þýðingarmeiri. Þó að sniðmöguleikar séu takmarkaðir,
„Baldur's Gate 3“ (BG3) er grípandi hlutverkaleikur (RPG) innblásinn af Dungeons and Dragons. Þetta er umfangsmikill leikur sem felur í sér óteljandi hliðarverkefni
Með útgáfu Legend of Zelda: Tears of the Kingdom geta aðdáendur komist inn í anda leiksins með besta HD veggfóðurinu. Meðan þú gætir notað
https://www.youtube.com/watch?v=LKqi1dlG8IM Margir spyrja, hvað heitir þetta lag? Spurningin hefur verið til síðan tónlist hófst. Þú heyrir eitthvað sem þú
Hisense sjónvörp hafa verið að ná vinsældum sem ágætis fjárhagsáætlun fyrir frábær myndgæði og nútíma snjalleiginleika. En það er líka falið
Ef þú notar Viber reglulega gætirðu viljað athuga hvort einhverjum hafi líkað við skilaboð. Kannski skrifaðir þú eitthvað til að fá vin þinn til að hlæja, eða vilt bara
Ef þú átt Apple tæki hefurðu eflaust fengið óumbeðin skilaboð. Þetta gæti hafa verið frá fólki sem þú þekkir sem þú vilt ekki að sendi þér
TikTok hefur vald til að skjóta fyrirtækinu þínu eða feril og taka þig frá núlli í hetju á skömmum tíma, sem er ótrúlegt. Áður fyrr þurftu menn að hoppa








