Hvernig á að tengjast Wi-Fi á Samsung sjónvarpi

Þó að sjónvarp muni líklega virka vel án nettengingar ef þú ert með kapaláskrift, eru bandarískir notendur farnir að skipta yfir í nettengingu
Hefurðu áhyggjur af því að barnið þitt geti fengið aðgang að alls kyns óviðeigandi efni þegar þú ert ekki að leita? Þú myndir ekki vilja að barnið þitt rekast á þroskað efni af einhverju tagi og verði fyrir ofbeldisatriðum eða ósæmilegu orðalagi. Að þurfa að útskýra hvers vegna þeir ættu ekki að nota nýja skemmtilega orðið sem þeir lærðu en skilja ekki er hægt að forðast með því að stilla barnaeftirlit á Apple TV.

Sjónvarpsþættir og kvikmyndir eru aldursgreindar af ástæðu. Að stilla barnaeftirlit mun veita þér hugarró og tryggja að barnið þitt njóti skjátíma síns á öruggan hátt.
Takmörkun á efni
Apple notendur geta sett upp barnaeftirlit með því að takmarka aðgang í Apple TV, Apple TV app eða Apple TV + stillingum. Áður en þú setur upp einstakar takmarkanir þarftu að virkja takmörkunarvalkostinn til að geta fengið aðgang að öllu öðru. Þetta gerir þér kleift að takmarka aðgang að tilteknu efni með því að virkja eða slökkva á tilteknum eiginleikum.
Aðgangskóði sem þú stillir í þessu ferli verður krafist í hvert skipti sem þú setur upp eða breytir einstökum takmörkunum.
Stjórna stýringu á Apple TV
Apple TV tæki nota Siri Remote tæki. Þú getur auðveldlega kveikt á takmörkunum með Siri fjarstýringunni þinni í örfáum einföldum skrefum:
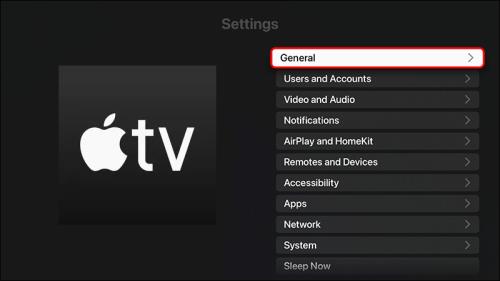
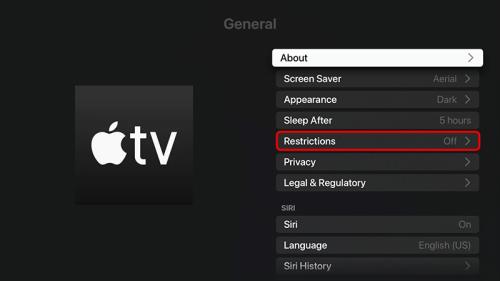
Veldu einstakar takmarkanir með fjarstýringunni með því að annað hvort ýta á smelliborðsmiðjuna fyrir fjarstýringar sem eru af annarri kynslóð eða síðar, eða með því að ýta á snertiflöturinn fyrir fyrstu kynslóðar fjarstýringar.
Þegar þú vilt fjarlægja takmarkanir skaltu fylgja einu setti af skrefunum hér að ofan og slökkva á takmörkunum, sláðu síðan inn fjögurra stafa lykilorðið til að staðfesta það.
Foreldraeftirlit á Apple TV forritinu
Ef barnið þitt notar Apple TV app þarftu að hafa aðgang að því í gegnum Apple tæki barnsins þíns til að setja upp barnaeftirlit.
Fylgdu þessum skrefum til að kveikja á takmörkunum barnaeftirlits:
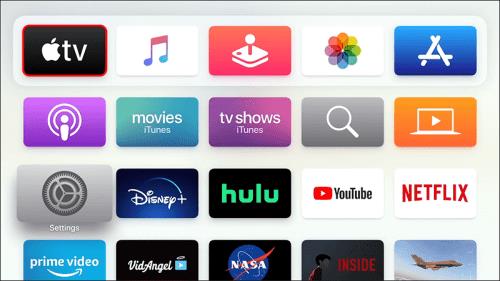
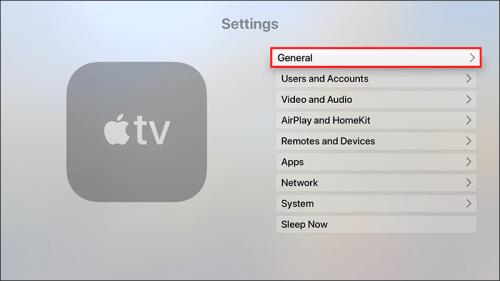
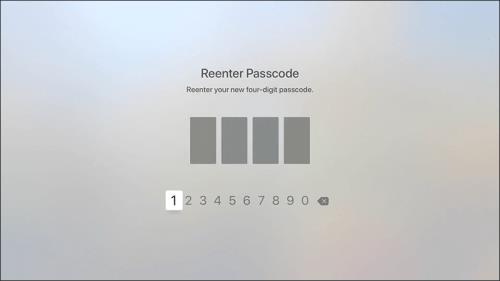
Svona á að fjarlægja takmarkanirnar:
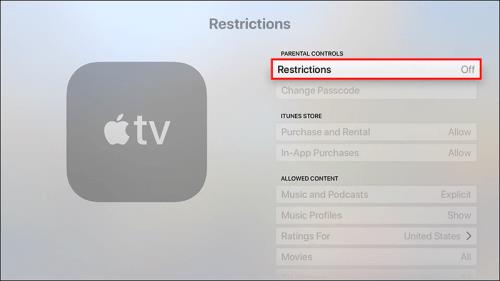
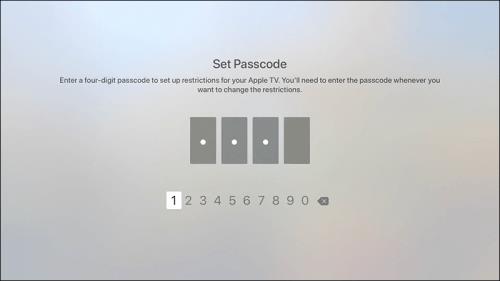
Staðfestir aðgangskóðann á iPhone TV Remote
Þegar þú ert að setja upp takmarkanir á Apple TV gætirðu viljað halda aðgangskóðanum þínum falnum. Ef barnið þitt er nálægt og þú vilt ekki að það sjái hvað þú ert að skrifa í gegnum Siri Remote, geturðu líka gert það í gegnum iPhone eða iPad:
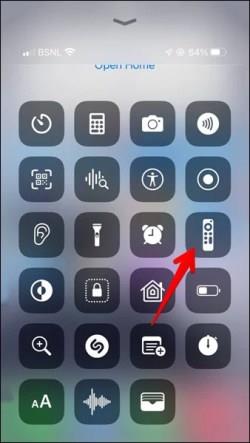
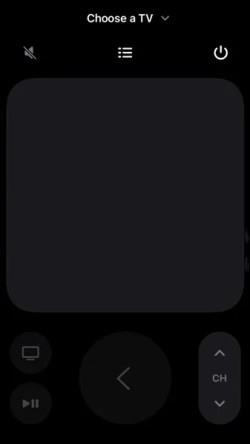
Ef þú sérð ekki fjarstýringartáknið í stjórnstöðinni þinni:
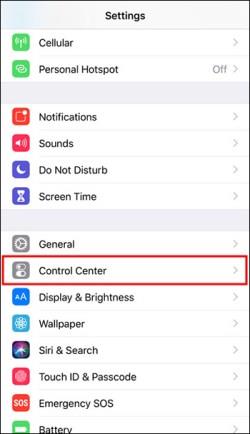
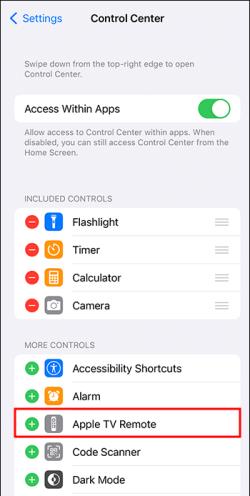
Stýringar á Apple TV+
Á Apple TV+ geturðu stillt takmarkanir fyrir tónlist, sjónvarp og kvikmyndir. Þessar innihaldstakmarkanir gilda fyrir alla vafra, en þær eiga ekki við um Apple TV appið á Apple tækjum eins og Apple TV, iPhone, iPad og Mac. Ef þú vilt setja upp viðbótar barnaeftirlit, eins og skjátíma, verður þú að gera það á einstökum tækjum sem þú notar Apple TV+ á.
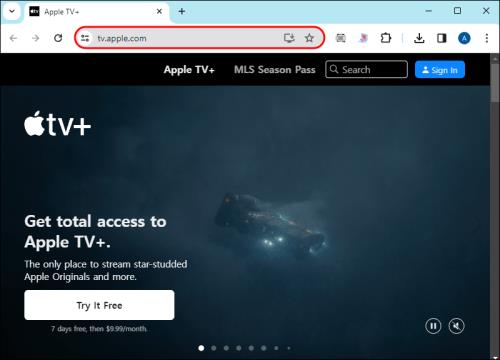
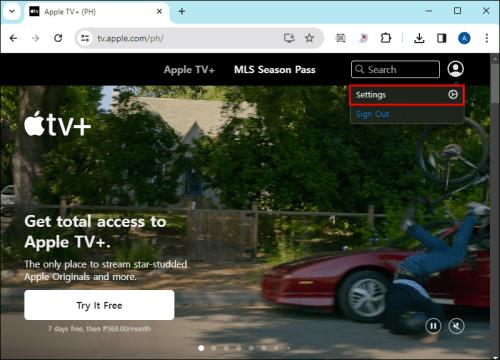
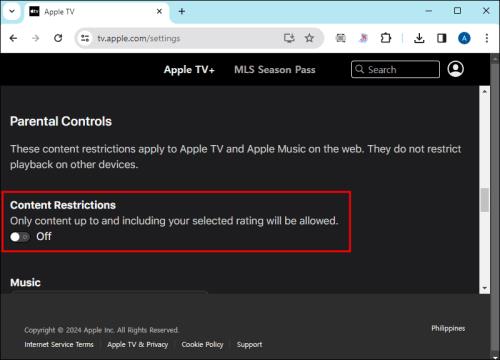
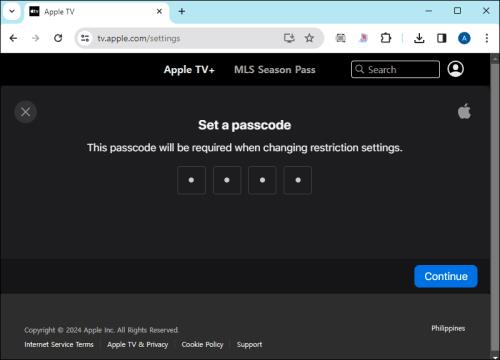
Stilla einstakar takmarkanir á Apple TV
Eftir að þú hefur kveikt á takmörkunarvalkostinum í fyrra skrefi skaltu velja hvaða valkosti þú vilt takmarka, fela, loka á eða leyfa. Fyrir hverja breytingu sem þú gerir við uppsetninguna þarftu að slá inn aðgangskóða. Ef þú velur Takmarka stillinguna þýðir það að aðgangur að þessum eiginleikum á Apple TV mun krefjast lykilorðsins þíns, á meðan Block gerir þessa eiginleika algjörlega óvirka.
Fyrir 2. eða 3. kynslóð Apple TV hefurðu „Spyrja“ í stað „Takmarka“ valmöguleikann.
Hér eru nokkrar af þeim takmörkunum sem þú getur sett á Apple TV.
Aldurseinkunn
Með því að virkja aldurstengda valkosti takmarkarðu aðgang barnsins þíns að grófu eða óviðeigandi efni. Það fyrsta sem þú þarft að setja upp er staðsetningin þín. Miðað við þetta mun fjöldi og nafn allra flokka sem eru með aldursflokkun vera mismunandi. Aldurseinkunnin er fyrirfram ákveðin fyrir allar kvikmyndir, sjónvarpsþætti og forrit, svo þú getur auðveldlega síað efnið sem er í boði með því að velja viðeigandi aldursflokka fyrir barnið þitt.
Lokun
Ef þú vilt ganga úr skugga um að tiltekið efni birtist alls ekki í leit barna þinna ættirðu að loka því. Í flokknum „Leyft efni“ geturðu valið að takmarka eða loka fyrir aðgang barnsins þíns að tónlist, hlaðvörpum, tónlistarsniðum og myndböndum.
Ef þú lokar á skýrt efni mun barnið þitt ekki geta halað niður eða spilað það. Hins vegar mundu að lokun í gegnum Apple TV lokar ekki fyrir efnið í einstökum forritum þriðja aðila, eins og Netflix eða HBO. Þú þarft að setja þau upp fyrir sig.
Innkaup
Að koma í veg fyrir kaup tryggir að barnið þitt geti ekki keypt neitt án þinnar vitundar. Þetta getur komið í veg fyrir umtalsverð kreditkortagjöld ef barnið þitt halar niður leik þar sem mikil áhersla er lögð á örviðskipti. Það kemur einnig í veg fyrir að þú kaupir nýja sjónvarpsþætti eða kvikmyndir fyrir streymi.
Þú getur slökkt á innkaupum og innkaupum í forriti í iTunes Store flokknum.
Leikir
Suma leiki er hægt að spila á Apple TV og þú getur auðveldlega sett upp ákveðnar takmarkanir fyrir börnin þín í „Leikjamiðstöðinni“. Þú getur lokað á eða takmarkað aðgang barna þinna að fjölspilunarleikjum. Það eru margir aðrir gagnlegir valkostir sem þú getur líka sett upp, svo sem að bæta vinum við, einkaskilaboð, persónuvernd á prófílnum og skjáupptöku.
Ítarlegir valkostir
Til að tryggja að börnin þín geri ekki stærri breytingar á Apple TV þínu geturðu takmarkað valkosti eins og AirPlay, skjá ráðstefnuherbergis, staðsetningarþjónustu, sjónvarpsveitur og fjarpörun forrita.
Algengar spurningar
Get ég virkjað skjátíma fyrir Apple TV appið?
Já þú getur. Fyrst þarftu að virkja skjátímavalkostinn í gegnum Stillingar á tæki barnsins þíns. Þaðan geturðu fengið aðgang að einstaklingsappinu (Apple TV) og tímasett hvenær appið verður fáanlegt, hversu lengi barnið þitt getur notað það, og jafnvel lengt niður í miðbæ með valkostinum „Biðja um meiri tíma“.
Get ég sett upp barnaeftirlit fyrir Apple TV appið í gegnum Family Sharing?
Já þú getur. Ef barnið þitt er bætt við fjölskyldudeilingarhópinn þinn og hefur tækið sitt uppsett geturðu tímasett niður í miðbæ og fylgst með notkun forrita fyrir Apple TV appið í tækinu. Ef þú kveikir á „Biðja um að kaupa“ valkostinn í Family Sharing, verða börnin þín beðin um að leita samþykkis þíns í hvert skipti sem þau reyna að kaupa, sem á einnig við um Apple TV appið.
Takmarkar uppsetning Apple TV barnaeftirlits efni þriðja aðila?
Nei, það gerir það ekki. Til að takmarka efni frá þriðja aðila verður þú að fá aðgang að einstökum forriti, eða gera það með því að setja takmarkanir í Apps innan Stillingar .
Njóttu þess að horfa á sjónvarpið áhyggjulaus
Að eiga langar samtöl við barnið þitt um það ruglingslega sem það sá í sjónvarpinu heyrir fortíðinni til! Með því að setja upp takmarkanir á annað hvort tækinu eða appinu þarftu ekki lengur að hafa áhyggjur af því að barnið þitt verði fyrir einhverju sem hentar ekki aldri þess. Hvort sem barninu þínu finnst gaman að horfa á sjónvarpið í AppleTV tækinu sínu eða í gegnum appið geturðu stjórnað því hvað það hefur aðgang að og skoðað.
Hefur þú lent í einhverjum vandræðum við uppsetningu barnaeftirlits? Eru einhverjar aðrar leiðir sem þú fylgist með skjátíma barna þinna? Láttu okkur vita í athugasemdahlutanum.
Þó að sjónvarp muni líklega virka vel án nettengingar ef þú ert með kapaláskrift, eru bandarískir notendur farnir að skipta yfir í nettengingu
Eins og í hinum raunverulega heimi mun sköpunarverkið þitt í Sims 4 á endanum eldast og deyja. Simsar eldast náttúrulega í gegnum sjö lífsstig: Barn, Smábarn, Barn, Unglingur,
Obsidian er með margar viðbætur sem gera þér kleift að forsníða glósurnar þínar og nota línurit og myndir til að gera þær þýðingarmeiri. Þó að sniðmöguleikar séu takmarkaðir,
„Baldur's Gate 3“ (BG3) er grípandi hlutverkaleikur (RPG) innblásinn af Dungeons and Dragons. Þetta er umfangsmikill leikur sem felur í sér óteljandi hliðarverkefni
Með útgáfu Legend of Zelda: Tears of the Kingdom geta aðdáendur komist inn í anda leiksins með besta HD veggfóðurinu. Meðan þú gætir notað
https://www.youtube.com/watch?v=LKqi1dlG8IM Margir spyrja, hvað heitir þetta lag? Spurningin hefur verið til síðan tónlist hófst. Þú heyrir eitthvað sem þú
Hisense sjónvörp hafa verið að ná vinsældum sem ágætis fjárhagsáætlun fyrir frábær myndgæði og nútíma snjalleiginleika. En það er líka falið
Ef þú notar Viber reglulega gætirðu viljað athuga hvort einhverjum hafi líkað við skilaboð. Kannski skrifaðir þú eitthvað til að fá vin þinn til að hlæja, eða vilt bara
Ef þú átt Apple tæki hefurðu eflaust fengið óumbeðin skilaboð. Þetta gæti hafa verið frá fólki sem þú þekkir sem þú vilt ekki að sendi þér
TikTok hefur vald til að skjóta fyrirtækinu þínu eða feril og taka þig frá núlli í hetju á skömmum tíma, sem er ótrúlegt. Áður fyrr þurftu menn að hoppa








