Hvernig á að tengjast Wi-Fi á Samsung sjónvarpi

Þó að sjónvarp muni líklega virka vel án nettengingar ef þú ert með kapaláskrift, eru bandarískir notendur farnir að skipta yfir í nettengingu
Tilkynning um fráveru í Google Dagatali gerir þér kleift að sýna framboð þitt, eða óaðgengi, eftir atvikum. Þú getur auðveldlega látið fólk vita að þú sért ekki á skrifstofunni og hversu lengi þú gætir verið í burtu. Þegar þú notar þennan eiginleika hafnar Google dagatal fundum sjálfkrafa þar til þú kemur aftur.
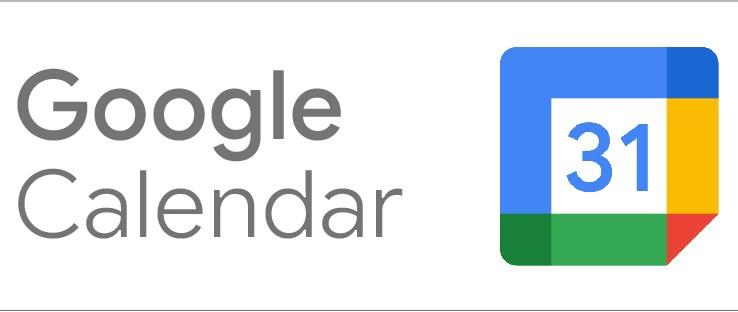
Notkun Google dagatals utan skrifstofu eiginleika
Þegar þú þarft að fara út af skrifstofunni þinni er sanngjarnt að láta þá vita sem gætu þurft að hafa samband við þig. Þetta gætu verið viðskiptavinir eða samstarfsmenn. Með því að nota Google Calendar utan skrifstofa eiginleikans geturðu gert þetta auðveldlega.
Uppsetning á tölvu
Með því að nota tölvu geturðu sett upp Google Calendar utan skrifstofu með auðveldum hætti. Ábending: Chrome gerir þér kleift að fá aðgang að öllum Google forritunum þínum á nýjum flipa eða gluggasíðu.
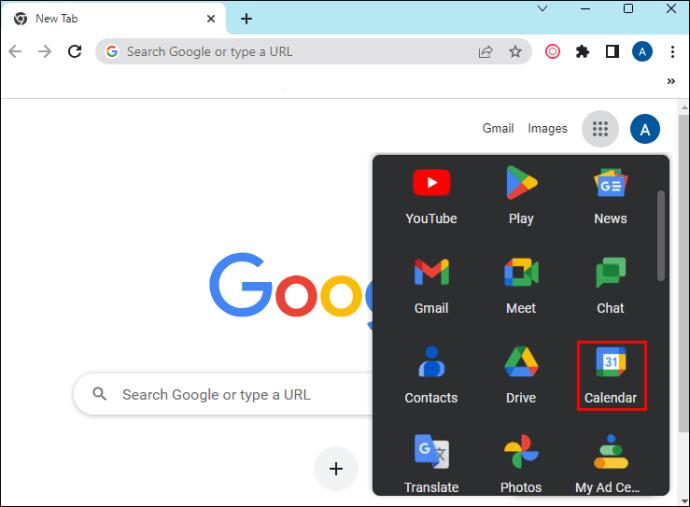
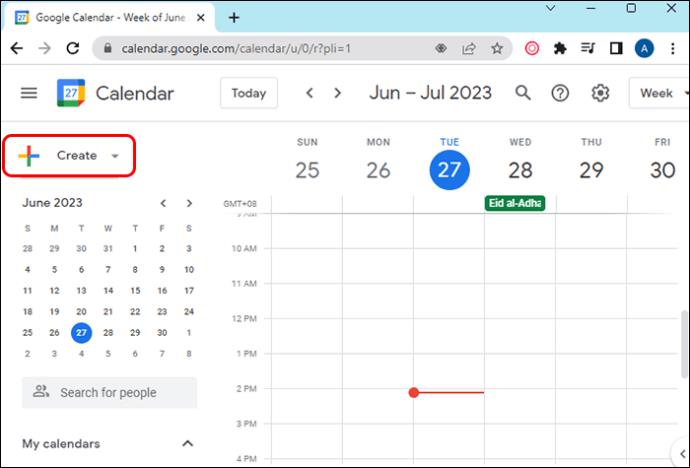
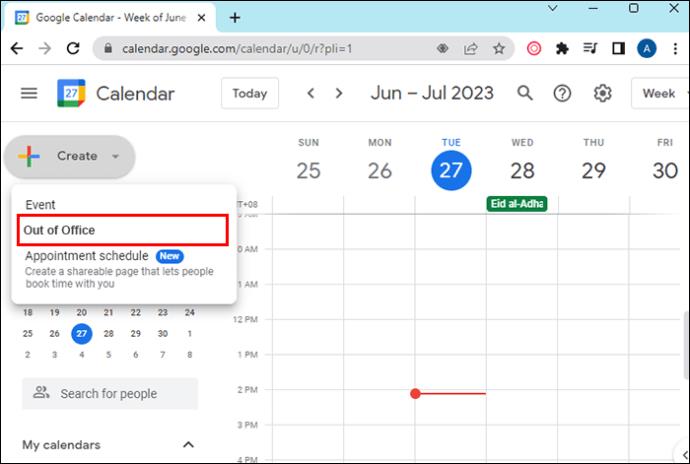
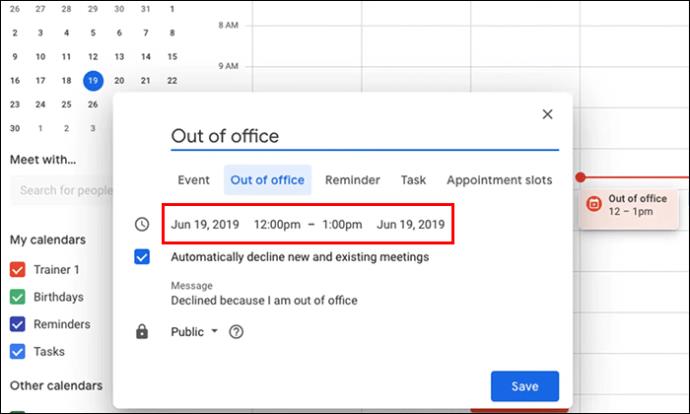
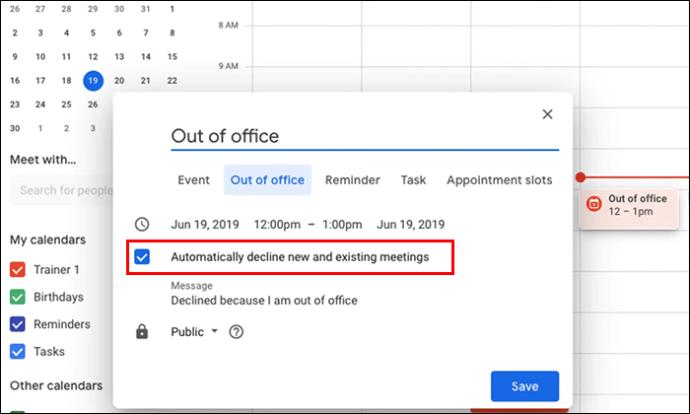
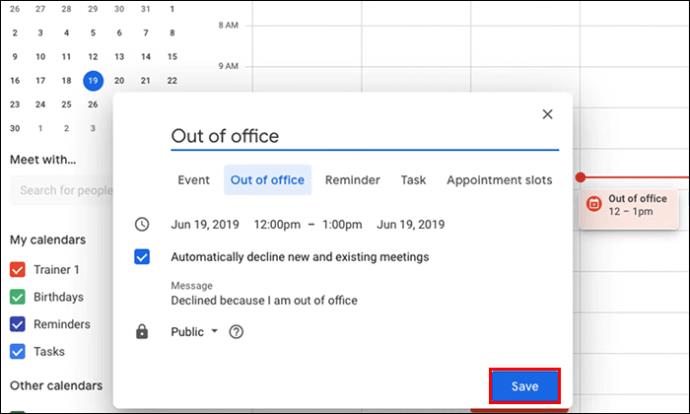
Uppsetning á Android og iOS
Þessi Google Calendar eiginleiki er einnig hægt að setja upp auðveldlega með Android og iOS tækjum. Þú getur unnið að því hvar sem þú ert.
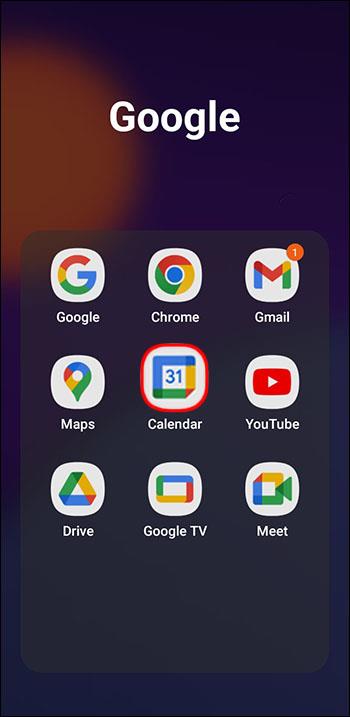
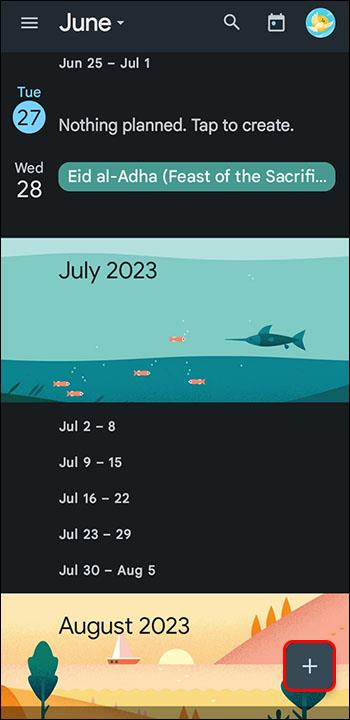
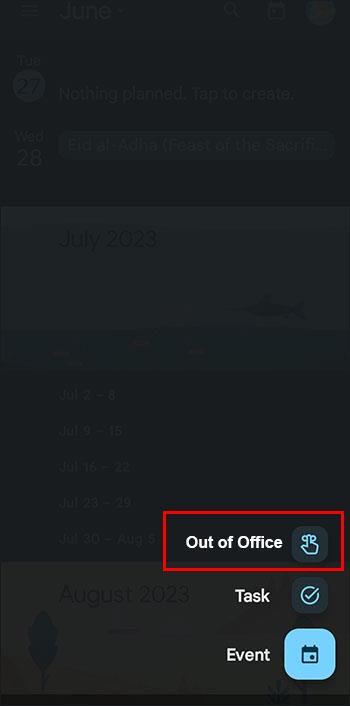
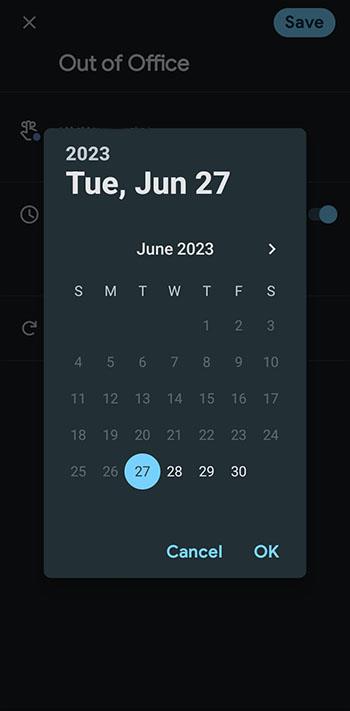
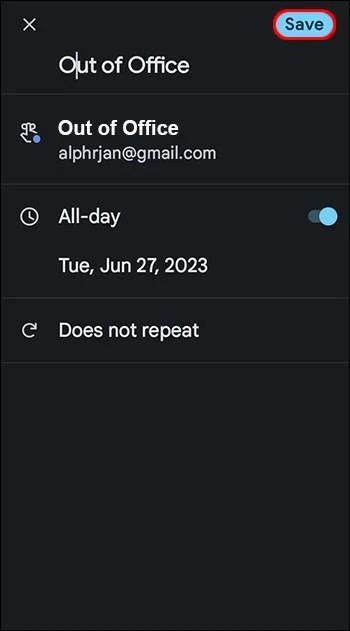
Þessi eiginleiki gerir þér kleift að skipuleggja viðburði utan skrifstofu sem endurtaka sig umfram valinn tíma og dag. Með því að bæta við utan skrifstofu í Google dagatalið þitt sem viðburð mun dagatalið hafna öllum viðburðaboðum sem skarast við þann tíma. Þessi aðferð utan skrifstofu gerir þér kleift að aftengja og hætta að fá fundarbeiðnir.
Athugið: Þessi eiginleiki er í boði fyrir Google Workspace í gegnum skóla eða vinnu. Það virkar ekki með persónulegum reikningum.
Setja upp Google dagatal utan skrifstofu fyrir vinnutíma
Google Calendar gerir þér kleift að sérsníða tímasetningu vinnutíma. Áður fyrr þurfti að stilla vinnutíma fyrir eitt tímabil og endurtaka það síðan fyrir aðra daga vikunnar. Google Calendar gerir þér kleift að sérsníða vinnutíma fyrir alla daga vikunnar. Einnig er hægt að deila dagatölum.
Þegar þú stillir vinnutímann þinn, og einhver reynir að skipuleggja fund utan þess tíma, verður sjálfvirk tilkynning send út þar sem honum er tilkynnt að þú sért ekki tiltækur.
Annar gagnlegur eiginleiki er geta Google Calendar til að ákvarða vinnutíma sjálfkrafa. Þetta er byggt á áætlunarferli þínum. Ef tillögurnar eru ekki nákvæmar er hægt að breyta þeim.
Við uppsetningu skrifstofutíma skipta tímabelti ekki máli. Þess í stað ályktar Google sjálfkrafa um tímabeltin. Þetta útilokar mögulegan rugling.
Setja upp sjálfvirkt svar þegar þú ert ekki á skrifstofu
Sumir kalla líka tilkynningu utan skrifstofu orlofssvar og það er skynsamlegt að bæta einu við þegar þú ert að fara í burtu. Það er tiltölulega auðvelt að setja upp Gmail reikninginn þinn fyrir sjálfvirk svör.
Uppsetning á tölvu
Að setja upp sjálfvirkt svar á tölvunni þinni felur í sér nokkur skref. En ef þú gerir það rétt færðu þá niðurstöðu sem þú vilt.
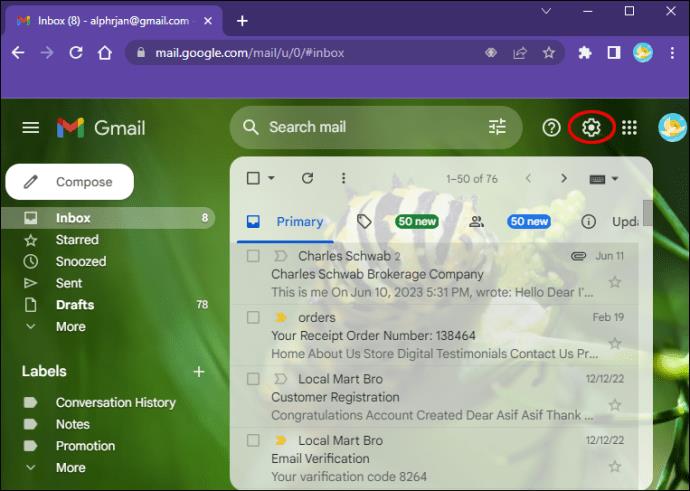
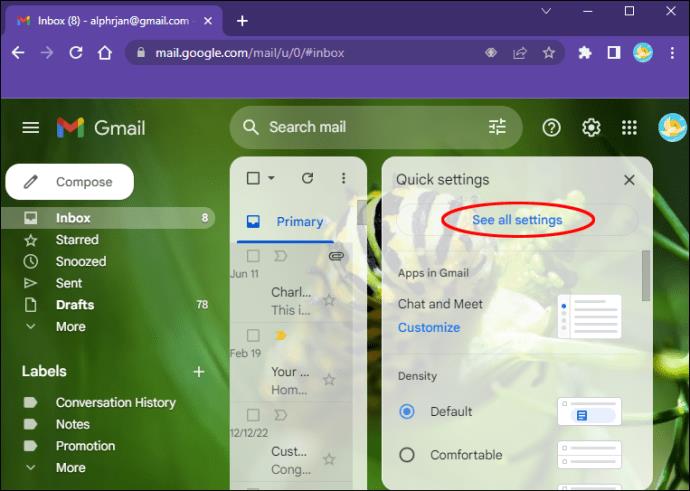
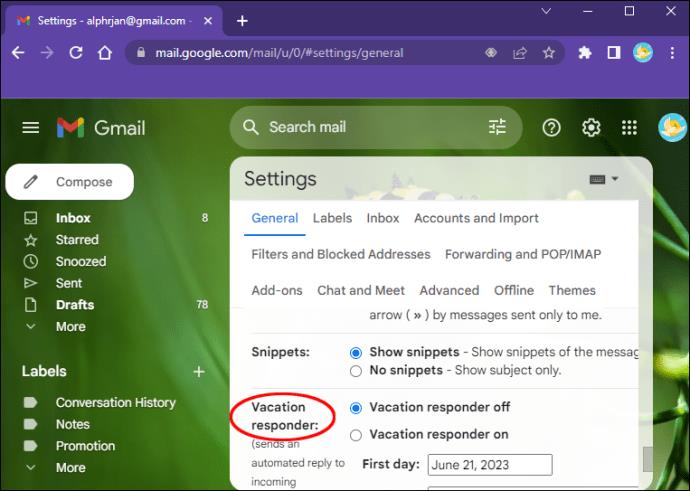
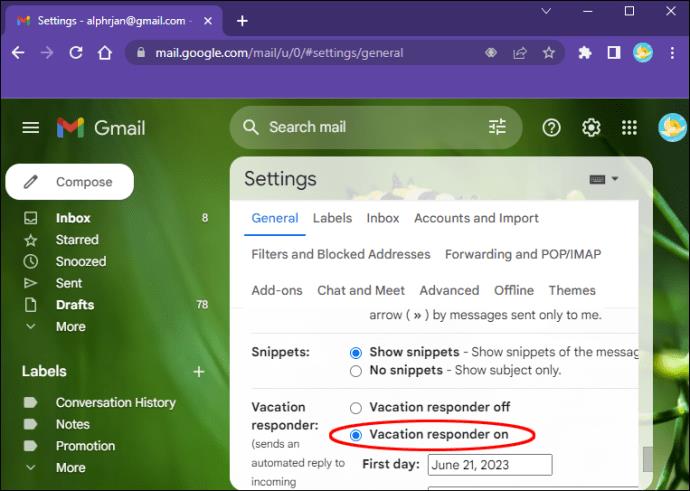
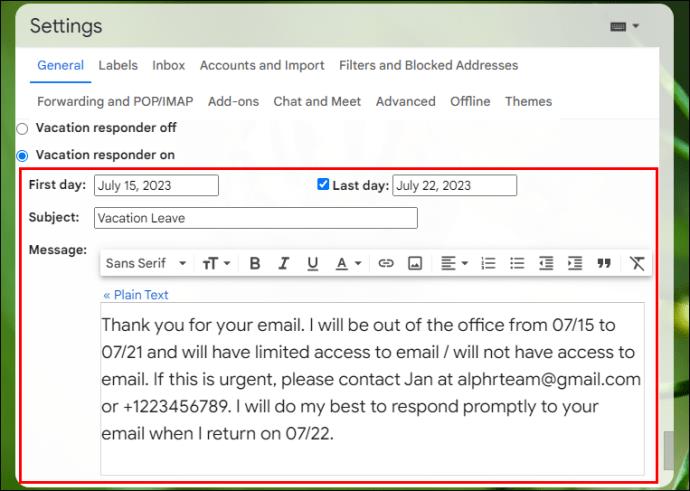
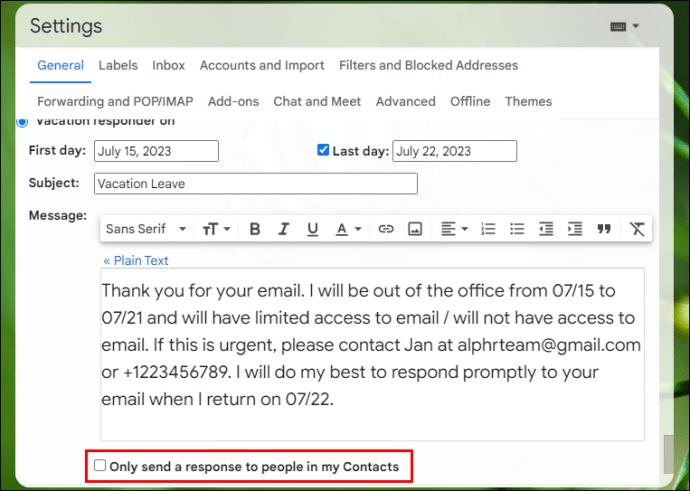

Setja upp orlofssvar á Android og iOS
Hægt er að nota mörg sniðmát á vefnum til að skrifa góð sjálfvirk skilaboð. Það verður að vera fagmannlegt en samt vingjarnlegt.
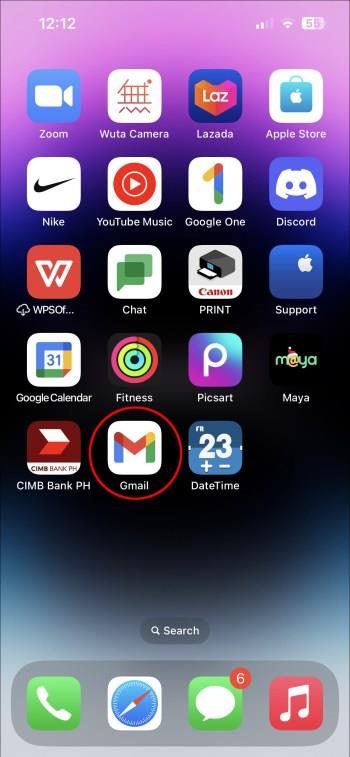

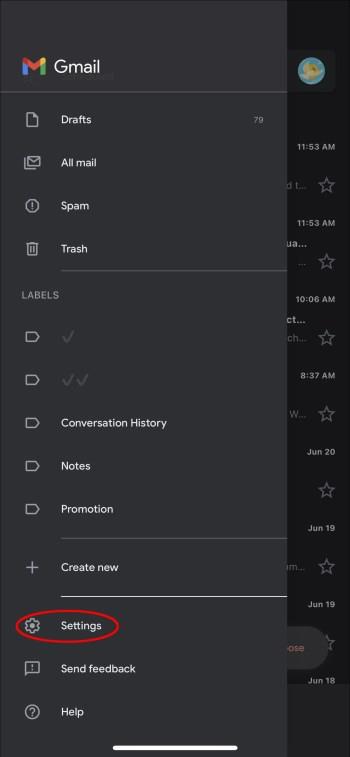
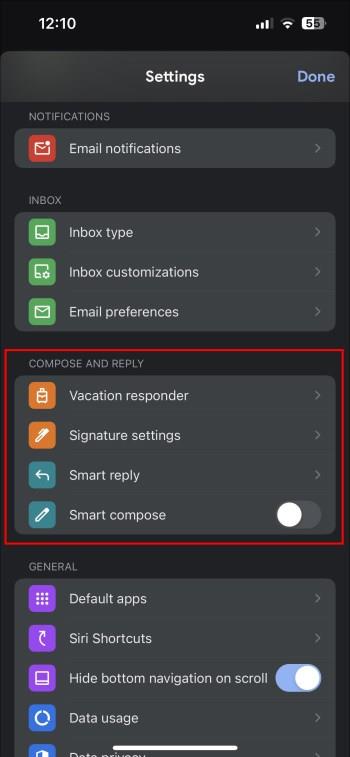
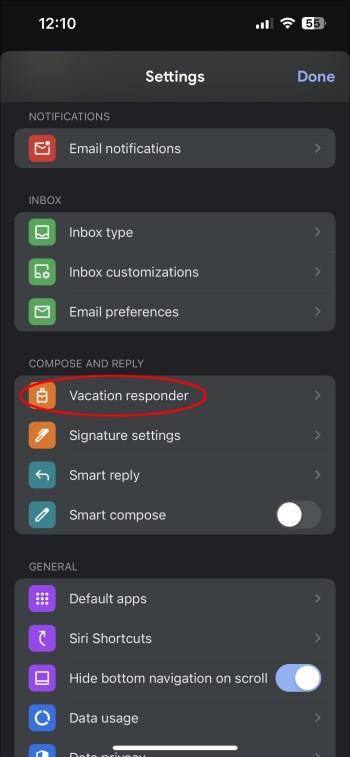
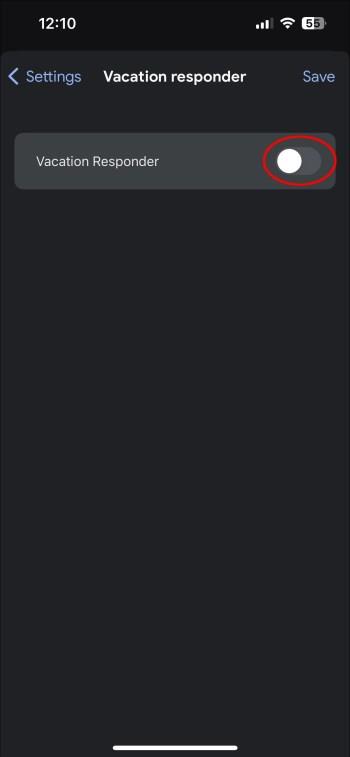
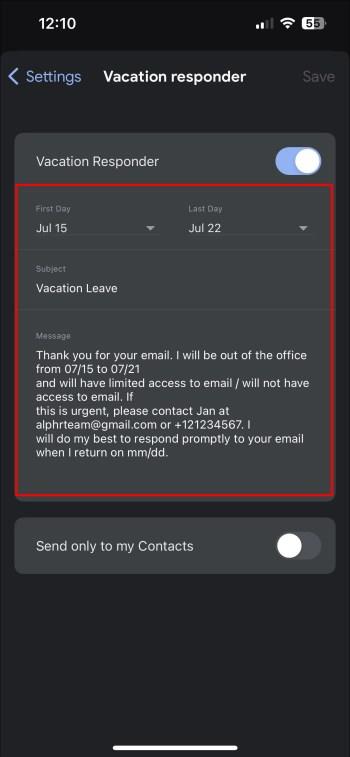
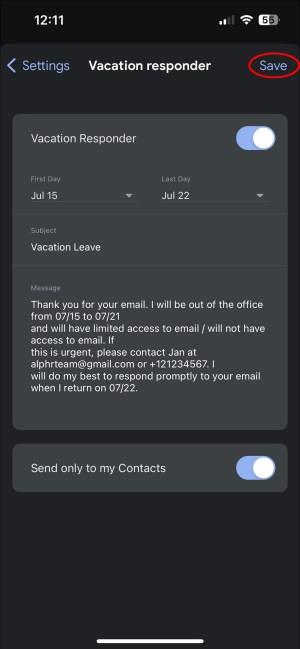
Atriði sem þarf að hafa í huga þegar sjálfvirk svörun er notuð
Að vita meira um þennan eiginleika og hvernig hann virkar eykur upplifun þína. Sumt af því sem þarf að muna varðandi orlofssvör á Gmail eru:
Bestu starfsvenjur tengdar skilaboðum utan skrifstofu
Það er mikilvægt að búa til utanskrifstofu skilaboð sem lesa faglega. Það þarf líka að vera jákvætt. Góð skilaboð ættu að innihalda eftirfarandi:
Þegar fríinu lýkur eða þú kemur aftur á skrifstofuna þína, ættir þú að slaka á aftur til vinnu með því að gera nokkra hluti. Þar á meðal eru:
Faðmaðu sjálfvirkni og nýttu þér eiginleika Google dagatalsins
Aðgerð Google dagatals utan skrifstofu útilokar hluta af þeirri óvissu sem tengist því að hætta við stefnumót og trúlofun handvirkt. Með því að nýta þér þennan eiginleika geturðu notið tíma þíns í burtu án þess að hafa áhyggjur af því að mikilvæg skilaboð fái ekki svar á meðan þú ert án nettengingar. Aðgerðin utan skrifstofu lætur þá vita hvenær þú verður í burtu og öllum boðum á fundi o.s.frv., er hafnað sjálfkrafa.
Hefur þú prófað Google Calendar utan skrifstofu eiginleika? Hversu vel virkaði það? Láttu okkur vita í athugasemdahlutanum hér að neðan.
Þó að sjónvarp muni líklega virka vel án nettengingar ef þú ert með kapaláskrift, eru bandarískir notendur farnir að skipta yfir í nettengingu
Eins og í hinum raunverulega heimi mun sköpunarverkið þitt í Sims 4 á endanum eldast og deyja. Simsar eldast náttúrulega í gegnum sjö lífsstig: Barn, Smábarn, Barn, Unglingur,
Obsidian er með margar viðbætur sem gera þér kleift að forsníða glósurnar þínar og nota línurit og myndir til að gera þær þýðingarmeiri. Þó að sniðmöguleikar séu takmarkaðir,
„Baldur's Gate 3“ (BG3) er grípandi hlutverkaleikur (RPG) innblásinn af Dungeons and Dragons. Þetta er umfangsmikill leikur sem felur í sér óteljandi hliðarverkefni
Með útgáfu Legend of Zelda: Tears of the Kingdom geta aðdáendur komist inn í anda leiksins með besta HD veggfóðurinu. Meðan þú gætir notað
https://www.youtube.com/watch?v=LKqi1dlG8IM Margir spyrja, hvað heitir þetta lag? Spurningin hefur verið til síðan tónlist hófst. Þú heyrir eitthvað sem þú
Hisense sjónvörp hafa verið að ná vinsældum sem ágætis fjárhagsáætlun fyrir frábær myndgæði og nútíma snjalleiginleika. En það er líka falið
Ef þú notar Viber reglulega gætirðu viljað athuga hvort einhverjum hafi líkað við skilaboð. Kannski skrifaðir þú eitthvað til að fá vin þinn til að hlæja, eða vilt bara
Ef þú átt Apple tæki hefurðu eflaust fengið óumbeðin skilaboð. Þetta gæti hafa verið frá fólki sem þú þekkir sem þú vilt ekki að sendi þér
TikTok hefur vald til að skjóta fyrirtækinu þínu eða feril og taka þig frá núlli í hetju á skömmum tíma, sem er ótrúlegt. Áður fyrr þurftu menn að hoppa








