Hvernig á að tengjast Wi-Fi á Samsung sjónvarpi

Þó að sjónvarp muni líklega virka vel án nettengingar ef þú ert með kapaláskrift, eru bandarískir notendur farnir að skipta yfir í nettengingu
Fyrir þá sem vilja ekki að venjulegur svartur skjár skjóti upp kollinum á skjáborði Mac-tölvunnar eftir nokkurra mínútna óvirkni, þá er möguleiki á að setja upp skjávara. Með því að bæta við lykilorði getur skjávarinn virkað sem auka verndarlag. Þar að auki geturðu sérsniðið skjávarann, jafnvel bætt við myndum úr bókasafni tölvunnar.

Í þessari grein munum við fara í gegnum ferlið við að setja upp og sérsníða skjávara á Mac þinn. Að auki munt þú læra hvernig á að hlaða upp sérsniðnum skjávara fyrir Mac skjáborðið þitt.
Stilling á skjávara á Mac
Skjávari er mynd, venjulega hreyfimynd, sem birtist á skjá Mac-tölvunnar þinnar eftir óvirkni. Það birtist venjulega á skjánum þínum þegar þú hefur ekki gert neitt í nokkrar mínútur. Til að fara aftur á venjulegan skjá þarftu venjulega að hreyfa músina eða ýta á takka á lyklaborðinu þínu.
Að setja upp skjávarann á Mac er auðvelt og einfalt ferli sem tekur aðeins nokkrar mínútur. Fylgdu skrefunum hér að neðan til að sjá hvernig það er gert:
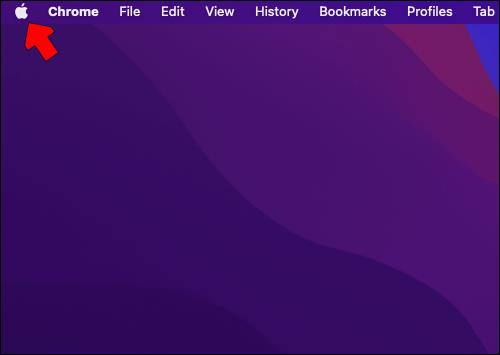

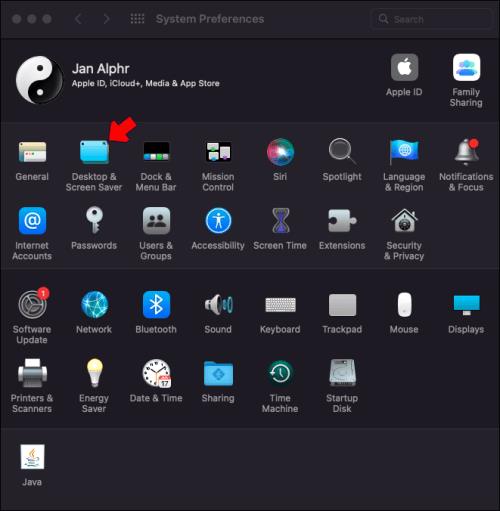

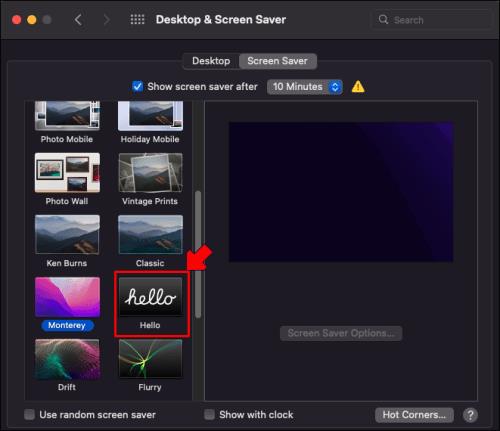

Það er allt sem þú þarft að gera til að setja upp skjávara á Mac þinn. Hafðu í huga að nákvæmlega ferlið gæti verið mismunandi eftir því hvaða macOS þú ert með. Aðferðin sem við sýndum þér á við um Catalina, Sierra, Monterey og Mojave.
Ef þú ert að nota Ventura stýrikerfið er þetta það sem þú þarft að gera:

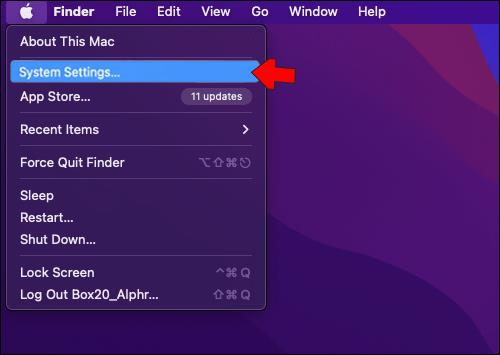
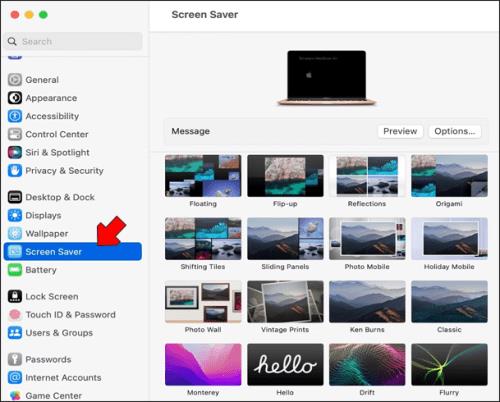

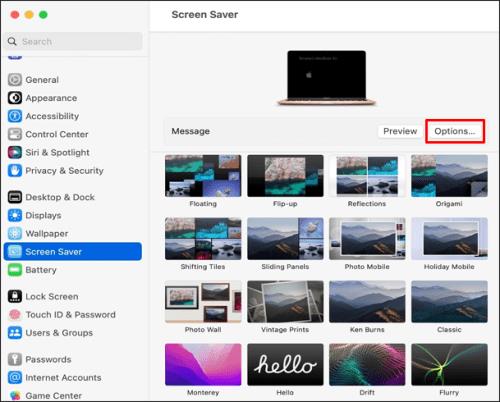
Það fer eftir lengd tilgreinds óvirknitímabils, skjávarinn byrjar sjálfkrafa á skjánum þínum. Til að láta skjáinn „vakna“ geturðu hreyft músina, snert snertiborðið eða ýtt á takka á lyklaborðinu.
Það eru nokkrar leiðir til að sérsníða skjávarann og þú getur jafnvel valið nokkrar myndir til að búa til skyggnusýningu. Með því að haka við „Skipta skyggnuröð“ verður myndaröðinni slembiraðað.
Ef þú ert ekki með sérstakan skjávara sem þú vilt nota skaltu smella á Nota tilviljunarkenndan skjávara í glugganum „Skjáborð og skjávari“. Til að bæta klukku við skjávarann þinn skaltu smella á Sýna með klukku valkostinum.
Ef þú vilt bæta lykilorði við skjávarann þinn þarftu að gera þetta:

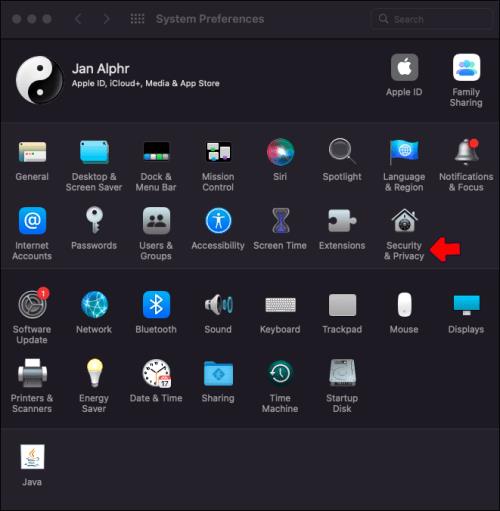
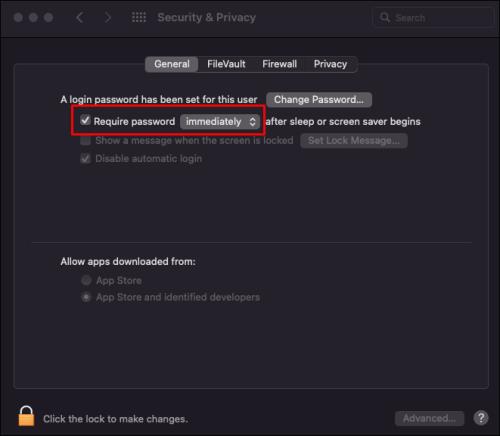
Þú getur líka sett upp „heit horn“ ef þú vilt fá fljótt aðgang að eiginleikum Mac-tölvunnar. Til að nota heitu hornin skaltu einfaldlega færa bendilinn yfir eitt horn skjásins og hann birtist sjálfkrafa.
Hvernig á að búa til skjávara á Mac
Þegar þú stillir skjávara á Mac þinn hefur þú tvo valkosti. Þú getur valið úr forgerðum skjávara frá Mac eða flutt inn mynd úr bókasafninu þínu. Það fer eftir stýrikerfinu þínu, það eru mismunandi flokkar til að velja úr, eins og landslag, blóm, litir og fleira.
Þú getur meira að segja hlaðið niður ókeypis sérsniðnum hreyfimynduðum skjávara frá ýmsum vefsíðum. Ef þú vilt velja mynd fyrir skjávarann þinn geturðu breytt henni og bætt við tæknibrellum með hvaða myndvinnsluforriti sem er.
Til að setja upp sérsniðinn skjávara á Mac þinn, þetta er það sem þú þarft að gera næst:

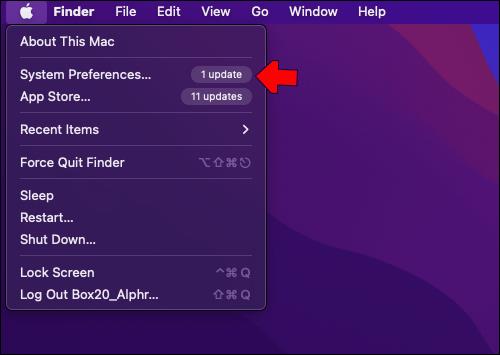

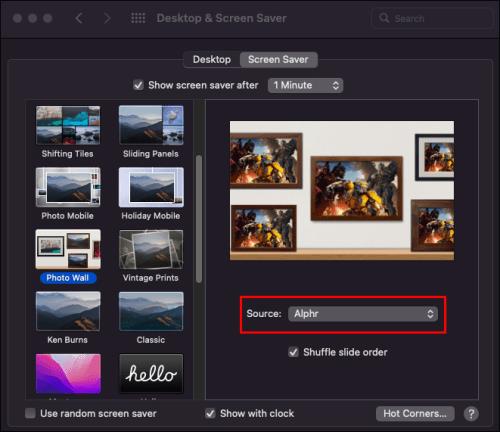
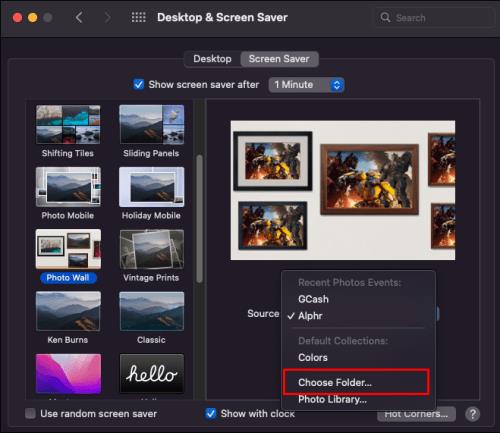
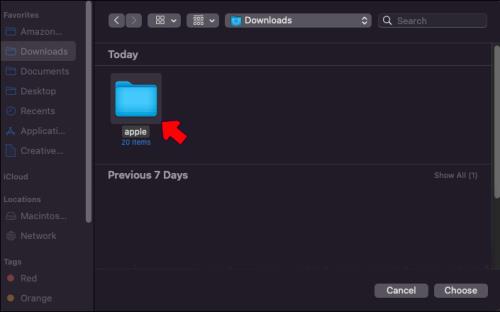

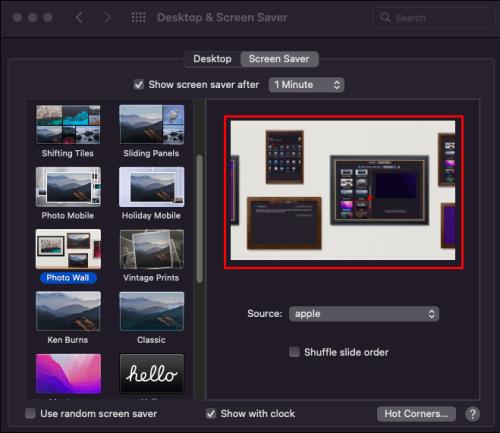
Gerðu Mac-skjáinn þinn skemmtilegri
Þegar þú hefur ekki notað Mac þinn í nokkrar mínútur verður skjárinn sjálfkrafa svartur. Ef þú vilt bæta við lit eða gera skjáinn þinn áhugaverðari þegar hann er aðgerðalaus geturðu sett upp skjávarann. Þú getur ekki aðeins valið úr ýmsum forgerðum skjávara heldur einnig hægt að búa til sérsniðna skjávara.
Hefur þú einhvern tíma sett upp skjávara á Mac þinn? Valdir þú fyrirfram tilbúinn skjávara eða bjóstu til þinn eigin? Láttu okkur vita í athugasemdahlutanum hér að neðan.
Þó að sjónvarp muni líklega virka vel án nettengingar ef þú ert með kapaláskrift, eru bandarískir notendur farnir að skipta yfir í nettengingu
Eins og í hinum raunverulega heimi mun sköpunarverkið þitt í Sims 4 á endanum eldast og deyja. Simsar eldast náttúrulega í gegnum sjö lífsstig: Barn, Smábarn, Barn, Unglingur,
Obsidian er með margar viðbætur sem gera þér kleift að forsníða glósurnar þínar og nota línurit og myndir til að gera þær þýðingarmeiri. Þó að sniðmöguleikar séu takmarkaðir,
„Baldur's Gate 3“ (BG3) er grípandi hlutverkaleikur (RPG) innblásinn af Dungeons and Dragons. Þetta er umfangsmikill leikur sem felur í sér óteljandi hliðarverkefni
Með útgáfu Legend of Zelda: Tears of the Kingdom geta aðdáendur komist inn í anda leiksins með besta HD veggfóðurinu. Meðan þú gætir notað
https://www.youtube.com/watch?v=LKqi1dlG8IM Margir spyrja, hvað heitir þetta lag? Spurningin hefur verið til síðan tónlist hófst. Þú heyrir eitthvað sem þú
Hisense sjónvörp hafa verið að ná vinsældum sem ágætis fjárhagsáætlun fyrir frábær myndgæði og nútíma snjalleiginleika. En það er líka falið
Ef þú notar Viber reglulega gætirðu viljað athuga hvort einhverjum hafi líkað við skilaboð. Kannski skrifaðir þú eitthvað til að fá vin þinn til að hlæja, eða vilt bara
Ef þú átt Apple tæki hefurðu eflaust fengið óumbeðin skilaboð. Þetta gæti hafa verið frá fólki sem þú þekkir sem þú vilt ekki að sendi þér
TikTok hefur vald til að skjóta fyrirtækinu þínu eða feril og taka þig frá núlli í hetju á skömmum tíma, sem er ótrúlegt. Áður fyrr þurftu menn að hoppa








