Hvernig á að tengjast Wi-Fi á Samsung sjónvarpi

Þó að sjónvarp muni líklega virka vel án nettengingar ef þú ert með kapaláskrift, eru bandarískir notendur farnir að skipta yfir í nettengingu
Tækjatenglar
Allir vinsælir vafrar á öllum kerfum eru með innbyggðum sprettigluggavörn. Þeir eru venjulega nógu snjallir til að loka fyrir óæskilega sprettiglugga sem annars myndu eyðileggja vafraupplifun þína. En í sumum tilfellum gætirðu þurft að slökkva tímabundið á sprettigluggavörn vafrans þíns. Ef það er raunin ertu kominn á réttan stað.
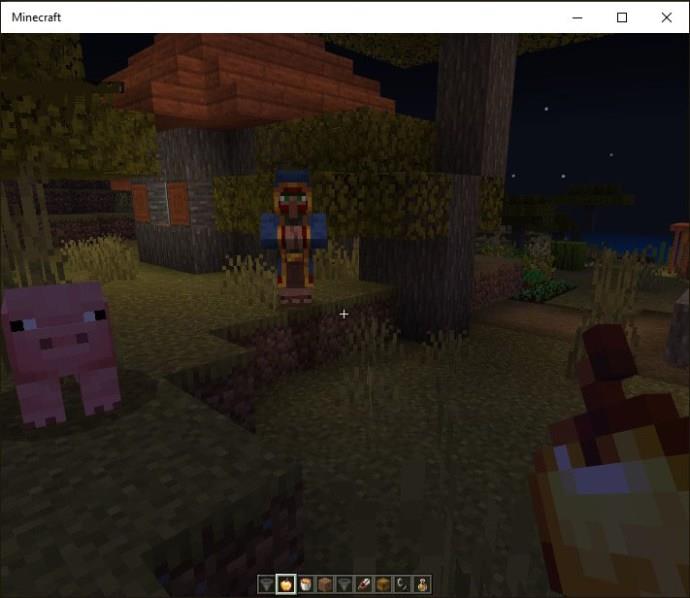
Fylgdu þessari handbók til að læra hvernig á að slökkva á sprettigluggavörninni í Google Chrome, Microsoft Edge, Safari og Firefox.
Athugaðu að þú ættir einnig að slökkva tímabundið á auglýsingalokun þinni þar sem það gæti haft áhrif á virkni síðunnar.
Hvernig á að slökkva á sprettigluggavörnum í Google Chrome á Windows eða Mac
Ef þú ert að nota Chrome sem sjálfgefinn vafra eru sprettigluggar sjálfgefið læstir. Það þýðir að í hvert sinn sem sprettigluggi reynir að birtast á meðan þú vafrar kemur Chrome í veg fyrir að sprettiglugginn opnast. Venjulega muntu sjá skilaboðin „Pop-up blocked“ birtast á veffangastikunni þegar þetta gerist.
Sem betur fer er auðvelt að slökkva á sprettiglugga í Google Chrome.
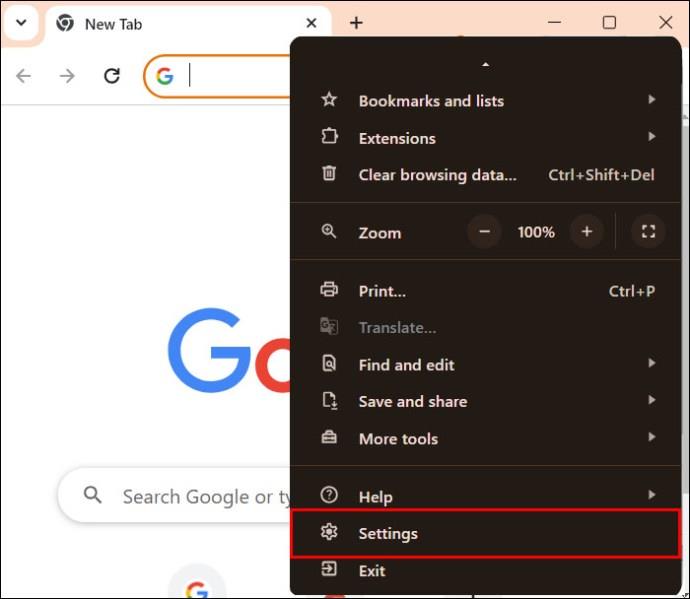
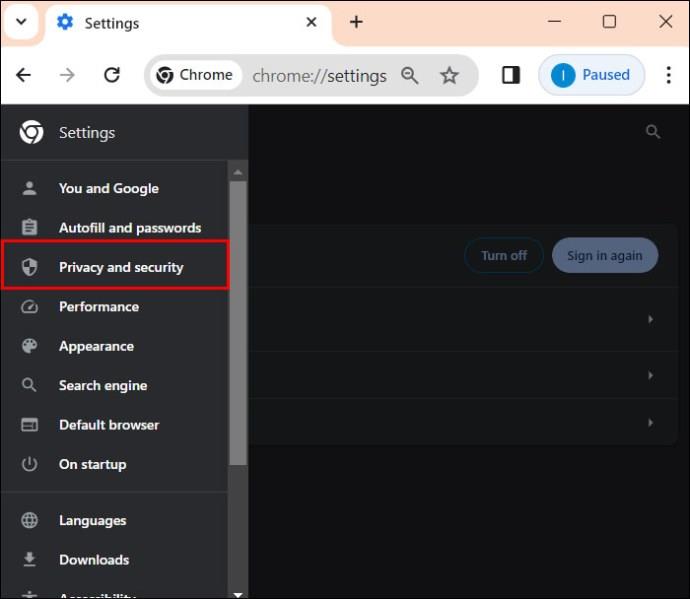
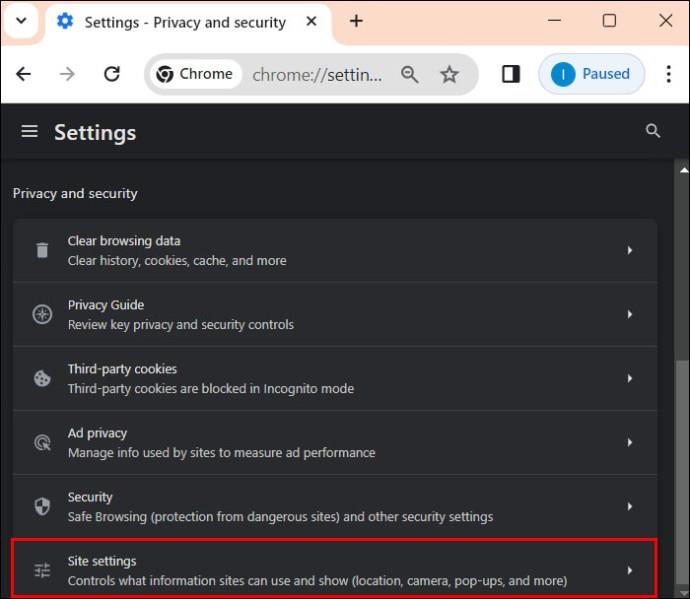
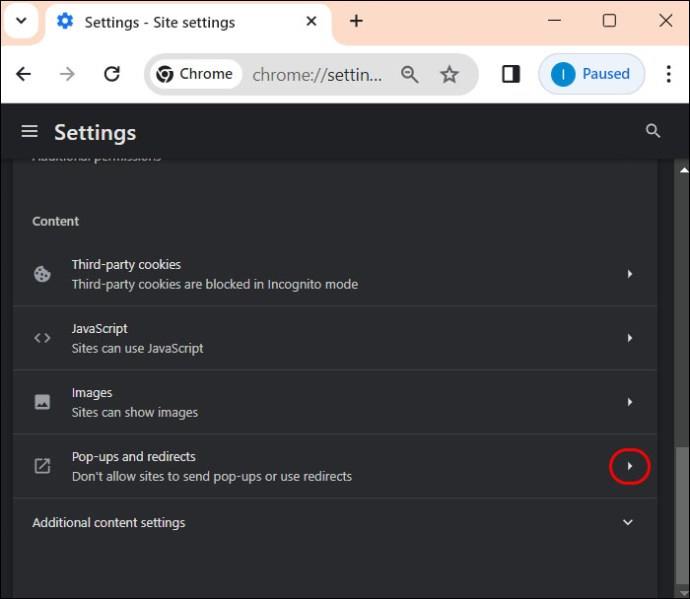
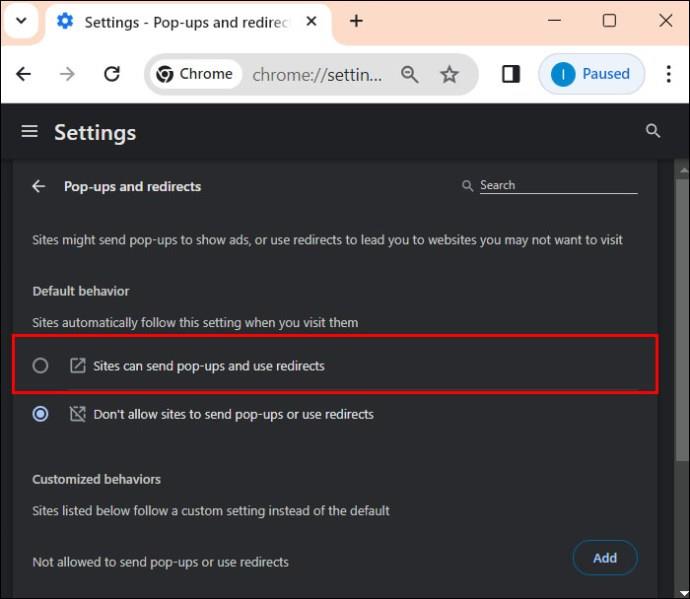
Ef þú vilt leyfa sprettiglugga fyrir tilteknar síður skaltu fylgja skrefunum hér að ofan og skruna síðan að Leyft að senda sprettiglugga og nota tilvísanir .
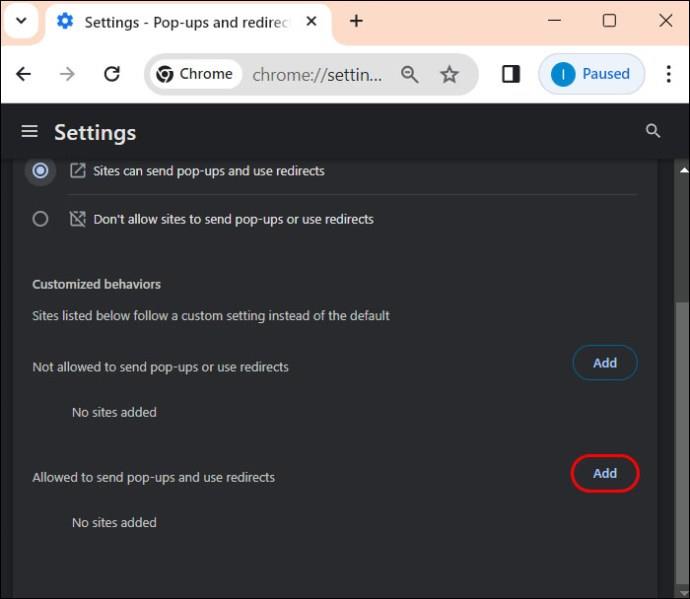

Mundu að ef þú fjarlægir Chrome og setur upp aftur , verður þú að endurstaðfesta stillingar fyrir sprettigluggavörn.
Hvernig á að slökkva á sprettigluggavörnum í Google Chrome á Android
Þú getur einnig slökkt á sprettigluggavörninni í Chrome fyrir Android. Við mælum ekki með því að gera þetta þar sem vafraupplifun þín getur orðið fyrir neikvæðum áföllum. Samt, ef þú vilt, fylgdu skrefunum hér að neðan. Athugaðu að ólíkt skrifborðsútgáfunni geturðu ekki leyft sprettiglugga fyrir tilteknar síður.
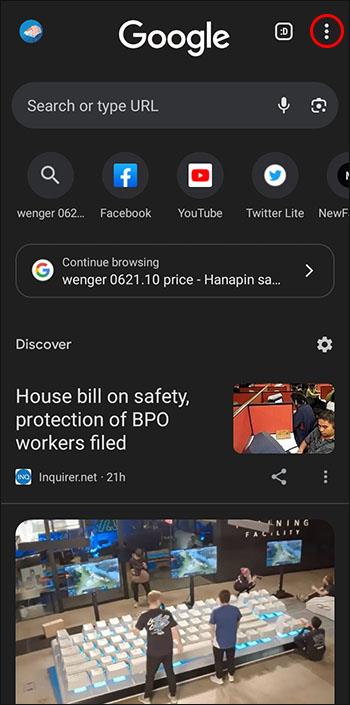
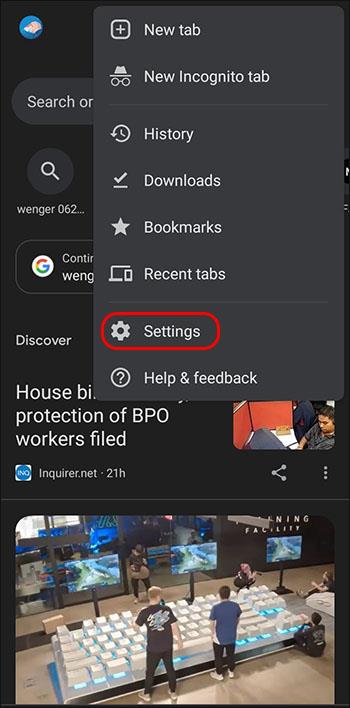
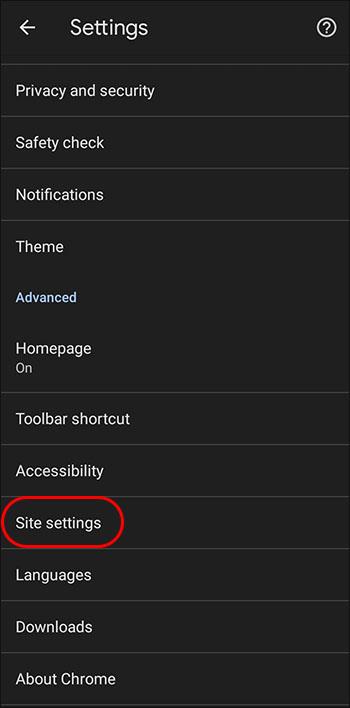
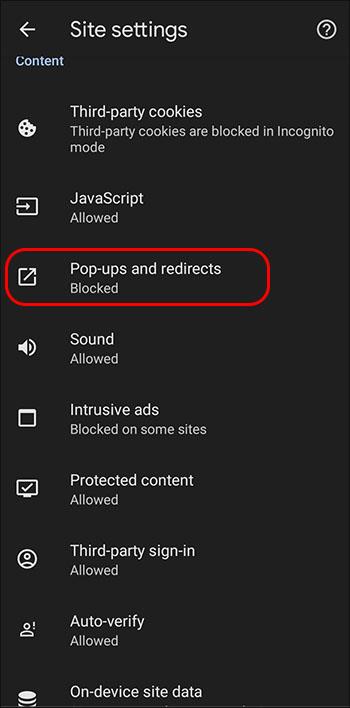

Mundu að það að slökkva á sprettigluggavörn Chrome mun ekki koma í veg fyrir að sprettigluggaauglýsingar birtast á Android símanum þínum .
Hvernig á að slökkva á sprettigluggavörnum í Safari á Mac
Því miður, eins og Chrome, lokar Safari einnig sprettiglugga sjálfgefið líka. En þú getur stillt þessa stillingu að þínum óskum.
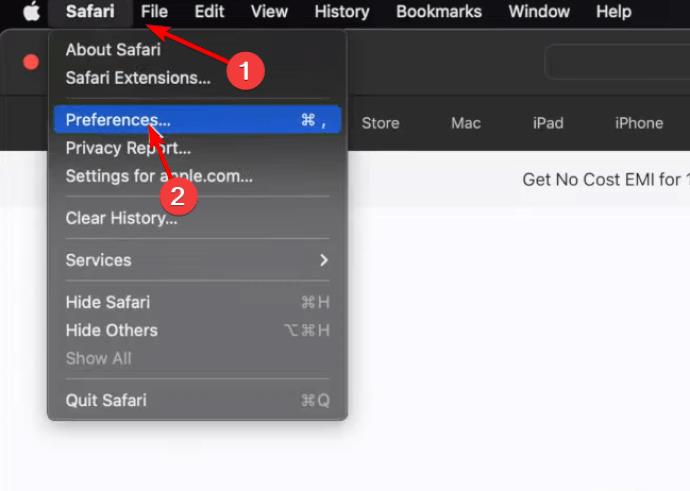

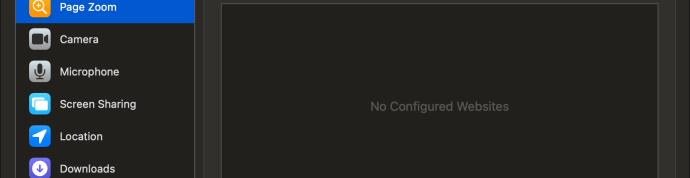
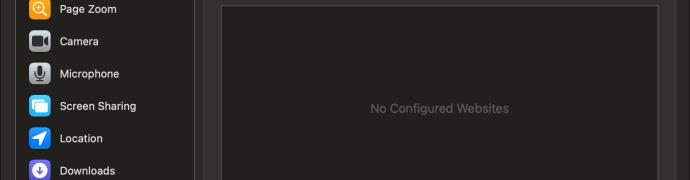
Eins og við gerðum með Chrome geturðu líka valið hvaða vefsíður þú vilt leyfa sprettiglugga. Gakktu úr skugga um að þú sért á viðkomandi vefsíðu. Hér er það sem þú þarft að gera:

Hvernig á að slökkva á sprettigluggavörn í Safari á iPhone
Að slökkva á sprettigluggavörn Safari á iPhone gæti verið nauðsynlegt fyrir ákveðnar vefsíður. Þó að sprettigluggavörnin veiti öryggi gegn uppáþrengjandi auglýsingum, verður þú að skilja hvernig á að stjórna þessum stillingum til að vafraupplifun verði slétt.
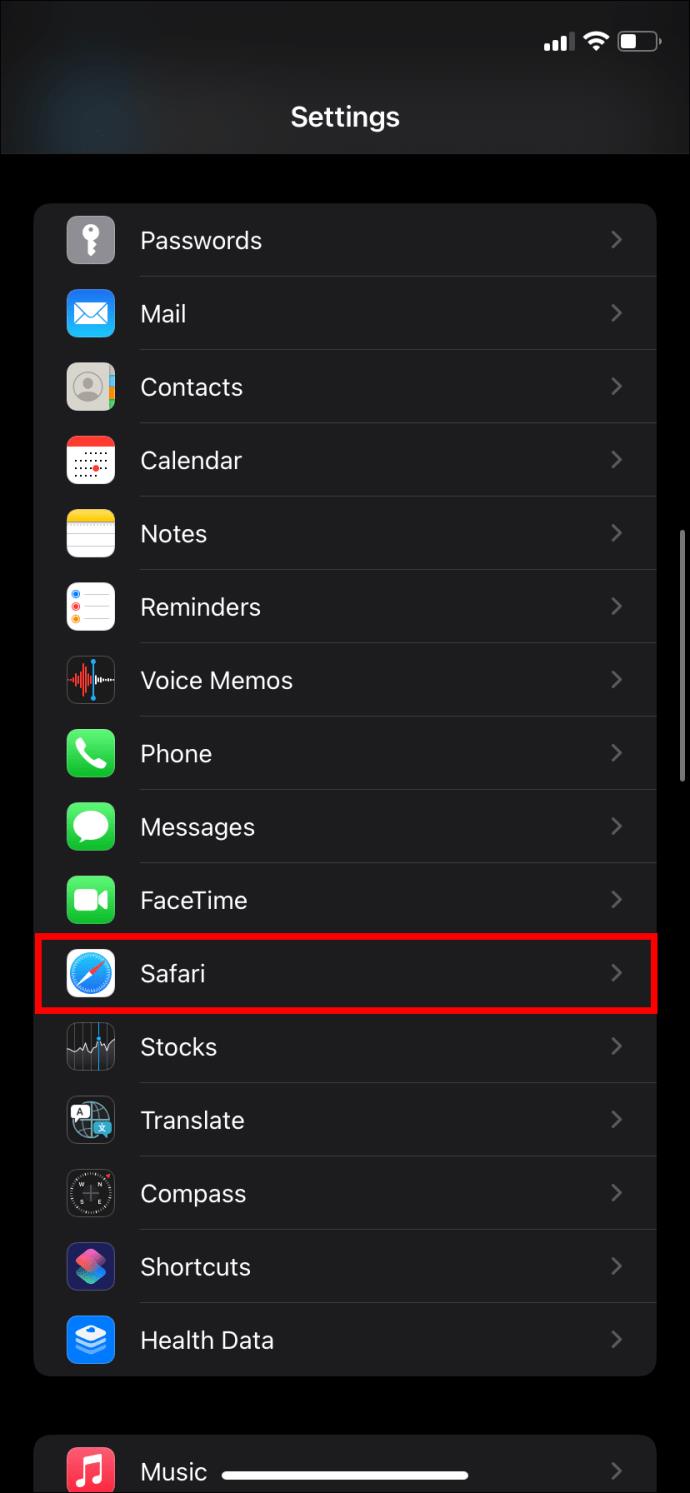
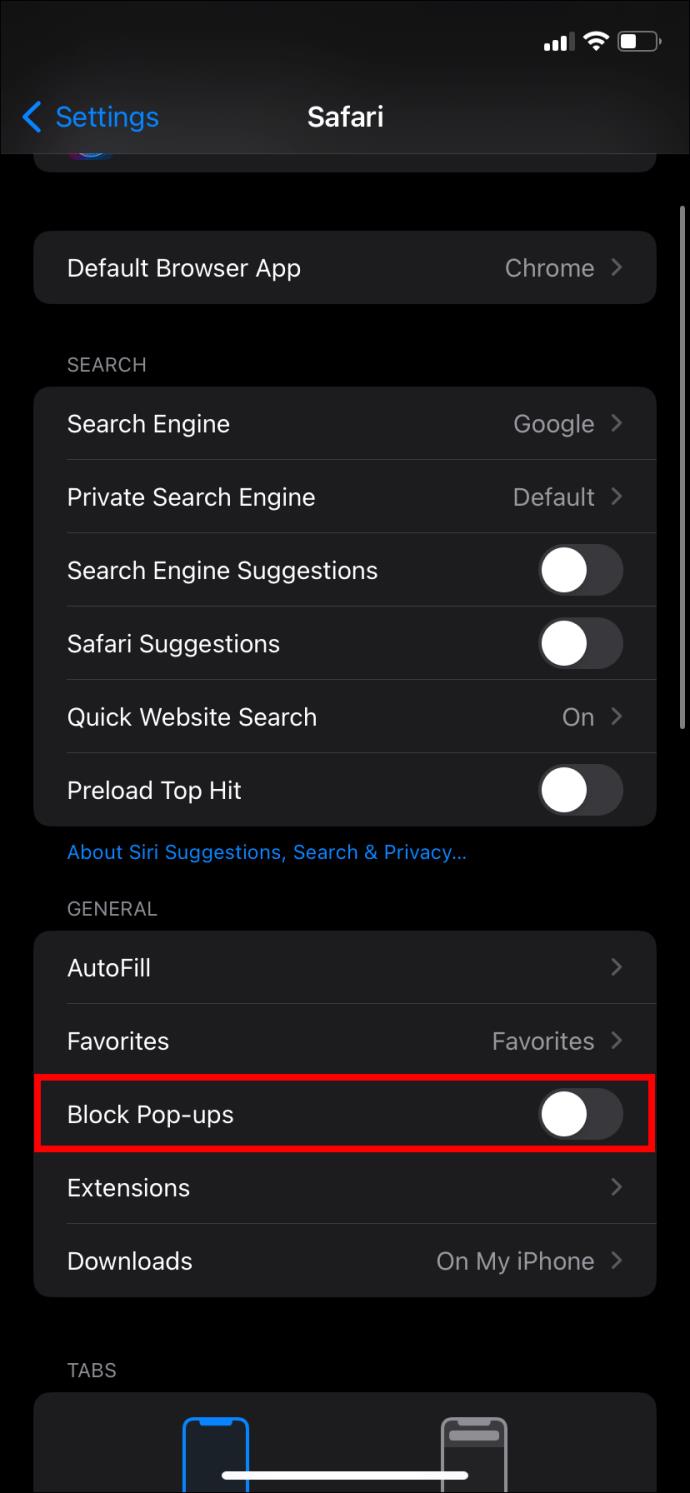
Ólíkt Safari á Mac geturðu ekki leyft sprettiglugga fyrir einstakar síður í Safari á iPhone.
Hvernig á að slökkva á sprettigluggavörnum í Firefox á skjáborðinu
Sjálfgefið er að Mozilla Firefox lokar öllum sprettiglugga á vefsíðum sem þú opnar. En þú getur samt slökkt á þeim á Mac, Windows, Linux eða Chromebook. Athugaðu að skrefin eru þau sömu, óháð því hvaða skrifborðsútgáfu vafrans þú notar.
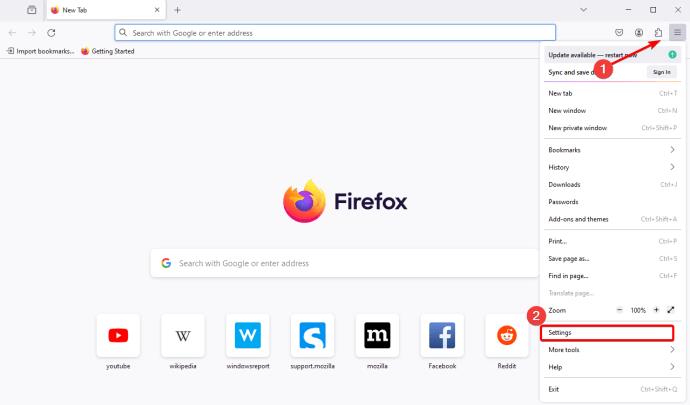
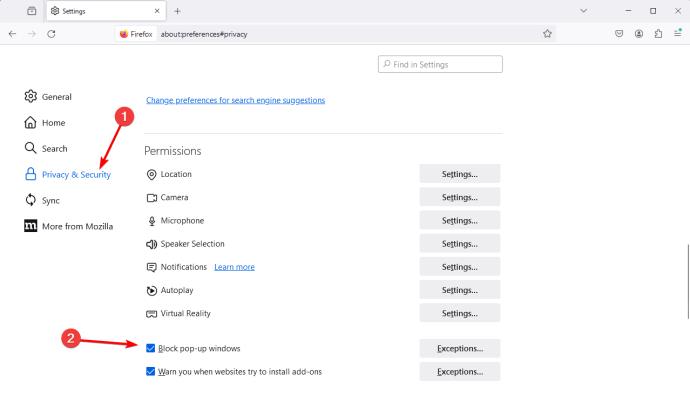
Eins og með skrifborðsútgáfuna af Safari og Google Chrome geturðu leyft sprettiglugga frá ákveðnum síðum í Safari.
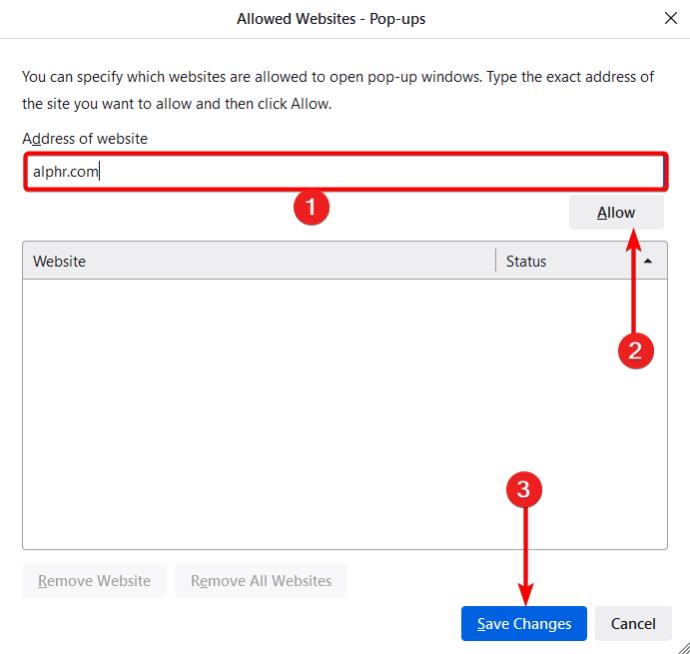
Hvernig á að slökkva á sprettigluggavörn í Firefox á iPhone
Ef þú átt í vandræðum með að fá aðgang að tilteknu efni eða vefsíðueiginleikum meðan þú notar Firefox á iPhone þínum gætirðu þurft að slökkva á sprettigluggavörninni tímabundið. Athugaðu að ólíkt því sem er með skrifborðsútgáfuna geturðu ekki leyft sprettiglugga fyrir tiltekna síðu.
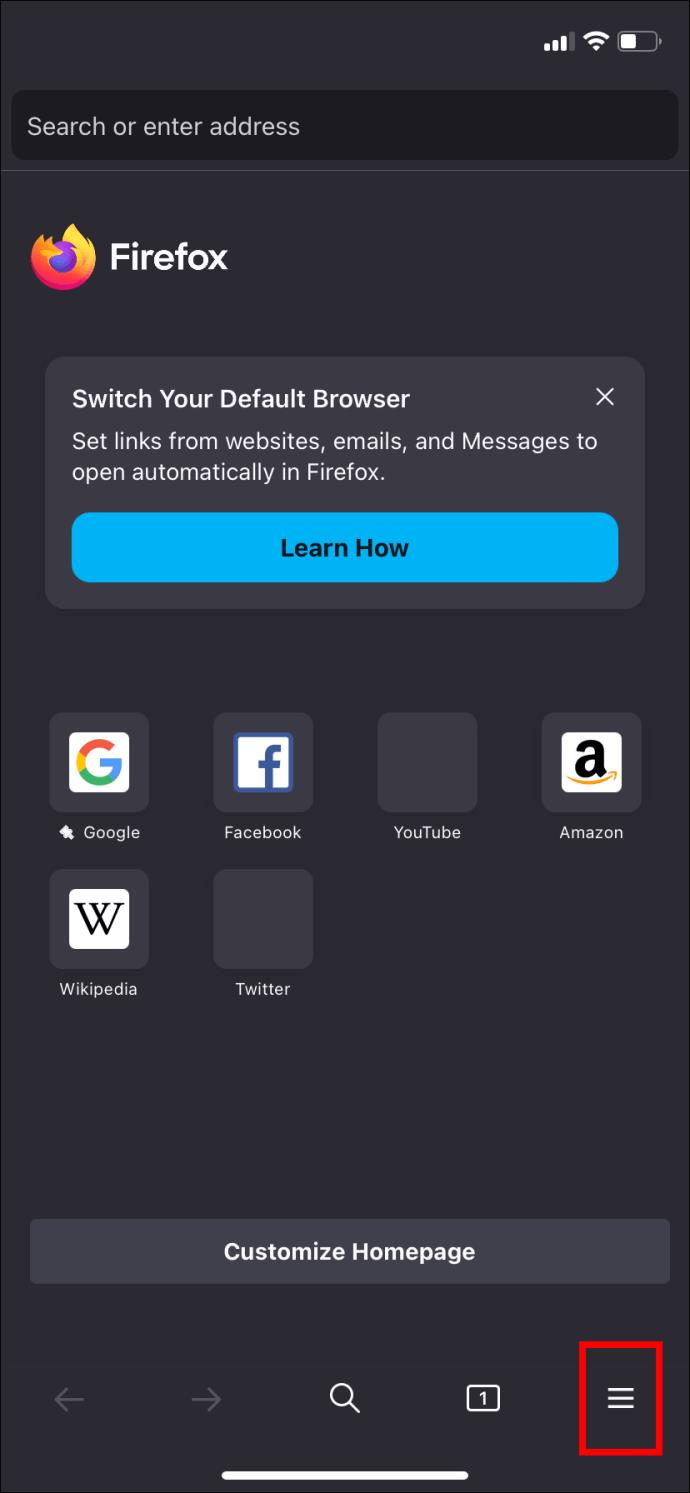
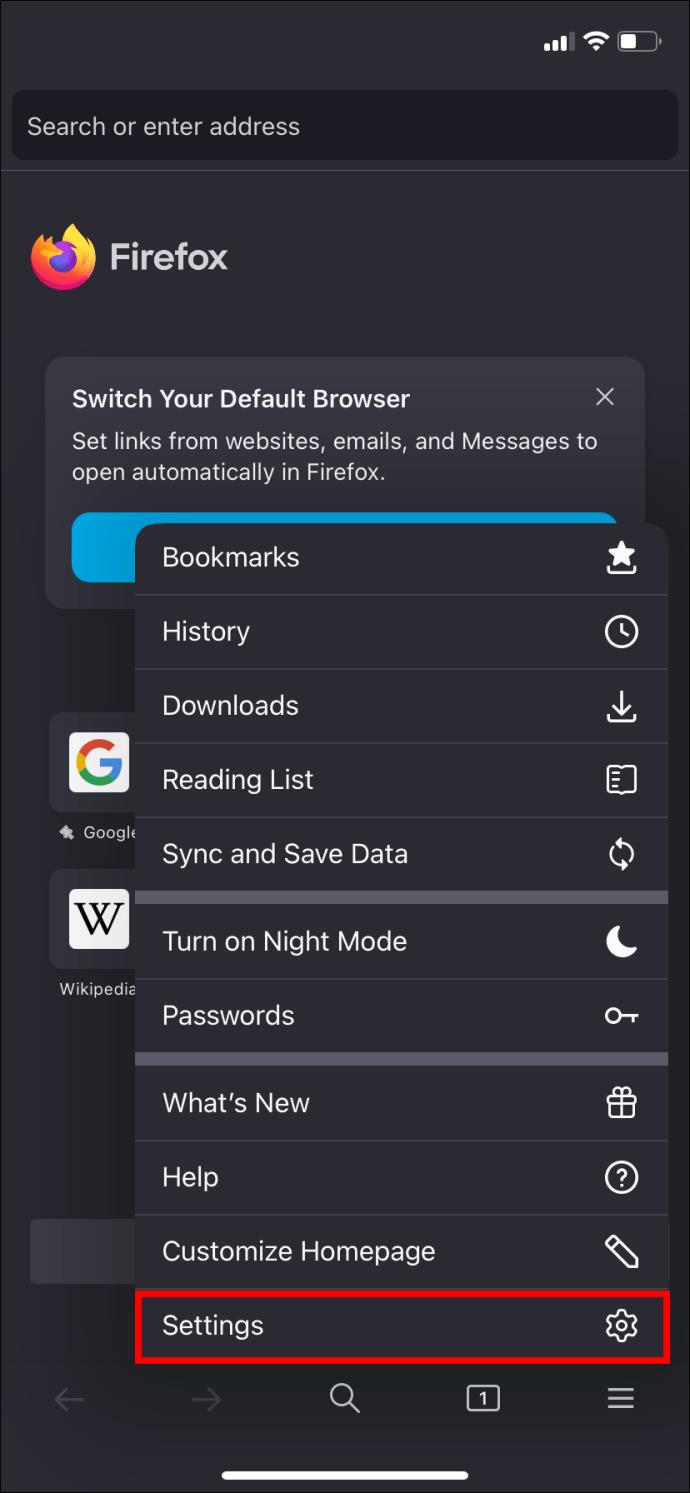
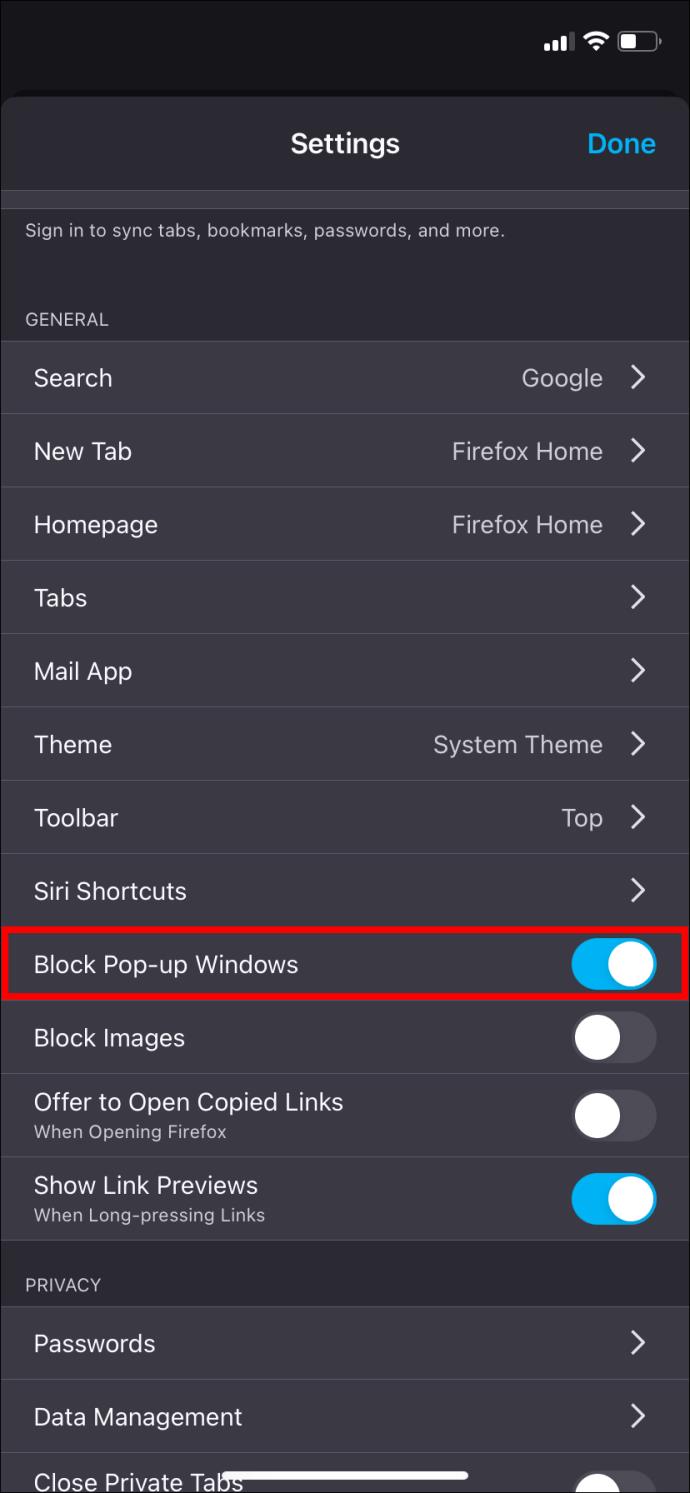
Og þú ert tilbúinn að skoða uppáhalds vefsíðurnar þínar sem virka best með sprettiglugga.
Hvernig á að slökkva á sprettigluggavörn í Microsoft Edge
Að slökkva á sprettigluggavörninni í Microsoft Edge er ekki eins erfitt og þú heldur. Þú fylgir skrefunum sem við útlistum hér að neðan.
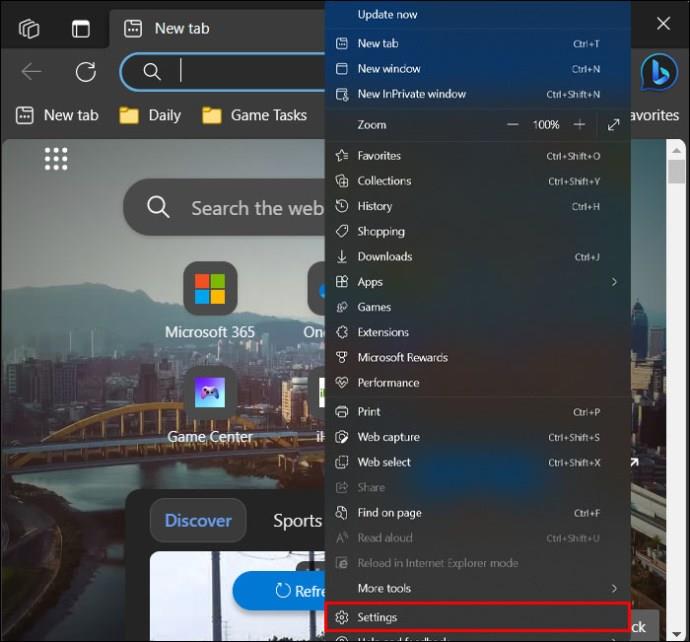
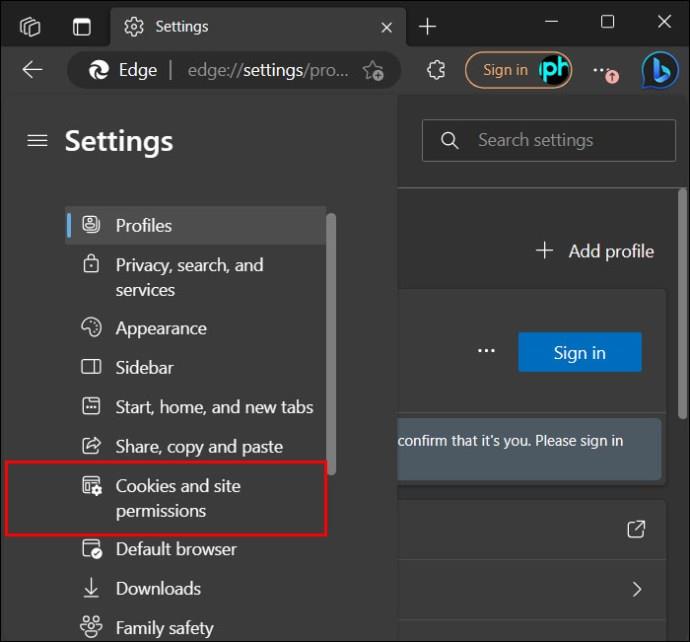
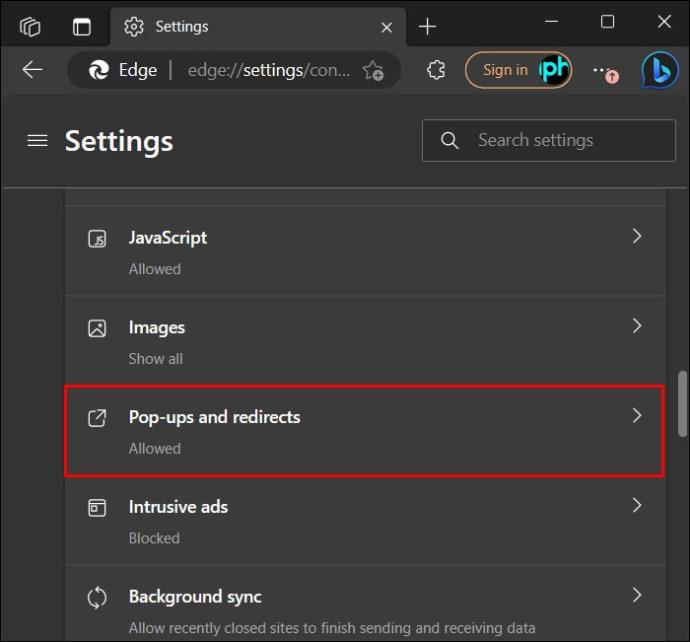
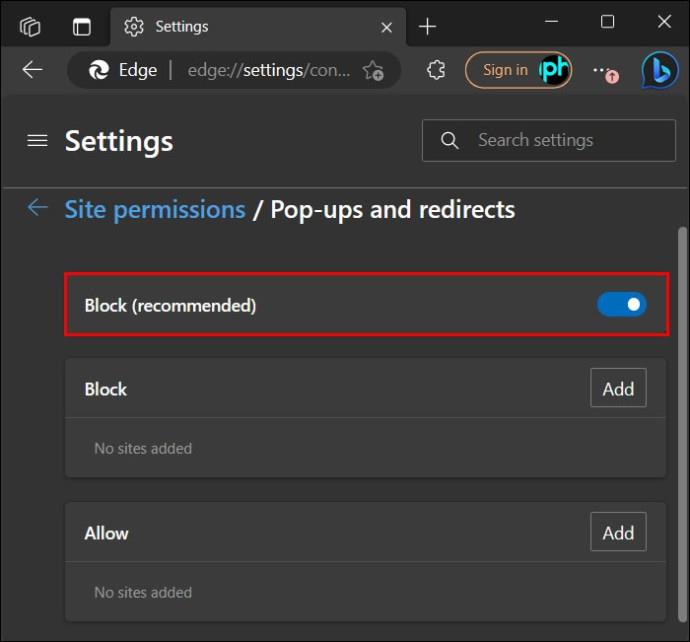
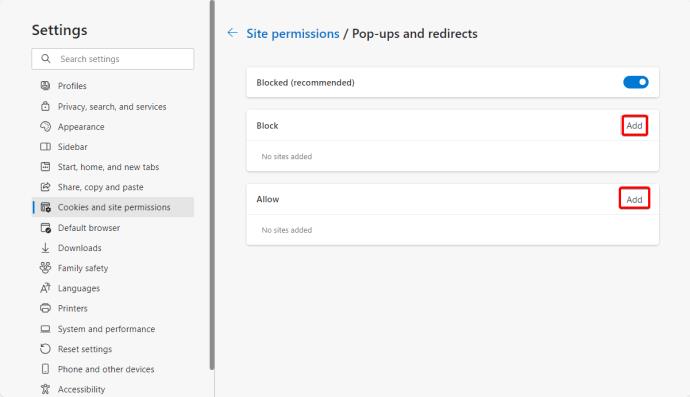
Hvers vegna ættir þú að slökkva á sprettigluggavörnum?
Við vitum að sprettigluggar geta verið pirrandi, en þeir hafa samt sitt notagildi. Hér eru nokkrar ástæður fyrir því að þú ættir að slökkva á sprettigluggavörnunum þínum.
Sprettigluggar geta verið pirrandi, en þeir eru samt gagnlegir!
Sprettigluggar geta verið pirrandi, sérstaklega þegar þeir birtast í hvert sinn sem þú ert að vafra um uppáhaldssíðurnar þínar. En þau eru nauðsynleg verkfæri sem hjálpa vefsíðum eins og þeim sem stjórnað er af bönkum að virka rétt. Það getur verið krefjandi að virkja sprettiglugga í vöfrum þínum ef þú hefur aldrei gert það áður. Hins vegar er það ekki erfitt þegar þú veist hvernig.
Næst gætirðu viljað læra hvernig á að fara í huliðsstillingu í Google Chrome, Firefox og Safari fyrir persónulegri vafraupplifun.
Algengar spurningar
Hvað er sprettigluggatilkynning?
Sprettigluggatilkynning er skilaboð sem birtast oft í vafra eða skjáborði notanda. Hugsaðu um sprettiglugga sem skilaboð sem eru hönnuð til að vekja athygli þína og vekja áhuga þinn á einhvern hátt á meðan þú vafrar. Sprettigluggatilkynningar eru sjónrænt aðlaðandi og eru oft notaðar til að virkja netnotendur, skapa vörumerkjavitund og bæta vafraupplifunina.
Hver er munurinn á sprettiglugga og tilkynningu?
Sprettigluggatilkynningar eru skilaboð sem birtast oft á skjánum þínum þegar þú vafrar. Á hinn bóginn eru tilkynningar tilkynningar sem sendar eru í tækið þitt. Tilkynningar halda þér upplýstum um mikilvægar uppfærslur, skilaboð eða kynningar.
Þó að sjónvarp muni líklega virka vel án nettengingar ef þú ert með kapaláskrift, eru bandarískir notendur farnir að skipta yfir í nettengingu
Eins og í hinum raunverulega heimi mun sköpunarverkið þitt í Sims 4 á endanum eldast og deyja. Simsar eldast náttúrulega í gegnum sjö lífsstig: Barn, Smábarn, Barn, Unglingur,
Obsidian er með margar viðbætur sem gera þér kleift að forsníða glósurnar þínar og nota línurit og myndir til að gera þær þýðingarmeiri. Þó að sniðmöguleikar séu takmarkaðir,
„Baldur's Gate 3“ (BG3) er grípandi hlutverkaleikur (RPG) innblásinn af Dungeons and Dragons. Þetta er umfangsmikill leikur sem felur í sér óteljandi hliðarverkefni
Með útgáfu Legend of Zelda: Tears of the Kingdom geta aðdáendur komist inn í anda leiksins með besta HD veggfóðurinu. Meðan þú gætir notað
https://www.youtube.com/watch?v=LKqi1dlG8IM Margir spyrja, hvað heitir þetta lag? Spurningin hefur verið til síðan tónlist hófst. Þú heyrir eitthvað sem þú
Hisense sjónvörp hafa verið að ná vinsældum sem ágætis fjárhagsáætlun fyrir frábær myndgæði og nútíma snjalleiginleika. En það er líka falið
Ef þú notar Viber reglulega gætirðu viljað athuga hvort einhverjum hafi líkað við skilaboð. Kannski skrifaðir þú eitthvað til að fá vin þinn til að hlæja, eða vilt bara
Ef þú átt Apple tæki hefurðu eflaust fengið óumbeðin skilaboð. Þetta gæti hafa verið frá fólki sem þú þekkir sem þú vilt ekki að sendi þér
TikTok hefur vald til að skjóta fyrirtækinu þínu eða feril og taka þig frá núlli í hetju á skömmum tíma, sem er ótrúlegt. Áður fyrr þurftu menn að hoppa








