Hvernig á að tengjast Wi-Fi á Samsung sjónvarpi

Þó að sjónvarp muni líklega virka vel án nettengingar ef þú ert með kapaláskrift, eru bandarískir notendur farnir að skipta yfir í nettengingu
Chromebook tölvur eru snilldartæki ef þú þarft ekki fartölvu sem ræður við krefjandi forrit. Ef þú ert til í það fyrir vafraupplifunina er frábær hugmynd að fá þér Chromebook. Hins vegar geta sumir eiginleikar orðið aðeins of mikið.
Snertiskjárinn er gott dæmi. Það er fínt til að auðvelda vafra og gerir frábæra blöndu af snjallsíma- og fartölvu-eins leiðsögn. Hins vegar muntu vilja slökkva á snertiskjánum og snertiborðinu á Chromebook stundum. Sem betur fer hefur Google hugsað þetta til enda og gert það mjög auðvelt að kveikja/slökkva á snertiskjánum.
Hér er hvernig á að takast á við snertiskjáinn og snertiborðið, auk nokkurra auka ráðlegginga um snertiborð.
Af hverju slökkva á snertiskjánum?
Að vera með snertiskjá á fartölvu er frábært. Þú getur notað skjáinn án þess að grípa til snertiborðsins á meðan þú getur skrifað með lyklaborðinu. Stundum viltu þó benda á skjáinn og láta ekkert gerast. Þetta er ástæðan fyrir því að Google hefur gert þann möguleika að slökkva og kveikja á því að vild.
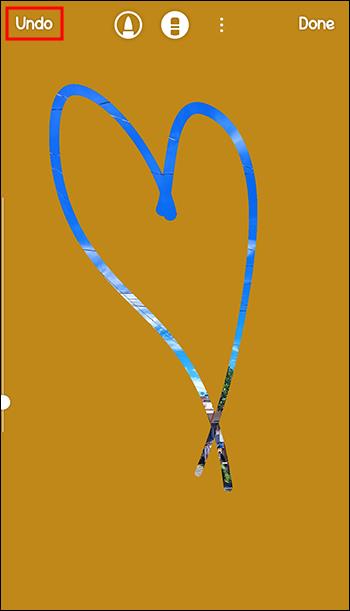
Af hverju slökkva á snertiborðinu?
Segjum að þú notir snertiskjáseiginleikann í stað snertiborðsvalkostarins. Eða kannski hefurðu tengt venjulegu músina í Chromebook. Öðru hvoru muntu óvart snerta snertiborðið á meðan þú skrifar og bendillinn færist pirrandi. Jafnvel verra, þú gætir smellt og framkvæmt aðgerð sem þú vildir ekki gera.
Þess vegna er auðvelt að kveikja eða slökkva á snertiborðseiginleikanum á Chromebook.
Snertiskjár/snertiborð óvirkt
Chromebook tölvur eru ekki eins og venjulegar fartölvur. Þeir hafa einfaldari eiginleika en Windows tæki og MacBook. Reyndar eru flestar lagfæringar gerðar úr raunverulegum Chrome vafra á fartölvunni. Þetta hljómar kannski svolítið pirrandi, en það bætir vissulega við einfaldleikaþáttinn hér.
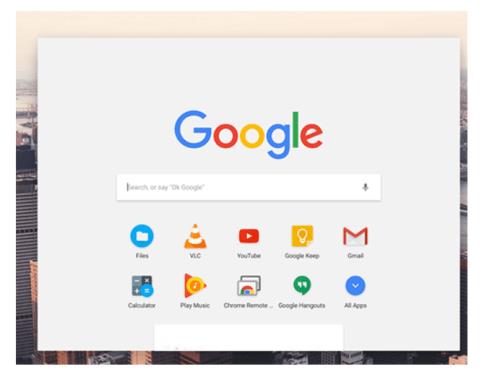
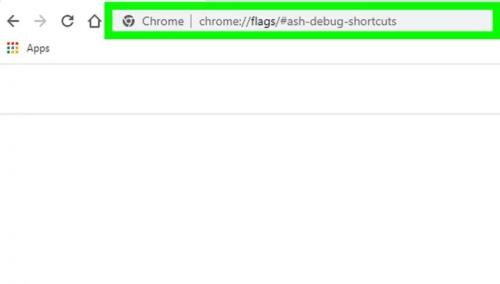

Aukaráð um notkun snertiborðsins

Það virðist kannski ekki þannig, en Chromebook snertiflöturinn hefur fleiri virkni en venjulegur fartölvu snertipallinn þinn. Svo, áður en þú gerir snertiborðið óvirkt að eilífu, skoðaðu þessar ráðleggingar og gefðu þeim tækifæri.
Algengar spurningar
Af hverju er flýtivísinn ekki að slökkva á snertiskjánum?
Ef Leita + Shift + T skipunin virkar ekki, þá þarftu annað hvort að virkja flýtileiðina í Chrome vafranum, eins og nefnt er hér að ofan, eða þú þarft að virkja leitarlykilinn ef þú slökktir á honum áður.
Hvernig kveiki ég á snertiskjánum eftir að hafa gert hann óvirkan?
Til að virkja snertiskjáinn skaltu einfaldlega nota Search + Shift + T skipunina aftur.
Slökkt á snertiskjá og snertiborði
Eins og þú sérð er frekar auðvelt að slökkva á snertiskjánum og snertiborðinu á Chromebook. Allt sem þú þarft að gera er að virkja valkostinn Kembiforrit flýtivísa. Skiptu á milli snertiborðs og snertiskjás og notaðu umrædd ráð til að fá óaðfinnanlega vafraupplifun á Chromebook.
Fannst þér þessi kennsla gagnleg? Lærðir þú hvernig á að nota snertiskjáinn og snertiborðið á Chromebook? Láttu okkur vita í athugasemdahlutanum hér að neðan. Og ekki vera hræddur við að spyrja spurninga eða bæta við nokkrum aukaráðum.
Þó að sjónvarp muni líklega virka vel án nettengingar ef þú ert með kapaláskrift, eru bandarískir notendur farnir að skipta yfir í nettengingu
Eins og í hinum raunverulega heimi mun sköpunarverkið þitt í Sims 4 á endanum eldast og deyja. Simsar eldast náttúrulega í gegnum sjö lífsstig: Barn, Smábarn, Barn, Unglingur,
Obsidian er með margar viðbætur sem gera þér kleift að forsníða glósurnar þínar og nota línurit og myndir til að gera þær þýðingarmeiri. Þó að sniðmöguleikar séu takmarkaðir,
„Baldur's Gate 3“ (BG3) er grípandi hlutverkaleikur (RPG) innblásinn af Dungeons and Dragons. Þetta er umfangsmikill leikur sem felur í sér óteljandi hliðarverkefni
Með útgáfu Legend of Zelda: Tears of the Kingdom geta aðdáendur komist inn í anda leiksins með besta HD veggfóðurinu. Meðan þú gætir notað
https://www.youtube.com/watch?v=LKqi1dlG8IM Margir spyrja, hvað heitir þetta lag? Spurningin hefur verið til síðan tónlist hófst. Þú heyrir eitthvað sem þú
Hisense sjónvörp hafa verið að ná vinsældum sem ágætis fjárhagsáætlun fyrir frábær myndgæði og nútíma snjalleiginleika. En það er líka falið
Ef þú notar Viber reglulega gætirðu viljað athuga hvort einhverjum hafi líkað við skilaboð. Kannski skrifaðir þú eitthvað til að fá vin þinn til að hlæja, eða vilt bara
Ef þú átt Apple tæki hefurðu eflaust fengið óumbeðin skilaboð. Þetta gæti hafa verið frá fólki sem þú þekkir sem þú vilt ekki að sendi þér
TikTok hefur vald til að skjóta fyrirtækinu þínu eða feril og taka þig frá núlli í hetju á skömmum tíma, sem er ótrúlegt. Áður fyrr þurftu menn að hoppa








