Hvernig á að tengjast Wi-Fi á Samsung sjónvarpi

Þó að sjónvarp muni líklega virka vel án nettengingar ef þú ert með kapaláskrift, eru bandarískir notendur farnir að skipta yfir í nettengingu
Tækjatenglar
Ef þú deilir græjunum þínum með börnunum þínum hefurðu líklega virkjað SafeSearch til að sía út óviðeigandi efni. Hins vegar takmarkar þetta efnið sem þú getur skoðað og getur verið pirrandi þegar þú ert að vinna.

Sem betur fer er tiltölulega einfalt ferli að slökkva á SafeSearch. Í þessari grein munum við útskýra allt sem þú þarft að vita.
Slökktu á Google SafeSearch á tölvu
Netið er uppspretta endalausra upplýsinga, ekki allar viðeigandi fyrir yngra fólk. En SafeSearch getur verið takmarkandi í sumum tilfellum og þú gætir viljað slökkva á því. Auðvelt er að slökkva á Google SafeSearch eiginleikanum á skjáborðinu þínu.
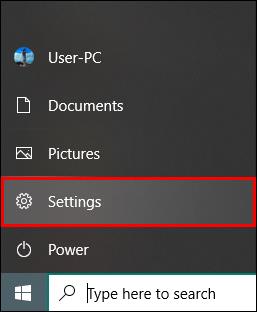
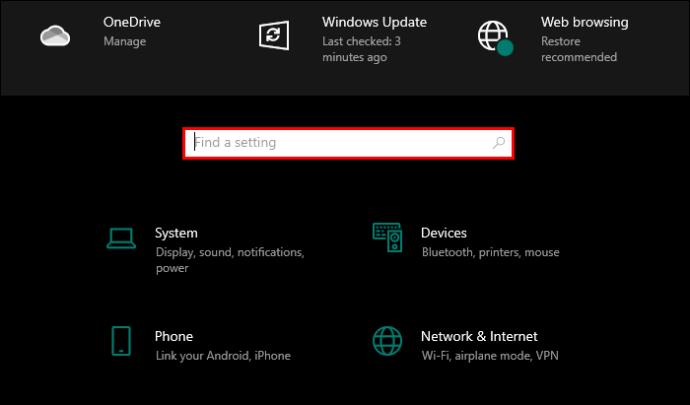
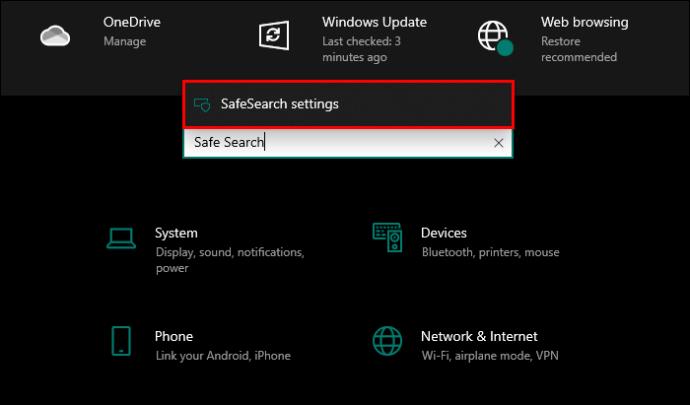
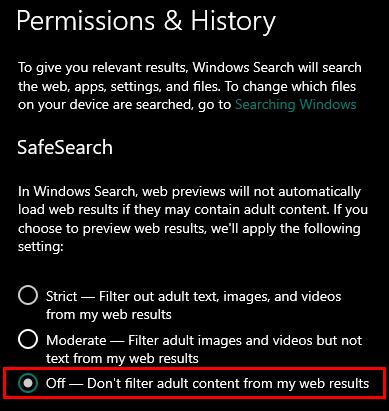
Slökktu á Google SafeSearch á vefsíðu
Alltaf þegar þú keyrir leit á Google færðu niðurstöðusíðu. Hér geturðu farið í stillingahlutann og slökkt á SafeSearch.

Slökktu á Google SafeSearch á Android forritinu
Að slökkva á SafeSearch á Android tækinu þínu er ekki eins einfalt og á skjáborðinu þínu.
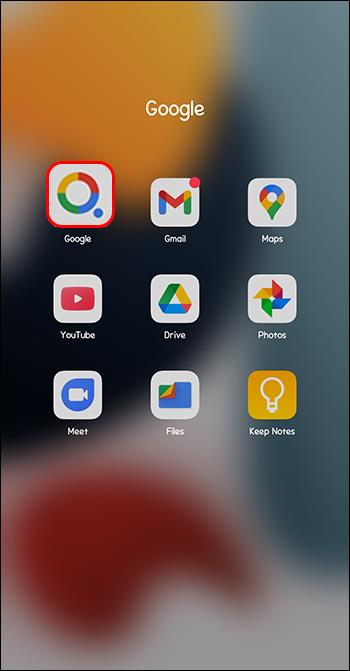


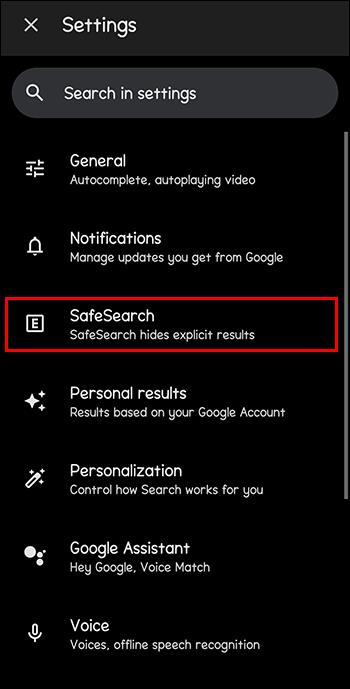
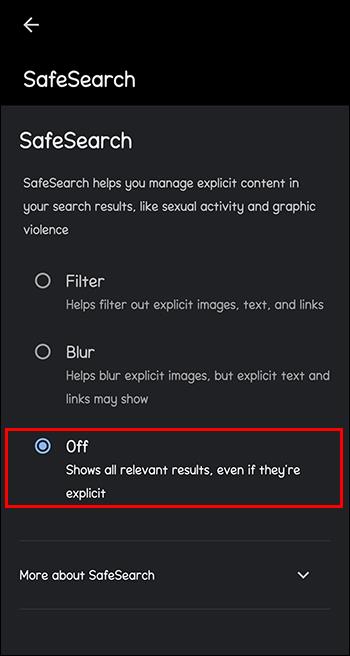
Slökkt á SafeSearch í Android vafra
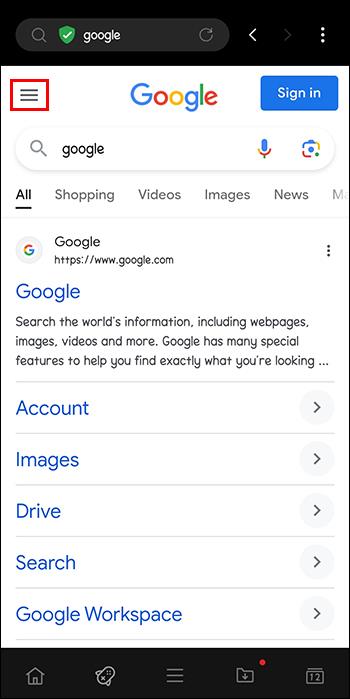

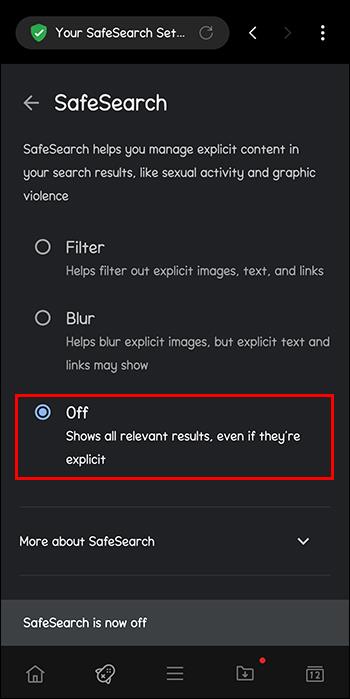
Slökktu á Bing SafeSearch á tölvu
Notar þú Bing leitarvélina frá Microsoft? Eins og Google geturðu slökkt á SafeSearch valkostinum ef það takmarkar notkun þína.
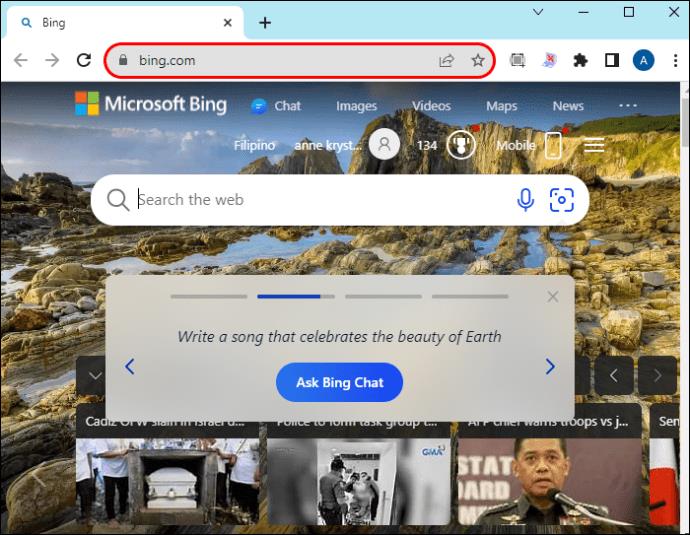

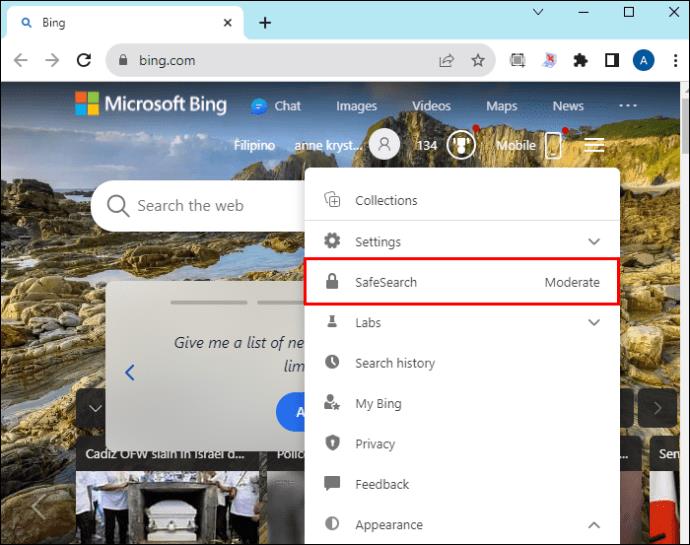
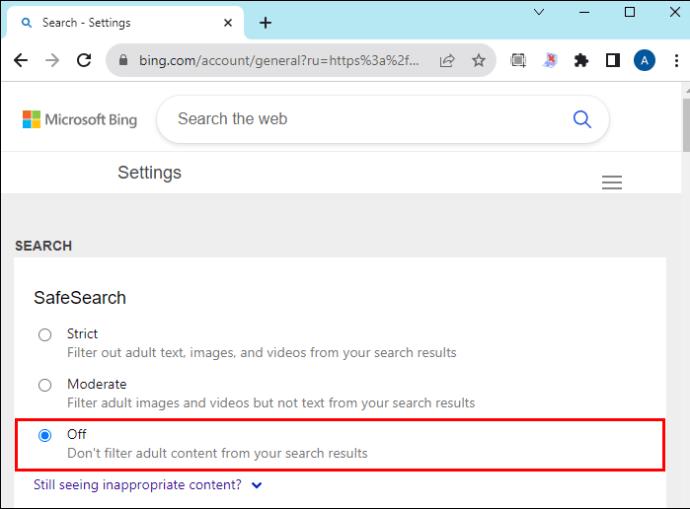
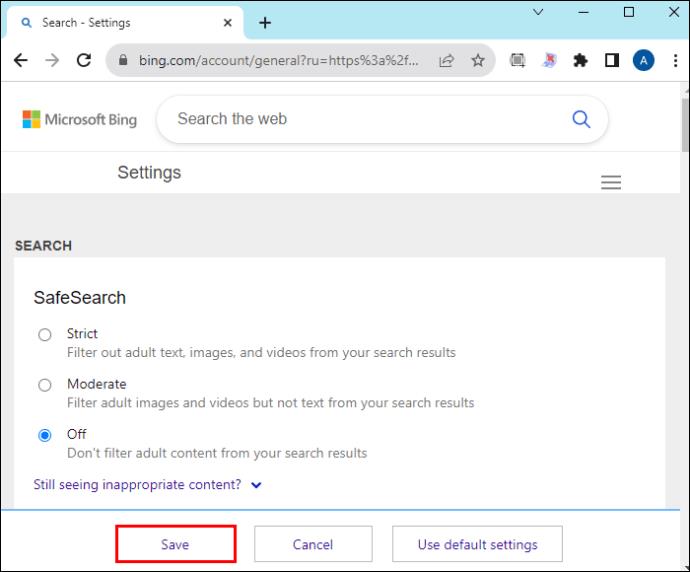
Slökktu á SafeSearch á Yahoo
Ef Yahoo er valin leitarvél þarftu ekki að sætta þig við SafeSearch. Svona geturðu slökkt á því.
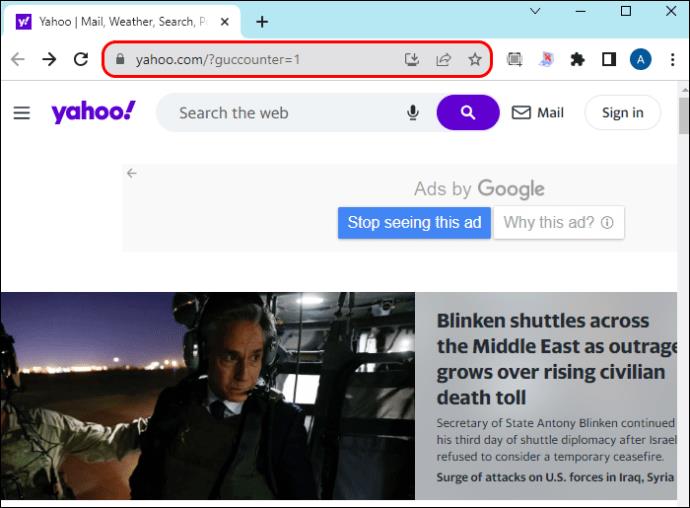
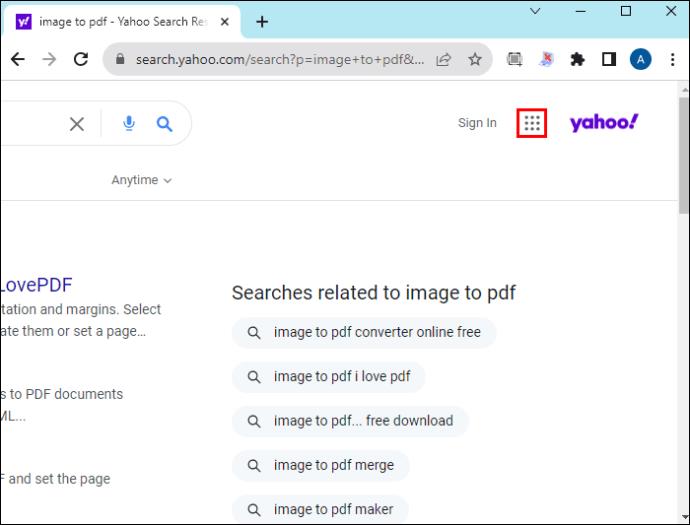
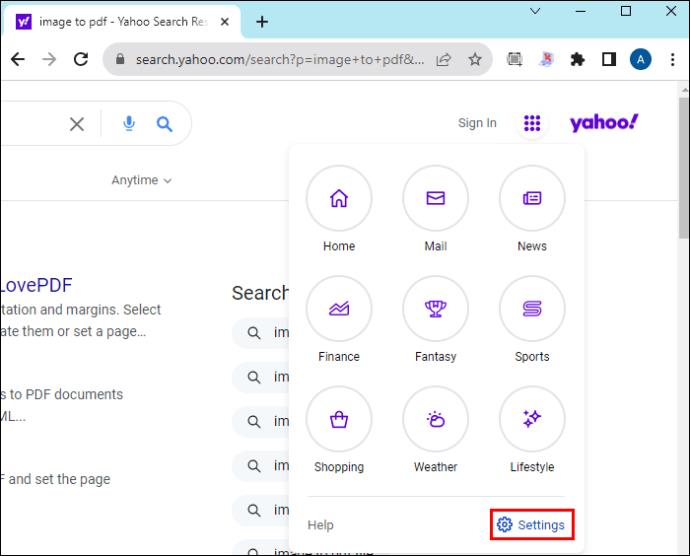

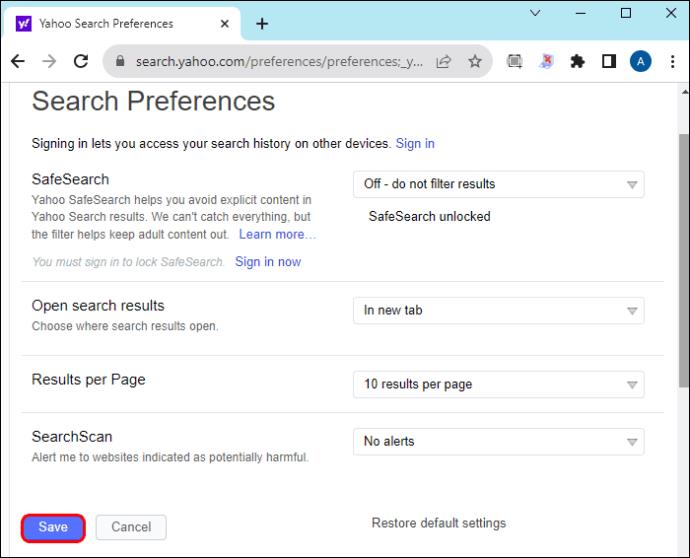
Slökktu á SafeSearch á DuckDuckGo
DuckDuckGo leggur metnað sinn í að vera einkaleitarvél. Engu að síður eru leitir þínar bundnar við að birta óæskilegt efni, þess vegna SafeSearch eiginleikinn. Gallinn við þetta er að fá ófullnægjandi niðurstöður.
Til að slökkva á SafeSearch skaltu gera eftirfarandi:
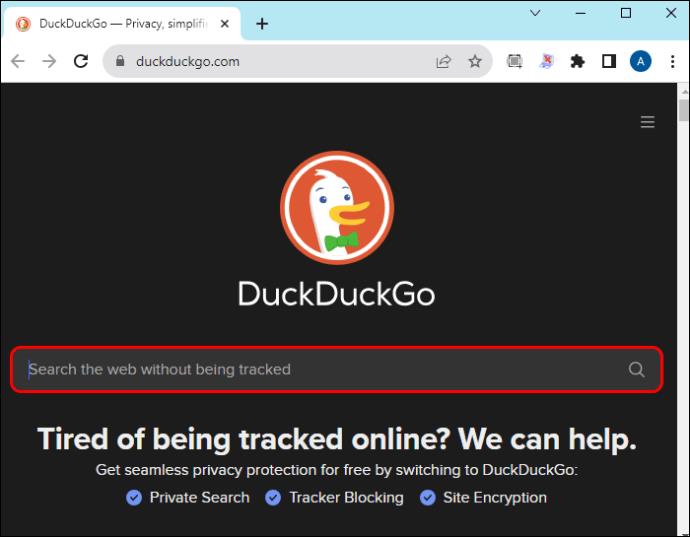
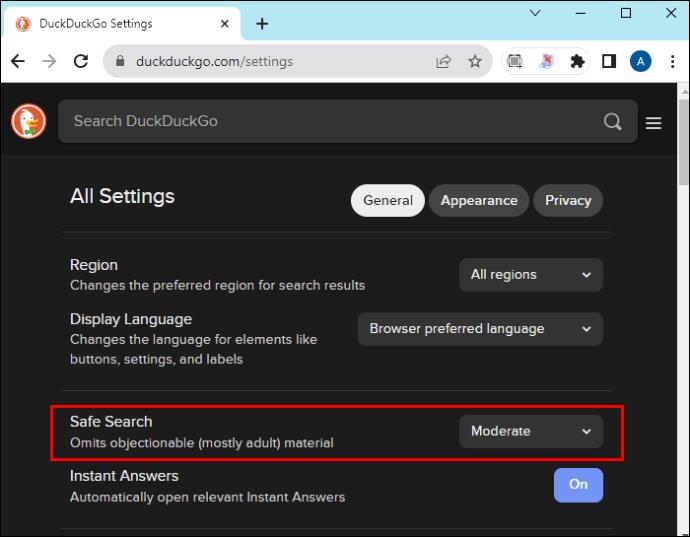
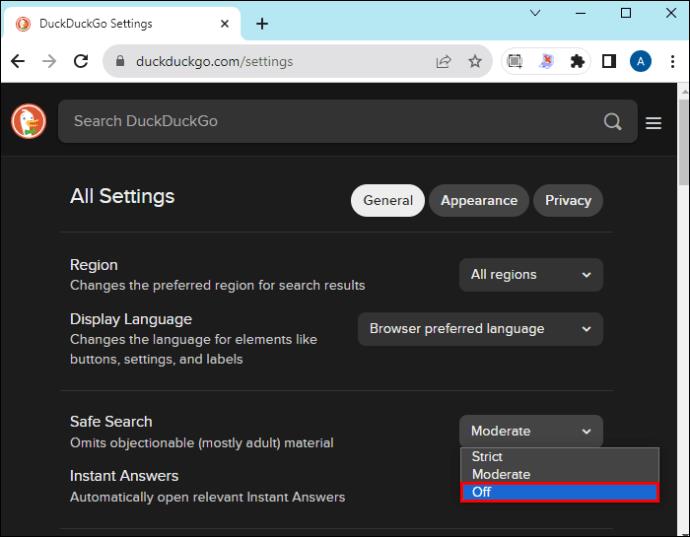
Að öðrum kosti geturðu slökkt á SafeSearch frá DuckDuckGo stillingasvæðinu.

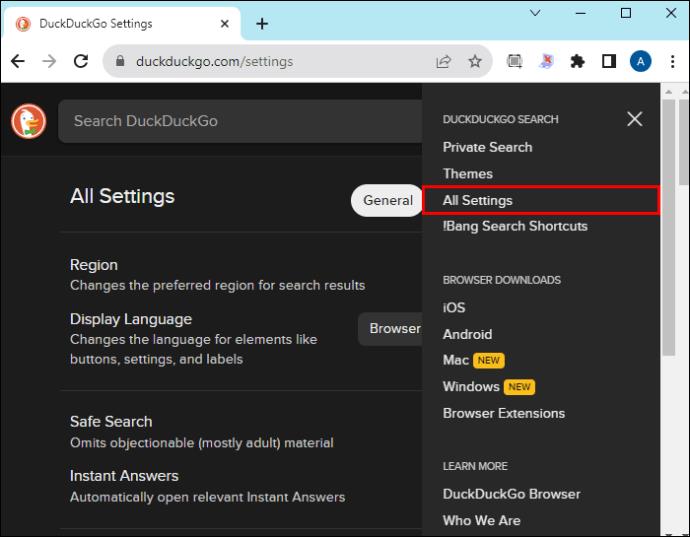
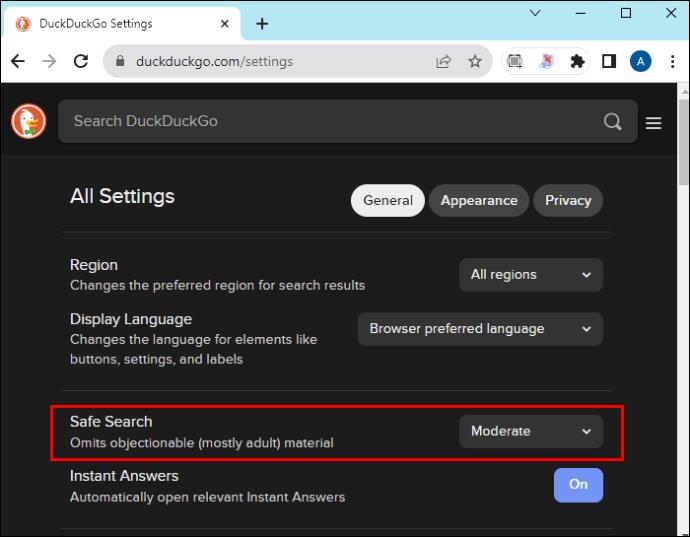
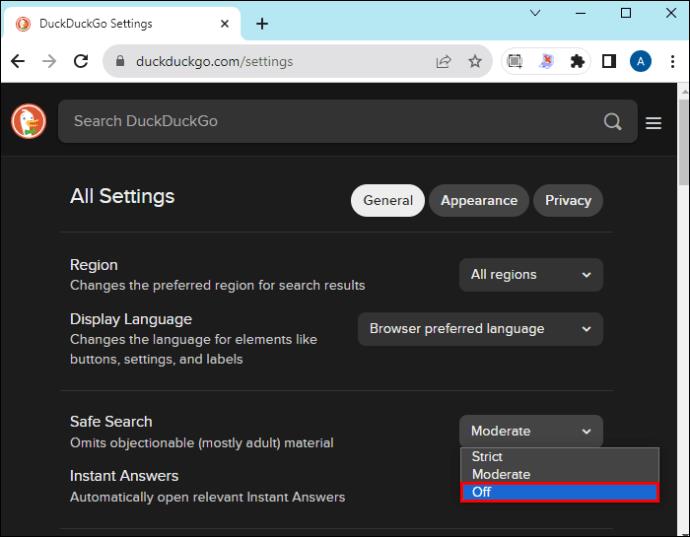
Slökktu á öruggri leit á iPhone
Ferlið að iPhone er frábrugðið tölvu og Android tækjum. Svona er það gert:

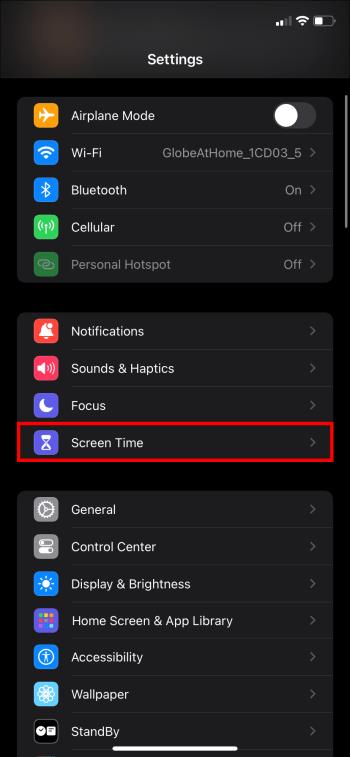
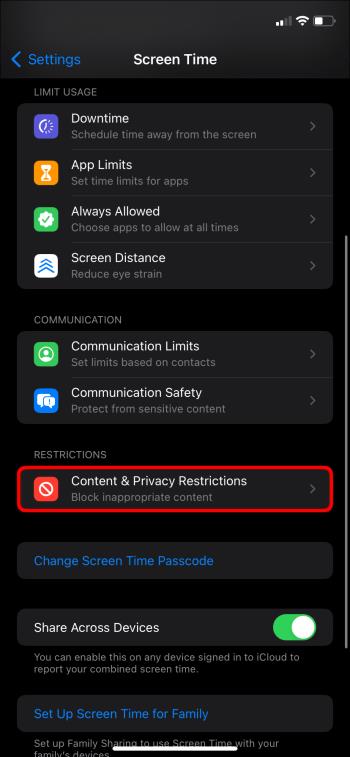
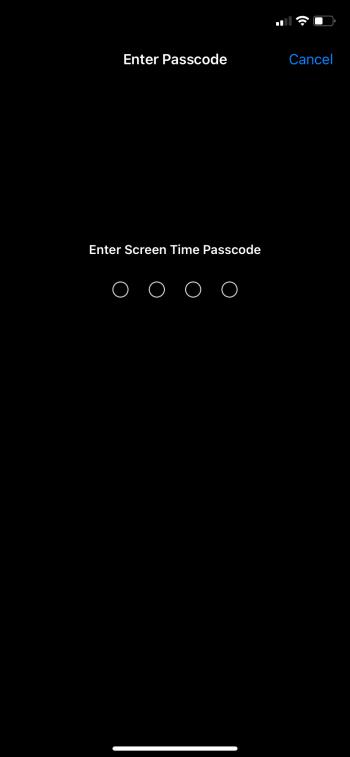
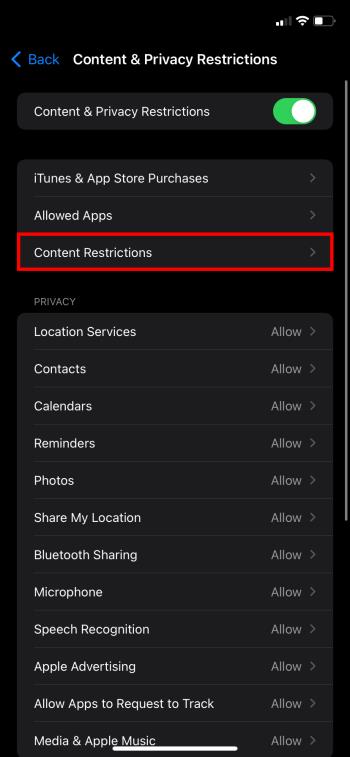
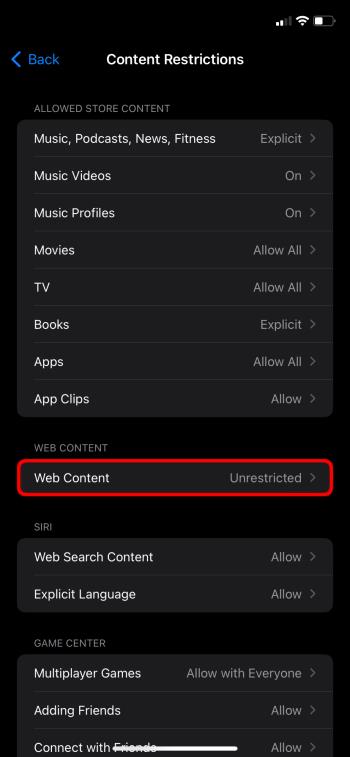
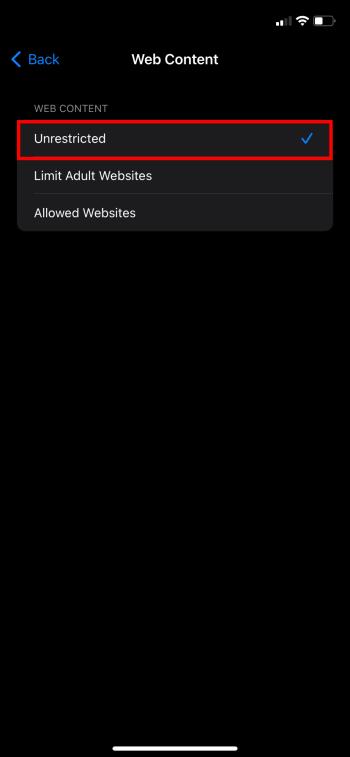
Hvað ef slökkva á SafeSearch virkar ekki á Windows?
Ef þú hefur reynt að slökkva á SafeSearch með því að nota ráðin sem lýst er hér að ofan og það virkar ekki, hér er það sem þú getur gert til að fá fullan aðgang að vefnum.
Windows Update
Að keyra úrelta útgáfu af Windows getur valdið vandamálum. Svona á að uppfæra kerfið þitt:
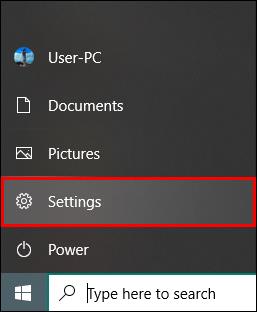
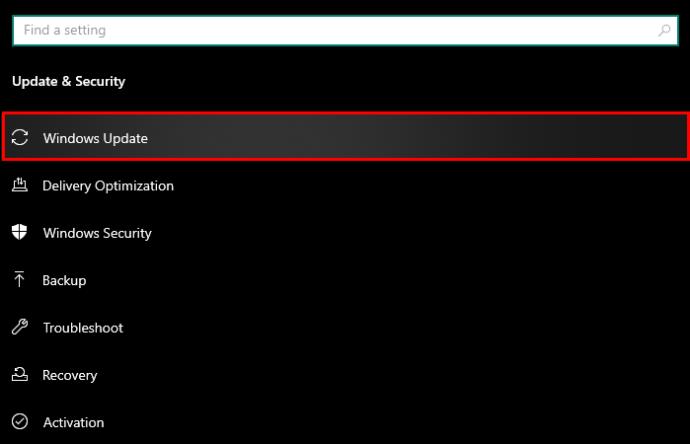
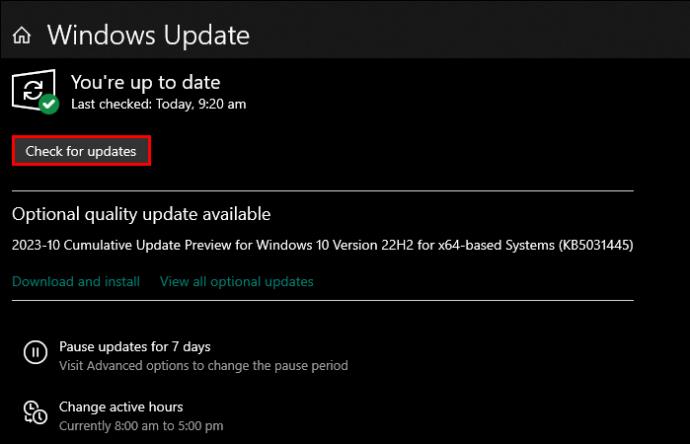
Breyttu kerfisstillingum
Kerfisstillingar hafa áhrif á hvernig tækið þitt starfar. Til að slökkva á SafeSearch skaltu gera eftirfarandi:
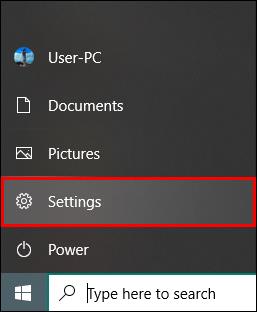
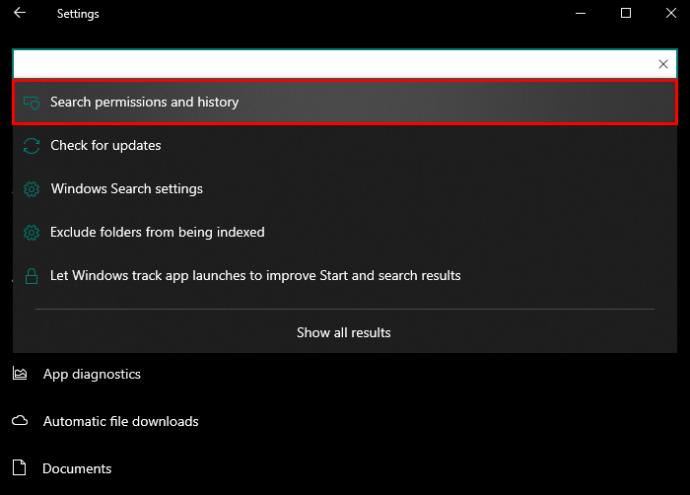
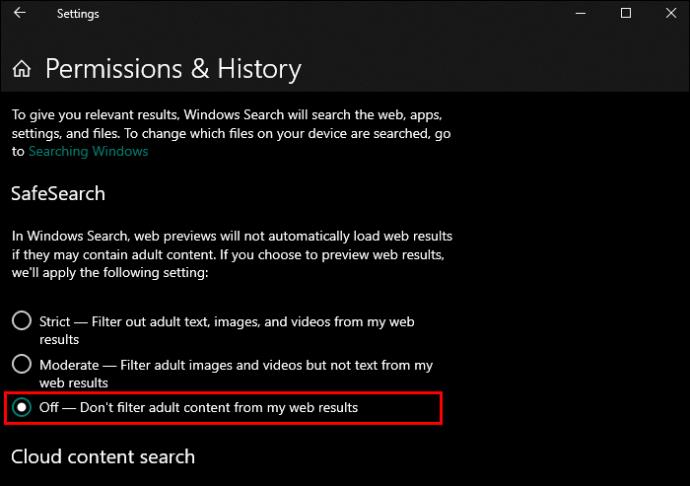
Búðu til annan notendareikning
Ef þú ert að deila tækjunum þínum með öðru fólki ættirðu að hafa þinn eigin reikning með sérsniðnum stillingum sem enginn mun breyta. Svona á að gera það:
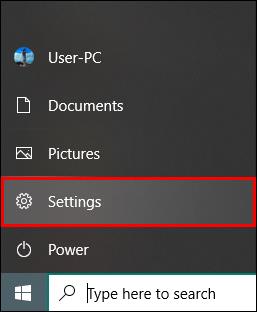
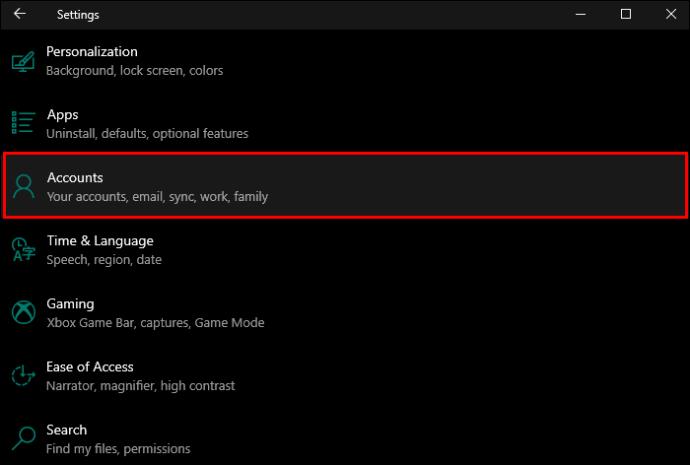
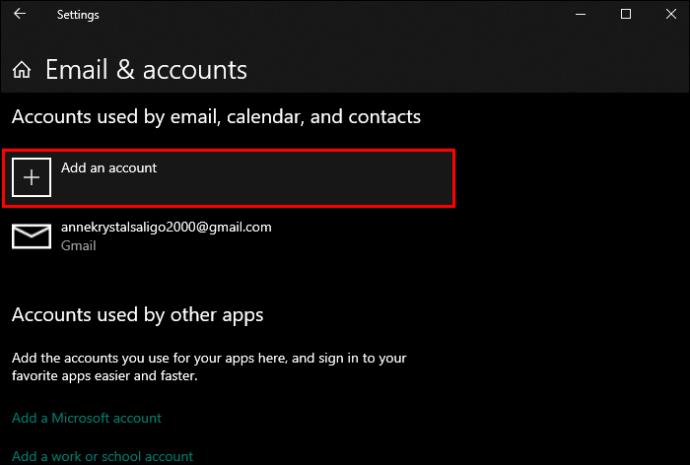
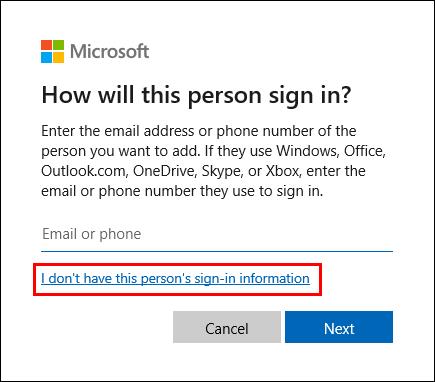

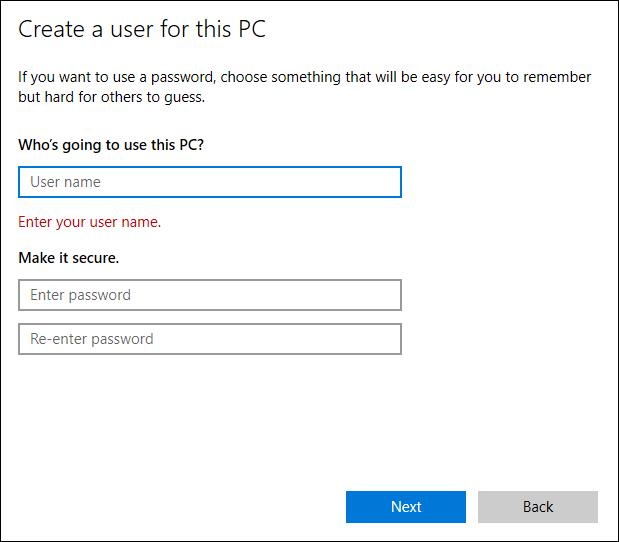
Breyta hópstefnu ritstjóra
Ef þér hefur enn ekki tekist að slökkva á SafeSearch skaltu gera eftirfarandi:

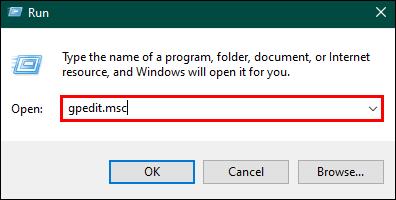


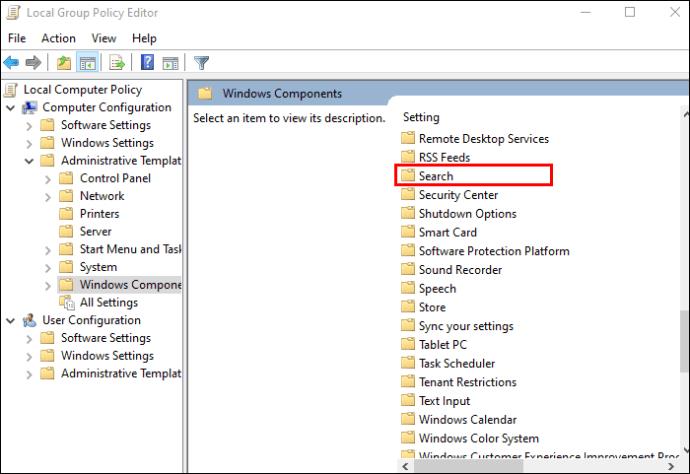
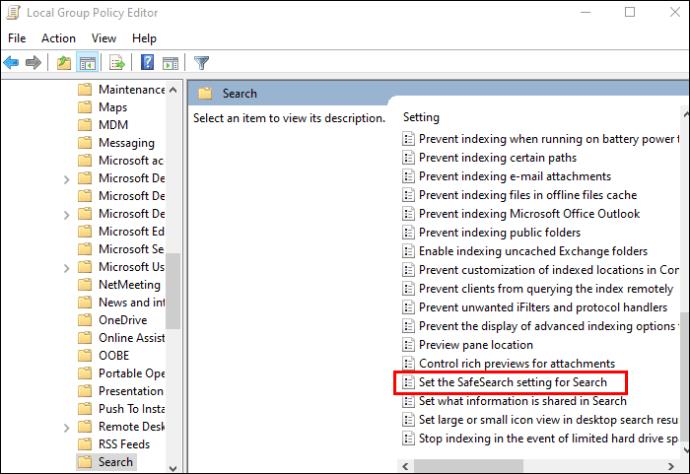
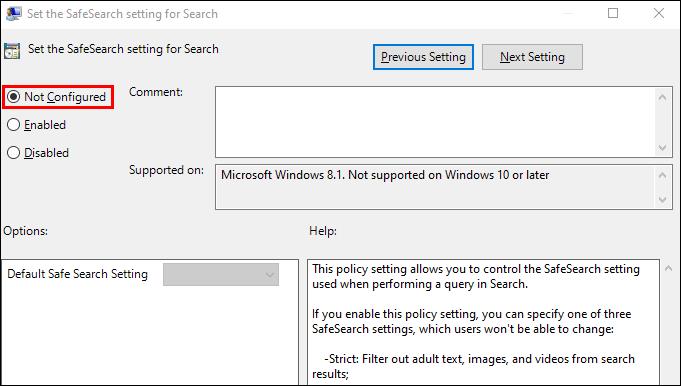
Notaðu InPrivate Mode
Þú getur notað InPrivate Mode á Microsoft Edge vafranum til að slökkva á SafeSearch, sérstaklega ef þú kemst að því að SafeSearch stillingarnar eru læstar.

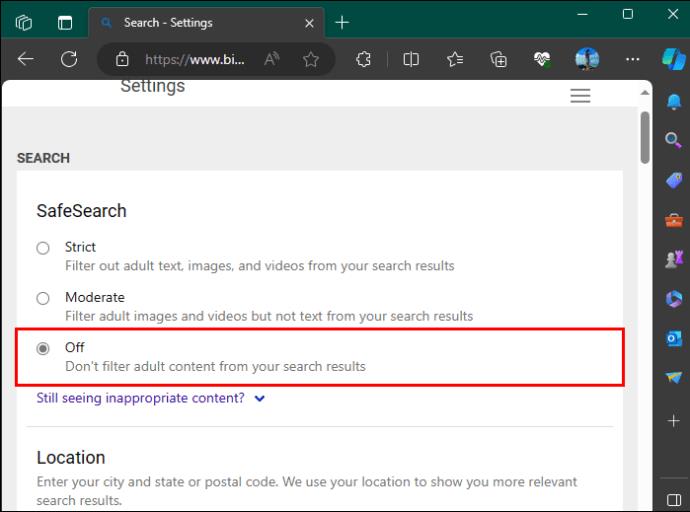
Slökktu á vírusvarnarhugbúnaði þriðja aðila
Vírusvarnarhugbúnaður gæti truflað SafeSearch eiginleikann þinn. Kveiktu á vírusvarnarforritinu þínu og prófaðu hvort það hafi áhrif á SafeSearch breytinguna þína.
Hvað ef SafeSearch virkar ekki á iPhone?
Ef þú hefur fylgt aðferðinni við að slökkva á SafeSearch á iPhone og hann svarar ekki skaltu gera eftirfarandi:
Algengar spurningar
Hvers konar efni lokar SafeSearch á?
SafeSearch er hannað til að sía út leitir sem þú vilt ekki sjá. Hins vegar virkar það ekki alltaf þannig þar sem fólk fær enn að sjá niðurstöður sem það vill ekki.
Af hverju get ég ekki slökkt á SafeSearch?
Það eru mismunandi þættir sem valda þessu vandamáli. Reikningurinn þinn gæti verið læstur eða stillingarnar þínar stilltar á „Sía“. Einnig gæti þurft að uppfæra hugbúnaðinn þinn til að samþykkja nýjar breytingar. Það fer eftir eðli málsins, athugaðu lausnirnar sem gefnar eru upp í greininni til að leysa vandamálið þitt.
Vafraðu á vefnum án takmarkana
Að slökkva á SafeSearch er einfalt ferli sem ætti ekki að taka þig langan tíma. Þó að þú munt njóta ávinningsins af því að vera ekki með neinar takmarkanir og hafa aðgang að öllu, muntu rekast á óviðeigandi efni. Ef þú átt börn skaltu hugsa um að hafa sérstakar græjur fyrir þau sem eru aðskildar frá þínum.
Hefur þú einhvern tíma slökkt á SafeSearch? Ef svo er, notaðir þú eitthvað af ráðunum og brellunum sem koma fram í þessari grein? Láttu okkur vita í athugasemdahlutanum hér að neðan.
Þó að sjónvarp muni líklega virka vel án nettengingar ef þú ert með kapaláskrift, eru bandarískir notendur farnir að skipta yfir í nettengingu
Eins og í hinum raunverulega heimi mun sköpunarverkið þitt í Sims 4 á endanum eldast og deyja. Simsar eldast náttúrulega í gegnum sjö lífsstig: Barn, Smábarn, Barn, Unglingur,
Obsidian er með margar viðbætur sem gera þér kleift að forsníða glósurnar þínar og nota línurit og myndir til að gera þær þýðingarmeiri. Þó að sniðmöguleikar séu takmarkaðir,
„Baldur's Gate 3“ (BG3) er grípandi hlutverkaleikur (RPG) innblásinn af Dungeons and Dragons. Þetta er umfangsmikill leikur sem felur í sér óteljandi hliðarverkefni
Með útgáfu Legend of Zelda: Tears of the Kingdom geta aðdáendur komist inn í anda leiksins með besta HD veggfóðurinu. Meðan þú gætir notað
https://www.youtube.com/watch?v=LKqi1dlG8IM Margir spyrja, hvað heitir þetta lag? Spurningin hefur verið til síðan tónlist hófst. Þú heyrir eitthvað sem þú
Hisense sjónvörp hafa verið að ná vinsældum sem ágætis fjárhagsáætlun fyrir frábær myndgæði og nútíma snjalleiginleika. En það er líka falið
Ef þú notar Viber reglulega gætirðu viljað athuga hvort einhverjum hafi líkað við skilaboð. Kannski skrifaðir þú eitthvað til að fá vin þinn til að hlæja, eða vilt bara
Ef þú átt Apple tæki hefurðu eflaust fengið óumbeðin skilaboð. Þetta gæti hafa verið frá fólki sem þú þekkir sem þú vilt ekki að sendi þér
TikTok hefur vald til að skjóta fyrirtækinu þínu eða feril og taka þig frá núlli í hetju á skömmum tíma, sem er ótrúlegt. Áður fyrr þurftu menn að hoppa








