Hvernig á að tengjast Wi-Fi á Samsung sjónvarpi

Þó að sjónvarp muni líklega virka vel án nettengingar ef þú ert með kapaláskrift, eru bandarískir notendur farnir að skipta yfir í nettengingu
Tækjatenglar
Merki eru ómissandi eiginleikar Google korta sem hjálpa okkur að finna staði á auðveldan hátt. Hins vegar getur kort fyllt með nælum og fánum hvar sem þú lítur verið mjög truflandi þegar þú ert bara að reyna að sigla.

Að slökkva á Google kortamerkjum getur hjálpað þér að sjá leiðina þína betur, en að finna leið til þess getur verið krefjandi. Því miður leyfir Google þér ekki að fela/eyða fyrirfram meðfylgjandi merki í „Sjálfgefið“ skjánum, en þú getur falið sérsniðna merki ef þú ert tilbúinn að eyða þeim. Það hjálpar heldur ekki við leiðarstefnumyndir því það fjarlægir það líka.
Samt sem áður geturðu bætt við og fjarlægt sérsniðin merki sem þú bjóst til. Að lokum getur Google kort án merkimiða aðeins gagnast þeim sem vilja hreina mynd af tilteknu svæði. Óháð því, hér er hvað þú getur og getur ekki gert með merkimiðum í Google kortum.
Hvað eru sérsniðin merki í Google kortum?
Þegar þú opnar Google kort gætirðu séð nælur alls staðar. Þetta eru meðfylgjandi nælur með merkimiðum. Þú getur vistað hvaða þeirra sem er á sérsniðnum lista til að skoða þá síðar. Hins vegar að endurmerkja þá er önnur áhrifarík leið til að flokka og skipuleggja staði.
Merki eru minna þekktur Google Maps eiginleiki sem getur gert líf þitt auðveldara. Ef þú merkir stað færðu hann þitt eigið merki svo þú getir leitað að því hraðar. Þessi eiginleiki er hentugur fyrir staði sem þú heimsækir oft. Þú þarft ekki að slá inn nafn eða heimilisfang staðarins í hvert skipti. Leitaðu einfaldlega að merkinu og veldu síðuna af listanum.
Þú getur merkt núverandi pinna á kortinu eða bætt við alveg nýjum. ' Google Map pins' með merkjum eru þeir sem þú getur ekki falið án þess að hreinsa þá alla í einu, ásamt leiðarmyndum . Orðið „myndmál“ er notað vegna þess að þú getur samt fengið textaleiðbeiningar - bara ekki lituðu leiðirnar á kortinu. Google mun bjóða þér sjálfvirka merki eins og „Heim“ og „Vinna“ en þú getur líka búið til sérsniðna.
Merki eru persónulegt skipulagskerfi, svo aðeins þú sérð þau. Þú vilt kannski ekki að þau birtist á skjánum þínum í sumum aðstæðum, sérstaklega ef þau eru einkamál.
Hvernig á að slökkva á merkimiðum í Google kortum á tölvu
Persónulegu Google kortamerkin þín og aðrir nælur geta verið truflandi þegar þú þarft hreint kort. Því miður gerir Google það ekki auðvelt að fela það sem þú vilt. Þú þarft að slökkva á ÖLLUM Google merkjum til að útrýma þínum eigin. Og aftur, það slekkur líka á stefnubundinni grafík. Þú getur líka notað lausn eða eytt persónulegum/sérsniðnum þínum.
Slökktu á öllum merkimiðum í lögum
Ef þú þarft að skoða hvaða svæði sem er án merkimiða geturðu auðveldlega skipt um þennan valmöguleika í stillingum „Map Details“ þegar þú velur „Gervihnött“ skjáinn. Því miður er „gervihnattaskjárinn“ eini valmöguleikinn sem virkar með gátreitnum fyrir merkimiða - aðrar skoðanir munu sýna valkostinn gráan. Að auki mun það einnig fjarlægja götunöfn, en það getur samt verið gagnlegt stundum.
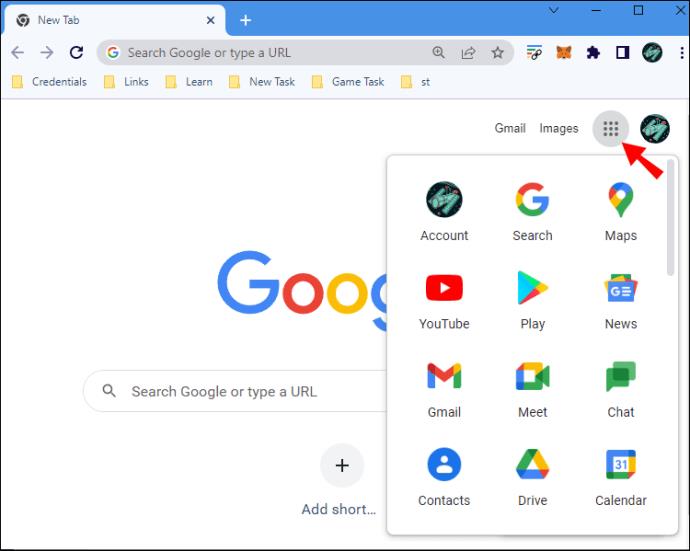
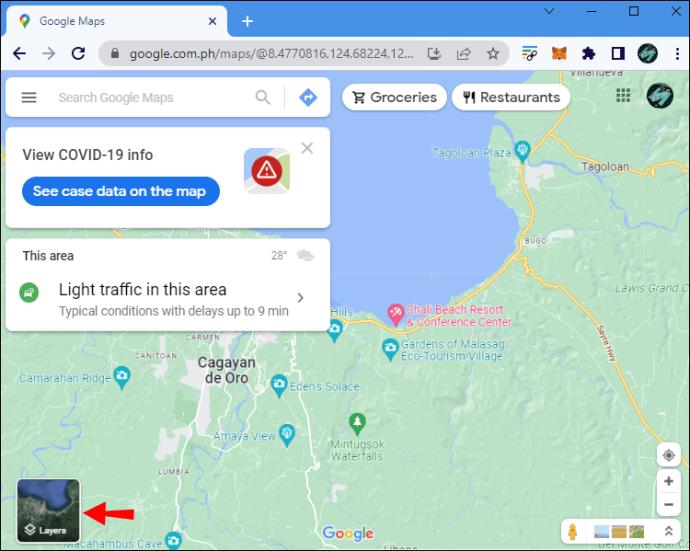
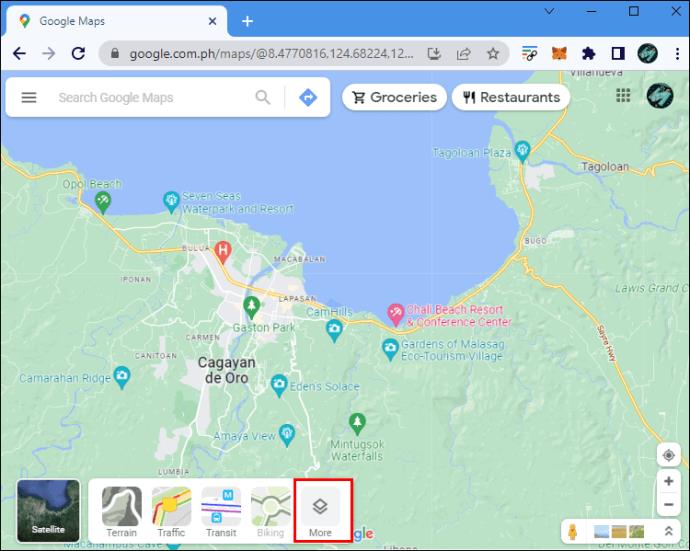
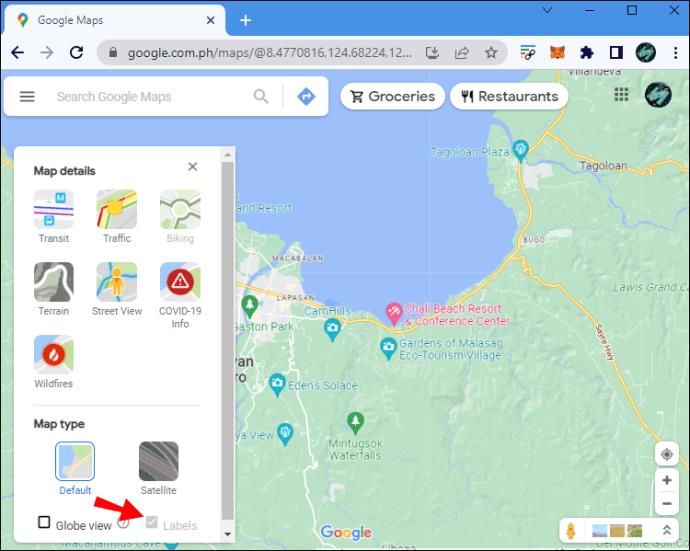
Athugið: „Flokkar“ gátreiturinn verður grár og ekki hægt að haka við hann ef þú notar „Sjálfgefið“ yfirlit. Veldu „Gervihnött“ til að virkja „Flokkar“ valkostinn.
Fela sérsniðin Google kortamerki með tölvu
Þú getur ekki falið meðfylgjandi merki og nælur frá Google án þess að fela þá alla, þar með talið sérsniðna. Hins vegar GETUR þú falið sérsniðnu nælurnar þínar með merkjum með því að nota „huliðsstillingu“ til að hjálpa til við að hreinsa kortið.
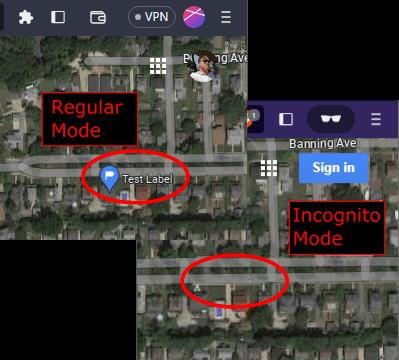
Fáðu aðgang að Google kortum í huliðsstillingu
Ef slökkt er á öllum merkimiðum verður kort krefjandi í notkun. Þú gætir viljað fá skýra mynd af Google kortum eingöngu með götunöfnum og nælum, án persónulegra Google merkimiða. Prófaðu huliðsstillingu til að opna Google kort með sérsniðnu merkimiðunum þínum falið.

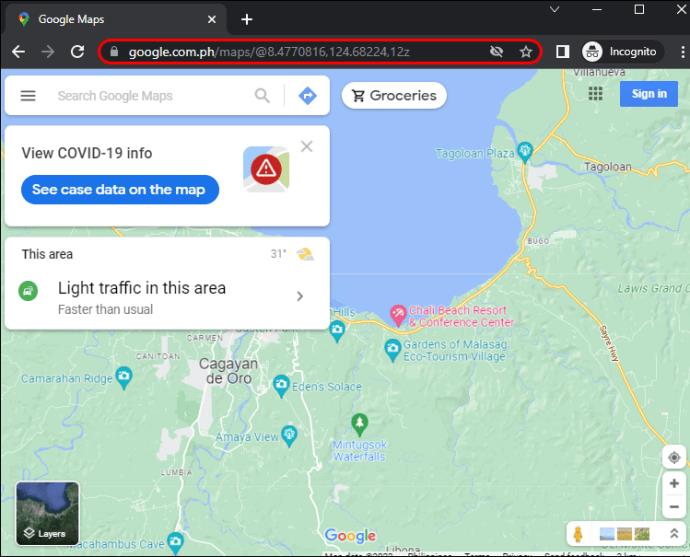
Notaðu kortastíl Google
Ef þú þarft meiri stjórn á því sem birtist á kortinu þínu geturðu búið til sérsniðið kort með Google „Map Style“ appinu, en þú verður að taka skjámynd af kortinu. Nýlega uppfærði Google í skýjabundið kortasnið fyrir fyrirtæki og forritara, en þú getur samt notað Legacy JSON stílhjálpina. Þú finnur tengil neðst í sprettiglugganum á kortastílsskjánum.
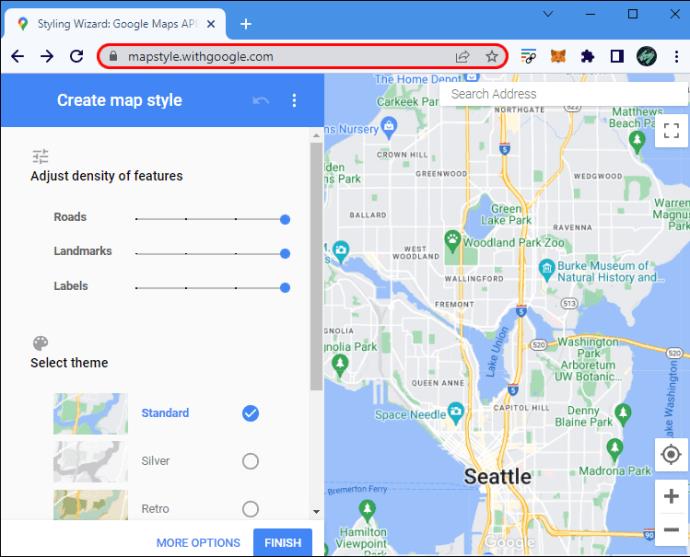
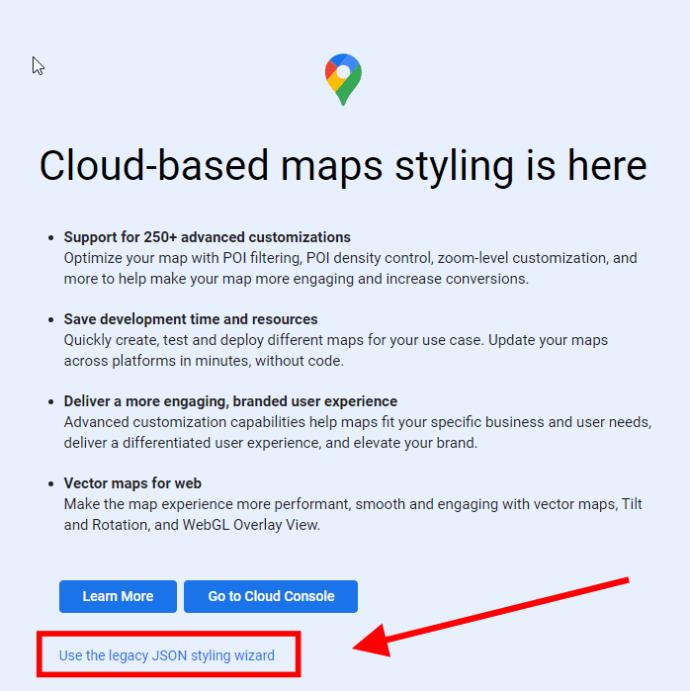
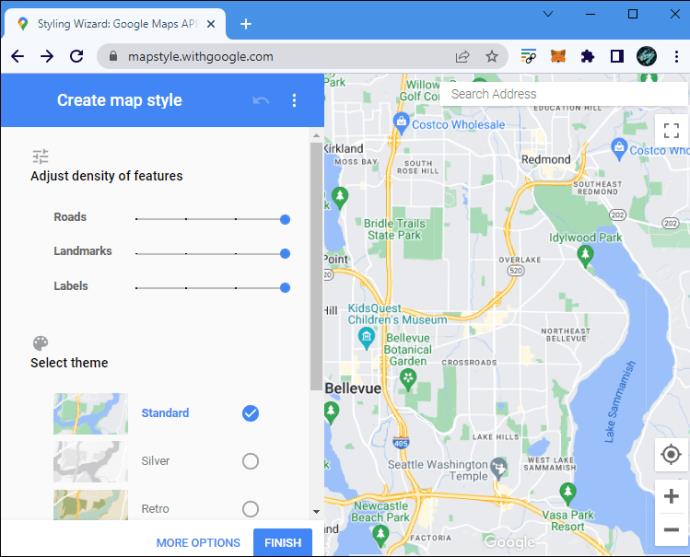

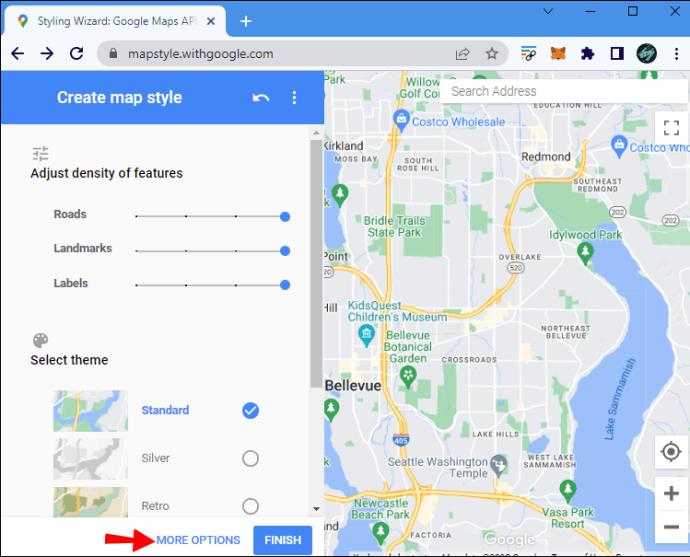
Þó að þetta app veiti þér mikla stjórn á því sem birtist á kortinu þínu leyfir það þér ekki að nota það beint. Þessi valkostur hentar betur þegar þú þarft eða getur sætt þig við sérsniðna kortaskjámynd.
Eyða merkjum
Ef þú ert pirraður á persónulegum merkjum sem þú notar ekki lengur geturðu eytt þeim. Svona er þetta gert á PC:
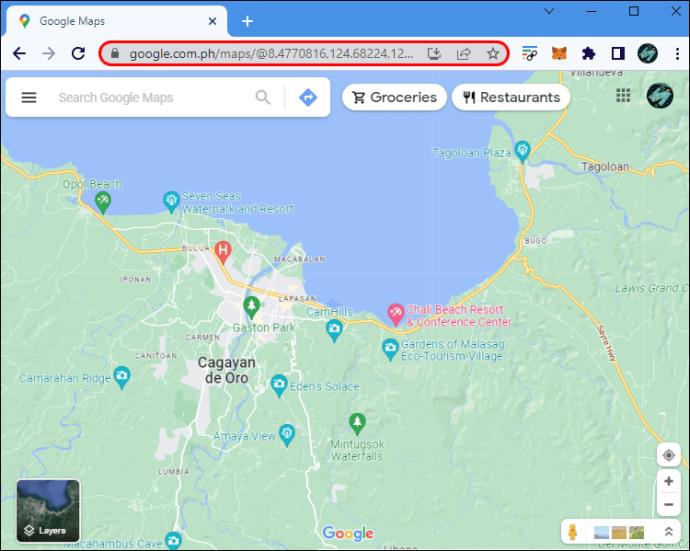
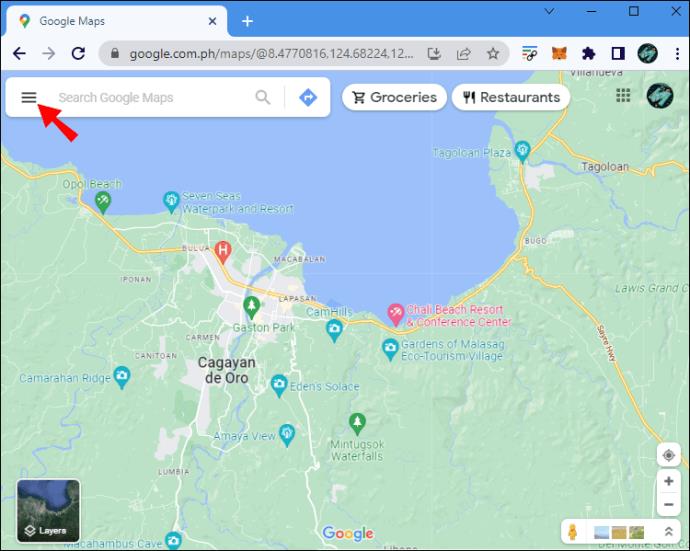
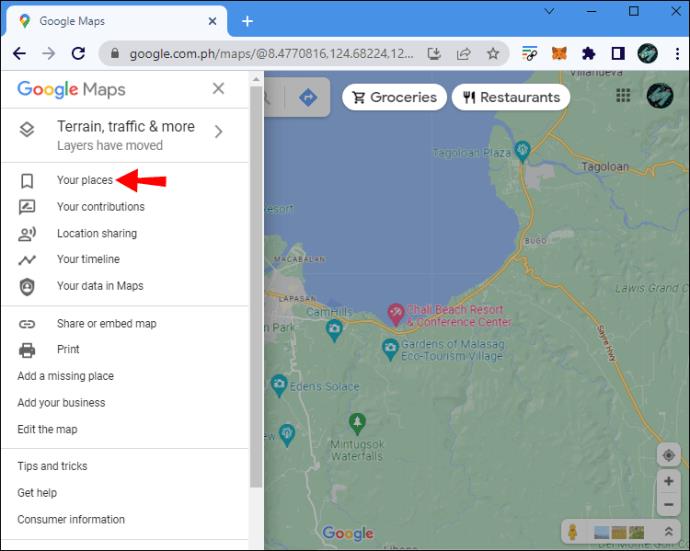
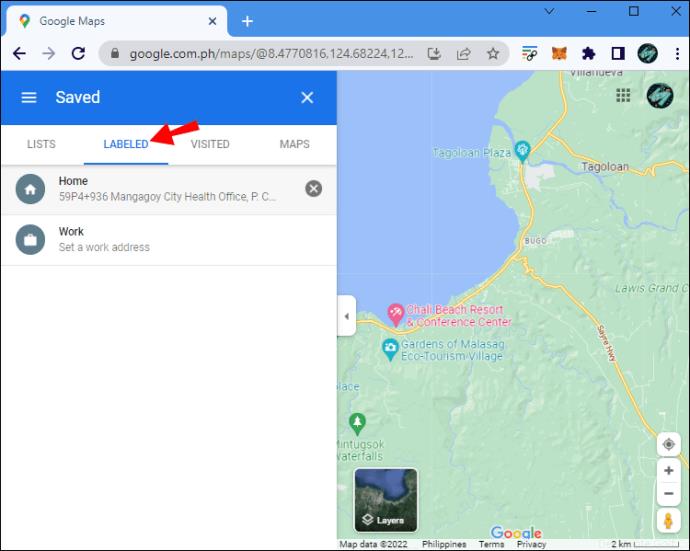
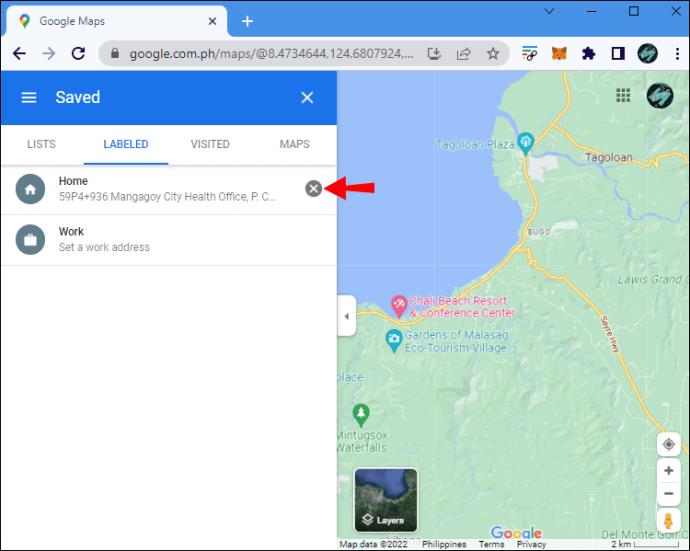
Athugið: Þú getur breytt vistuðum stöðum þínum í þessum glugga með því að velja „Lists“ flipann. Ólíkt merkjum geturðu falið vistuðu pinnana þína með því að smella á þrjá lóðrétta punkta og velja „Fela á kortinu þínu.
Hvernig á að slökkva á merkjum í Google kortum á iPhone
Eins og fram hefur komið gerir engin stilling þér kleift að fela sérsniðna/persónulega merkimiða þína í Google kortum. Hins vegar geturðu samt náð svipaðri niðurstöðu með því að nota huliðsstillingu. Ef þú fjarlægir merkimiða sem þú þarft ekki lengur mun það einnig rýma kortið þitt.
Farðu í huliðsstillingu
Hér er eitt sem þú getur gert á iPhone þínum til að fá yfirsýn yfir Google kort án merkimiða í sjónmáli:
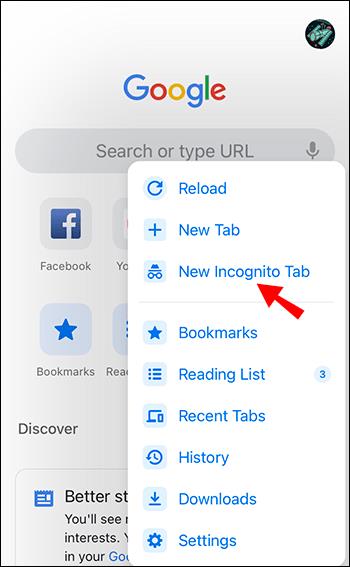
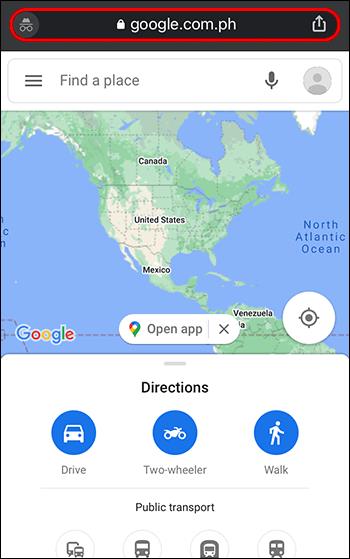
Farsímavefútgáfan af Google kortum er náttúrulega takmarkaðri en appið, þannig að þessi lausn getur ekki alltaf klippt hana. Þú þarft að skrá þig út af Google reikningnum þínum og skrá þig inn á annan til að fá svipaða niðurstöðu í appinu.
Eyða gömlum merkjum
Önnur leið til að fjarlægja sérsniðin Google merki er með því að eyða þeim. Fylgdu þessum skrefum á iOS.
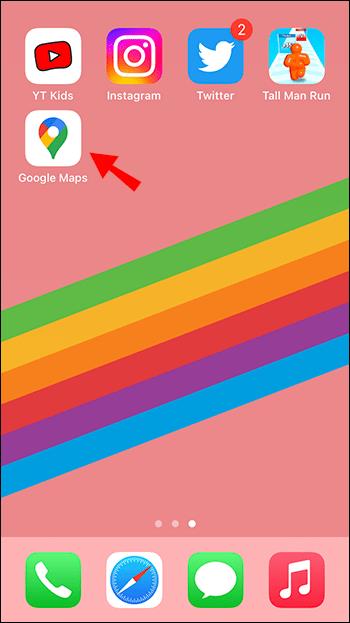
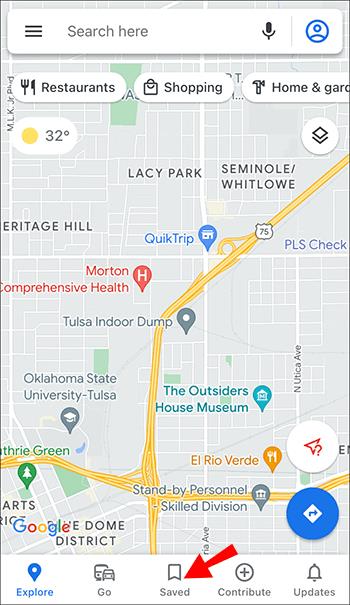
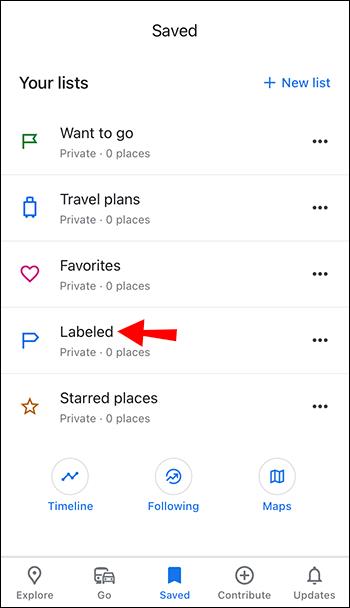
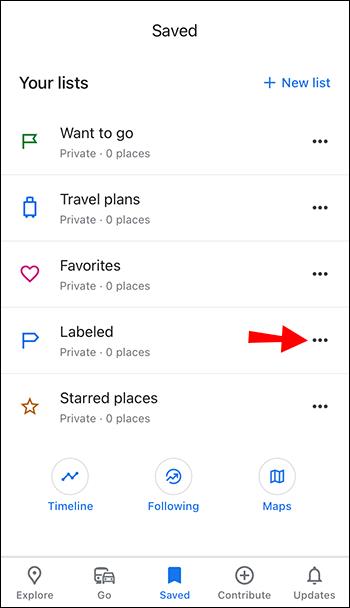
Hvernig á að slökkva á merkjum í Google kortum á Android
Til að slökkva á Google kortamerkjunum þínum á Android tækinu þínu skaltu nota huliðsstillingu eða fjarlægja flokkana þína alveg.
Notaðu huliðsstillingu
Þú getur fengið aðgang að Google kortum úr huliðsglugga, þannig að þú sért ekki með sérsniðna merkimiða þína á kortinu.
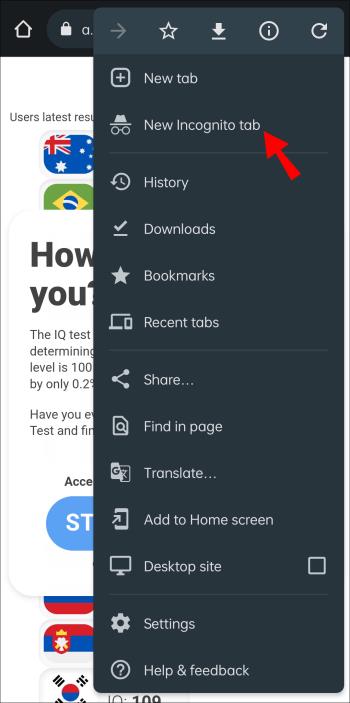
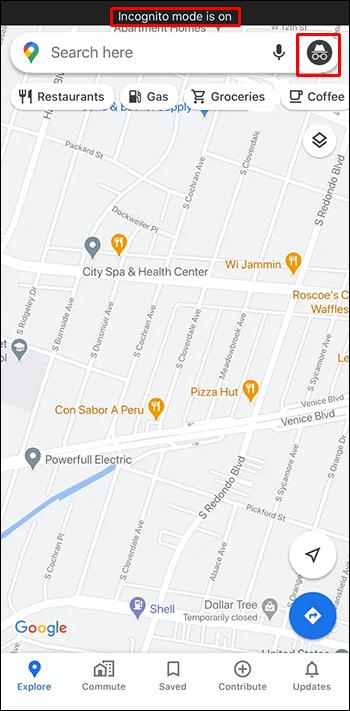
Þú gætir komist að því að farsímavafraútgáfan býður ekki upp á sömu óaðfinnanlega upplifun og Google kortaforritið. Ef þér finnst það óþægilegt geturðu skráð þig inn á annan Google reikning á Android tækinu þínu til að sjá kortið án áður vistaðra merkimiða.
Fjarlægðu merkin þín
Þú getur fjarlægt Google merki sem þú notar ekki lengur til að rýma kortið þitt. Hér er hvernig á að eyða merkimiða á Android tæki.

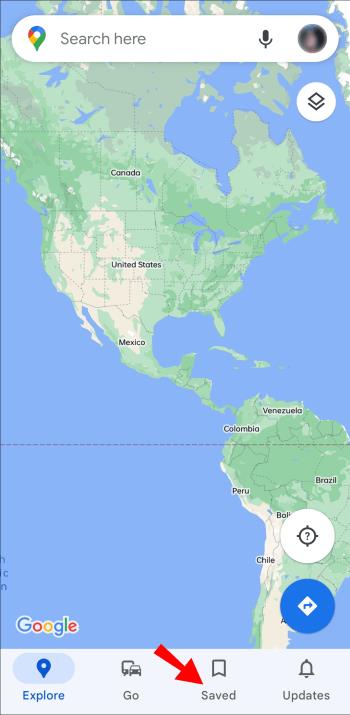
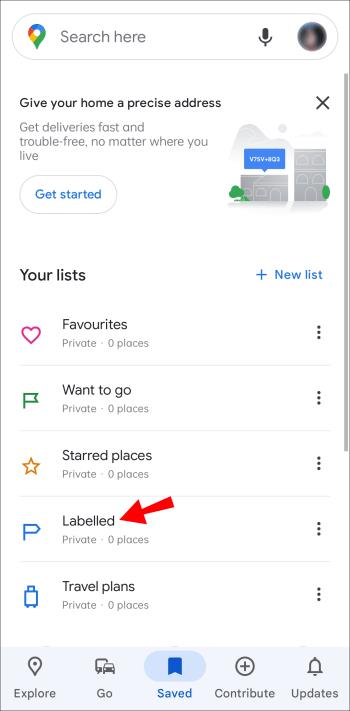
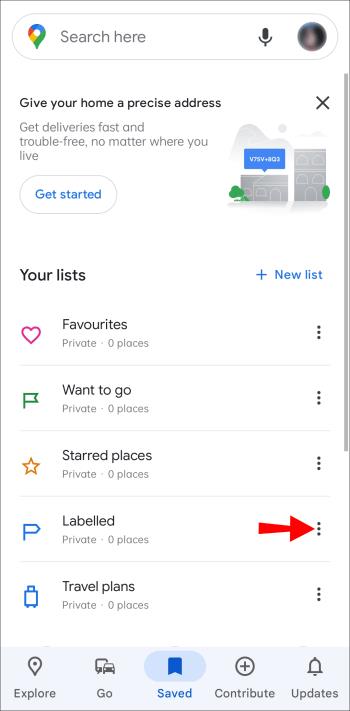
Algengar spurningar um merki Google korta
Get ég falið sérsniðna merkimiða mína á Google kortum?
Því miður er ekki hægt að fela sérsniðna/persónulega merkimiða þína á Google kortum með því að ýta á hnapp. Engu að síður geturðu notað huliðsstillingu eða skráð þig inn með öðrum Google reikningi til að sjá kortið án þeirra staðsetningar sem þú hefur merkt. Þú getur líka falið merkin þín með því að slökkva á öllum Google kortamerkjum með einni af aðferðunum hér að ofan.
Eru Google kortamerkin opinber?
Merkiaðgerðin í Google kortum gerir þér kleift að bæta sérsniðnu nafni við hvaða pinna sem er eða búa til nýjan hvenær sem er. Þú sérð nafnabreytingu staðarins á kortinu þínu þegar þú endurmerkir hann eða nafnið sem þú gafst upp á nýjan merkimiða. En ekki hafa áhyggjur; sérsniðin og endurnefna merki eru aðeins sýnileg þér.
Haltu merkimiðunum þínum persónulegum
Merki eru frábær Google Maps eiginleiki, en Google hefur enn ekki boðið upp á fleiri valkosti varðandi skjá þeirra. Ef þú vilt fela merkimiða sem þú hefur bætt við skaltu nota eina af aðferðunum hér að ofan. Á tölvu geturðu líka falið alla merkimiða til að fylgjast með kortinu án þess að pinnar hindri útsýnið.
Hvaða aðferðir notar þú til að fela óæskileg merki á kortinu þínu? Láttu okkur vita í athugasemdahlutanum hér að neðan.
Þó að sjónvarp muni líklega virka vel án nettengingar ef þú ert með kapaláskrift, eru bandarískir notendur farnir að skipta yfir í nettengingu
Eins og í hinum raunverulega heimi mun sköpunarverkið þitt í Sims 4 á endanum eldast og deyja. Simsar eldast náttúrulega í gegnum sjö lífsstig: Barn, Smábarn, Barn, Unglingur,
Obsidian er með margar viðbætur sem gera þér kleift að forsníða glósurnar þínar og nota línurit og myndir til að gera þær þýðingarmeiri. Þó að sniðmöguleikar séu takmarkaðir,
„Baldur's Gate 3“ (BG3) er grípandi hlutverkaleikur (RPG) innblásinn af Dungeons and Dragons. Þetta er umfangsmikill leikur sem felur í sér óteljandi hliðarverkefni
Með útgáfu Legend of Zelda: Tears of the Kingdom geta aðdáendur komist inn í anda leiksins með besta HD veggfóðurinu. Meðan þú gætir notað
https://www.youtube.com/watch?v=LKqi1dlG8IM Margir spyrja, hvað heitir þetta lag? Spurningin hefur verið til síðan tónlist hófst. Þú heyrir eitthvað sem þú
Hisense sjónvörp hafa verið að ná vinsældum sem ágætis fjárhagsáætlun fyrir frábær myndgæði og nútíma snjalleiginleika. En það er líka falið
Ef þú notar Viber reglulega gætirðu viljað athuga hvort einhverjum hafi líkað við skilaboð. Kannski skrifaðir þú eitthvað til að fá vin þinn til að hlæja, eða vilt bara
Ef þú átt Apple tæki hefurðu eflaust fengið óumbeðin skilaboð. Þetta gæti hafa verið frá fólki sem þú þekkir sem þú vilt ekki að sendi þér
TikTok hefur vald til að skjóta fyrirtækinu þínu eða feril og taka þig frá núlli í hetju á skömmum tíma, sem er ótrúlegt. Áður fyrr þurftu menn að hoppa








