Hvernig á að tengjast Wi-Fi á Samsung sjónvarpi

Þó að sjónvarp muni líklega virka vel án nettengingar ef þú ert með kapaláskrift, eru bandarískir notendur farnir að skipta yfir í nettengingu
Tækjatenglar
Huliðsstilling Google Chrome er ansi snyrtilegur eiginleiki. Það gerir þér kleift að halda vafraferli þínum persónulegum þegar þú notar opinbera tölvu eða tæki einhvers annars. Þú getur líka notað það í þínu eigin tæki af persónulegum ástæðum.
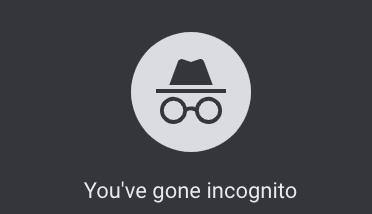
En þegar kemur að börnunum þínum, sérstaklega ef þau eru undir lögaldri, þá er huliðsstillingin ekki svo frábær hlutur. Með því geta þeir notað heimilistölvuna þína og nálgast hvaða bannaða netávöxt sem þeir vilja, án þess að þú vitir nokkurn tíma af því. Þess vegna er nauðsynlegt að geta komið í veg fyrir notkun huliðsstillingar.
Hvernig á að slökkva á huliðsstillingu í Windows
Ef þú flettir í gegnum valkosti Google Chrome muntu taka eftir því að það er ekkert sem gerir þér kleift að slökkva á huliðsstillingu. Það kæmi sér mjög vel ef möguleiki væri á að læsa notkun þess með lykilorði. Því miður er enginn slíkur valkostur, svo þú verður að grípa til annarra lausna á Windows vélinni þinni.


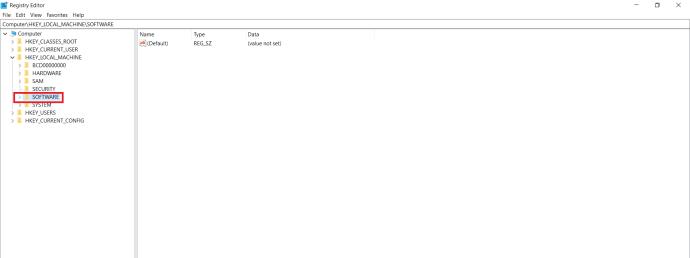
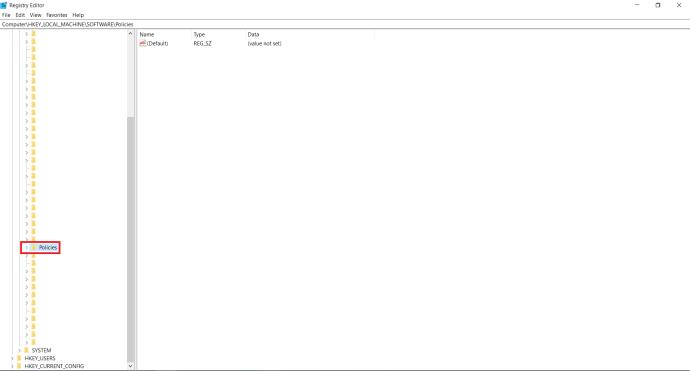
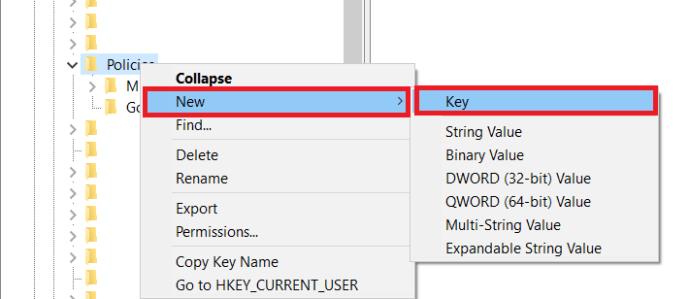
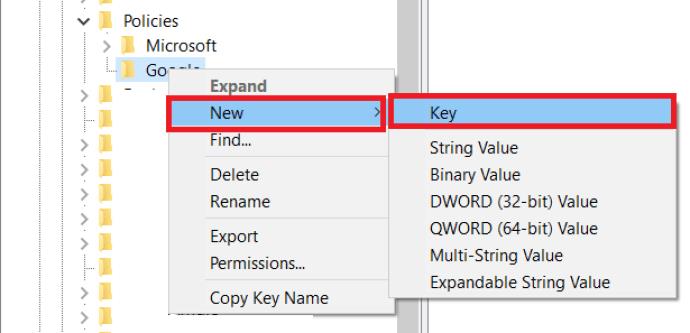
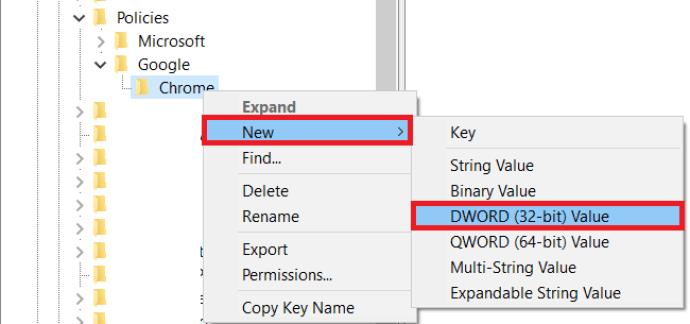
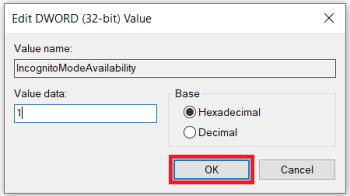
Ef þú vilt virkja huliðsstillingu aftur fyrir Chrome skaltu einfaldlega opna Registry Editor og breyta IncognitoModeAvailability gildinu í 0. Hér er fljótleg leiðarvísir um nauðsynleg skref.



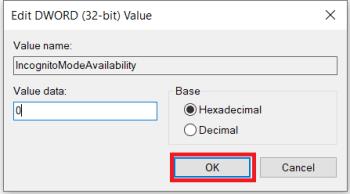
Já þú getur. Til að gera það skaltu fylgja skrefunum hér að neðan:

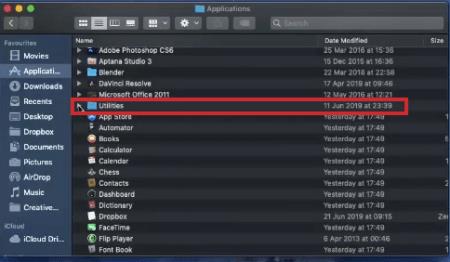
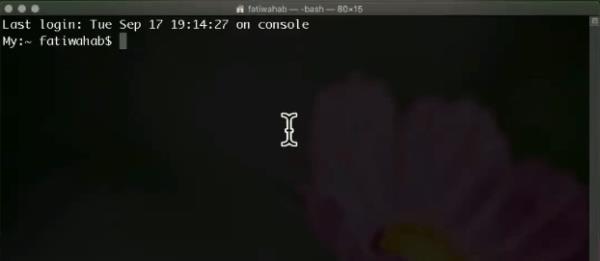
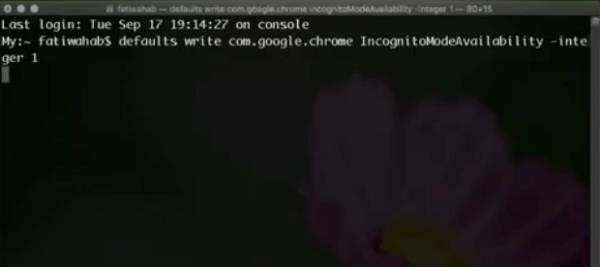
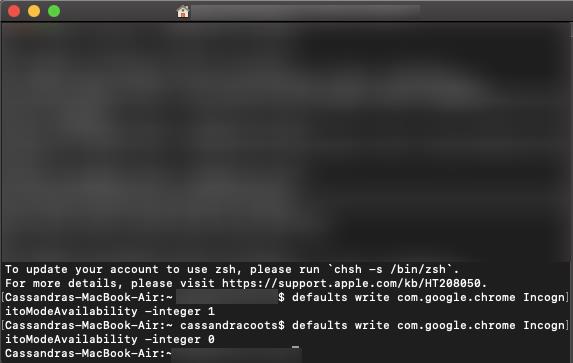
Þegar þú opnar Google Chrome muntu sjá að það er enginn nýr huliðsgluggi valkostur.
Til að virkja huliðsstillinguna aftur skaltu fylgja skrefunum hér að ofan, með aðeins einum mun. Þegar þú slærð inn skipunina skaltu einfaldlega breyta „–heiltala 1“ gildinu í „–heilttala 0“ í lok skipanalínunnar (eins og sýnt er í síðustu línu skjámyndarinnar hér að ofan). Eftir að þú endurræsir Mac þinn mun huliðsstillingin birtast aftur í Google Chrome. Add atriði
Ólíkt tölvu er ekki hægt að slökkva á huliðsstillingu á Android tækjum með því að spila með stillingum tækisins. Sem betur fer eru til farsímaforrit frá þriðja aðila sem gera huliðsstillingu gagnslausa.
Eitt slíkt app er Incoquito . Þegar þú setur það upp á Android tæki gefur það þér fullt af valkostum. Auðvitað er möguleiki til að koma í veg fyrir að huliðsstillingarflipar opnist. Það getur líka leyft notandanum að vafra í huliðsstillingu en látið Incoquito skrá alla atburði og athafnir óháð því. Forritið hefur einnig tilkynningastillingar, sem gerir þér kleift að láta notandann vita ef athafnir hans eru skráðar á meðan hann vafrar í huliðsneti.
Annað svipað app er Incognito Away . Auk þess að loka á huliðsstillingu á Google Chrome, virkar það einnig með mörgum öðrum vöfrum. Þar á meðal eru Microsoft Edge, Brave Browser, Iron Browser, Ecosia, Start Internet Browser, Yu Browser, auk Google Chrome útgáfur DEV, BETA og Canary.
Þrátt fyrir að þessi forrit séu ekki ókeypis eru þau í raun frekar ódýr. Sérstaklega þegar þú telur að þú sért loksins fær um að vernda börnin þín gegn óæskilegu efni.
Ef þú vilt slökkva á huliðsstillingu og af einhverjum ástæðum virka aðferðir okkar ekki, geturðu búið til reikning barns með Google og sett upp 'Family Link' appið. Opinber afstaða Google er sú að börn hafi ekki aðgang að huliðsstillingu, svo að miðað við að þú sért að gera þetta til að tryggja að ungt fólk kanni ekki allt á vefnum, þá er þetta annar raunhæfur kostur.
Google er með heila stuðningsgrein um efnið með tenglum til að hjálpa þér að setja allt upp. Við höfum líka stuðningsgrein til að leiðbeina þér í gegnum skref-fyrir-skref ferlið.
Því miður geturðu ekki komið í veg fyrir notkun huliðsstillingar fyrir Google Chrome á iPhone eða iPad. Til að ganga úr skugga um að enginn noti hulið tækisins þíns geturðu gert þetta í gegnum Safari. Ef þetta er afar mikilvægt fyrir þig, þá ættir þú að íhuga að fjarlægja Google Chrome úr tækinu þínu.
Fylgdu skrefunum hér að neðan til að slökkva alveg á einkaskoðunarstillingu á Safari:
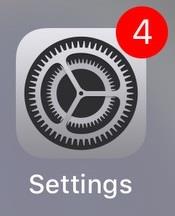
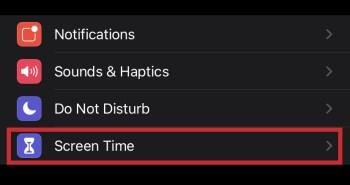
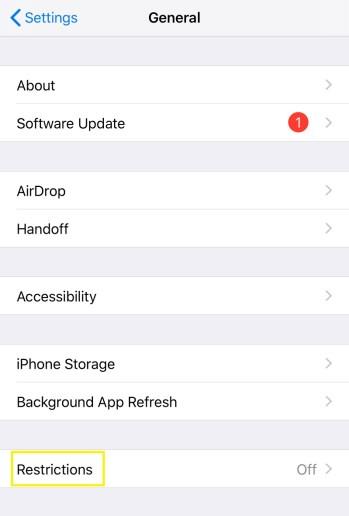
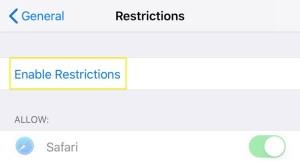

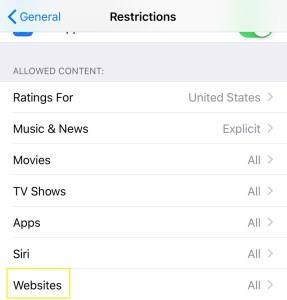
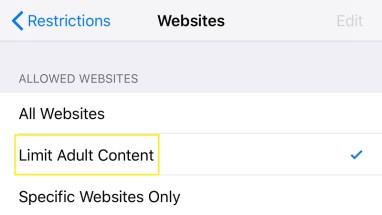
Þegar þú hefur gert þetta muntu í rauninni slökkva á einkavef í þessu tæki. Það sem meira er, þetta mun fjarlægja Private hnappinn sem þú getur venjulega séð í neðra vinstra horninu á flipaskjánum í Safari.
Auðvitað hefur þessi aðgerð líka aukaverkanir. Með því að takmarka efni fyrir fullorðna á tæki verður ekki hægt að heimsækja neinar vefsíður sem Apple hefur tilkynnt sem óviðeigandi fyrir börn undir lögaldri. Ef þú þarft virkilega að gera það geturðu alltaf slökkt á Takmarka efni fyrir fullorðið með því að nota aðgangskóðann sem þú hefur búið til í þessum tilgangi.
Nú þú hefur lesið þessa grein, þú veist hvernig á að slökkva á huliðsstillingu í Chrome, sem og einkavafra í iOS Safari. Að lokum geturðu slakað á því að vita að börnin þín verða ekki fyrir óviðeigandi efni á netinu. Og ef þú þarft að nota huliðsstillingu sjálfur, þá er það frekar einfalt að virkja það, óháð tækinu sem þú ert að nota.
Hefur þér tekist að slökkva á huliðsstillingu í tækinu þínu? Hver er helsta ástæðan fyrir því að þú slökktir á þessum eiginleika? Vinsamlegast deildu hugsunum þínum í athugasemdahlutanum hér að neðan.
Þó að sjónvarp muni líklega virka vel án nettengingar ef þú ert með kapaláskrift, eru bandarískir notendur farnir að skipta yfir í nettengingu
Eins og í hinum raunverulega heimi mun sköpunarverkið þitt í Sims 4 á endanum eldast og deyja. Simsar eldast náttúrulega í gegnum sjö lífsstig: Barn, Smábarn, Barn, Unglingur,
Obsidian er með margar viðbætur sem gera þér kleift að forsníða glósurnar þínar og nota línurit og myndir til að gera þær þýðingarmeiri. Þó að sniðmöguleikar séu takmarkaðir,
„Baldur's Gate 3“ (BG3) er grípandi hlutverkaleikur (RPG) innblásinn af Dungeons and Dragons. Þetta er umfangsmikill leikur sem felur í sér óteljandi hliðarverkefni
Með útgáfu Legend of Zelda: Tears of the Kingdom geta aðdáendur komist inn í anda leiksins með besta HD veggfóðurinu. Meðan þú gætir notað
https://www.youtube.com/watch?v=LKqi1dlG8IM Margir spyrja, hvað heitir þetta lag? Spurningin hefur verið til síðan tónlist hófst. Þú heyrir eitthvað sem þú
Hisense sjónvörp hafa verið að ná vinsældum sem ágætis fjárhagsáætlun fyrir frábær myndgæði og nútíma snjalleiginleika. En það er líka falið
Ef þú notar Viber reglulega gætirðu viljað athuga hvort einhverjum hafi líkað við skilaboð. Kannski skrifaðir þú eitthvað til að fá vin þinn til að hlæja, eða vilt bara
Ef þú átt Apple tæki hefurðu eflaust fengið óumbeðin skilaboð. Þetta gæti hafa verið frá fólki sem þú þekkir sem þú vilt ekki að sendi þér
TikTok hefur vald til að skjóta fyrirtækinu þínu eða feril og taka þig frá núlli í hetju á skömmum tíma, sem er ótrúlegt. Áður fyrr þurftu menn að hoppa








