Hvernig á að tengjast Wi-Fi á Samsung sjónvarpi

Þó að sjónvarp muni líklega virka vel án nettengingar ef þú ert með kapaláskrift, eru bandarískir notendur farnir að skipta yfir í nettengingu
Ekki trufla er aðgerð í flestum snjallsímum sem gerir þér kleift að þagga niður í öllum tilkynningum, þar á meðal símtölum, textaskilum og áminningum frá forritum frá þriðja aðila. Notendur geta virkjað „Ónáðið ekki“ í nokkrar mínútur eða nokkra daga.

Þessi grein mun kenna þér hvernig á að slökkva á „Ónáðið ekki“ á iPhone. Við munum einnig kenna þér nokkur ráð og brellur til að sérsníða Ekki trufla aðgerðina að þínum þörfum.
Hvernig á að slökkva á „Ónáðið ekki“ á iPhone
Ekki trufla er mjög gagnlegt þegar þú þarft smá niður í miðbæ. En það getur líka valdið mörgum vandamálum ef þú átt von á mikilvægu símtali eða SMS. Sem betur fer er auðvelt að slökkva á Ekki trufla eiginleikann. Hins vegar eru leiðbeiningarnar mismunandi eftir því hvaða útgáfu af iOS þú ert að nota. Við munum fjalla um algengustu aðferðirnar í köflum hér að neðan.
Hvernig á að slökkva á „Ónáðið ekki“ – eldri útgáfur af iOS
Fljótlegasta leiðin til að slökkva á „Ónáðið ekki“ er að fá aðgang að stjórnstöðinni og smella á Hálft tungl táknið. Ef iPhone þinn er með heimahnapp skaltu strjúka upp frá botninum. Ef iPhone þinn er ekki með heimahnapp skaltu strjúka niður frá efri vinstri hluta skjásins. Hér muntu sjá táknið „Ónáðið ekki“ .
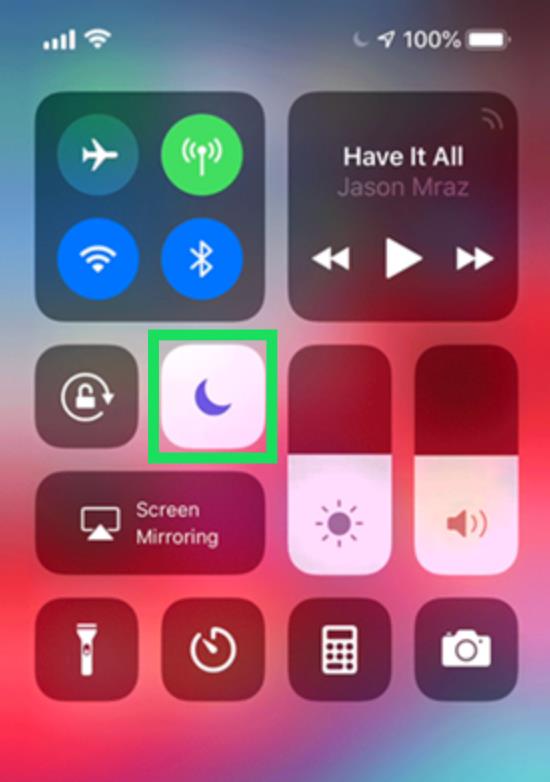
Ef þú ert að nota eldri útgáfu af iOS skaltu fylgja þessum skrefum til að slökkva á „Ónáðið ekki“:
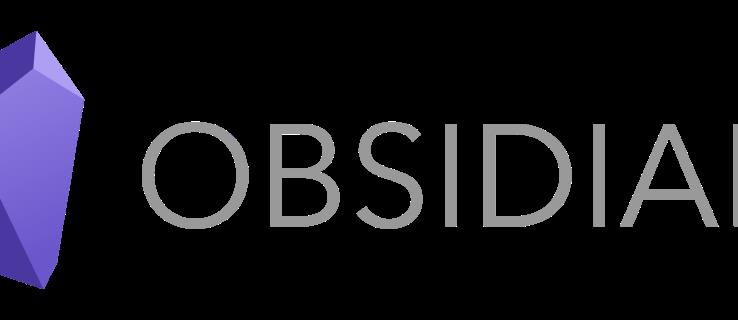
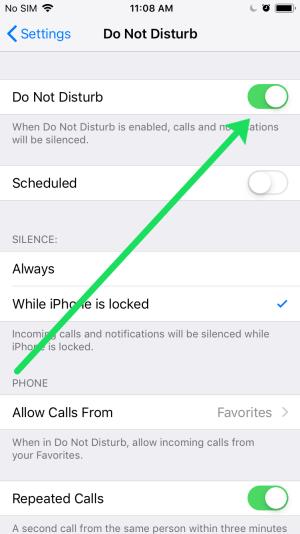
Nú, Ónáðið ekki er óvirkt. Þú munt fá símtöl, textaskilaboð og aðrar tilkynningar. Auðvitað, ef þú hefur gaman af Ekki trufla en þarft að laga það aðeins, þá er hluti fyrir þig hér að neðan.
Hvernig á að slökkva á „Ónáðið ekki“ – Nýrri útgáfur af iOS
Ef þú hefur uppfært stýrikerfið þitt nýlega muntu sjá að ekki er eins auðvelt að finna eða stjórna eiginleikanum „Ónáðið ekki“ og áður var.
Ef þú vilt frekar nota stjórnborðið til að fá skjótan aðgang að Ónáðið ekki skaltu gera þetta:
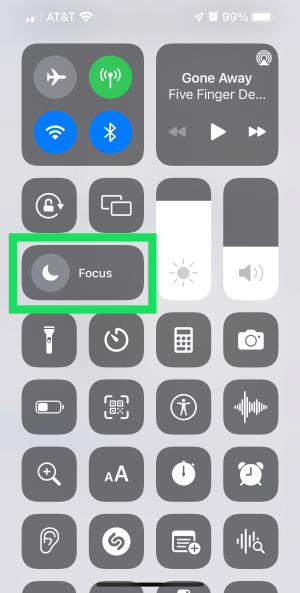
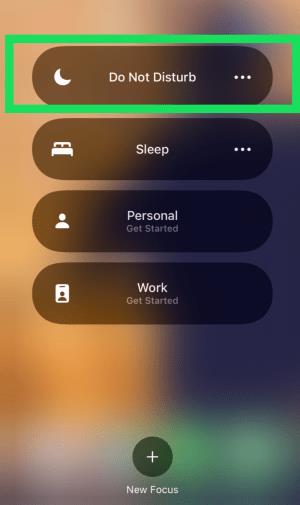
Þú getur líka slökkt á „Ónáðið ekki“ í stillingunum með því að fylgja þessum skrefum:
Allt sem þú þarft að gera er að fylgja þessum skrefum:
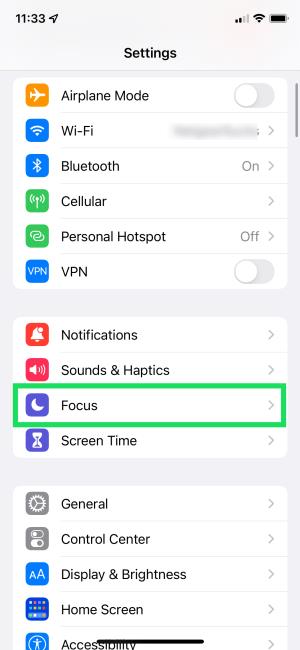
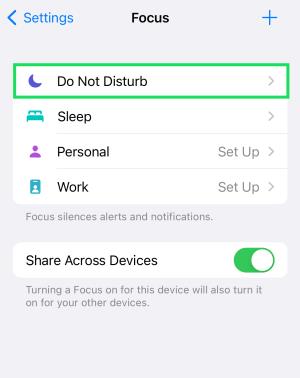

Þó að það sé aðeins erfiðara að finna eiginleikann „Ónáðið ekki“ gerir nýja útlitið það auðvelt að sérsníða eiginleikann.
Hvernig á að sérsníða Ekki trufla
Ef þú vilt nota Ekki trufla aðgerðina, en þú hefur áhyggjur af því að þú gætir misst af mikilvægum samskiptum, ekki hafa áhyggjur því þú getur sérsniðið eiginleikann að þínum þörfum. Auðvitað, rétt eins og að slökkva á eiginleikanum, eru skrefin mismunandi eftir iOS útgáfunni þinni.
Sérsníða Ekki trufla – eldri útgáfur af iOS
Hönnuðir Apple gefa okkur töluverða stjórn á tilkynningunum sem við leyfum. Þú getur stillt Ónáðið ekki til að kveikja á ákveðnum tímum sjálfkrafa, leyfa tilteknum tengiliðum að hringja eða senda skilaboð og gera undantekningar frá forritum. Hér er það sem á að gera:
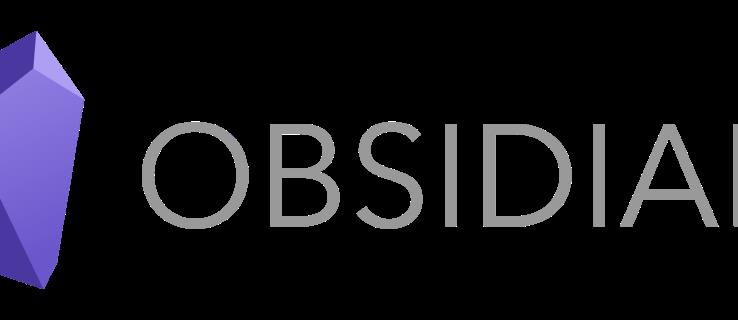
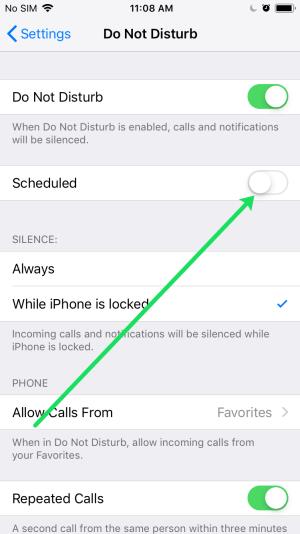
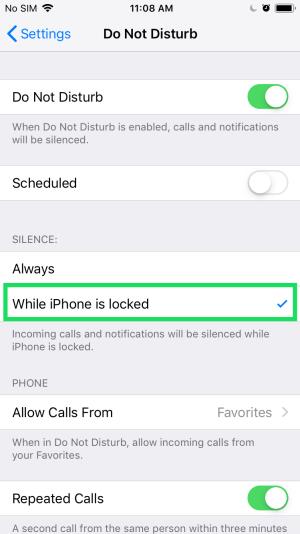
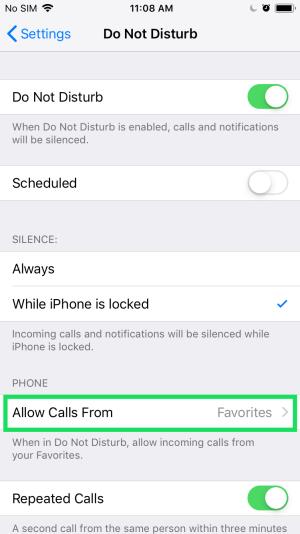
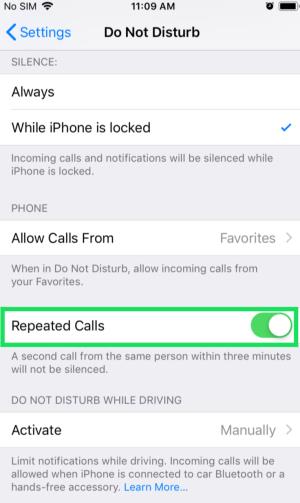
Nú geturðu skilið iPhone eftir í Ekki trufla ef þú vilt en samt fengið tilkynningar.
Sérsníða Ekki trufla – Nýrri útgáfur af iOS
Apple tók ekki trufla eiginleikann aðeins lengra með nýrri útgáfum. Hér er hvernig á að sérsníða Ekki trufla á iOS 15.
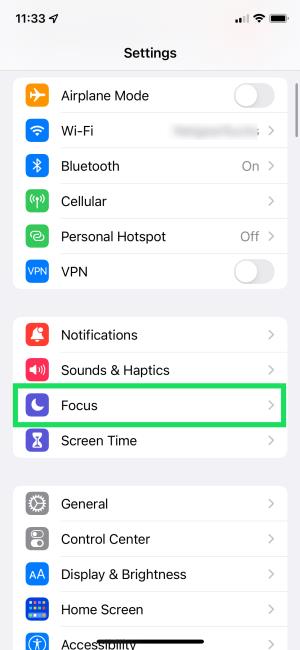
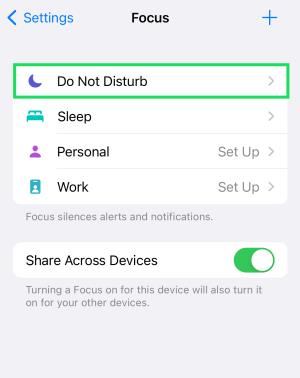

Nýrri útgáfur af iOS gera þér kleift að bæta við undantekningum á forritum svo þú getir sett símann þinn í „Ónáðið ekki“ en samt fengið mikilvægar tilkynningar.
Algengar spurningar
Hér eru svörin við fleiri spurningum sem þú gætir haft um að slökkva á „Ónáðið ekki“ á iPhone.
Hver er svefntími?
Þegar háttatími er valinn kveikt er á lásskjánum þínum, símtöl eru þögguð og tilkynningar birtast eingöngu í tilkynningamiðstöðinni. Þegar áætluðum tíma lýkur fara allar stillingar sjálfkrafa í eðlilegt horf.
Ábending fyrir atvinnumenn: Þú getur virkjað „Ónáðið ekki“ úr Clock appinu. Ræstu forritið, veldu Bedtime , og fylgdu uppsetningarhjálpinni. Þessi aðgerð virkjar og slekkur á „Ónáðið ekki“ í samræmi við viðvörunar-/svefnstillingar þínar.
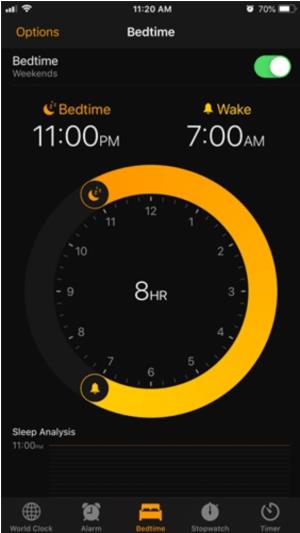
Hvað gerir akstursvalkosturinn?
Fyrir utan tímasetningu geturðu líka valið mismunandi stillingar fyrir þögn og akstursstillingu. Til dæmis, ef þú stillir þögn á Alltaf, þagga innhringingar þegar síminn er læstur og ólæstur. Þú getur leyft símtöl af listanum þínum yfir uppáhalds eða ef einhver hringir í þig aftur og aftur innan 3 mínútna.
Ekki er hægt að kveikja sjálfkrafa á „Ónáðið ekki“ þegar þú hefur tengst Bluetooth í bíl og það er líka handvirkur valkostur. Auk þess geturðu sett upp sérsniðin sjálfvirk textaskilaboð til að svara tengiliðum þínum meðan kveikt er á þessari stillingu.
Flugstilling
Flugstilling er leiðin til að fara ef þú vilt fara alveg út af kerfinu. Það slekkur tímabundið á Bluetooth, Wi-Fi og farsímakerfi. Eins og með Ekki trufla stillinguna geturðu auðveldlega virkjað/slökkt á henni í gegnum stjórnstöðina.
Bankaðu bara á flugvélartáknið til að virkja eða slökkva á því. Þegar það er virkt verður táknið appelsínugult og það slekkur samstundis á farsímakerfinu þínu og Bluetooth. Þú getur gert það sama í stillingunum eða iWatch. Hins vegar eru engar sjálfvirkar stillingar fyrir þessa stillingu.
Komdu aftur á netið
Þú ert alltaf aðeins með snertingu frá því að slökkva á „Ónáðið ekki“ stillingunni á iPhone. En hvers vegna ekki að nýta alla þá sjálfvirku valkosti sem eru til ráðstöfunar? Þetta getur hjálpað þér að halda reglulegri svefnáætlun. Ekki gleyma að hafa „Ónáðið ekki“ á meðan á akstri stendur, sem gerir tíma þinn á veginum öruggari.
Þó að sjónvarp muni líklega virka vel án nettengingar ef þú ert með kapaláskrift, eru bandarískir notendur farnir að skipta yfir í nettengingu
Eins og í hinum raunverulega heimi mun sköpunarverkið þitt í Sims 4 á endanum eldast og deyja. Simsar eldast náttúrulega í gegnum sjö lífsstig: Barn, Smábarn, Barn, Unglingur,
Obsidian er með margar viðbætur sem gera þér kleift að forsníða glósurnar þínar og nota línurit og myndir til að gera þær þýðingarmeiri. Þó að sniðmöguleikar séu takmarkaðir,
„Baldur's Gate 3“ (BG3) er grípandi hlutverkaleikur (RPG) innblásinn af Dungeons and Dragons. Þetta er umfangsmikill leikur sem felur í sér óteljandi hliðarverkefni
Með útgáfu Legend of Zelda: Tears of the Kingdom geta aðdáendur komist inn í anda leiksins með besta HD veggfóðurinu. Meðan þú gætir notað
https://www.youtube.com/watch?v=LKqi1dlG8IM Margir spyrja, hvað heitir þetta lag? Spurningin hefur verið til síðan tónlist hófst. Þú heyrir eitthvað sem þú
Hisense sjónvörp hafa verið að ná vinsældum sem ágætis fjárhagsáætlun fyrir frábær myndgæði og nútíma snjalleiginleika. En það er líka falið
Ef þú notar Viber reglulega gætirðu viljað athuga hvort einhverjum hafi líkað við skilaboð. Kannski skrifaðir þú eitthvað til að fá vin þinn til að hlæja, eða vilt bara
Ef þú átt Apple tæki hefurðu eflaust fengið óumbeðin skilaboð. Þetta gæti hafa verið frá fólki sem þú þekkir sem þú vilt ekki að sendi þér
TikTok hefur vald til að skjóta fyrirtækinu þínu eða feril og taka þig frá núlli í hetju á skömmum tíma, sem er ótrúlegt. Áður fyrr þurftu menn að hoppa








