Hvernig á að tengjast Wi-Fi á Samsung sjónvarpi

Þó að sjónvarp muni líklega virka vel án nettengingar ef þú ert með kapaláskrift, eru bandarískir notendur farnir að skipta yfir í nettengingu
Ef þú ert ákafur Messenger notandi, muntu hafa tekið eftir því að appið sýnir ekki tímann sem skilaboð voru send eða móttekin. Í Messenger geturðu aðeins séð tíma og dagsetningu allra fyrstu skilaboðanna sem hófu spjallið, en ekki fyrir einstök skilaboð sem send voru í spjallinu. Auðvitað eru aðstæður þar sem þú þarft að vita hvenær ákveðin skilaboð voru send eða móttekin á Messenger.
Sem betur fer er leið í kringum málið. Þessi grein mun sýna þér hvernig á að sjá tíma og dagsetningar Messenger skilaboða.
Skoðaðu dagsetningu og tíma skilaboða í Messenger
Þú gætir ekki séð tímastimpil fyrir skilaboð í Messenger. Hins vegar munt þú geta séð dagsetningu og tíma þegar skilaboðaskipti þín hófust fyrir hvert tímabil. Til dæmis, ef þú sendir vini skilaboð 2. janúar klukkan 14:45, óháð lengd samtalsins, mun fyrsta skilaboðin sýna tímastimpil. Öll önnur skilaboð í þessu samtali munu ekki sýna upplýsingar um tíma eða dagsetningu.
Til að sjá upplýsingar um dagsetningu og tíma fyrir skilaboð í Messenger á farsímanum þínum skaltu gera eftirfarandi:
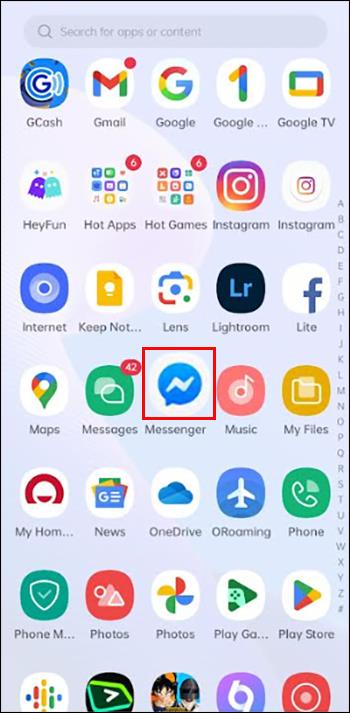
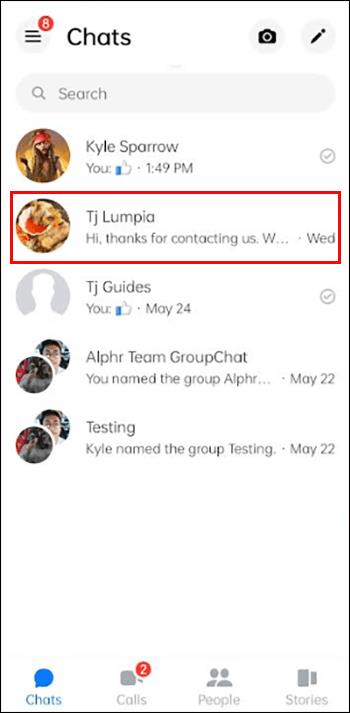
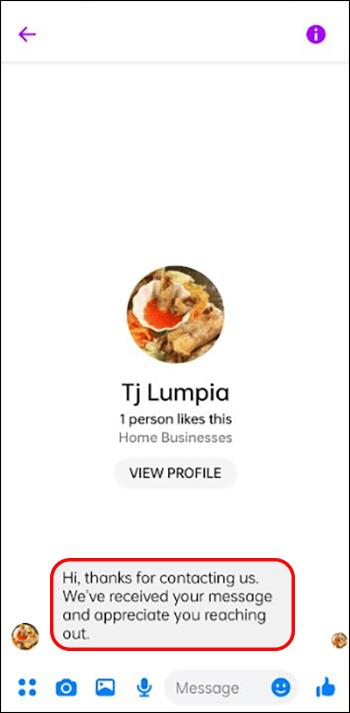
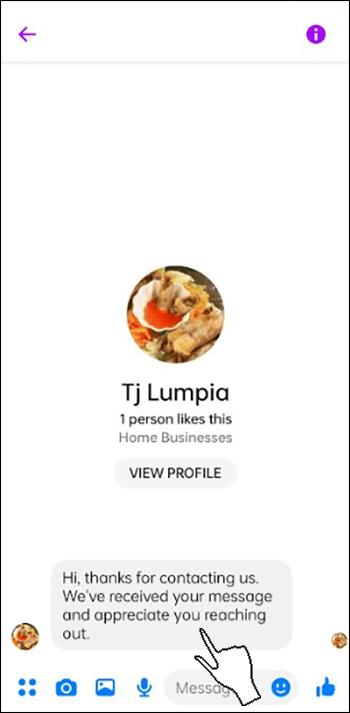
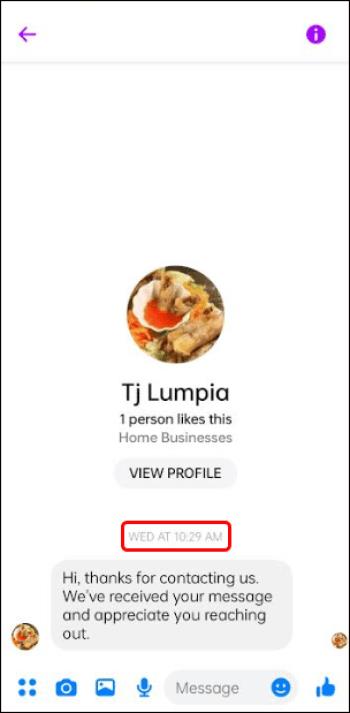
Ef þú notar Messenger á netinu, eða ef þú sendir skilaboð úr Facebook prófílinnhólfinu þínu, er hér hvernig á að sjá upplýsingar um dagsetningu og tíma fyrir skilaboð í Messenger á tölvunni þinni:
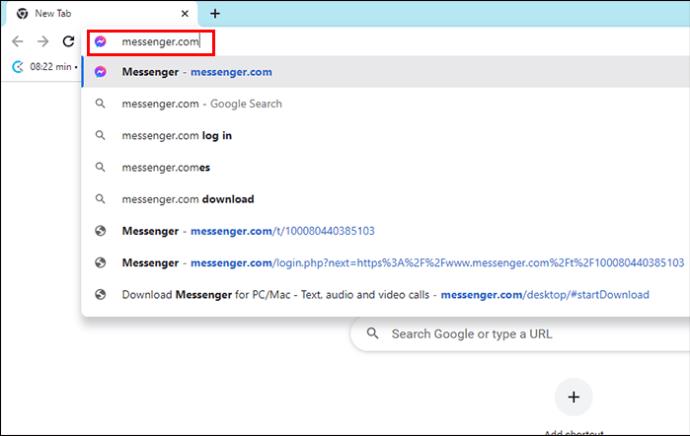
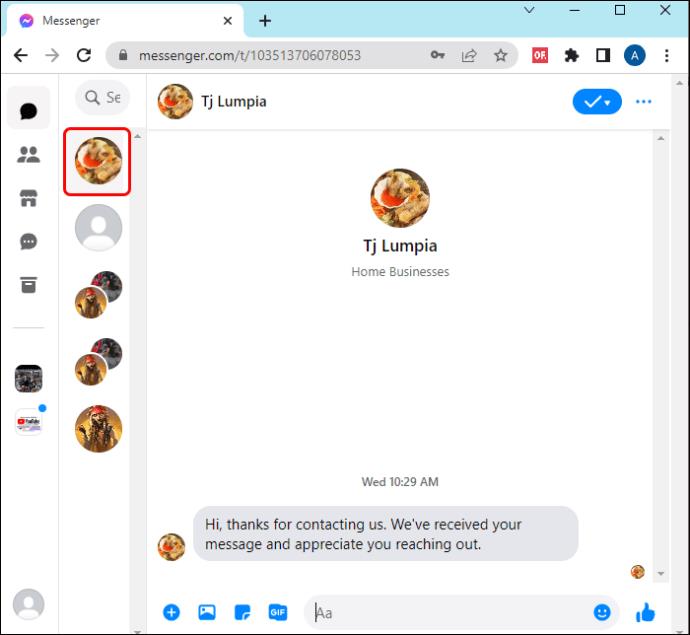
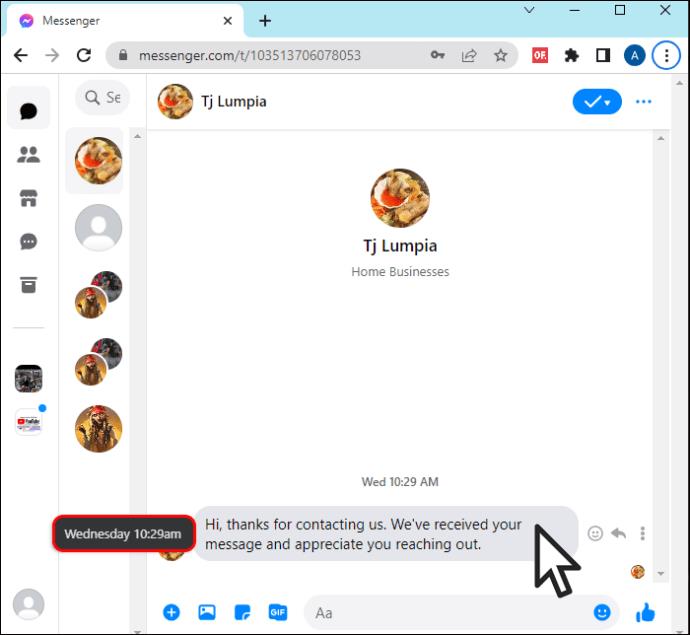
Að ráða leskvittanir Messenger
Ef þú hefur áhuga á að sjá dagsetningu og tíma Messenger skilaboða gætirðu líka viljað ráða leskvittanir fyrir send skilaboð. Þegar skilaboð eru send frá Messenger birtast mismunandi gerðir hringja. Þessir hringir gefa til kynna mismunandi stöðu allra sendra skilaboða á Messenger.
Hér er það sem hinir mismunandi hringir gefa til kynna:
Stilling á Disappearing Messages í Messenger
Ef þú vilt ekki að neinn þræti um hvenær og hvenær skilaboð hafa verið send í Messenger þínum geturðu í raun stillt skilaboðin þín þannig að þau hverfi. Bæði þú og viðtakandi í dulkóðuðu spjalli frá enda til enda getur stillt tímamælirinn fyrir að hverfa skilaboð. Ef þú sendir einhverjum skilaboð og hann sér þau ekki innan 14 daga hverfa skilaboðin þín sjálfkrafa og birtast ekki í samtalinu.
Til að stilla hvenær skilaboð eiga að hverfa skaltu fylgja þessum skrefum:
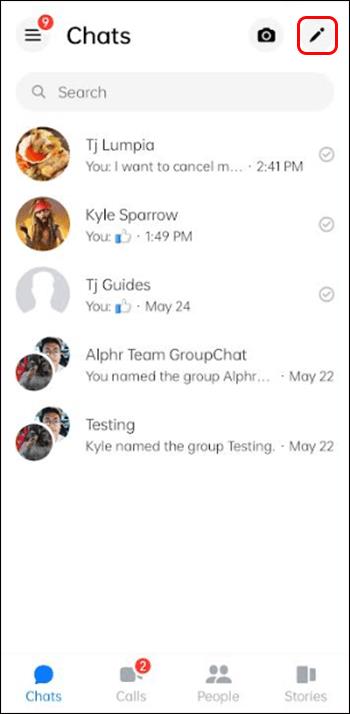
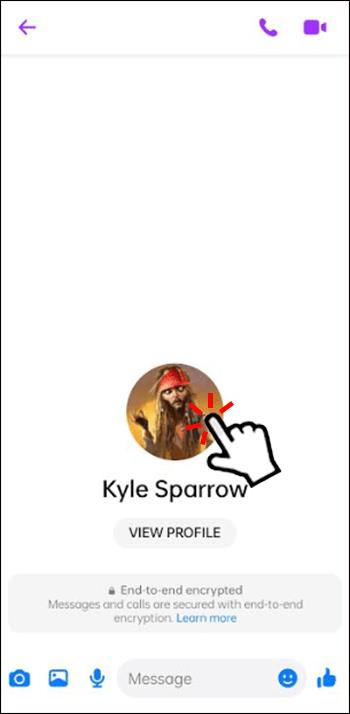
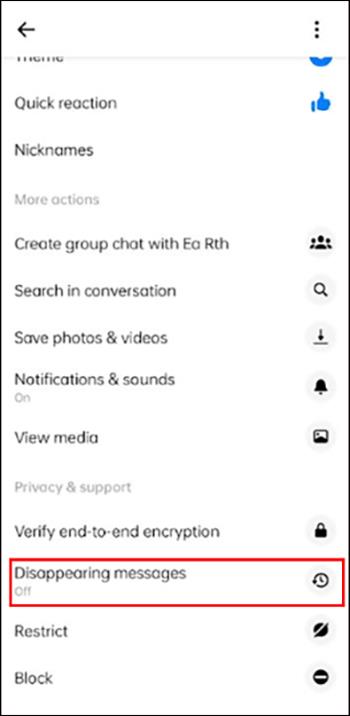
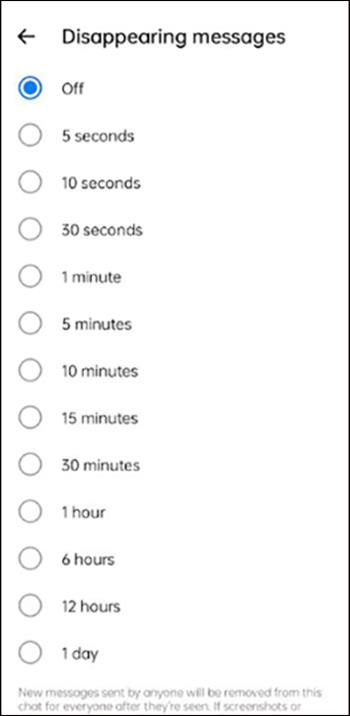
Hafðu eftirfarandi atriði í huga varðandi skilaboðin þín sem hverfa í Messenger:
Þó þú hafir stillt Messenger skilaboðin þín til að hverfa þýðir það ekki að þú megir ekki fara varlega með það sem þú sendir. Ef Facebook uppgötvar að einhver hafi tekið skjámyndir eða skjáupptökur af dulkóðuðu samtölunum frá enda til enda muntu láta vita af þér og hinum viðtakendum. Gakktu úr skugga um að Messenger appið þitt sé alltaf uppfært og að þú sért alltaf að nota nýjustu útgáfuna af Messenger.
Hvernig á að hætta við sendingu eða fjarlægja skilaboð á Messenger
Auðveld leið til að láta dagsetningu eða tíma ekki birtast í skilaboðum er að fjarlægja skilaboðin alveg. Í Messenger geturðu afturkallað sendingu skilaboða til frambúðar eða falið skilaboð á spjallskjánum þínum. Ef þú velur „Hætta við sendingu fyrir þig“ munu hinir spjallviðtakendurnir sjá skilaboðin þín í samtalinu á endanum. Ef þú velur „Hætta við sendingu fyrir alla“ mun enginn af viðtakendum spjallsins sjá skilaboðin þín.
Svona á að hætta við sendingu skilaboða í Messenger:
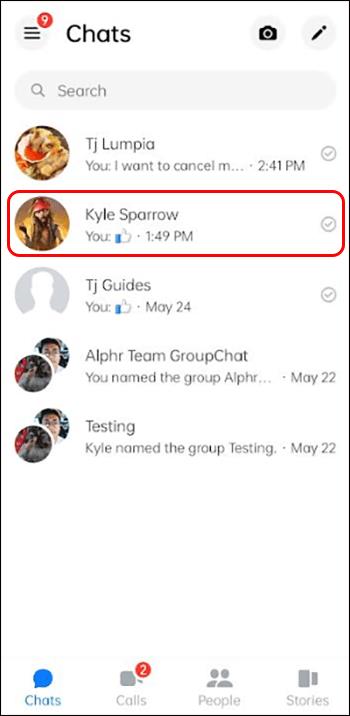
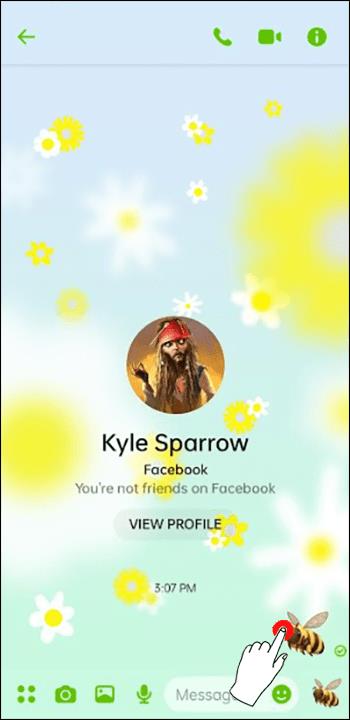
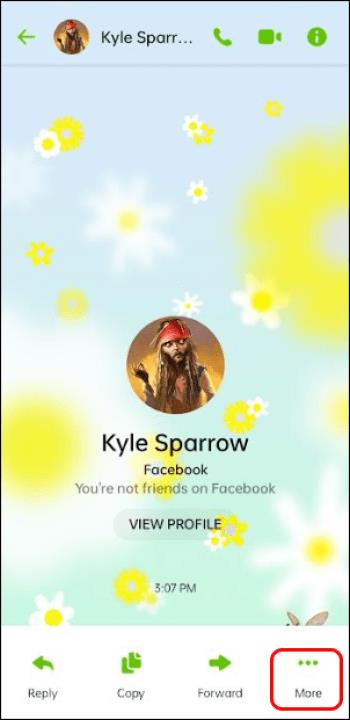
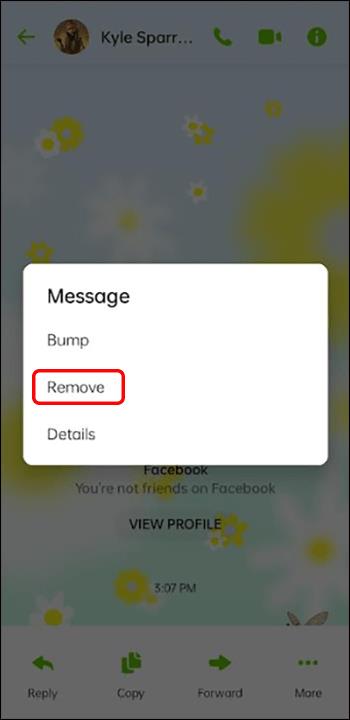
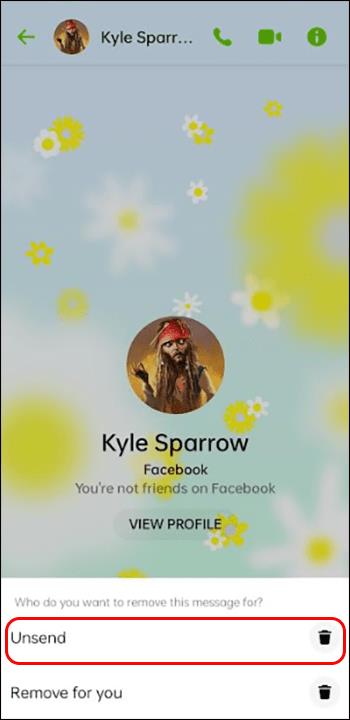
Það er mikilvægt að hafa eftirfarandi í huga varðandi ósend skilaboð frá Messenger:
Setja upp sjálfvirk svör á Facebook síðunni þinni
Ef þú hefur áhuga á tímum og dagsetningum Messenger skilaboðanna gætirðu líka haft áhuga á að setja upp sjálfvirk skilaboð fyrir Facebook viðskiptasíðurnar þínar. Þú getur aðeins gert þetta ef þú ert síðustjórnandi, stjórnandi eða ritstjóri síðunnar.
Svona á að setja upp sjálfvirk svör fyrir Facebook-síðu fyrirtækisins þíns:
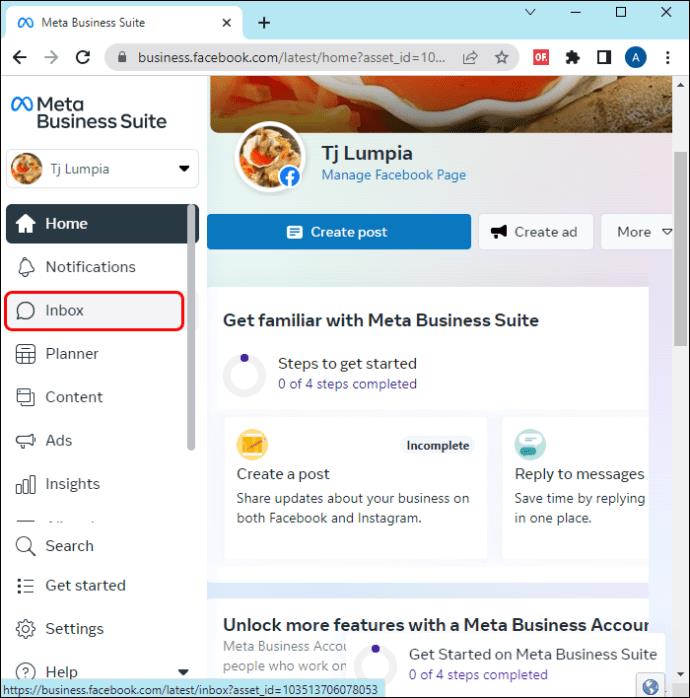
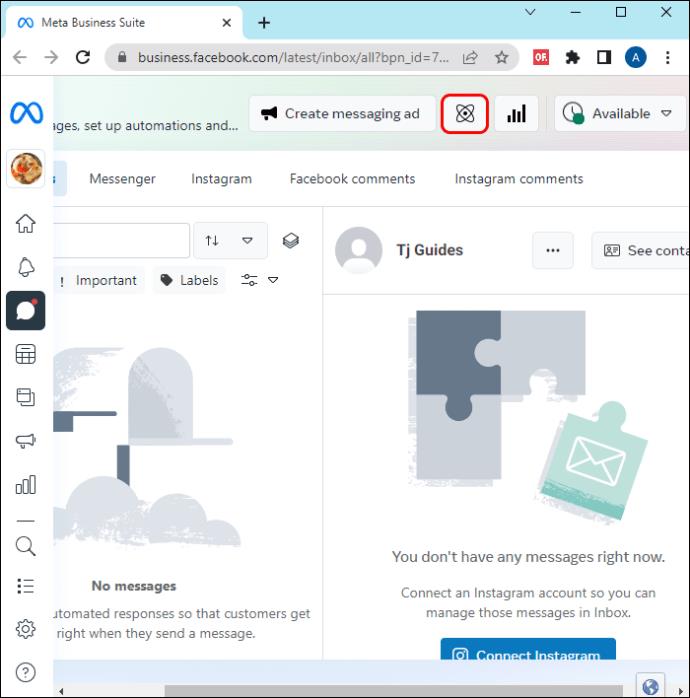
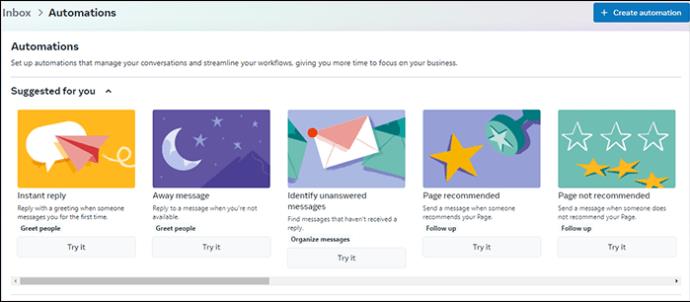
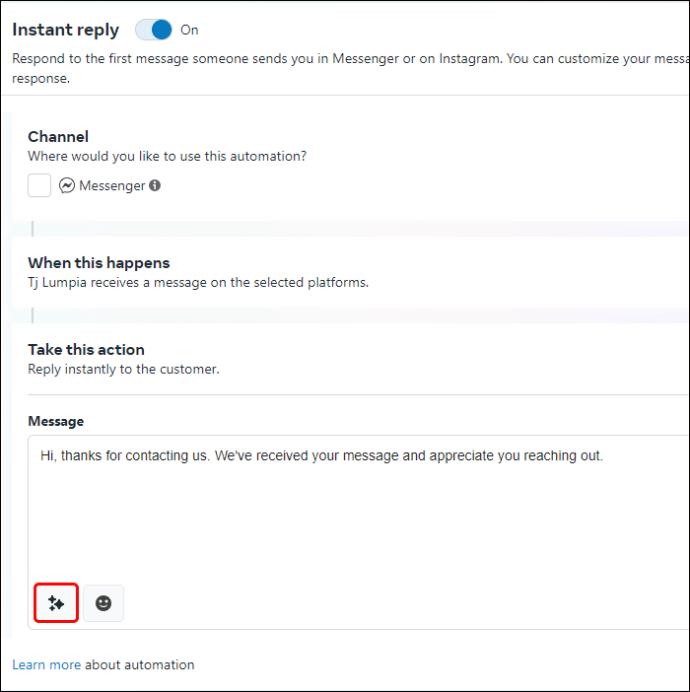
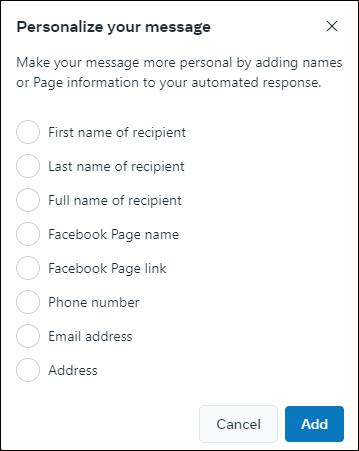
Þekki Deets
Stundum gætir þú þurft að vísa í mikilvæg skilaboð sem send eru í Messenger og vita dagsetningu og tíma þeirra. Til dæmis, ef þú hefur sent mikilvægar upplýsingar til einhvers sem heldur því fram að þeir hafi ekki fengið þær, eða þeir hafi fengið þær á öðrum tíma, myndirðu vilja sönnunargögn sem sýna raunverulega dagsetningu og tíma sem þú sendir skilaboðin. Sem betur fer eru til leiðir og leiðir til að fá þær upplýsingar sem þú þarfnast.
Hefur þú einhvern tíma þurft að vita dagsetningu og tíma þegar skilaboð voru send á Messenger? Ef svo er, hvernig komst þú í kringum málið? Láttu okkur vita í athugasemdahlutanum hér að neðan.
Þó að sjónvarp muni líklega virka vel án nettengingar ef þú ert með kapaláskrift, eru bandarískir notendur farnir að skipta yfir í nettengingu
Eins og í hinum raunverulega heimi mun sköpunarverkið þitt í Sims 4 á endanum eldast og deyja. Simsar eldast náttúrulega í gegnum sjö lífsstig: Barn, Smábarn, Barn, Unglingur,
Obsidian er með margar viðbætur sem gera þér kleift að forsníða glósurnar þínar og nota línurit og myndir til að gera þær þýðingarmeiri. Þó að sniðmöguleikar séu takmarkaðir,
„Baldur's Gate 3“ (BG3) er grípandi hlutverkaleikur (RPG) innblásinn af Dungeons and Dragons. Þetta er umfangsmikill leikur sem felur í sér óteljandi hliðarverkefni
Með útgáfu Legend of Zelda: Tears of the Kingdom geta aðdáendur komist inn í anda leiksins með besta HD veggfóðurinu. Meðan þú gætir notað
https://www.youtube.com/watch?v=LKqi1dlG8IM Margir spyrja, hvað heitir þetta lag? Spurningin hefur verið til síðan tónlist hófst. Þú heyrir eitthvað sem þú
Hisense sjónvörp hafa verið að ná vinsældum sem ágætis fjárhagsáætlun fyrir frábær myndgæði og nútíma snjalleiginleika. En það er líka falið
Ef þú notar Viber reglulega gætirðu viljað athuga hvort einhverjum hafi líkað við skilaboð. Kannski skrifaðir þú eitthvað til að fá vin þinn til að hlæja, eða vilt bara
Ef þú átt Apple tæki hefurðu eflaust fengið óumbeðin skilaboð. Þetta gæti hafa verið frá fólki sem þú þekkir sem þú vilt ekki að sendi þér
TikTok hefur vald til að skjóta fyrirtækinu þínu eða feril og taka þig frá núlli í hetju á skömmum tíma, sem er ótrúlegt. Áður fyrr þurftu menn að hoppa








