Hvernig á að tengjast Wi-Fi á Samsung sjónvarpi

Þó að sjónvarp muni líklega virka vel án nettengingar ef þú ert með kapaláskrift, eru bandarískir notendur farnir að skipta yfir í nettengingu
Til að skoða opin öpp á iPad þarftu að opna App Switcher. Ef þú ert með nútímalega iPad gerð, þá er það líklega ekki með forritin sem eru skráð á heimaskjánum. Þú þarft að strjúka upp til að opna Dock og skoða forritin sem þú vilt opna. Þessar strjúkabendingar eru allt sem þú þarft til að opna App Switcher og skoða forritin sem eru í gangi. Þau geta hjálpað þér að spara tíma og vinna afkastameiri þegar þú getur séð forritin sem eru opin á iPad þínum.
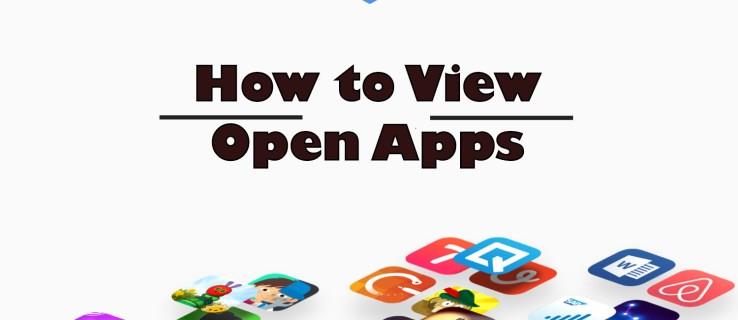
Þessi grein sýnir þessar bendingar og útskýrir hvernig á að nota þær til að skoða opin forrit á iPad.
Skoða opin forrit á iPad
Að geta séð forritin sem eru opin á iPad þínum gerir þér kleift að skipta fljótt og auðveldlega á milli þeirra, sem eykur framleiðni. Til að framkvæma þetta á skilvirkan hátt þarftu að fá aðgang að App Switcher tólinu. Svona á að finna það:
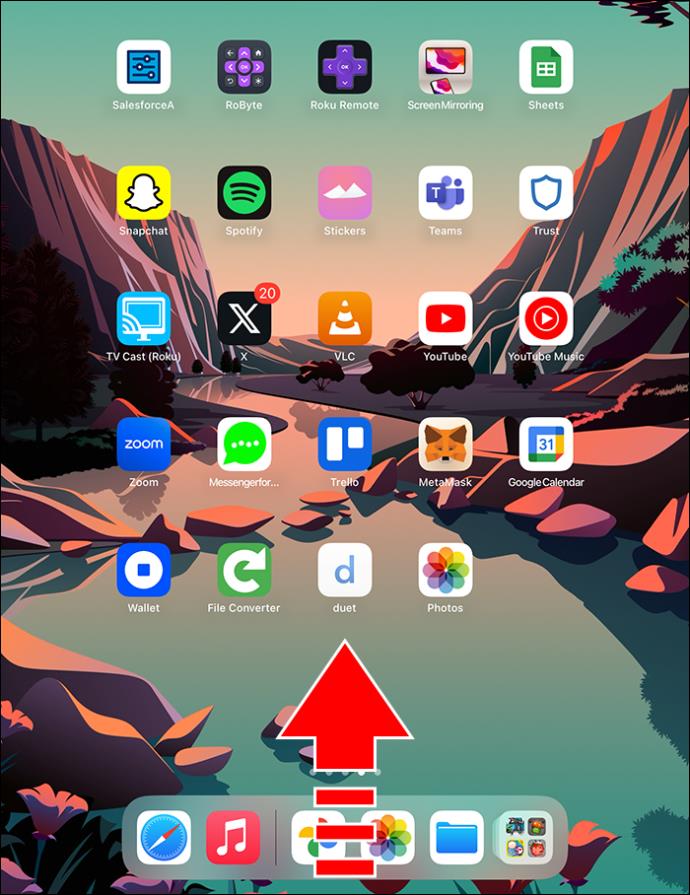
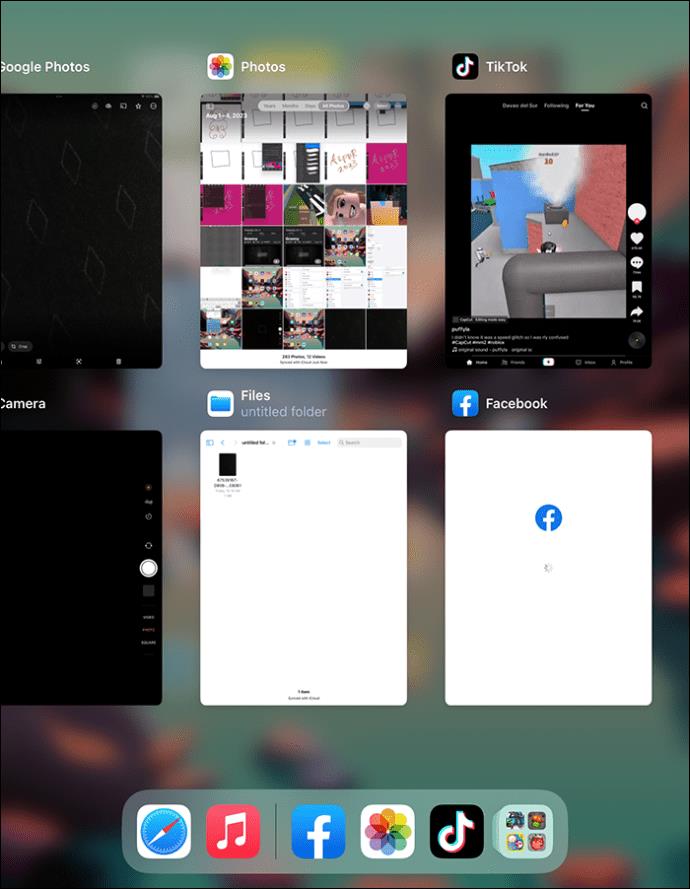
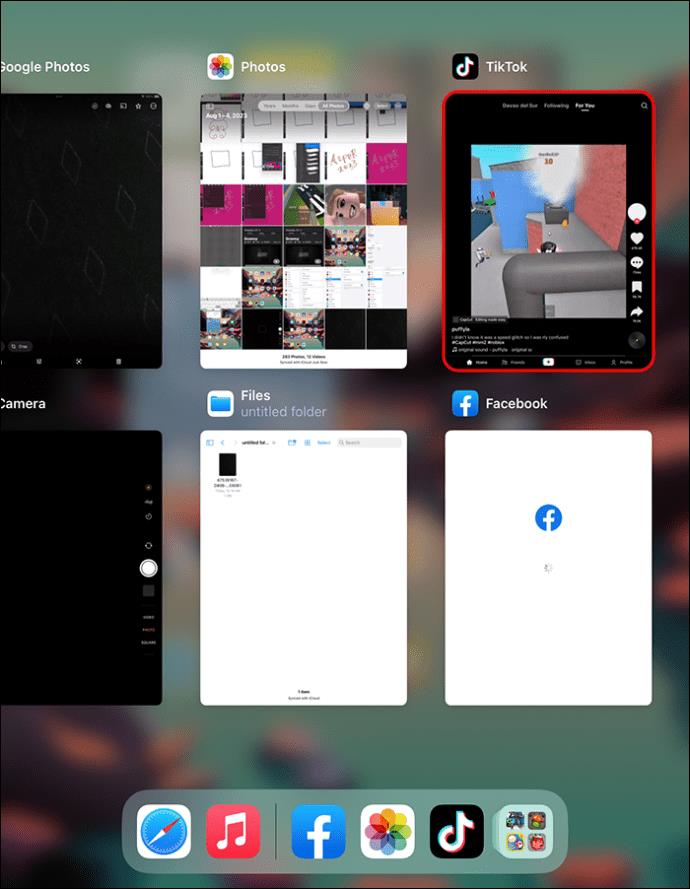
Opnun keyrandi forrita á nýrri iPads
Til að opna keyrandi forrit í tækinu þínu þarftu að skoða Dock. Ef þú ert með nýjustu gerð iPad, þar á meðal iPad Air eða iPad Pro, muntu ekki hafa heimaskjáhnapp til að ýta á til að gera þetta. Þannig geturðu opnað Dock svona:

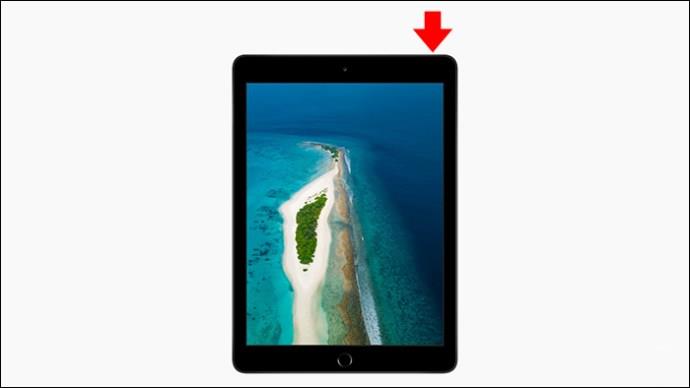
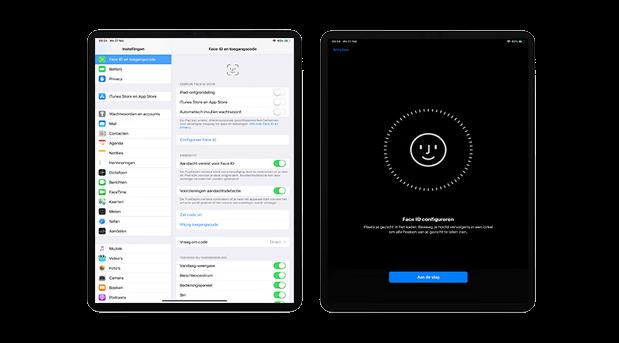
Nútíma iPad gerðir geyma algengustu forritin vinstra megin á bryggjunni. Nýlega opnuðu forritin eru hægra megin. Lengst til hægri verður hnappur sem opnar forritasafnið sem sýnir staðsetningu og flokk allra forritanna á iPad. Opnaðu forritin sem þú þarft til að skoða frá bryggjunni.
Hvernig á að nota hillu til að finna opnað Windows fyrir app
Þegar þú vinnur á iPad muntu líklega opna fleiri en eitt forrit í einu. Það er einfalt að opna nýja glugga. Hins vegar getur verið erfitt að finna glugga fyrir opið forrit sem þú ert að vinna með í tækinu þínu. Sem betur fer kemur iPadOS 15 eða nýrri nýr eiginleiki sem heitir Shelf. Það virkar eins og Dock en aðeins fyrir eitt forrit í einu. Til dæmis, ef þú ert að vinna í Notes, getur hillan sýnt þér aðrar Notes síður sem þú gætir viljað fá aðgang að. Þú getur einfaldlega smellt á einn og farið beint að honum. Athugaðu að Shelf virkar aðeins með ákveðnum eins og minnismiðum, áminningum eða fréttum, eða vafra eins og Safari eða Chrome. Svona á að gera það:
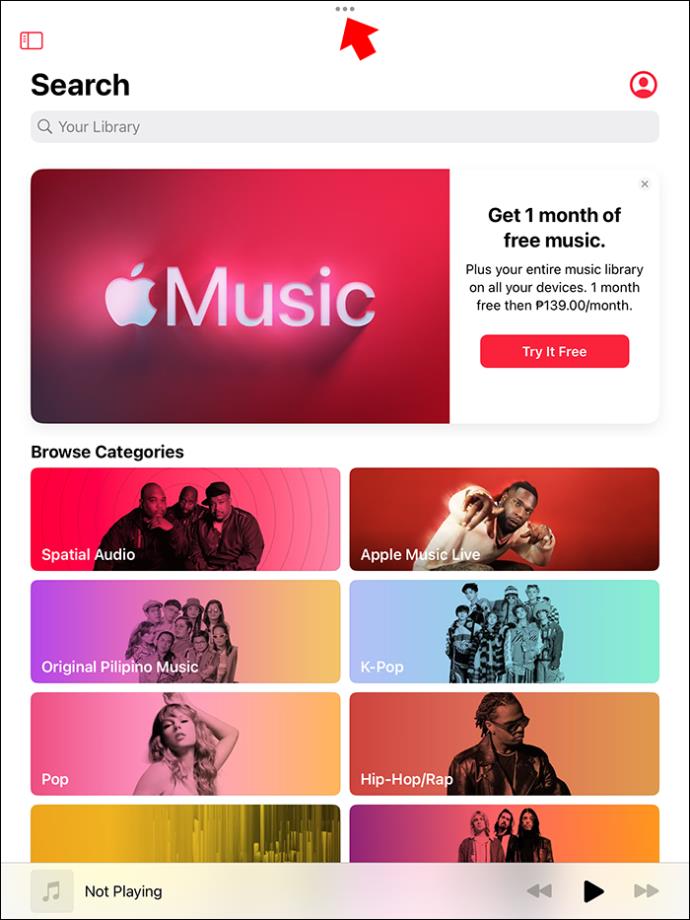
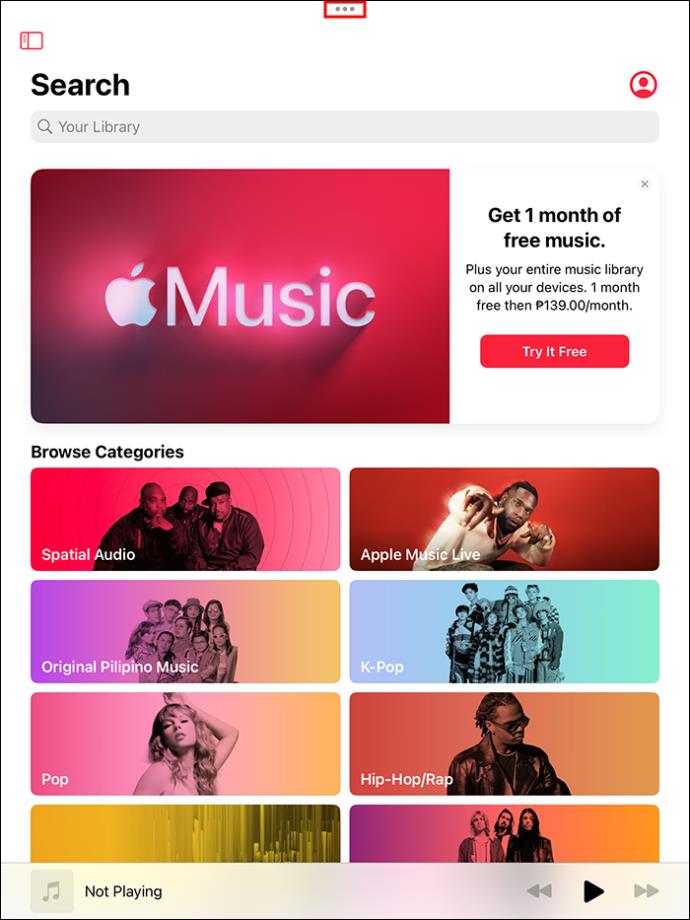
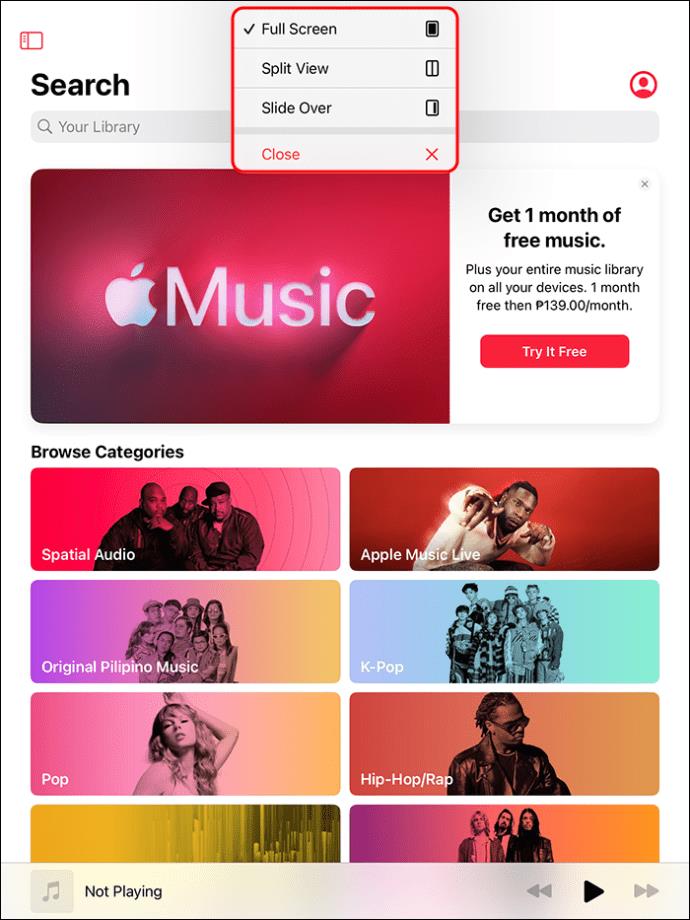
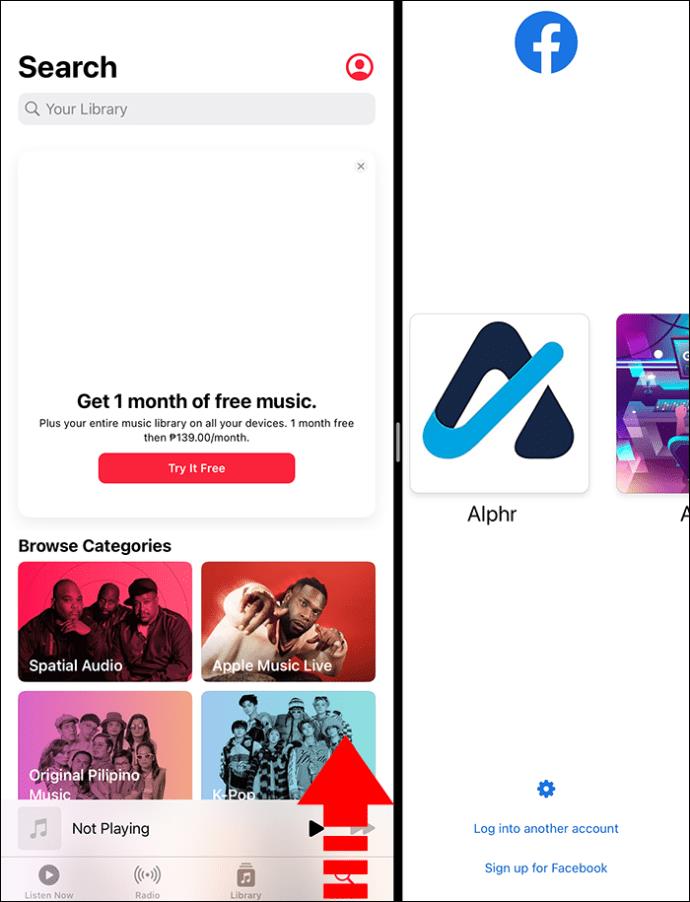
Annar valkostur er að snerta og halda inni tákni appsins og velja „Sýna alla glugga“.
Ef þú nærð ekki því sem þú vilt með hillunni, reyndu App Switcher tólið aftur - strjúktu upp frá botninum og gerðu hlé á aðgerðalausu skjánum. Það sýnir opin forrit og glugga þeirra. Og ef þú hefur opnað marga glugga fyrir eitt forrit mun App Switcher setja örlítið Windows tákn nálægt því. Ef þú snertir það verða allir gluggar fyrir það tiltekna forrit sýnilegt. Þetta felur í sér glugga á fullum skjá, Slide Over og Split View.
Hvernig á að slökkva á nýlega notuðum forritum á bryggjunni
Ef þú notar nútímalega eða eldri iPad útgáfu skaltu slökkva á nýlega notuðum forritum á þennan hátt:
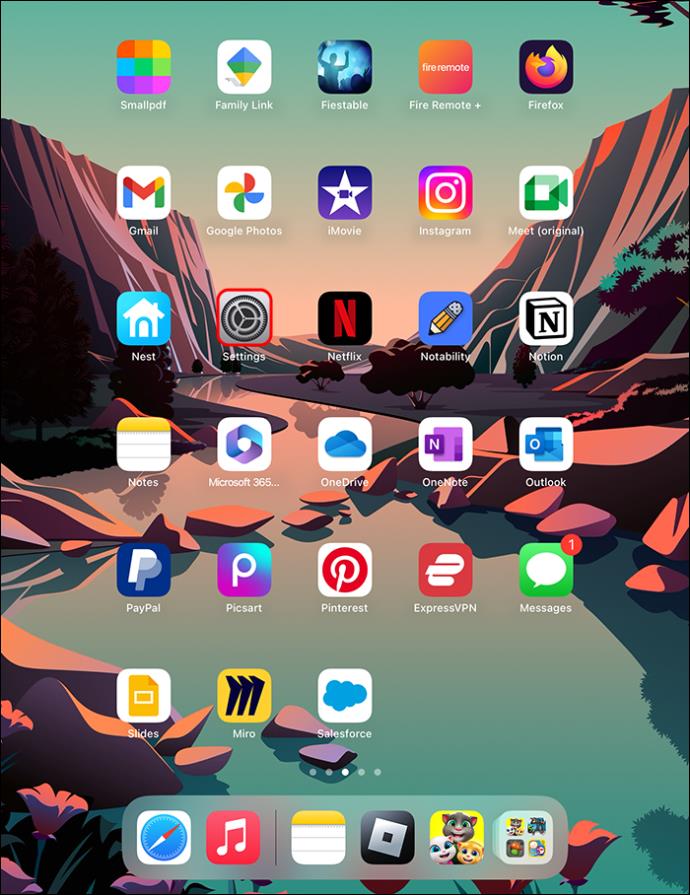
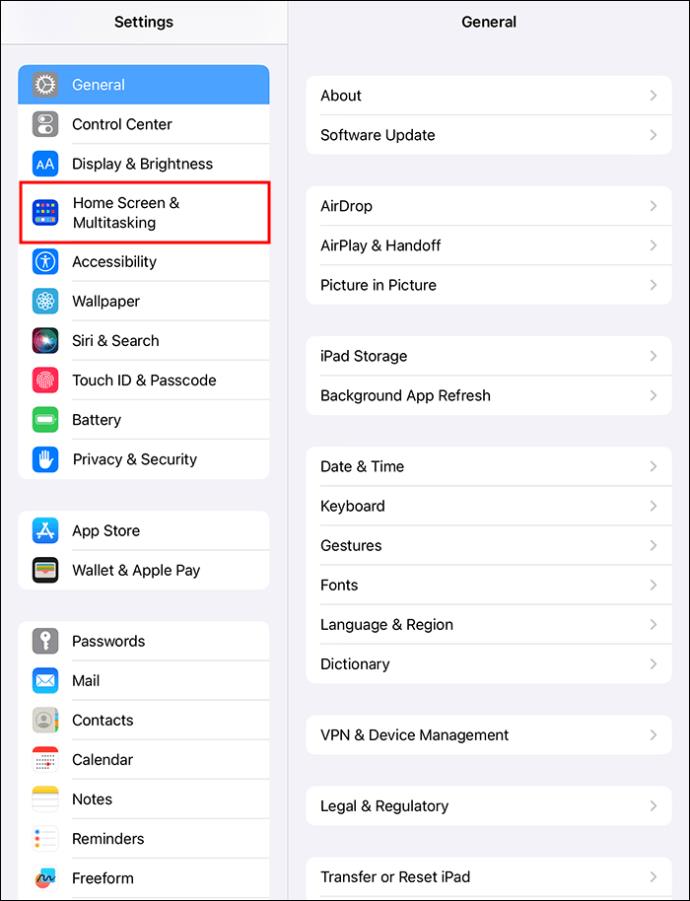
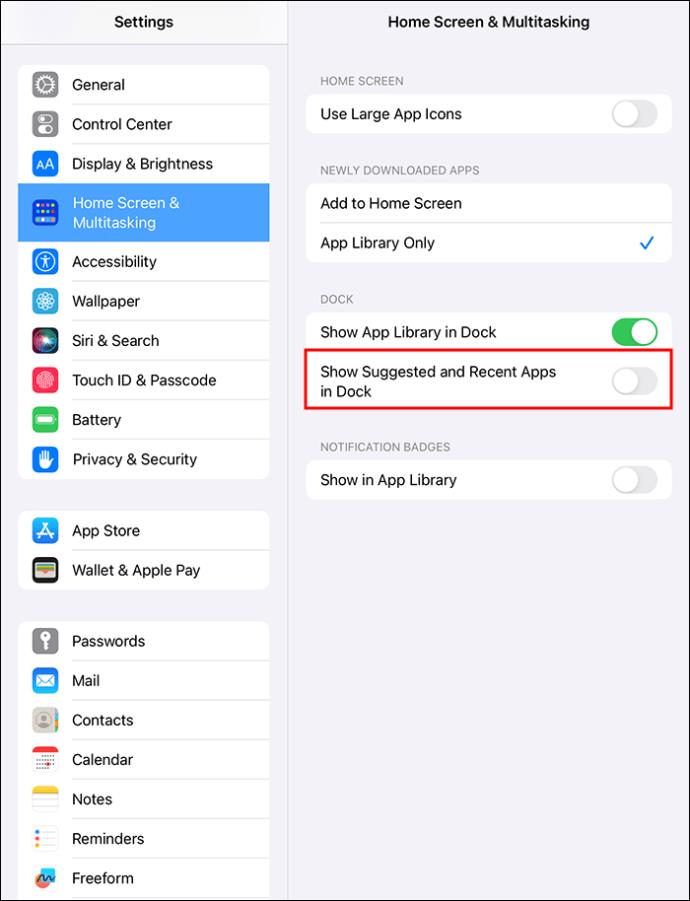
Þú getur líka slökkt á forritasafninu með því að skipta „Sýna forritasafn í bryggju“ í „Slökkt“.
Hvað á að gera ef Dock neitar að opna
Í gegnum þessar leiðbeiningar hefur þú áttað þig á því hversu mikilvæg bryggjan er. Ef það neitar að opnast eða frýs þegar þú pikkar á það einu sinni geturðu ekki skoðað opin öpp og annað. Svo, hér er það sem á að gera þegar bryggjan frýs:
Aðrar strjúkabendingar til að vita um
Að loka opnu forriti
Ef iPadinn þinn hefur engan heimahnapp skaltu strjúka upp og stoppa hálfa leið í gegnum skjáinn til að loka núverandi forriti og skoða heimaskjáinn.
Skoðaðu stjórnstöðina
Stjórnstöðin inniheldur flugstillingu, Bluetooth, farsímagögn, Wi-Fi, vasaljós o.s.frv. Þess vegna er stjórnstöðin sú valmynd sem oftast er notuð á iOS tæki. Til að skoða það, strjúktu niður úr efra hægra horninu.
Skoðaðu tilkynningar
Strjúktu niður efst á skjánum þegar þú færð tilkynningu og vilt skoða hana. Listi með ýmsum tilkynningum mun koma upp. Veldu þann sem þú vilt lesa.
Leitaðu að falnu forriti
Ef þú finnur ekki forrit, þarftu samt að opna það, strjúktu niður frá miðju iPad skjásins. Leitarreitur opnast og þú getur notað hann til að finna appið sem vantar. Strjúktu til vinstri til að fara aftur á heimaskjáinn.
Algengar spurningar
Hvernig get ég fundið opin forrit á Android?
Ef þú átt einn af nýjustu Android símunum skaltu strjúka upp frá neðra horni skjásins. Kveiktu á App Switcher tólinu með því að snerta táknið með þremur lóðréttum línum eða líkamlegu leiðsöguhnappana á símanum þínum. Strjúktu síðan til hægri eða vinstri til að skoða opin forrit. Strjúktu glugga nýlega notaðs forrits upp til að loka því.
Hvernig geturðu virkjað Apple Pay appið ef iPadinn þinn er nýr?
Ýttu tvisvar á rofann til að virkja Apple Pay. Apple Pay skjár mun birtast svo þú getur keypt hluti á netinu af iPad þínum.
Get ég skoðað nýlega virkni á iPad?
Maður getur séð nýlega virkni á iPad með því að smella á „Stillingar“ appið. Veldu síðan „Skjátími“. Eftir það skaltu snerta „Dagur“ til að skoða daglega notkunarsamantekt eða „Vika“ til að athuga hvernig þú notar iPad í hverri viku.
Skoðaðu opin forrit á iPad
Auðvelt er að fletta í gegnum nútíma iPads með því að strjúka og banka. Ef þú vilt skoða öll forritin sem þú hefur opnað á iPad þínum skaltu strjúka upp að miðju skjásins og halda aðeins inni til að opna App Switcher. Strjúktu síðan til vinstri eða hægri til að skoða opin öpp, Skipta sýn og Slide Windows. Þú getur líka skoðað alla glugga sem þú hefur opnað fyrir tiltekið forrit með því að nota App Switcher eða Shelf.
Reyndir þú nýlega að skoða opin forrit á iPad þínum til einskis? Skilurðu hvernig á að gera það eftir að hafa lesið þessa grein? Láttu okkur vita í athugasemdahlutanum hér að neðan.
Þó að sjónvarp muni líklega virka vel án nettengingar ef þú ert með kapaláskrift, eru bandarískir notendur farnir að skipta yfir í nettengingu
Eins og í hinum raunverulega heimi mun sköpunarverkið þitt í Sims 4 á endanum eldast og deyja. Simsar eldast náttúrulega í gegnum sjö lífsstig: Barn, Smábarn, Barn, Unglingur,
Obsidian er með margar viðbætur sem gera þér kleift að forsníða glósurnar þínar og nota línurit og myndir til að gera þær þýðingarmeiri. Þó að sniðmöguleikar séu takmarkaðir,
„Baldur's Gate 3“ (BG3) er grípandi hlutverkaleikur (RPG) innblásinn af Dungeons and Dragons. Þetta er umfangsmikill leikur sem felur í sér óteljandi hliðarverkefni
Með útgáfu Legend of Zelda: Tears of the Kingdom geta aðdáendur komist inn í anda leiksins með besta HD veggfóðurinu. Meðan þú gætir notað
https://www.youtube.com/watch?v=LKqi1dlG8IM Margir spyrja, hvað heitir þetta lag? Spurningin hefur verið til síðan tónlist hófst. Þú heyrir eitthvað sem þú
Hisense sjónvörp hafa verið að ná vinsældum sem ágætis fjárhagsáætlun fyrir frábær myndgæði og nútíma snjalleiginleika. En það er líka falið
Ef þú notar Viber reglulega gætirðu viljað athuga hvort einhverjum hafi líkað við skilaboð. Kannski skrifaðir þú eitthvað til að fá vin þinn til að hlæja, eða vilt bara
Ef þú átt Apple tæki hefurðu eflaust fengið óumbeðin skilaboð. Þetta gæti hafa verið frá fólki sem þú þekkir sem þú vilt ekki að sendi þér
TikTok hefur vald til að skjóta fyrirtækinu þínu eða feril og taka þig frá núlli í hetju á skömmum tíma, sem er ótrúlegt. Áður fyrr þurftu menn að hoppa








