Hvernig á að tengjast Wi-Fi á Samsung sjónvarpi

Þó að sjónvarp muni líklega virka vel án nettengingar ef þú ert með kapaláskrift, eru bandarískir notendur farnir að skipta yfir í nettengingu
Google Classroom auðveldar kennurum að búa til, deila og gefa einkunn fyrir verkefni. Enn betra, nemendur geta auðveldlega skilað verkum sínum á vettvang.
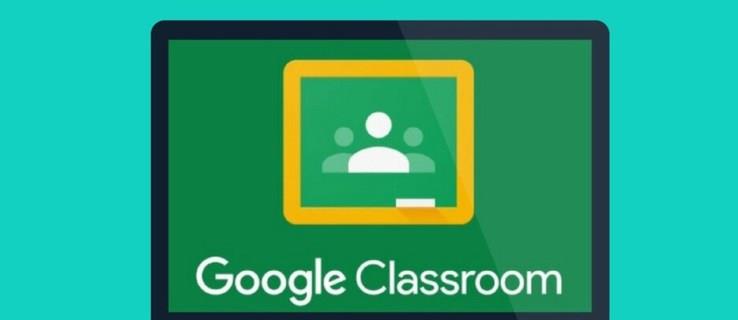
Ef þú ert að velta fyrir þér hvernig á að skila verkefnum á Google Classroom ertu á réttum stað. Þessi grein mun útskýra allt sem þú þarft að vita.
Google Classroom – Hvernig á að skila inn verkefnum
Google Classroom gerir nemendum kleift að skila verkefnum í gegnum ýmis tæki eins og tölvur, Android síma og iPhone. Vettvangurinn býður einnig upp á skipulagða leið fyrir kennara til að safna og skoða innsendingar.
Svona á að skila inn verkefnum í Google Classroom:
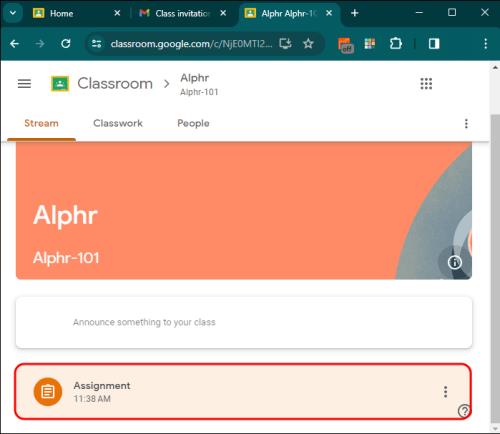

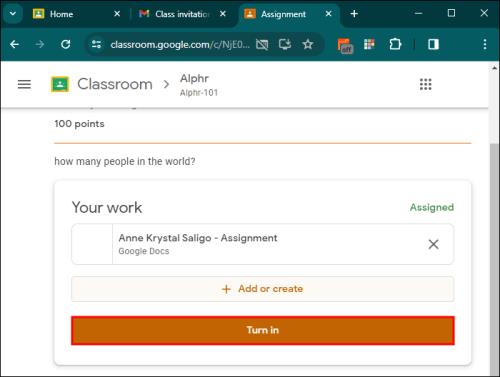
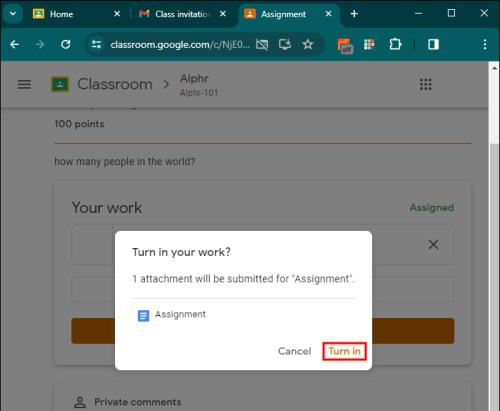
Kveiktu á Verkefnum á farsíma
Það er auðvelt að skila verkefnum í Google Classroom með farsíma, hvort sem þú ert að vinna með Android eða iPhone. Aðferðin er almennt sú sama fyrir bæði kerfin.
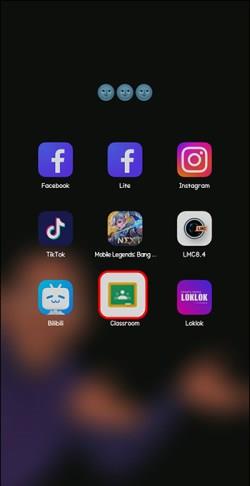
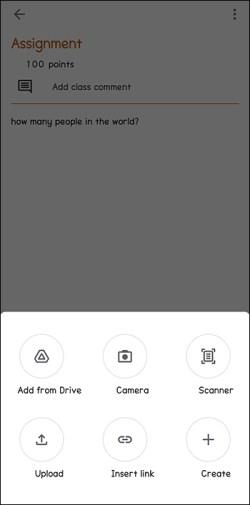
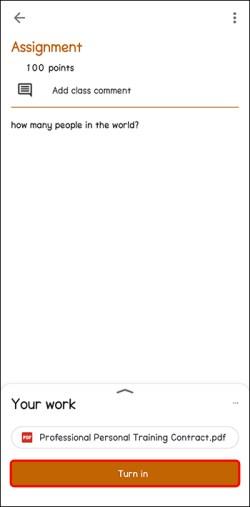
Til að senda inn skrá skaltu láta Google Drive skrá, hlekk eða mynd af myndavélarrúllunni fylgja með. Að öðrum kosti geturðu búið til nýtt Google Doc, Slide, Sheet eða PDF. Auk annarra eiginleika þess hefur Classroom appið innbyggðan skanna sem gerir þér kleift að breyta nokkrum myndum í eina PDF til að skila verkefnum.
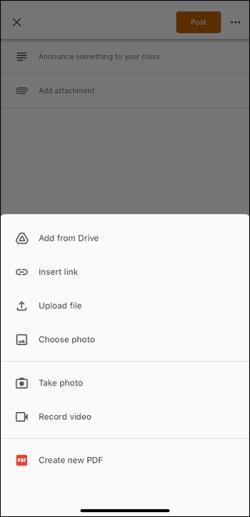
Hengdu skrár frá Google Drive
Svona á að hengja skrá frá Google Drive við verkefnið þitt í Google Classroom:

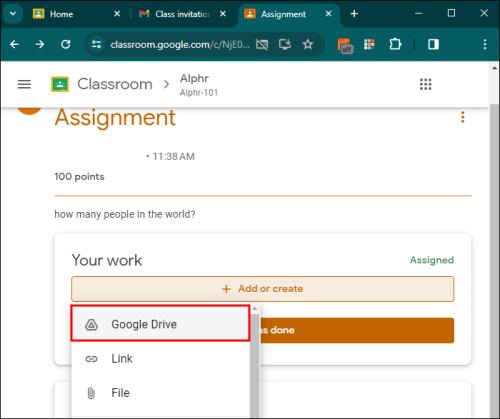
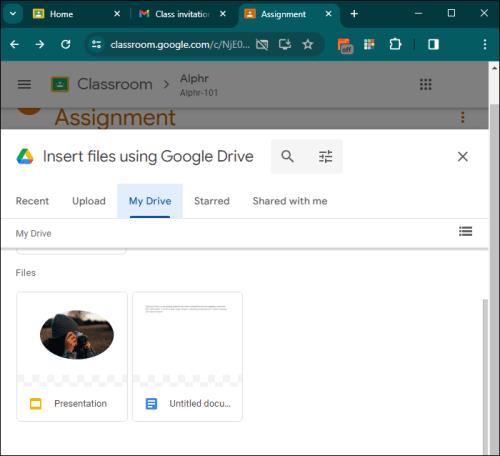
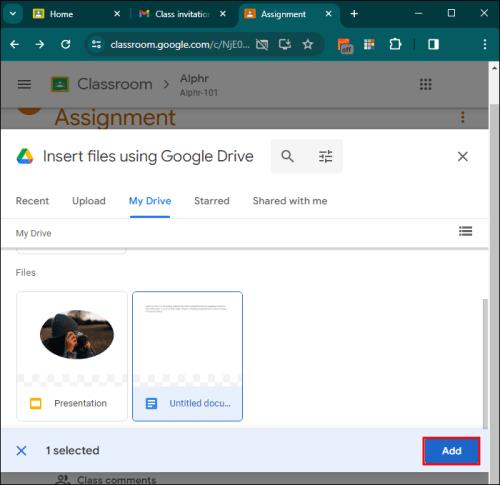
Nú geturðu bætt myndum, töflureiknum, myndböndum og skjölum úr skránum þínum sem eru staðsettar frá Google Dive beint inn í Google kennslustofuverkefni. Þetta mun bjarga þér frá því að þurfa að hlaða þeim niður fyrst og hlaða síðan upp aftur til að fá aðgang að verkinu þínu.
Til að hengja nýtt Google skjal
Til að hengja nýtt Google skjal, skyggnukynningu, töflureikni eða teikningu við verkefnið þitt skaltu gera eftirfarandi:

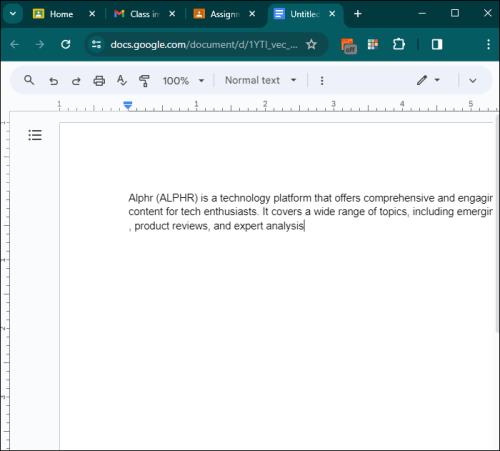
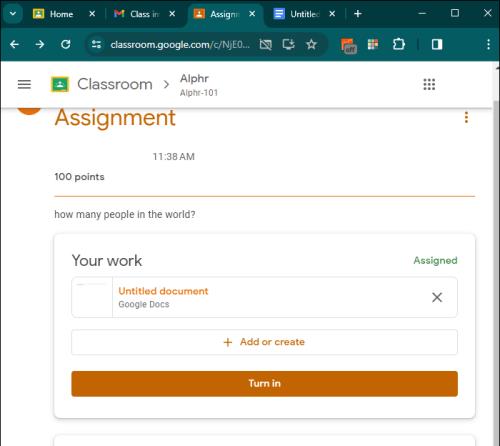
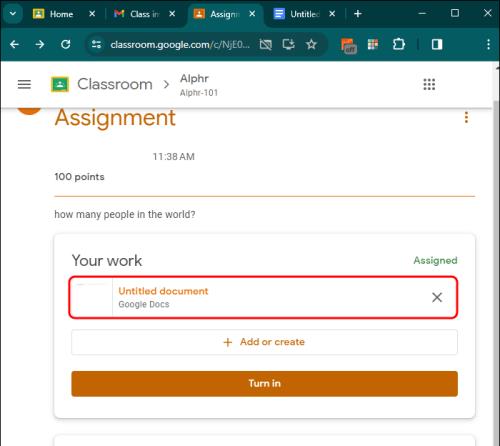
Þannig geturðu búið til margar Google skrár. Öll þau geta verið með sem viðhengi í einu kennslustofuverkefni til að halda vinnunni þinni skipulögðu.
Hengdu tengil við innsendinguna þína í Google Classroom
Þú getur hengt við tengil á vefsíðu eða annað tilfang á netinu til að skila verkefnum í Google Classroom. Þetta gerir þér kleift að útvega viðbótarefni af vefnum til að styðja við vinnu þína.
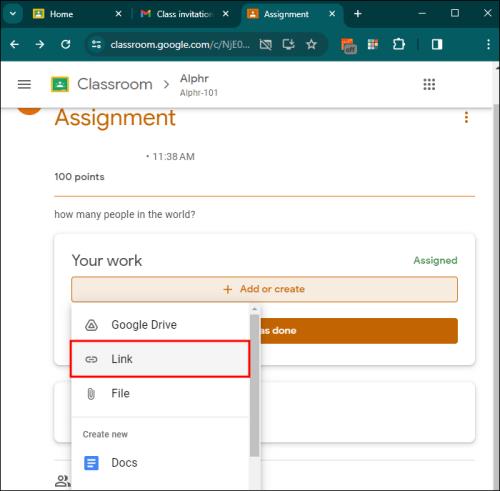
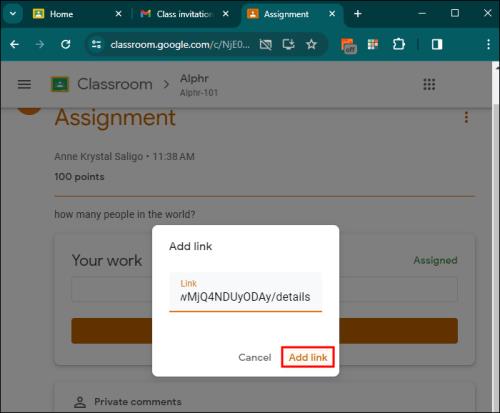
Tengillinn verður nú hengdur við verkefnaskil. Kennarinn þinn getur smellt á hlekkinn til að fá aðgang að auðlindinni sem þú gafst upp á netinu
Sendu úthlutað skjal
Ef kennarinn lætur fylgja skjal með nafni þínu í titlinum ætti það að vera þitt persónulega eintak til að breyta og skoða. Þú getur smellt á „skila“ eftir að kennarinn þinn hefur farið yfir framfarir þínar.
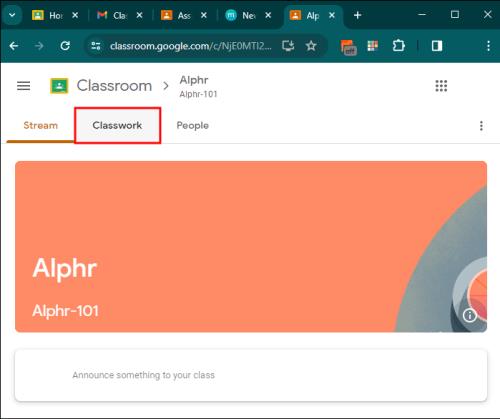
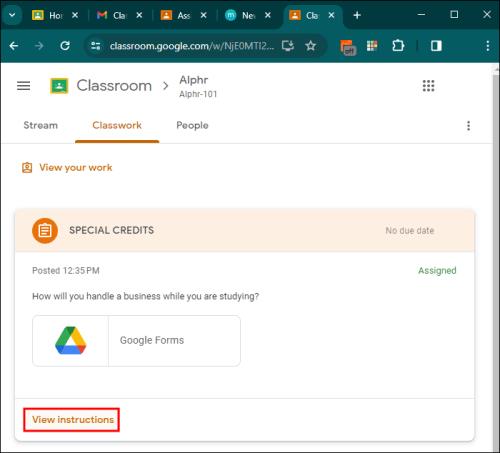
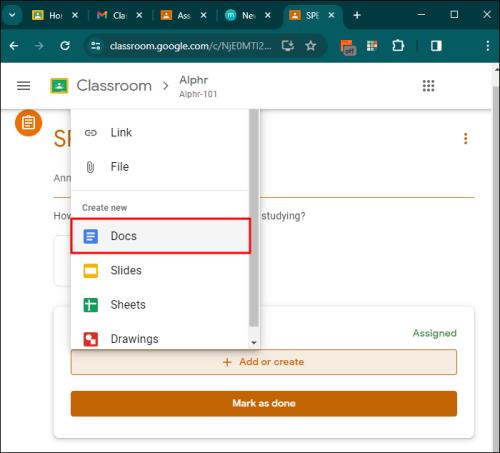
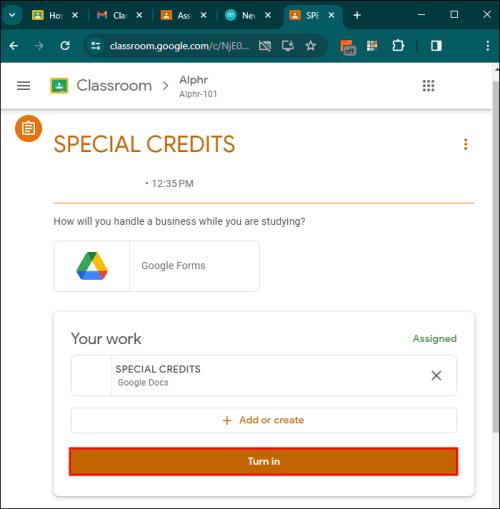
Þegar það hefur verið sent inn breytir þetta stöðu verkefnis úr Ekki lokið í Lokið.
Algengar spurningar
Hvernig finnurðu tiltekna verkefnið sem þú vilt skila inn?
Til að finna tiltekið verkefni í Google Classroom, smelltu á bekkinn þinn á aðalsíðunni. Þetta mun koma upp allt efni. Undir Classwork flipanum er hægt að finna verkefnið. Verkefni eru skráð með því nýjasta efst. Með því að smella á titilinn eða myndina sést hvar hægt er að bæta verkinu þínu við.
Hvernig sendir þú inn úthlutað skjal í Google Classroom?
Þegar kennarinn þinn úthlutar skjalinu skaltu opna það af verkefnasíðunni með því að smella á myndina af nafninu þínu. Breyttu skránni og vistaðu breytingar áður en þú skilar henni annað hvort í gegnum hnappinn Skila inn á skjalinu eða skilasíðu verkefna.
Hvernig get ég skilað verkefninu mínu með því að nota farsíma eins og Android eða iPhone?
Til að skila verkefninu með snjallsíma skaltu ræsa Classroom appið úr farsímanum þínum, fara í tiltekið verkefni, hengja allar skrár við og smella á Skila inn .
Hvar eru leiðbeiningar fyrir verkefnin sem birtar eru á Google Classroom?
Opnaðu kennslusíðuna og farðu í Verkefni. Þegar þú hefur gert það birtast upplýsingar um verkefni. Fyrir ofan það er hlekkur sem ber yfirskriftina Skoða leiðbeiningar sem leiðir þig að fullt sett af leiðbeiningum kennara.
Get ég hengt skrár af Google Drive við verkefni í Google Classroom?
Til að hengja Google Drive skrár við skaltu smella á Bæta við eða búa til undir Verkið þitt . Farðu á Google Drive og veldu síðan skrána þína. Að lokum skaltu smella á Bæta við svo að þú getir látið skrána fylgja með.
Lykillinn að árangursríkum verkefnaskilum
Skilvirkni Google Classroom fer eftir því hversu vel þú ferð um innsendingarferlið. Nemendur sem vilja klára verkefnin tímanlega munu hagnast mest á þessu ferli. Enda er það að skila verkefnum á réttum tíma hluti af því að vera góður nemandi sem metur endurgjöf kennarans mikils.
Ertu nemandi eða kennari? Hefur þú verið hrifinn af Google Classroom? Láttu okkur vita í athugasemdahlutanum.
Þó að sjónvarp muni líklega virka vel án nettengingar ef þú ert með kapaláskrift, eru bandarískir notendur farnir að skipta yfir í nettengingu
Eins og í hinum raunverulega heimi mun sköpunarverkið þitt í Sims 4 á endanum eldast og deyja. Simsar eldast náttúrulega í gegnum sjö lífsstig: Barn, Smábarn, Barn, Unglingur,
Obsidian er með margar viðbætur sem gera þér kleift að forsníða glósurnar þínar og nota línurit og myndir til að gera þær þýðingarmeiri. Þó að sniðmöguleikar séu takmarkaðir,
„Baldur's Gate 3“ (BG3) er grípandi hlutverkaleikur (RPG) innblásinn af Dungeons and Dragons. Þetta er umfangsmikill leikur sem felur í sér óteljandi hliðarverkefni
Með útgáfu Legend of Zelda: Tears of the Kingdom geta aðdáendur komist inn í anda leiksins með besta HD veggfóðurinu. Meðan þú gætir notað
https://www.youtube.com/watch?v=LKqi1dlG8IM Margir spyrja, hvað heitir þetta lag? Spurningin hefur verið til síðan tónlist hófst. Þú heyrir eitthvað sem þú
Hisense sjónvörp hafa verið að ná vinsældum sem ágætis fjárhagsáætlun fyrir frábær myndgæði og nútíma snjalleiginleika. En það er líka falið
Ef þú notar Viber reglulega gætirðu viljað athuga hvort einhverjum hafi líkað við skilaboð. Kannski skrifaðir þú eitthvað til að fá vin þinn til að hlæja, eða vilt bara
Ef þú átt Apple tæki hefurðu eflaust fengið óumbeðin skilaboð. Þetta gæti hafa verið frá fólki sem þú þekkir sem þú vilt ekki að sendi þér
TikTok hefur vald til að skjóta fyrirtækinu þínu eða feril og taka þig frá núlli í hetju á skömmum tíma, sem er ótrúlegt. Áður fyrr þurftu menn að hoppa








