Hvernig á að tengjast Wi-Fi á Samsung sjónvarpi

Þó að sjónvarp muni líklega virka vel án nettengingar ef þú ert með kapaláskrift, eru bandarískir notendur farnir að skipta yfir í nettengingu
Google Docs er frábært tól fyrir samvinnu þar sem það gerir mörgum kleift að breyta og vinna á einu skjali samtímis án þess að missa yfirsýn yfir breytingar sem gerðar eru af ýmsum liðsmönnum. Þegar öllu er á botninn hvolft getur verið gagnlegt að vita hver skoðaði hvaða skjal og hvenær þú eða fyrirtæki þitt notar Google skjöl. Frá því að tryggja að allir lesi uppkast, skoða skilmála og skilyrði, nýjustu uppgjöf þína, stefnur og verklagsreglur, eða önnur mikilvæg skjal, að geta séð hver gerði hvað og hvenær er nauðsynlegt.
Athugið: Google Activity Mashboard er aðeins í boði fyrir Google Workspace reikninga eða fólk með aðgang að skrá á reikningnum. Það er ekki valkostur fyrir persónulega reikninga.
Þar til nýlega gat þú ekki séð hver skoðaði Google skjölin þín. Þú gætir séð hver ritstýrði því en ekki hver las það bara. Ef þeir vistuðu ekki, breyttu eða skildu eftir athugasemd, hafðir þú ekki hugmynd um hvort tiltekinn einstaklingur las nýjustu útgáfu skjalsins. Þar sem þú getur deilt Google skjölum með skrifvarandi heimildum geturðu deilt skjalinu með sumum með það í huga að þeir fari yfir það en geri engar breytingar.
Núverandi útgáfur af Google skjölum gera þér kleift að stilla stillingar til að sjá hver skoðaði Google skjölin þín. Við skulum skoða hvernig þú getur gert þetta sjálfur.
G Suite Activity Monitor
G Suite er venjulega notað af fyrirtækjum þar sem samstarf er nauðsynlegt. Ef þú notar G Suite til að vinna reglulega með öðrum geturðu notað virkniskjáinn til að sjá skoðunarferil allra Google Docs skráa.
Fylgdu þessum skrefum til að gera það:
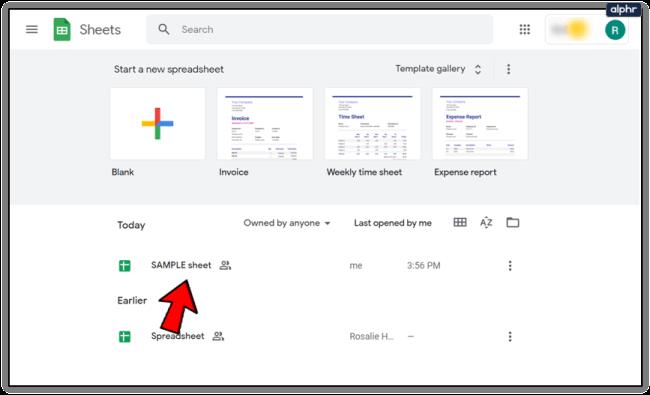
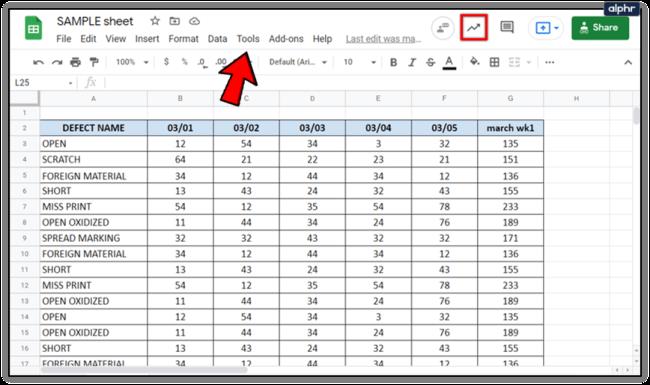

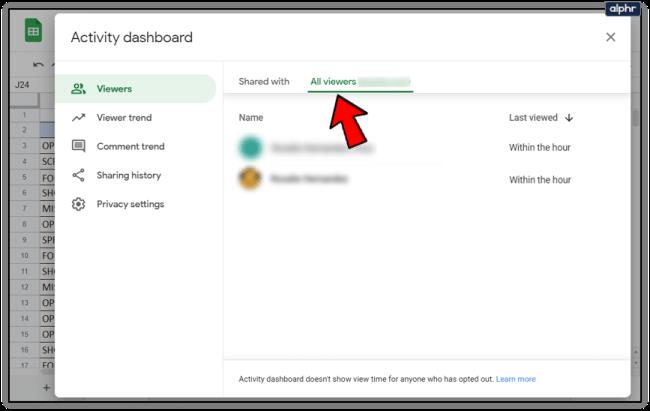
Þetta ferli gerir þér kleift að fylgjast með öllum skoðunum í skjalinu, þar á meðal dagsetningu og tíma síðasta af hverjum liðsmanni.
Ef þú sérð ekki Activity Monitor valmöguleikann í Google skjalinu þínu ertu líklega skráður inn á persónulega Google skjöl frekar en G Suite útgáfu.
Stefna áhorfenda og athugasemda
Auk þess að sjá hverjir skoðaðu Google skjölin þín, gerir virkniskjárinn þér einnig kleift að sjá þróun á því hvenær fólk skoðaði eða skrifaði athugasemdir við skjalið þitt.
Áhorfendaþróun: Þetta sýnir þér súlurit yfir fjölda einstaka áhorfenda á tilteknum tíma, allt frá sjö dögum til allra tíma.
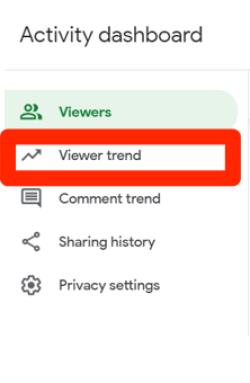
Athugasemdarþróun: Þetta sýnir þér súlurit af athugasemdaþróun frá sjö dögum til allra tíma.
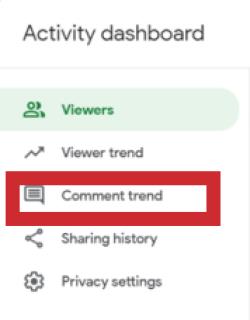
Slökktu á skoðunarferli í Google skjölum
Ef, af einhverjum ástæðum, þú vilt slökkva á skoðunarferli skjalsins geturðu líka gert það með því að fylgja þessum fljótu skrefum:
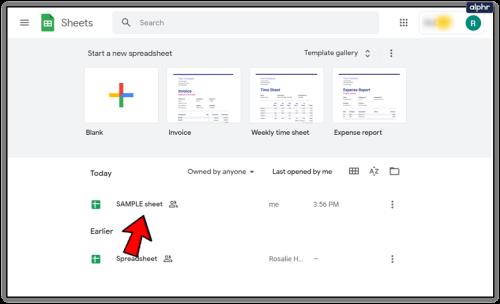
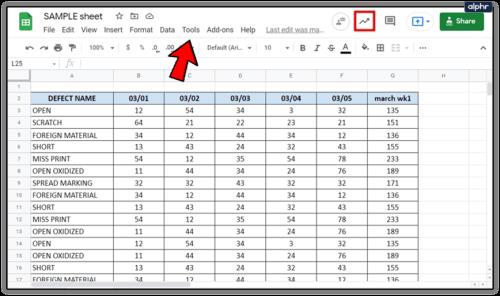
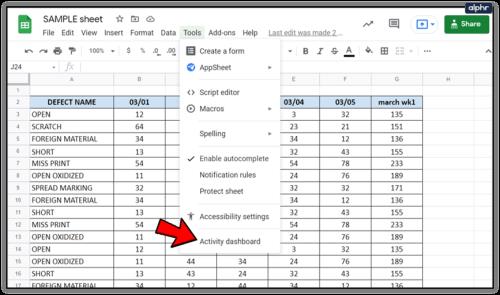
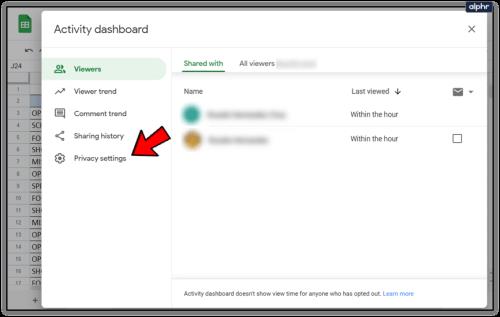
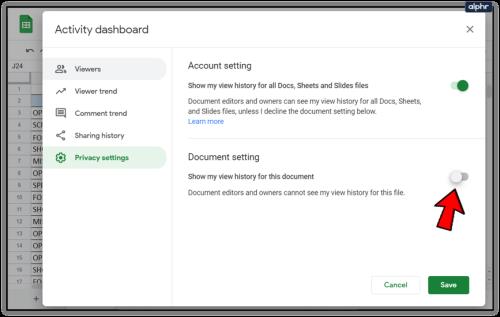
Þessi valkostur er einnig fáanlegur í persónulegri eða ókeypis útgáfu Google Docs. Þú getur slökkt á skoðunarferlinum þínum ef þú ert að vinna í skjali en vilt ekki að samstarfsaðilar þínir viti það fyrr en þú ert tilbúinn til að deila síðustu endurskoðunum þínum.
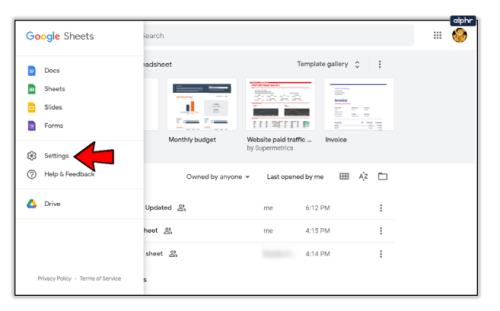
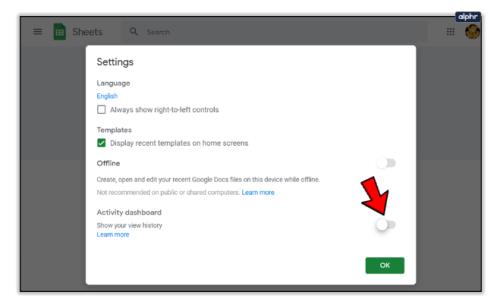
Hvernig á að sjá hver gerði breytingar á Google skjalinu þínu
Útgáfustýring er nauðsynleg, fyrst og fremst ef þú vinnur í eftirlitsskyldum iðnaði. Útgáfustýring er eitthvað sem Google Docs hefur gert vel um hríð. Skjöl munu sýna hver hefur breytt skjali, vistað það eða deilt því. Þetta virkar ekki bara með G Suite heldur með persónulegum Google skjölum.
Ef þú hefur áhuga á útgáfustýringu eða vilt ganga úr skugga um að enginn hafi gert breytingar sem þeir ættu ekki að gera án þess að læsa skránni niður, geturðu komist að því með því að fylgja þessum skrefum:
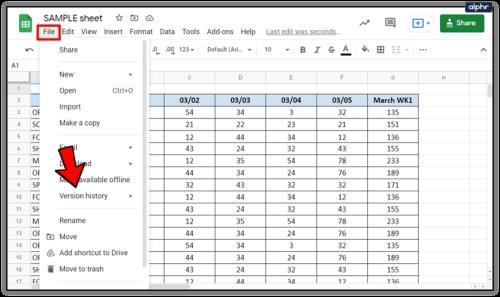
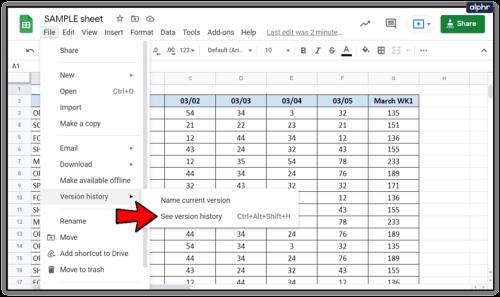
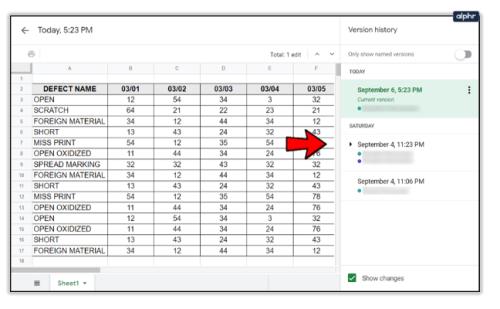
Innan þess glugga ættirðu einnig að hafa möguleika á að skoða fyrri útgáfu skjalsins áður en breytingarnar voru gerðar.
Þetta er nauðsynlegt fyrir útgáfustýringu þar sem þú ert með endurskoðunarslóð um hvaða breytingar voru gerðar, hvenær þær voru gerðar og af hverjum. Það er líka gagnlegt ef þú hefur gert breytingar, sofið á því, skipt um skoðun eða vilt snúa þeim til baka.
Hvernig á að sjá hver hefur deilt Google skjalinu þínu
Þú getur líka séð hver hefur deilt Google skjalinu þínu og hvenær. Að auki veita samnýtingarstillingarnar þér betri stjórn á skjalaaðgangi.

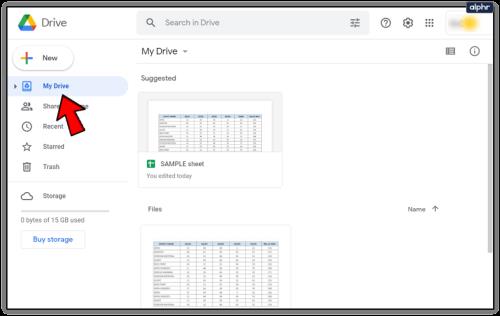
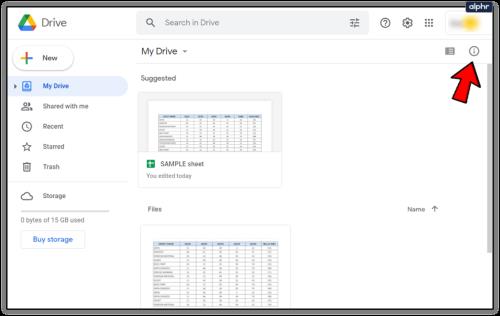
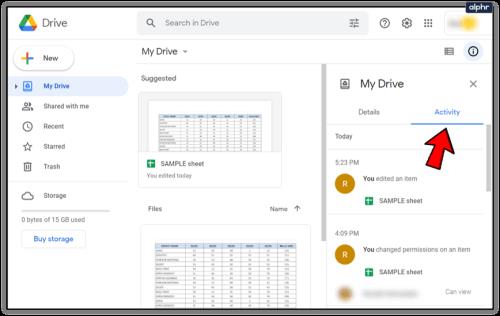

Þú getur líka athugað innan úr skjalinu með því að velja Deila. Nöfn sumra einstaklinga munu birtast í sprettiglugganum. Ef þú hefur deilt skránni með fleiri notendum en skráðir eru, smelltu á nafn og þá birtist listi yfir alla.
Lokahugsanir
Geta þín til að ákvarða hver hefur skoðað, deilt og breytt skjölunum þínum er takmörkuð ef þú hefur ekki aðgang að G Suite reikningi; þó eru enn leiðir til að fá nokkrar grunnupplýsingar.
Með því að fylgja skrefunum í þessari handbók geturðu fljótt og auðveldlega séð hver hefur skoðað, breytt eða breytt Google Skjalavinnslu skjalinu þínu á nokkurn hátt. Hefur þú einhverjar spurningar, reynslu eða ábendingar um að sjá virkni á Google skjölunum þínum? Skildu eftir athugasemd í hlutanum hér að neðan.
Þó að sjónvarp muni líklega virka vel án nettengingar ef þú ert með kapaláskrift, eru bandarískir notendur farnir að skipta yfir í nettengingu
Eins og í hinum raunverulega heimi mun sköpunarverkið þitt í Sims 4 á endanum eldast og deyja. Simsar eldast náttúrulega í gegnum sjö lífsstig: Barn, Smábarn, Barn, Unglingur,
Obsidian er með margar viðbætur sem gera þér kleift að forsníða glósurnar þínar og nota línurit og myndir til að gera þær þýðingarmeiri. Þó að sniðmöguleikar séu takmarkaðir,
„Baldur's Gate 3“ (BG3) er grípandi hlutverkaleikur (RPG) innblásinn af Dungeons and Dragons. Þetta er umfangsmikill leikur sem felur í sér óteljandi hliðarverkefni
Með útgáfu Legend of Zelda: Tears of the Kingdom geta aðdáendur komist inn í anda leiksins með besta HD veggfóðurinu. Meðan þú gætir notað
https://www.youtube.com/watch?v=LKqi1dlG8IM Margir spyrja, hvað heitir þetta lag? Spurningin hefur verið til síðan tónlist hófst. Þú heyrir eitthvað sem þú
Hisense sjónvörp hafa verið að ná vinsældum sem ágætis fjárhagsáætlun fyrir frábær myndgæði og nútíma snjalleiginleika. En það er líka falið
Ef þú notar Viber reglulega gætirðu viljað athuga hvort einhverjum hafi líkað við skilaboð. Kannski skrifaðir þú eitthvað til að fá vin þinn til að hlæja, eða vilt bara
Ef þú átt Apple tæki hefurðu eflaust fengið óumbeðin skilaboð. Þetta gæti hafa verið frá fólki sem þú þekkir sem þú vilt ekki að sendi þér
TikTok hefur vald til að skjóta fyrirtækinu þínu eða feril og taka þig frá núlli í hetju á skömmum tíma, sem er ótrúlegt. Áður fyrr þurftu menn að hoppa








