Hvernig á að tengjast Wi-Fi á Samsung sjónvarpi

Þó að sjónvarp muni líklega virka vel án nettengingar ef þú ert með kapaláskrift, eru bandarískir notendur farnir að skipta yfir í nettengingu
Á Google Slide kynningu ættir þú að tímasetja hversu lengi þú dvelur á einni skyggnu eða gefa áhorfendum tækifæri til að taka þátt í umræðum eða svara öllum spurningum. Þú gætir líka þurft að nota niðurtalningu á skjá meðan á athöfnum stendur eða hléum.
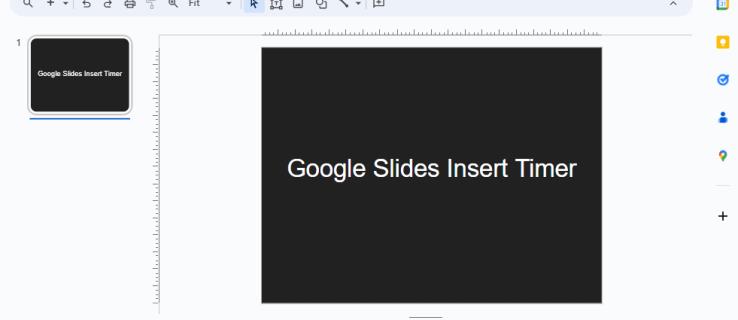
Að bæta tímateljara við Google Slides hjálpar þér að gera þetta óaðfinnanlega. Í þessari grein munum við segja þér allt sem þú þarft að vita.
Bættu myndtímateljara við Google skyggnukynninguna þína
Hér eru ítarleg skref til að setja tímamæli inn í Google Slides kynningu og hvernig á að forsníða stillingarnar.
Veldu Skyggnuna þína
Þú gætir viljað setja tímamæli inn í skyggnu með efni. Að öðrum kosti gætirðu viljað búa til sérstaka tímamælisskyggnu ef þú ætlar að gera tímasetta virkni í Google Slides kynningunni þinni. Ef þú þarft einn tímamæli fyrir nokkrar glærur skaltu setja myndbandið inn í hverja glæru og stilla stillingarnar fyrir sig.
Farðu á vídeóvalssíðuna
Fylgdu þessum skrefum til að fara á vídeóvalssíðuna þína í Google Slides:
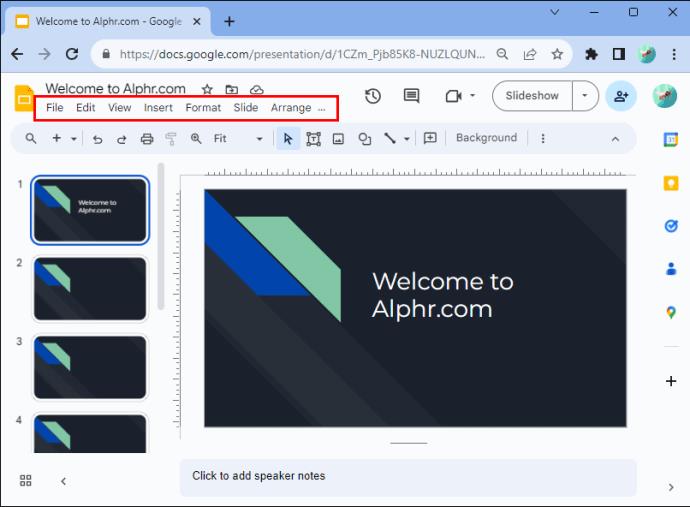
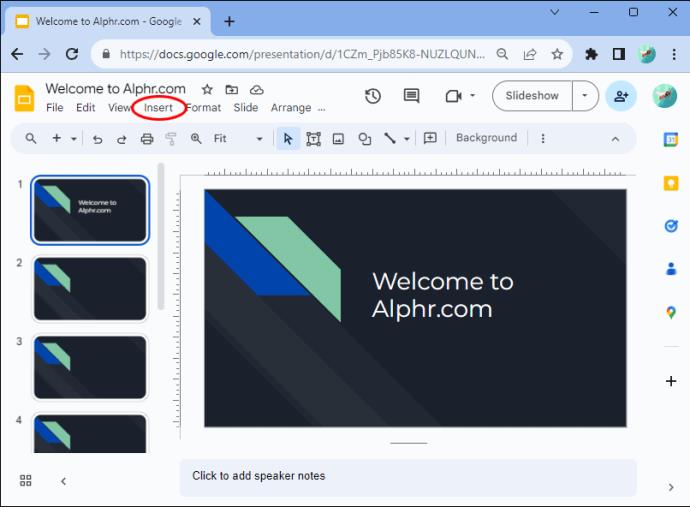
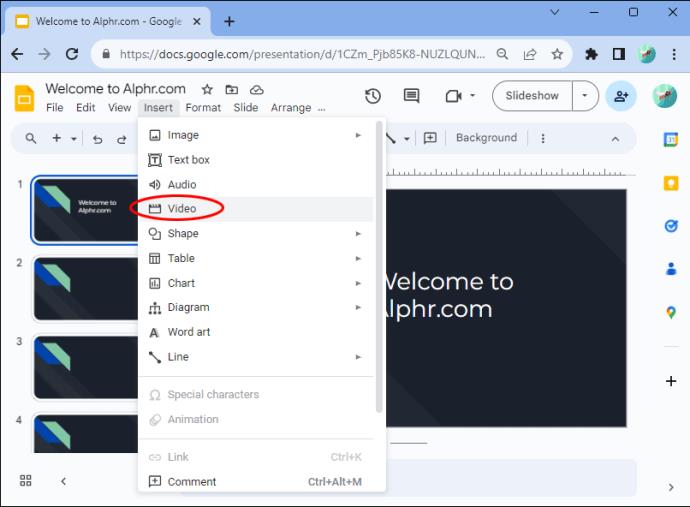
Vídeóvalssíðan þín með þremur flipum opnast og þú getur valið myndbandstíma til að setja inn á síðuna þína.
Veldu myndteljara
Á myndbandavalssíðunni skaltu velja myndbandstímamæli fyrir Google Slides kynninguna þína með því að velja úr þessum valkostum:
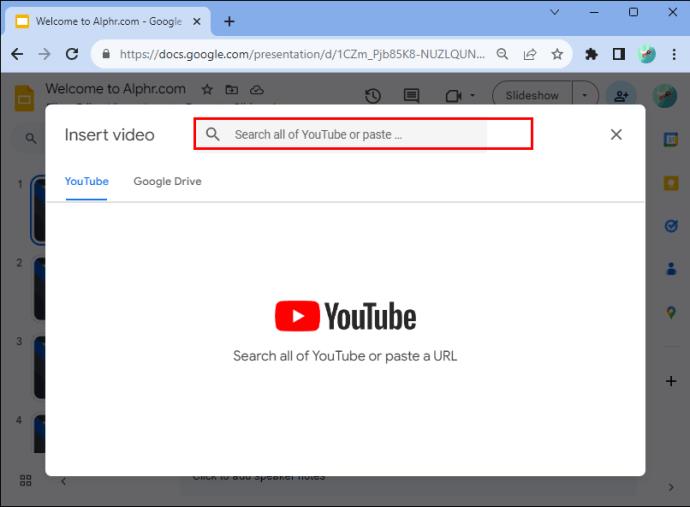
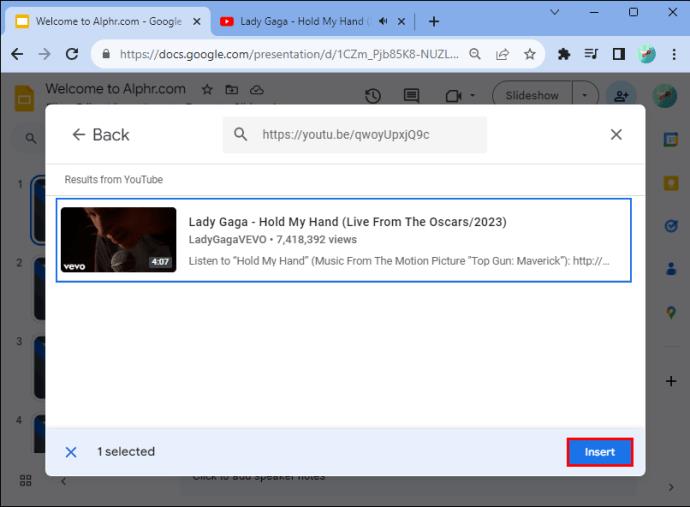
Þegar þú ert að leita að myndbandi skaltu leita að lengd tímamælisins sem þú vilt nota, til dæmis „fimm mínútna tímamælir“. Athugaðu að myndbandið tengist reikningi þriðja aðila þegar þú notar vefslóðina eða leitarvalkostinn. Ef upphlaðandi eyðir myndbandinu geturðu ekki notað tímamælirinn í Google Slide kynningu.
Með því að nota tímamælir sem þú hefur hlaðið upp á Google Drive er áreiðanlegri leið til að hafa einn fyrir Google Slides kynninguna þína.
Breyttu og breyttu stærð myndbandsins þíns
Til að færa myndbandið þitt í aðra stöðu eða breyta stærð þess í Google Slide skaltu smella á það og nota einn af þessum valkostum:
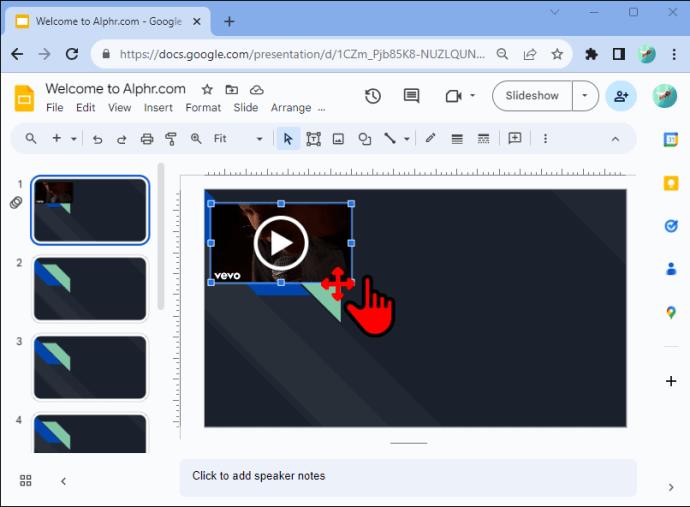
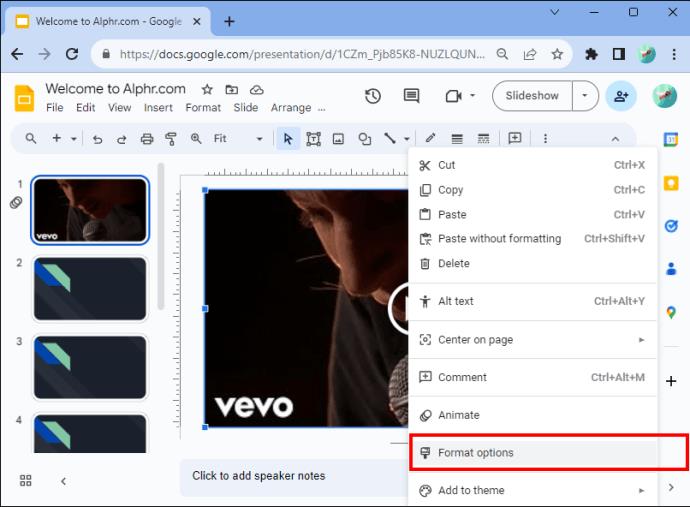
Breyttu spilunarvalkostum myndbandsins
Þú getur stillt myndskeiðið þitt í Google Slides þannig að það byrji að spila um leið og þú skiptir yfir í skyggnu, eða þú getur breytt því þegar myndband er spilað. Hér er það sem þú þarft að gera:
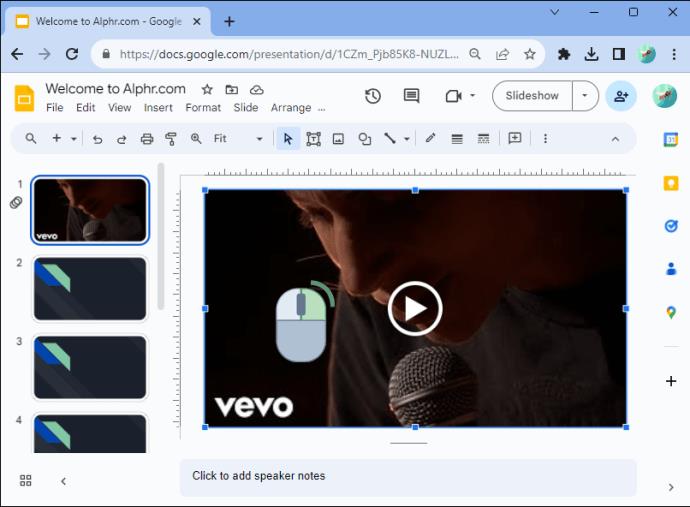
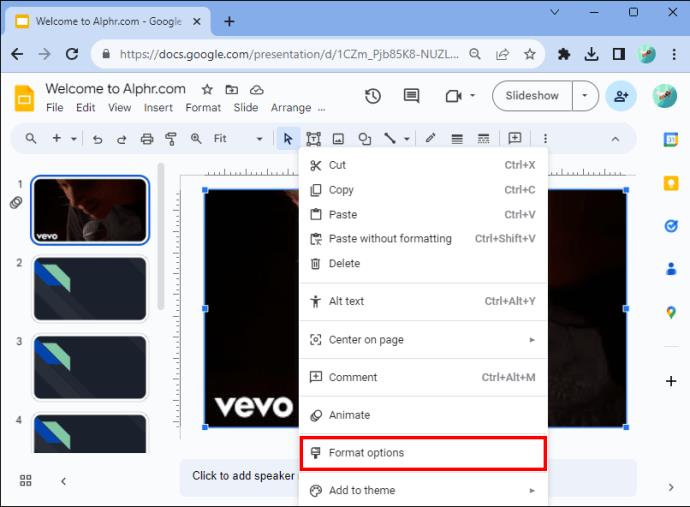
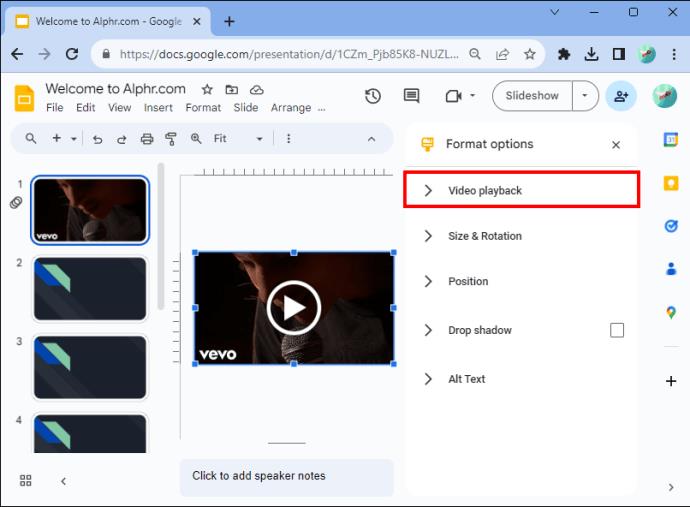
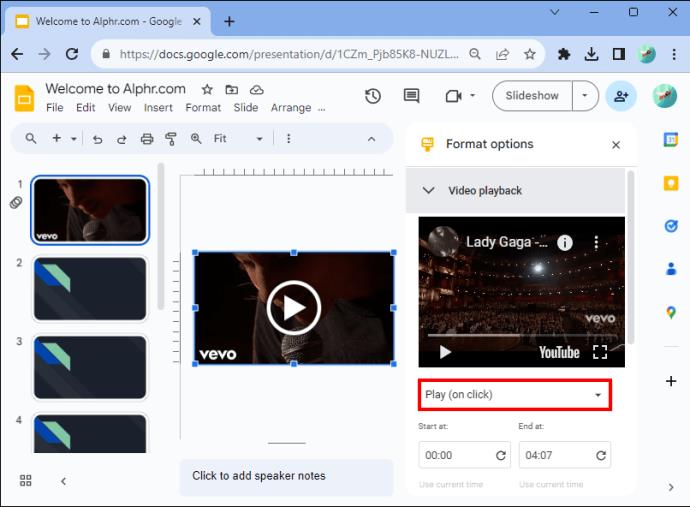
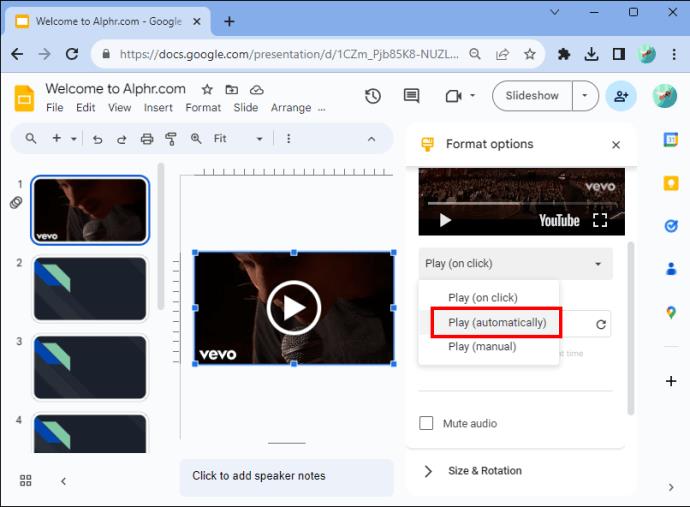
Í myndsniðsvalkostunum geturðu líka stillt fleiri spilunarstillingar, eins og að slökkva á hljóðinu í myndbandinu. ef þú getur ekki fengið tímamæli með sérstökum kröfum geturðu látið myndatökutímann þinn byrja og enda á tilteknum tíma. Til dæmis, ef þú þarft 50 sekúndna tímamæli eða 10 sekúndna tímamæli.
Bættu við Google Slides Timer með því að nota Slides Timer viðbótina
Ef þú hefur ekki áhuga á að bæta myndtímateljara við Google Slides kynninguna þína, eða ef þú vilt sérhannaðar tímamælir, geturðu prófað Slides Timer Google Chrome vafraviðbótina. Þessi viðbót gerir þér kleift að slá inn kóða sem byggir á texta sem hún breytir í fall.
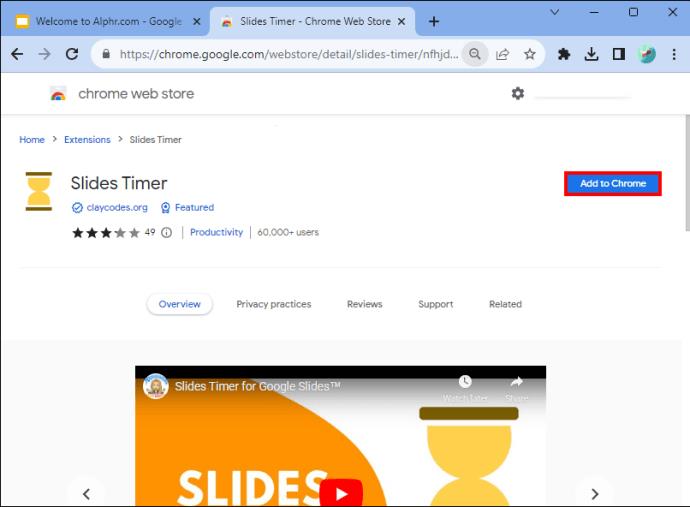

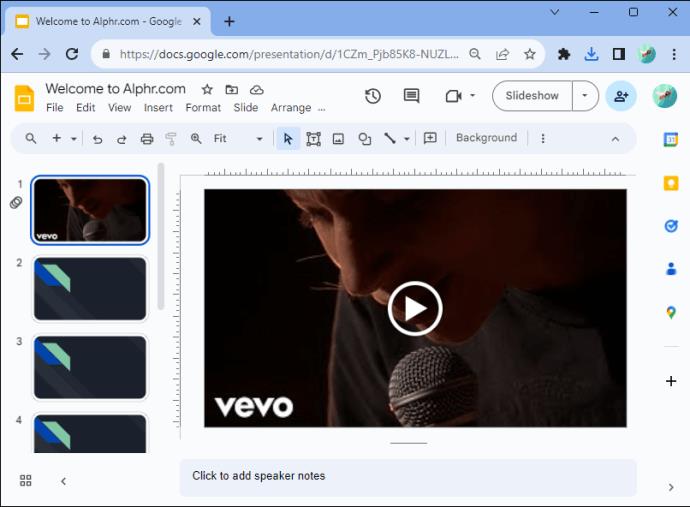
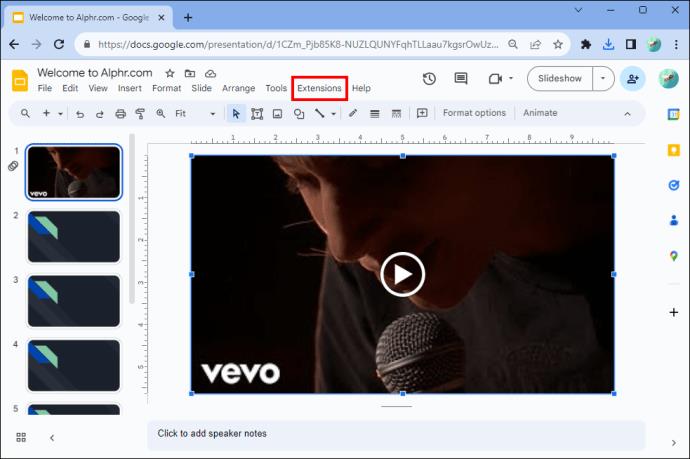
Notkun Slides Timer Extension
Þú getur notað nokkra gagnlega eiginleika með Slides Timer í Google Slides kynningunum þínum.
Niðurtalning
Hér eru skref til að búa til niðurtalningartíma með Slides Timer:
Telja upp
Til að bæta við skeiðklukku eða telja upp teljara með því að nota Slides Timer skaltu slá inn „<“tilgreindur tími“+="">> í textareit þar sem þú vilt setja inn teljarann.
Hér er dæmi: Ef þú þarft skeiðklukku til að byrja á núll sekúndum skaltu slá inn "<00:00+>>." Þetta breytir því sjálfkrafa í skeiðklukku á „Present“ skjánum.
Tími
Slides Timer Chrome viðbótin getur sýnt núverandi tíma á staðbundnu tímabelti. Til að birta þetta skaltu bæta textareit við Google Slide þína og slá svo inn ">." Þetta sýnir tímann á AM/PM sniði á „Present“ skjánum.
Dagsetning
Til að setja dagsetninguna inn í Google Slides kynningarskyggnu skaltu bæta við textareit og slá svo inn „>“. Þetta sniðnar dagsetninguna í „mm/dd/áá“ á „Nú“ skjánum. Þetta sýnir stöðugt núverandi dagsetningu ef þú sýnir hana án handvirkrar aðlögunar.
Farðu á næstu skyggnu
Þú getur líka notað skyggnutímamælirinn til að fara sjálfkrafa á aðra skyggnu þegar tíminn er liðinn. Til dæmis, ef þú vilt fara á aðra skyggnu eftir fimm mínútur, geturðu bætt við textareit og slegið inn „<05:00-+>>.
Kostir þess að nota tímamæli í Google skyggnum
Þegar þú hefur náð tökum á því hvernig á að nota tímamæla í Google Slides kynningunum þínum muntu upplifa nokkra af þessum frábæru kostum.
Hraða kynningu þína
Myndmælir í Google Slides kynningunni þinni getur hjálpað þér að fylgjast með tímanum sem þú tekur til að ræða hverja glæru. Ef kynningartíminn þinn er takmarkaður á fundi hjálpar það þér að úthluta þeim tíma sem þú vilt taka á hverja glæru og nota tímamælir. Að auki geturðu sett allt sem þú þarft til að ræða innan tímaramma þíns.
Það er líka möguleiki á að stilla tímamælirinn þinn þannig að hann fari sjálfkrafa áfram með því að fara á næstu skyggnu eftir ákveðinn tíma svo þú haldir þér á áætlun.
Að virða tíma annarra
Notkun tímamælis í Google Slides tryggir að kynningin þín brjóti ekki í bága við tíma annars ræðumanns. Tímamælir sýna einnig áhorfendum hversu mikinn tíma þeir hafa til að spyrja spurninga eða undirbúa sig fyrir umskipti yfir í næsta ræðumann.
Veitir sveigjanleika
Í Google Slides geturðu stöðvað teljara snemma ef þú ert tilbúinn að fara á næstu skyggnu og hefur sveigjanleika til að stilla tímamælirinn þinn. Til dæmis ef þú hefur gefið þér tíma fyrir spurningar en ekki fengið margar beiðnir. Eða ef þú ert spurður áhugaverðrar spurningar sem gæti tekið lengri tíma að svara, eða hefur hugsað um aðra hugmynd sem þú vilt setja inn í kynninguna þína.
Að nota sjónræn hjálpartæki fyrir athafnir
Ef þú hefur tekið aðgerðir inn í Google Slides kynninguna þína hjálpa teljarar áhorfendum að halda einbeitingu þar sem þeir geta séð hversu mikinn tíma þeir hafa til að klára verkefni.
Tímasetningarhlé
Tímamælir í Google Slides kynningum láta áhorfendur vita hvað hlé eru löng, sem er sérstaklega gagnlegt fyrir kennara sem halda langar kennslustundir á netinu.
Skipuleggðu kynningu þína á auðveldan hátt
Notkun tímamælis í Google Slides kynningum þínum hjálpar til við að fylgjast með tíma þínum á hverri skyggnu og tíma sem gefinn er fyrir athafnir sem áhorfendur geta séð. Að setja inn tímamæli með því að nota skrefin sem lýst er hér að ofan felur í sér að nota Video og Insert valkostina og Slides Timer Google Chrome vafraviðbótina. Þegar þú hefur sett myndbandið þitt inn í Google Slides geturðu breytt stærð og staðsetningu þess og breytt spilunarstillingum þess.
Hefur þú einhvern tíma notað tímamæla í Google Slides kynningunum þínum? Hjálpuðu þeir þér að halda kynningunum þínum vel skipulagðar? Láttu okkur vita í athugasemdahlutanum hér að neðan.
Þó að sjónvarp muni líklega virka vel án nettengingar ef þú ert með kapaláskrift, eru bandarískir notendur farnir að skipta yfir í nettengingu
Eins og í hinum raunverulega heimi mun sköpunarverkið þitt í Sims 4 á endanum eldast og deyja. Simsar eldast náttúrulega í gegnum sjö lífsstig: Barn, Smábarn, Barn, Unglingur,
Obsidian er með margar viðbætur sem gera þér kleift að forsníða glósurnar þínar og nota línurit og myndir til að gera þær þýðingarmeiri. Þó að sniðmöguleikar séu takmarkaðir,
„Baldur's Gate 3“ (BG3) er grípandi hlutverkaleikur (RPG) innblásinn af Dungeons and Dragons. Þetta er umfangsmikill leikur sem felur í sér óteljandi hliðarverkefni
Með útgáfu Legend of Zelda: Tears of the Kingdom geta aðdáendur komist inn í anda leiksins með besta HD veggfóðurinu. Meðan þú gætir notað
https://www.youtube.com/watch?v=LKqi1dlG8IM Margir spyrja, hvað heitir þetta lag? Spurningin hefur verið til síðan tónlist hófst. Þú heyrir eitthvað sem þú
Hisense sjónvörp hafa verið að ná vinsældum sem ágætis fjárhagsáætlun fyrir frábær myndgæði og nútíma snjalleiginleika. En það er líka falið
Ef þú notar Viber reglulega gætirðu viljað athuga hvort einhverjum hafi líkað við skilaboð. Kannski skrifaðir þú eitthvað til að fá vin þinn til að hlæja, eða vilt bara
Ef þú átt Apple tæki hefurðu eflaust fengið óumbeðin skilaboð. Þetta gæti hafa verið frá fólki sem þú þekkir sem þú vilt ekki að sendi þér
TikTok hefur vald til að skjóta fyrirtækinu þínu eða feril og taka þig frá núlli í hetju á skömmum tíma, sem er ótrúlegt. Áður fyrr þurftu menn að hoppa








