Hvernig á að tengjast Wi-Fi á Samsung sjónvarpi

Þó að sjónvarp muni líklega virka vel án nettengingar ef þú ert með kapaláskrift, eru bandarískir notendur farnir að skipta yfir í nettengingu
Ef þú ert að leita að leið til að virkja áhorfendur þína meðan á kynningu stendur, er það sigurvegari að setja myndbönd í Google skyggnurnar þínar. Ekki stressa þig ef þetta er ekki eitthvað sem þú veist hvernig á að gera, þetta er tiltölulega einfalt ferli.

Þessi grein mun útskýra hvernig á að setja myndband inn á Google skyggnur. Þannig geturðu búið til kynningar til að grípa og halda athygli áhorfenda.
Google skyggnur – Hvernig á að setja inn myndband
Það eru nokkrar leiðir til að setja myndband inn í Google skyggnur. Þú getur gert það frá Google Drive, með því að nota vefslóð eða frá YouTube.
Að setja myndband af Google Drive inn í Google skyggnur
Ef þú ert ekki með vídeó vistað í Google Drive, verður þú að hlaða því upp og fylgja síðan skrefunum til að setja það inn í Google Slides kynninguna þína. Athugaðu að þú getur líka notað hvaða myndbönd sem annað fólk deilir.
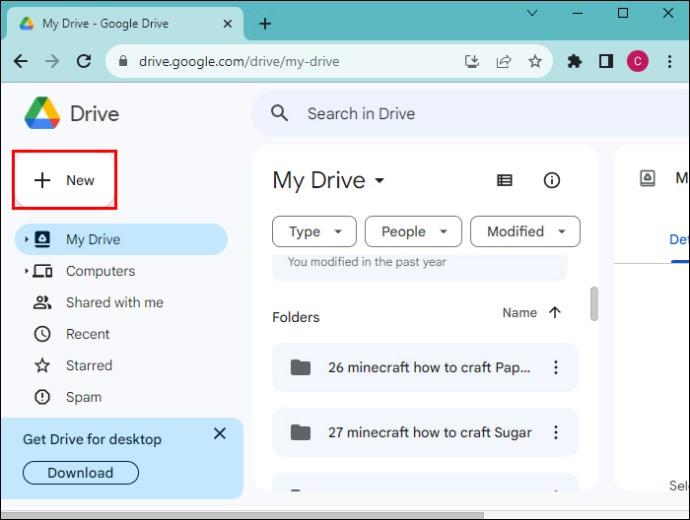
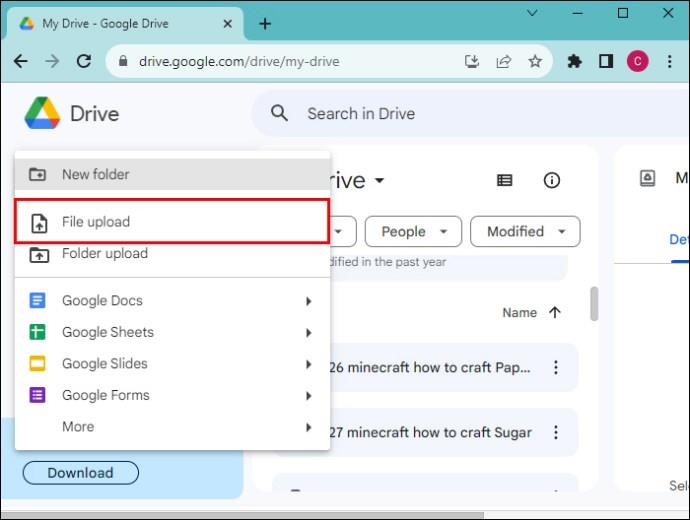

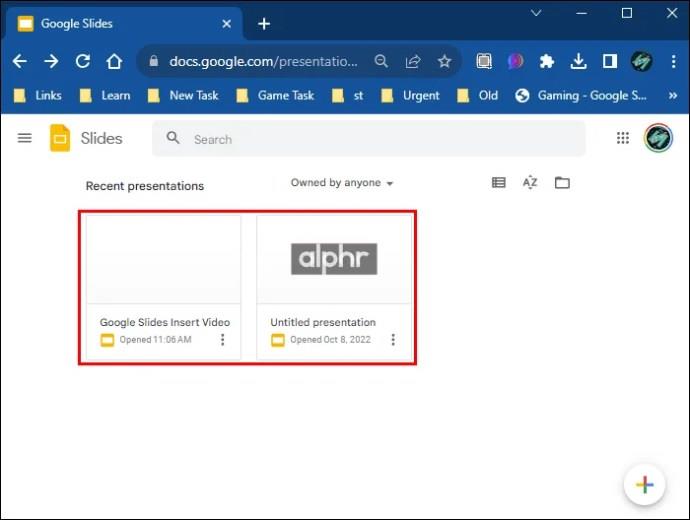

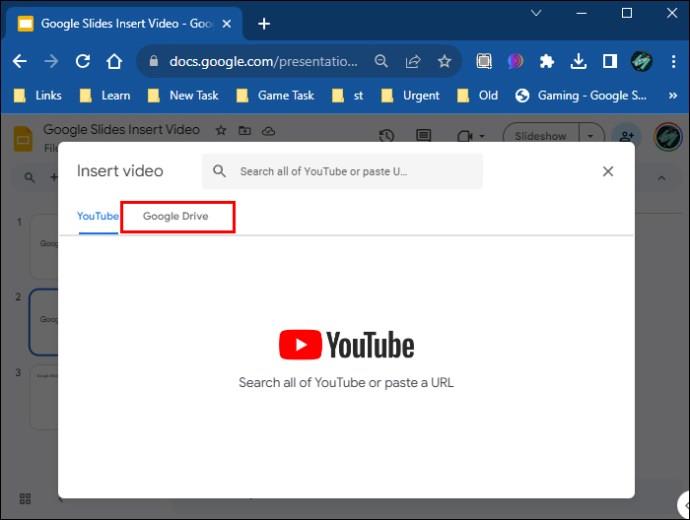
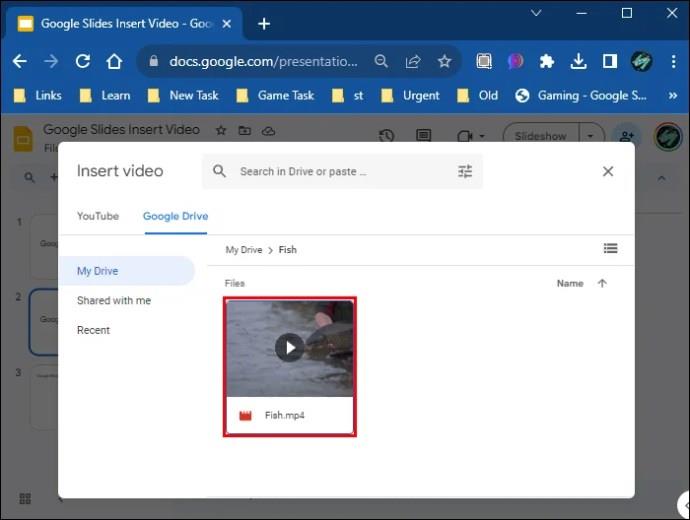
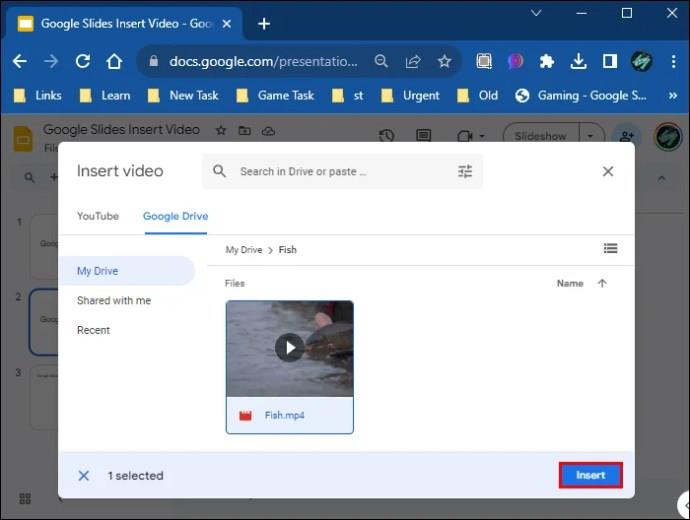
Myndbandið þitt ætti nú að vera sett inn í Google Slide og þú getur breytt stærð og fært það með því að smella og draga.
Að setja YouTube myndband inn í Google skyggnur
Til að setja myndband af YouTube inn í Google skyggnur þínar skaltu fylgja þessum skrefum:

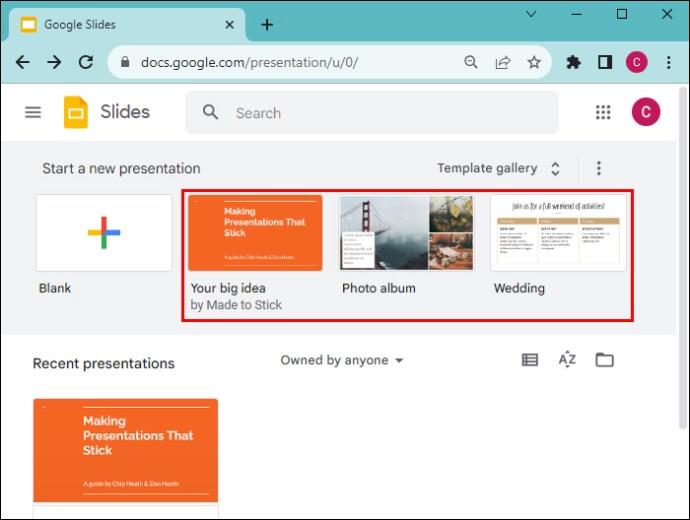
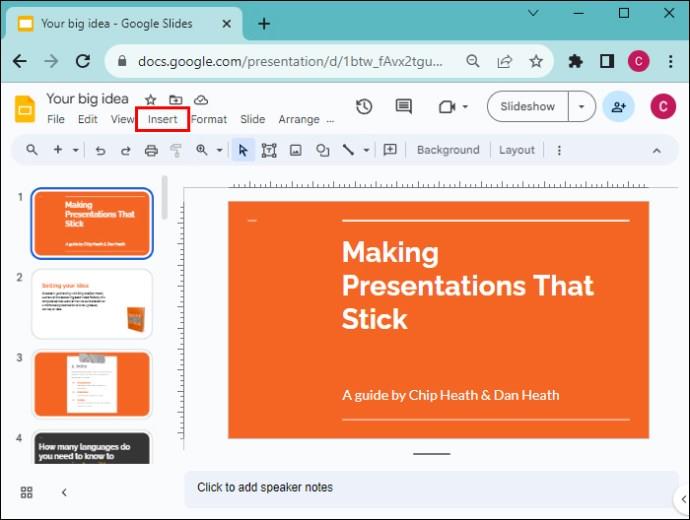
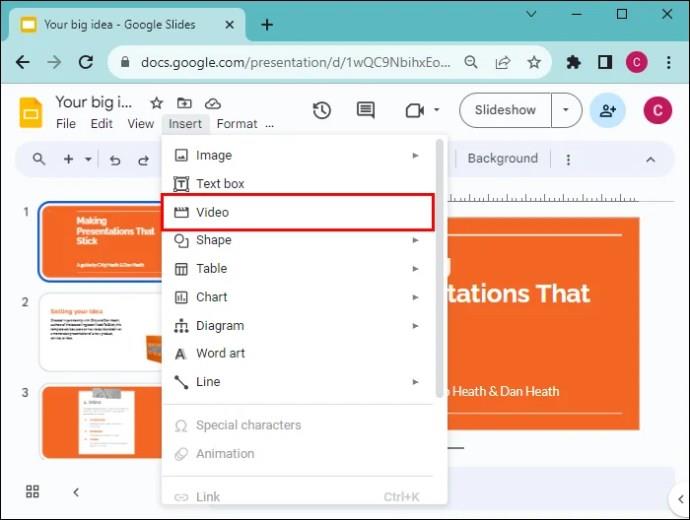

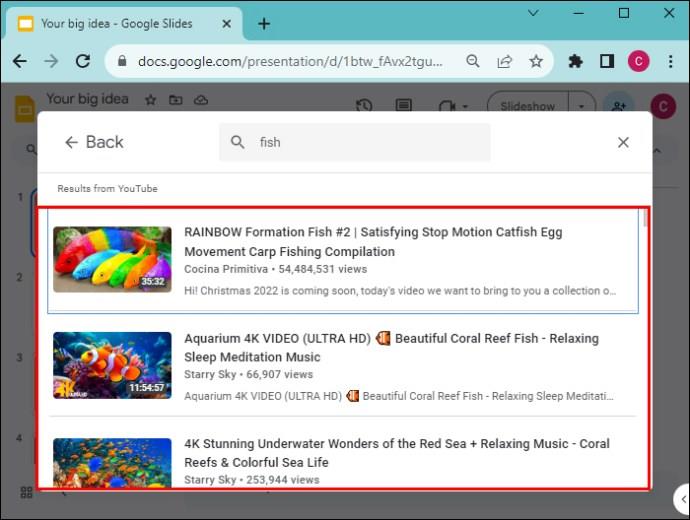
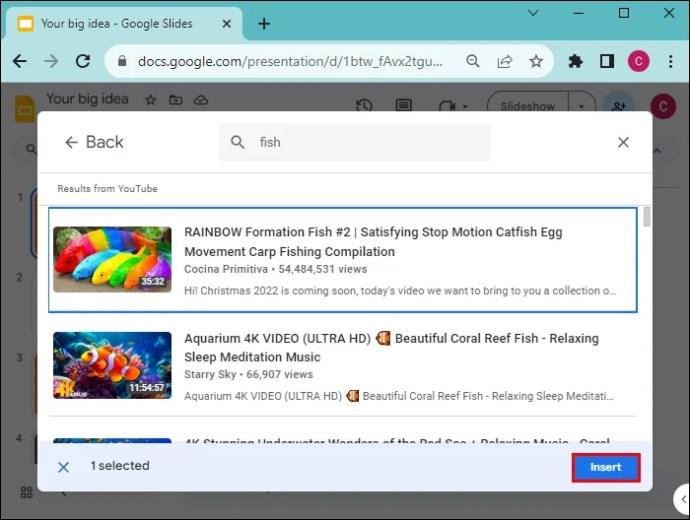
Að setja vefslóð myndband inn í Google skyggnur
Þú getur afritað og límt vefslóð fyrir hvaða opinbera myndskeið sem er í Google Slides kynningunum þínum. Svona er það gert:
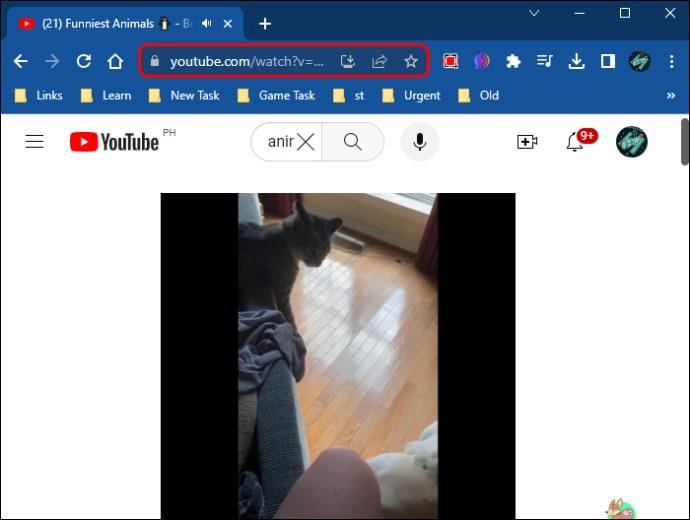


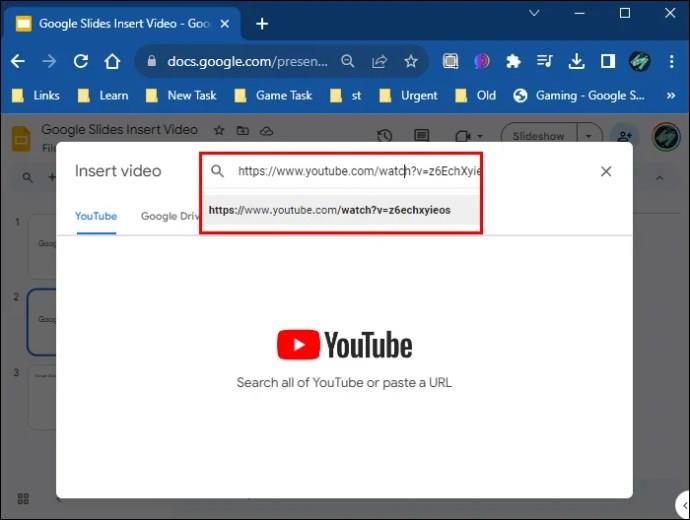
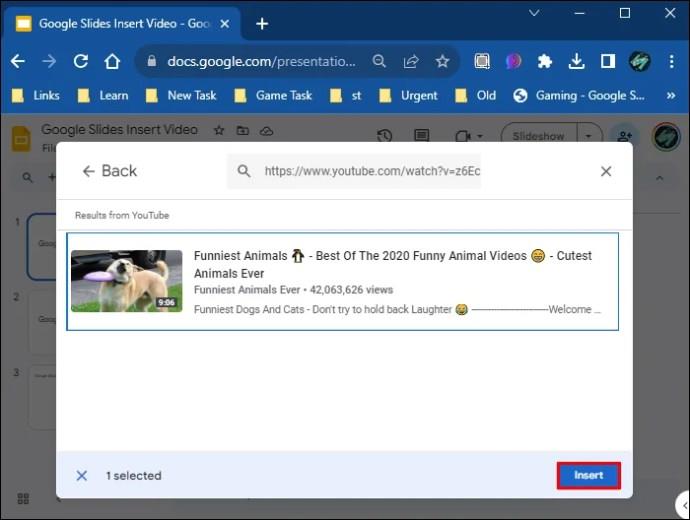
Að auki geturðu sett skjáskot af hvaða myndskeiði sem er í skyggnuna þína og tengt það. Þegar smellt er á myndina mun nýr vafraflipi sem inniheldur myndbandið opnast.
Forsníða Google Slides myndband
Eftir að þú hefur sett myndband inn í Google Slides kynninguna þína, muntu líklega vilja gera grunnsnið sem hentar kynningunni þinni. Þú getur breytt staðsetningu myndbandsins, breytt stærð eða snúið því.
Til að gera það, smelltu á myndbandsskrána þína í Google Slide kynningunni þinni og notaðu valmyndarvalkostina hægra megin á skjánum þínum til að gera þær breytingar sem þú vilt.
Athugaðu að snið og myndvinnslueiginleikar í Google Slides eru nokkuð takmarkaðir. Ef þú vilt gera ítarlegri breytingar á myndskeiðunum þínum, þá er betra að nota ókeypis myndvinnslutól og hlaða síðan upp myndbandi á Google Drive og setja það inn í Google Slides.
Hér eru nokkrir af Google Slides myndsniðsvalkostunum sem þú getur spilað með:
Spilaðu innfellt myndskeið meðan á Google skyggnukynningunni stendur
Þú getur ákveðið hvernig myndskeiðið þitt spilar með því að breyta stillingum myndspilunar í Google Slides.
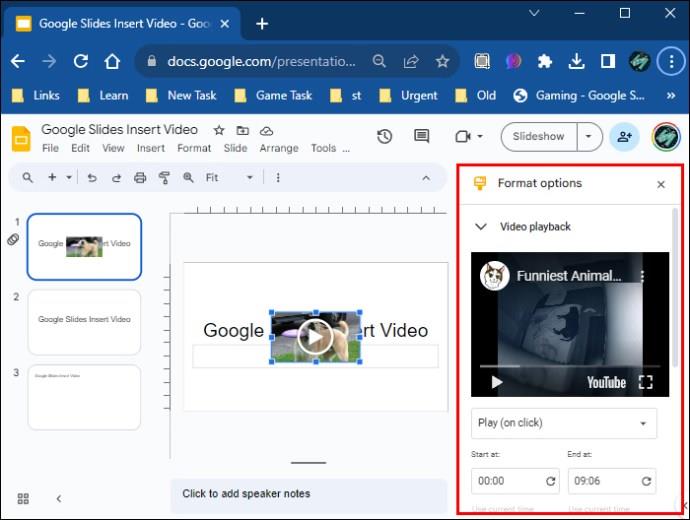
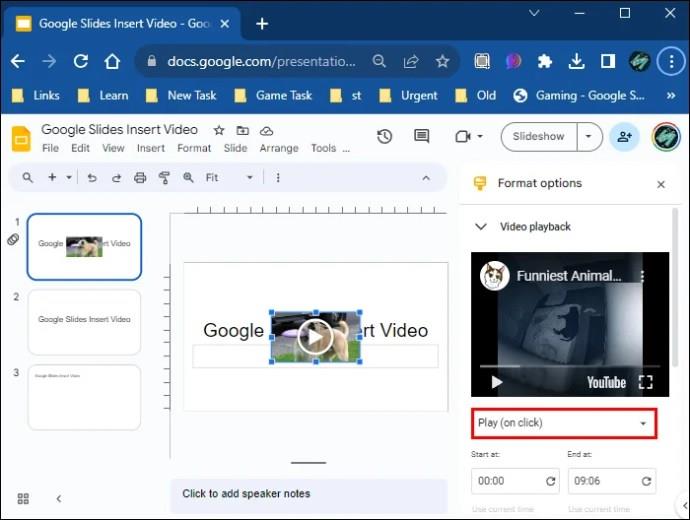

Algengar spurningar
Af hverju get ég ekki sett myndbandið mitt inn í Google Slide?
Ef þú átt í vandræðum með að setja myndband inn í Google Slides kynninguna þína skaltu athuga hvort þú sért með góða nettengingu og að útgáfa vafrans þíns sé studd og uppfærð. Prófaðu líka að hreinsa skyndiminni vafrans þíns.
Hvaða myndbandssnið get ég notað í Google Slides?
Þú getur notað eftirfarandi myndbandssnið í Google Slides kynningunum þínum:
• MPEG4, MOV, 3GPP.
• WebM
• AVI
• MPEGPS
• MTS
• FLV
• WMV
• OGG
Mun Google Slides samþykkja myndbönd sem tekin eru upp með snjallsíma?
Já, þú getur tekið upp myndbönd með snjallsíma og hlaðið þeim upp á Google Drive til að setja þau inn í Google Slide.
Get ég tekið upp myndbönd beint með Google Slides?
Það er enginn innbyggður myndupptökueiginleiki í Google Slides.
Hvernig get ég sett myndband inn í Google Slides með snjallsíma?
Allar aðferðir sem nefndar eru hér að ofan virka eins þegar þú notar snjallsíma til að setja myndbönd inn í Google Slides. Smelltu á skyggnuna, síðan á „Insert“, svo „Video“.
Get ég bætt myndbandi úr myndavélarrullunni minni við Google Slide kynningu?
Það er engin leið til að hlaða upp myndböndum beint úr tölvunni þinni eða myndavélarrúllu í Google Slides kynningu. Þú verður að hlaða upp myndbandinu á Google Drive og setja það síðan inn með því að nota skrefin hér að ofan.
Gríptu og haltu athygli áhorfenda þinna
Myndbönd hafa áhrif á áhrifaríkan hátt og að setja þau inn í Google Slides kynningar þínar er frábær leið til að heilla áhorfendur. Allt að 98% markaðsmanna álykta að myndbandsefni breytist ómælt meira en nokkur önnur tegund. Af þeirri ástæðu er ráðlegt að bæta myndböndum við kynningarnar og tryggja að þau séu í góðum gæðum.
Þú getur bætt myndböndum við Google Slides með því að nota vefslóðartengla, YouTube myndbönd eða myndbönd sem þú hefur hlaðið upp á Google Drive. Þegar það hefur verið sett inn eru nokkrir sniðmöguleikar tiltækir þar sem þú getur stillt myndbandið þitt til að henta kynningunni þinni.
Hefur þú einhvern tíma sett myndband inn í Google skyggnurnar þínar? Leiddi það til betri viðskipta og hafði jákvæð áhrif? Láttu okkur vita í athugasemdahlutanum hér að neðan.
Þó að sjónvarp muni líklega virka vel án nettengingar ef þú ert með kapaláskrift, eru bandarískir notendur farnir að skipta yfir í nettengingu
Eins og í hinum raunverulega heimi mun sköpunarverkið þitt í Sims 4 á endanum eldast og deyja. Simsar eldast náttúrulega í gegnum sjö lífsstig: Barn, Smábarn, Barn, Unglingur,
Obsidian er með margar viðbætur sem gera þér kleift að forsníða glósurnar þínar og nota línurit og myndir til að gera þær þýðingarmeiri. Þó að sniðmöguleikar séu takmarkaðir,
„Baldur's Gate 3“ (BG3) er grípandi hlutverkaleikur (RPG) innblásinn af Dungeons and Dragons. Þetta er umfangsmikill leikur sem felur í sér óteljandi hliðarverkefni
Með útgáfu Legend of Zelda: Tears of the Kingdom geta aðdáendur komist inn í anda leiksins með besta HD veggfóðurinu. Meðan þú gætir notað
https://www.youtube.com/watch?v=LKqi1dlG8IM Margir spyrja, hvað heitir þetta lag? Spurningin hefur verið til síðan tónlist hófst. Þú heyrir eitthvað sem þú
Hisense sjónvörp hafa verið að ná vinsældum sem ágætis fjárhagsáætlun fyrir frábær myndgæði og nútíma snjalleiginleika. En það er líka falið
Ef þú notar Viber reglulega gætirðu viljað athuga hvort einhverjum hafi líkað við skilaboð. Kannski skrifaðir þú eitthvað til að fá vin þinn til að hlæja, eða vilt bara
Ef þú átt Apple tæki hefurðu eflaust fengið óumbeðin skilaboð. Þetta gæti hafa verið frá fólki sem þú þekkir sem þú vilt ekki að sendi þér
TikTok hefur vald til að skjóta fyrirtækinu þínu eða feril og taka þig frá núlli í hetju á skömmum tíma, sem er ótrúlegt. Áður fyrr þurftu menn að hoppa








