Hvernig á að tengjast Wi-Fi á Samsung sjónvarpi

Þó að sjónvarp muni líklega virka vel án nettengingar ef þú ert með kapaláskrift, eru bandarískir notendur farnir að skipta yfir í nettengingu
Þegar margir notendur þurfa að slá inn gögn í sameiginlegt Google blað getur það oft skapað rugling. Þetta er þegar fellilistar geta verið mjög hjálplegir.

Ef þú vilt ekki að liðsfélagar slái inn handahófskenndar færslur, geri innsláttarvillur eða klúðri formúlu, geturðu staðfest færslur þeirra með því að búa til fellilista sem þeir geta valið úr.
Þessi grein sýnir þér allt sem þú þarft að vita um að búa til fellilista í Google Sheets. Byrjum!
Notkun gagnaprófunar til að setja inn fellilista
Þegar þú hefur opnað Google blaðið sem þú ert að vinna að er auðvelt að setja inn fellilista:
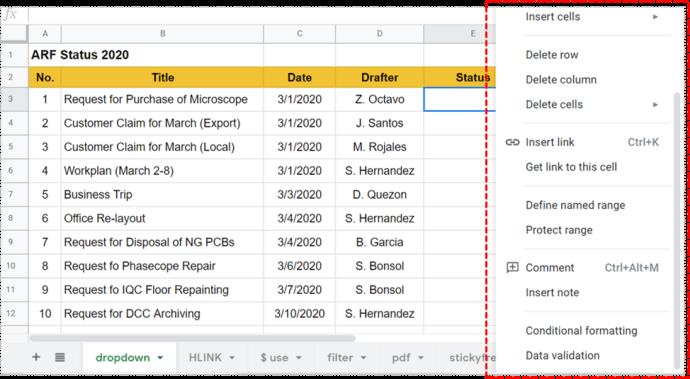
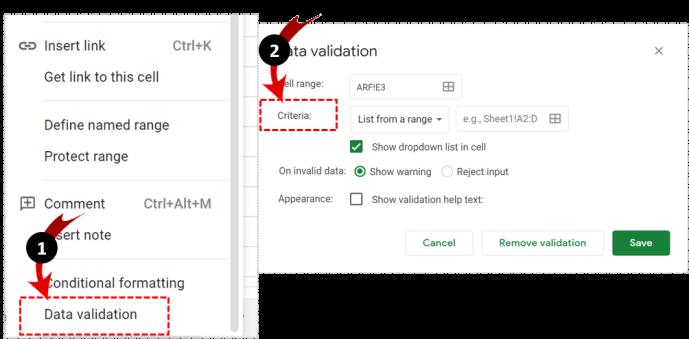
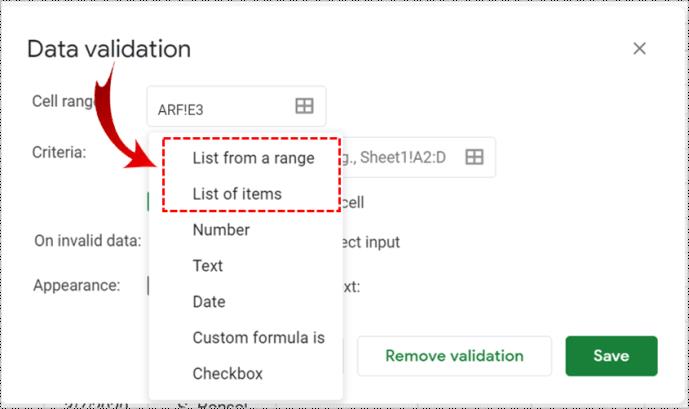
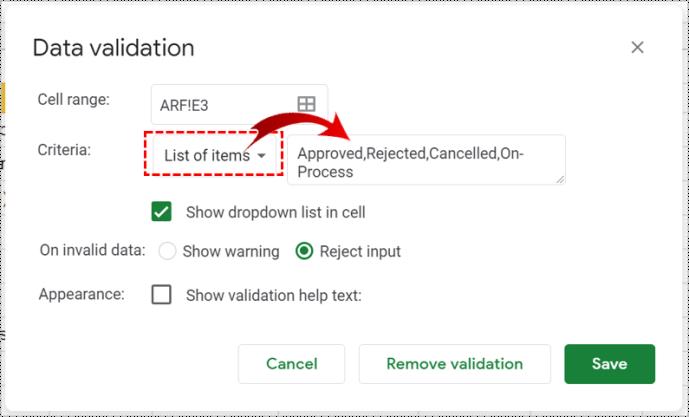
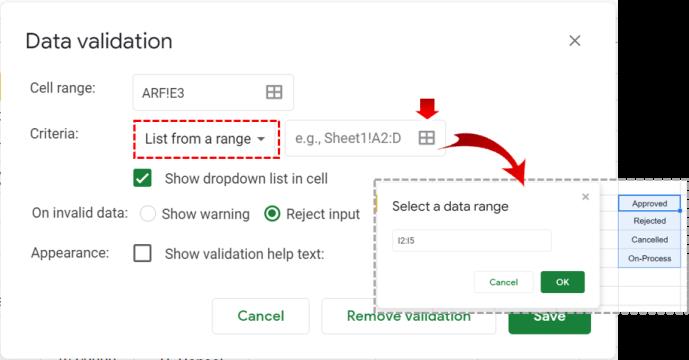
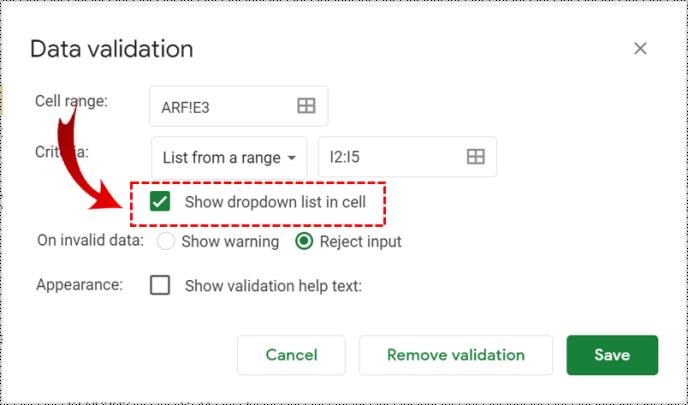
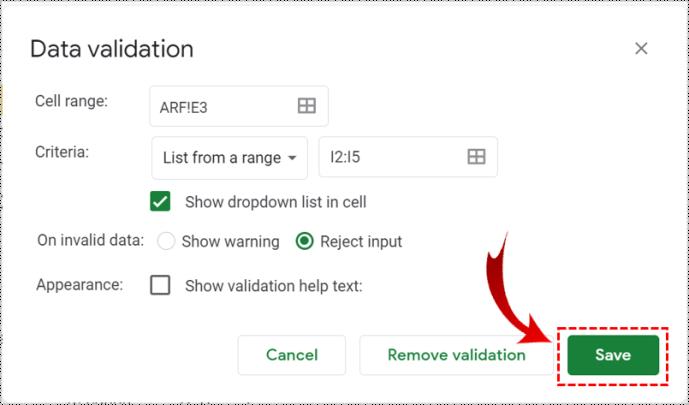
Hvernig á að breyta fellilistanum þínum
Til að breyta fellilistanum skaltu einfaldlega fylgja þessum skrefum:
Hvernig á að fjarlægja fellilista
Ef þú þarft að byrja upp á nýtt skaltu færa fellilistann eða fjarlægja hann, gerðu eftirfarandi:
Hvað er gagnaprófun?
Gagnaprófun er valkostur í Google Sheets sem hjálpar þér að skipuleggja gögnin þín með því að sannprófa hluti. Þú getur fengið aðgang að því með því að smella á „Gögn“ í aðalvalmyndinni og velja „Gagnaprófun“. Oftast er það notað til að búa til fellilista innan mismunandi hólfa sem staðfesta færslu notandans til að passa við forvalna valkosti. Það gerir þér einnig kleift að breyta innihaldi og hönnun hvers lista.
Ein af leiðunum til að sannprófa gögn er að beita viðmiðum sem gera notendum kleift að slá inn fyrirfram skilgreinda tegund gagna, svo sem tölur, dagsetningar eða lista yfir atriði.
Hvernig á að nota gagnaprófun fyrir fellilista
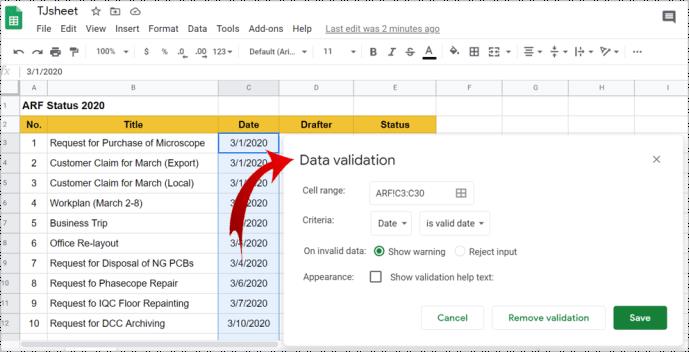
Vinna með fellilista
Næst þegar þú, eða einhver annar, smellir á fellilistann, þá verður listi yfir atriði sem þú bættir við í stað þess að slá inn eitthvað. Ef þú hefur hakað við reitinn „Sýna hjálpartexta fyrir staðfestingu“ birtist textinn sem þú slóst inn í hvert skipti sem einhver smellir á eina af staðfestu hólfunum.
Ef þú hefur valið „Sýna viðvörun“ valmöguleikann mun slá inn ógild gögn kalla fram rautt merki í efra hægra horninu á hólfinu og innihalda viðvörun þegar bendilinn er yfir.
Ef þú hefur valið valkostinn „Hafna innslátt“ mun fólk einnig fá sprettigluggaviðvörun og mun ekki geta vistað ógildu atriðin.
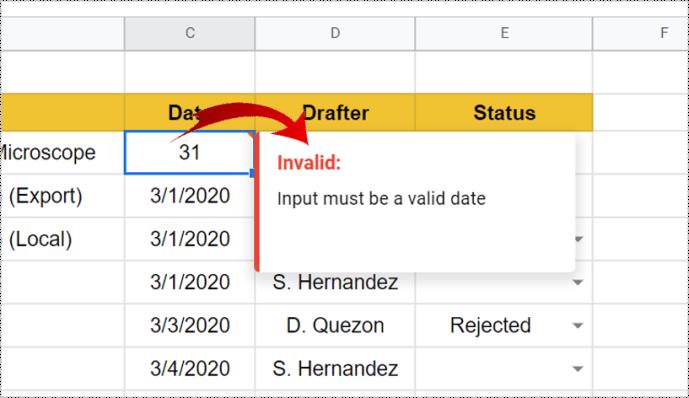
Notkun lita til að flokka gögn í fellilista
Ef þú vilt gera það auðveldara að fletta í gegnum blaðið þitt og bæta nokkrum litum við fellilista geturðu notað „Skilyrt snið“.
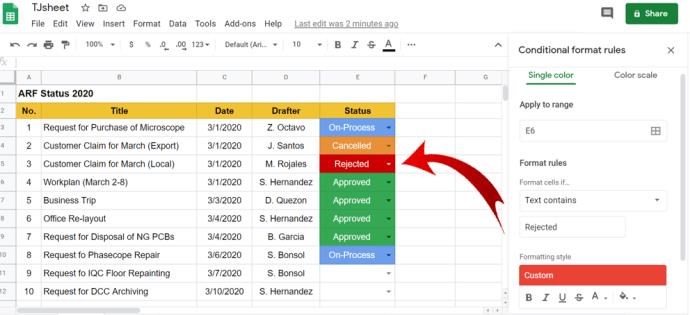
Hvað annað geturðu gert við gagnaprófun?
Auk þess að bæta fellilistum við blöðin þín geturðu notað gagnaprófun í öðrum tilgangi, þar á meðal:
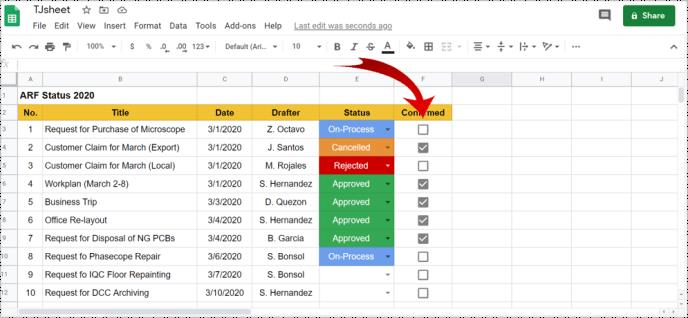
Gerðu gæfumuninn með fellilistanum
Með möguleika á að setja inn fellilista, staðfesta gögn og margt fleira, er Google Sheets frábær ókeypis valkostur við Microsoft Excel. Gagnaprófun hjálpar þér að takmarka gildin innan reits við svið eða lista yfir hluti sem þú getur skilgreint, breytt eða eytt út frá þörfum þínum. Þó að liðsfélagar þínir geti sett inn gögn sín og lagt sitt af mörkum til verkefnisins þíns geturðu komið í veg fyrir að þeir geri óreiðu úr sameiginlegu blaði.
Þó að sjónvarp muni líklega virka vel án nettengingar ef þú ert með kapaláskrift, eru bandarískir notendur farnir að skipta yfir í nettengingu
Eins og í hinum raunverulega heimi mun sköpunarverkið þitt í Sims 4 á endanum eldast og deyja. Simsar eldast náttúrulega í gegnum sjö lífsstig: Barn, Smábarn, Barn, Unglingur,
Obsidian er með margar viðbætur sem gera þér kleift að forsníða glósurnar þínar og nota línurit og myndir til að gera þær þýðingarmeiri. Þó að sniðmöguleikar séu takmarkaðir,
„Baldur's Gate 3“ (BG3) er grípandi hlutverkaleikur (RPG) innblásinn af Dungeons and Dragons. Þetta er umfangsmikill leikur sem felur í sér óteljandi hliðarverkefni
Með útgáfu Legend of Zelda: Tears of the Kingdom geta aðdáendur komist inn í anda leiksins með besta HD veggfóðurinu. Meðan þú gætir notað
https://www.youtube.com/watch?v=LKqi1dlG8IM Margir spyrja, hvað heitir þetta lag? Spurningin hefur verið til síðan tónlist hófst. Þú heyrir eitthvað sem þú
Hisense sjónvörp hafa verið að ná vinsældum sem ágætis fjárhagsáætlun fyrir frábær myndgæði og nútíma snjalleiginleika. En það er líka falið
Ef þú notar Viber reglulega gætirðu viljað athuga hvort einhverjum hafi líkað við skilaboð. Kannski skrifaðir þú eitthvað til að fá vin þinn til að hlæja, eða vilt bara
Ef þú átt Apple tæki hefurðu eflaust fengið óumbeðin skilaboð. Þetta gæti hafa verið frá fólki sem þú þekkir sem þú vilt ekki að sendi þér
TikTok hefur vald til að skjóta fyrirtækinu þínu eða feril og taka þig frá núlli í hetju á skömmum tíma, sem er ótrúlegt. Áður fyrr þurftu menn að hoppa








