Hvernig á að tengjast Wi-Fi á Samsung sjónvarpi

Þó að sjónvarp muni líklega virka vel án nettengingar ef þú ert með kapaláskrift, eru bandarískir notendur farnir að skipta yfir í nettengingu
iPhones bjóða upp á frábæra myndavélarmöguleika til að taka ótrúleg myndbönd. Ef þú ert nýbúinn að taka upp uppáhalds augnablikið þitt og vilt deila því með vinum þínum og fjölskyldu, þá ertu kominn á réttan stað. Þessi útskýrandi mun hjálpa þér með auðveldar leiðir til að senda stórt myndband frá iPhone þínum.

Það gæti hljómað auðvelt að senda hljóðritað eða fyrirliggjandi myndband frá iPhone þínum, en allt snýst allt um skráarstærðina. Þó að auðvelt sé að senda litlar myndbandsskrár sem taka nokkur megabæti í gegnum texta, iMessage eða tölvupóst, þarf að senda myndbönd með stórum skráarstærðum annarra sniðugra valkosta eins og iCloud, Google Drive og AirDrop. Að auki geturðu notað spjallforrit eins og WhatsApp og Telegram til að senda áreynslulaust myndbönd frá iPhone þínum.
Hvernig á að senda stórt myndband frá iPhone
1. Notkun iMessage
Ef þú hefur stillt MMS eða virkjað iMessage á iPhone geturðu sent myndbönd. Hins vegar hefur hver þeirra takmarkanir á skráarstærð.
Til dæmis, MMS leyfir þér að senda 200-300KB myndskeið (fer eftir símaneti þínu), en iMessage hefur hámarkið 100MB fyrir hvert skilaboð. Þar af leiðandi eru send myndbönd mjög þjöppuð og afhent með lágum gæðum, samanborið við upprunalega upplausn þeirra.
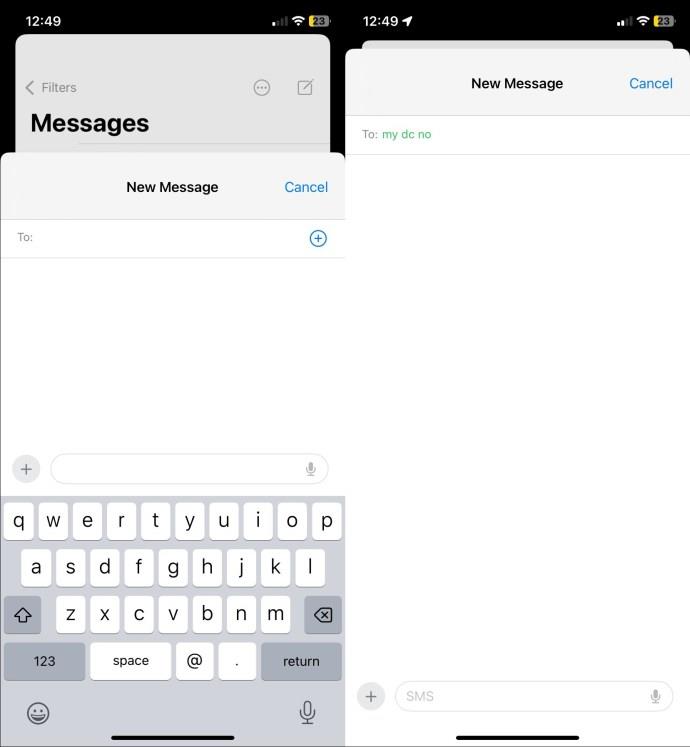
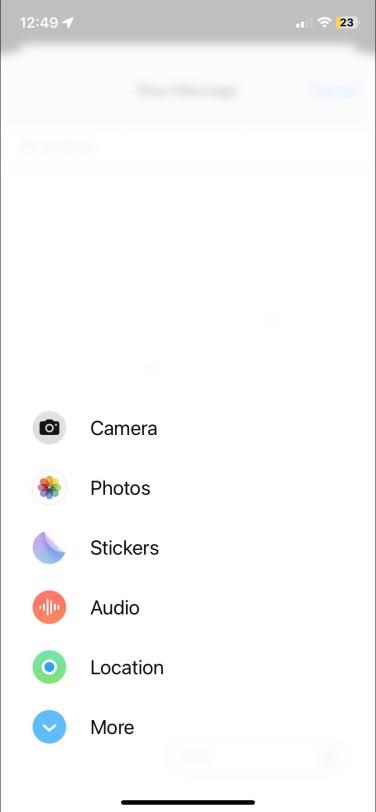
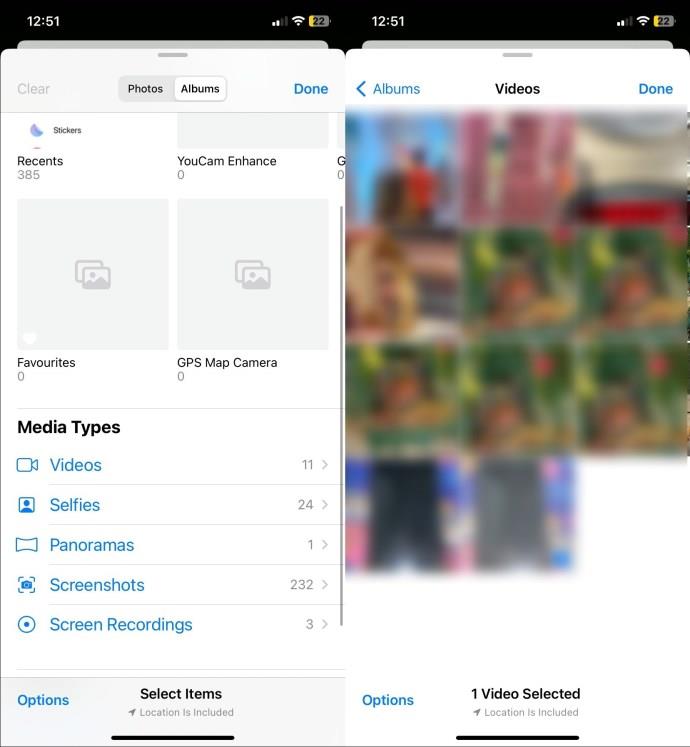
2. Notaðu Gmail eða Mail Drop
Fyrir utan texta/iMessage geturðu notað Gmail til að senda myndbönd sem viðhengi af iPhone þínum. Þú getur sent allt að 25MB viðhengi, en þau ættu ekki sameiginlega að brjóta gegn tilgreindum stærðarmörkum.
Ef vídeóskráarstærðin þín er yfir 25MB mun Gmail sjálfkrafa hlaða skránum upp á Google Drive og bæta við tengli við tölvupóstinn þinn til að auðvelda deilingu. Hámarksmagn myndbandsskráa fyrir Google Drive tengil fer eftir geymslurými Google reikningsins þíns og hægt er að stækka það með Google One áskrift.
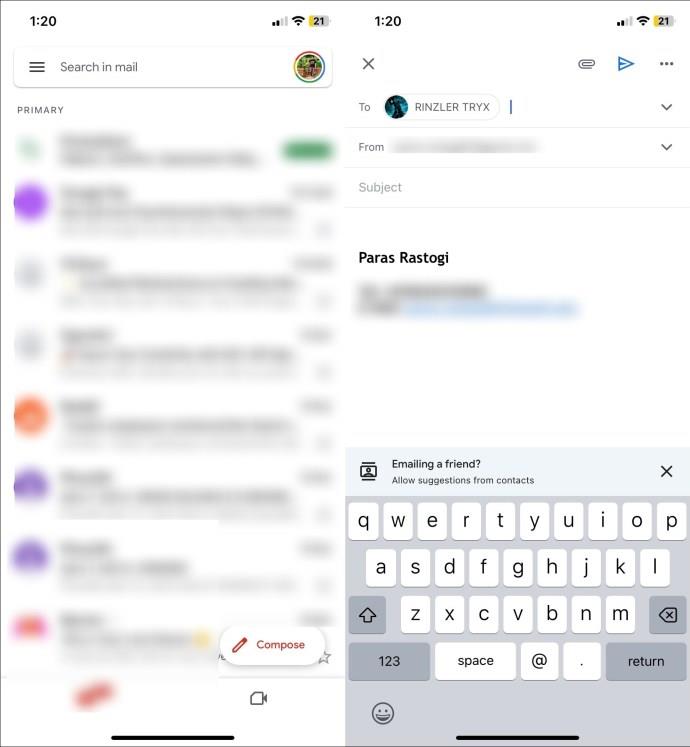
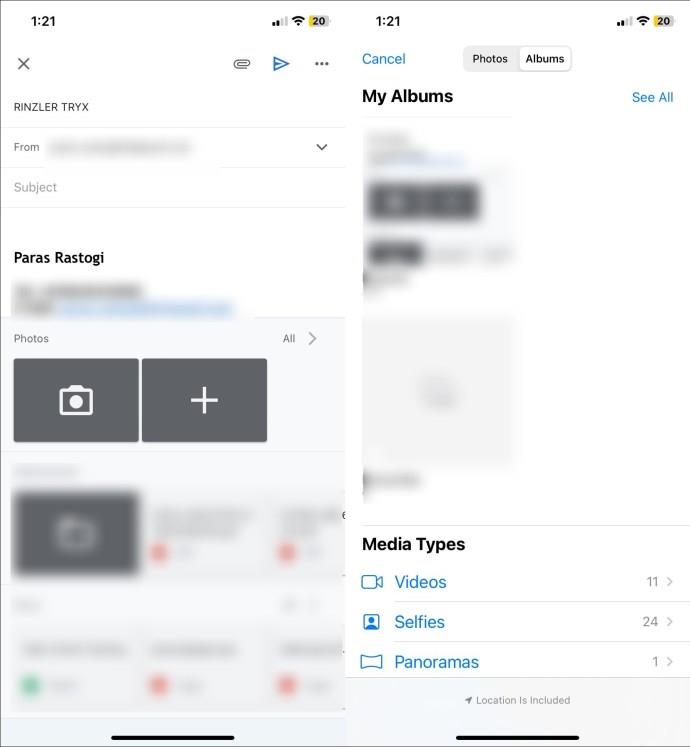
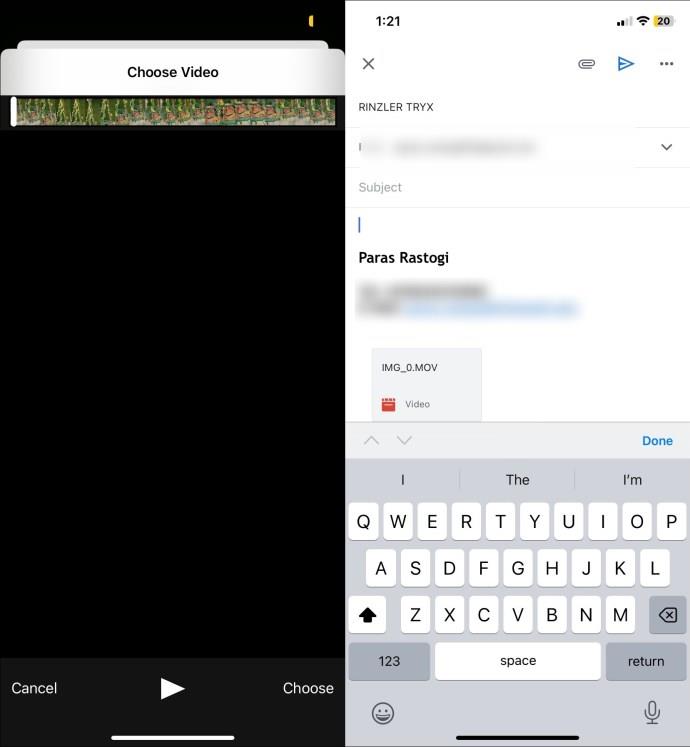
Eins og Gmail geturðu sent stórar myndbandsskrár allt að 5GB sem viðhengi með Apple Mail Drop eiginleikanum sem notar iCloud.
Hins vegar, viðhengi í tölvupósti í Apple Mail teljast ekki með í iCloud geymslunni þinni og renna út sjálfkrafa eftir 30 daga. Ennfremur býður Mail Drop upp á ókeypis 1TB geymslumörk sem endurnýjast sjálfkrafa þegar gömul viðhengi renna út. Svona geturðu notað Mail Drop eiginleikann til að senda stórt myndband frá iPhone þínum:
3. Í gegnum iCloud
Ef þú átt í erfiðleikum með að senda stórar myndbandsskrár frá iPhone þínum er skýgeymsla besta lausnin þín. Nokkrar skýjaþjónustuveitendur eins og Google Drive og Dropbox bjóða upp á ókeypis geymslupláss til að hlaða upp og deila skrám þínum á þægilegan hátt. Að auki geturðu notað innfædda skýjaþjónustu Apple, iCloud, til að hlaða upp og búa til deilanlegan hlekk til að senda myndbönd til hvers sem er. Þú færð 5GB af ókeypis iCloud geymsluplássi með Apple reikningnum þínum, sem þú getur stækkað með óverðtryggðu áskriftargjaldi.
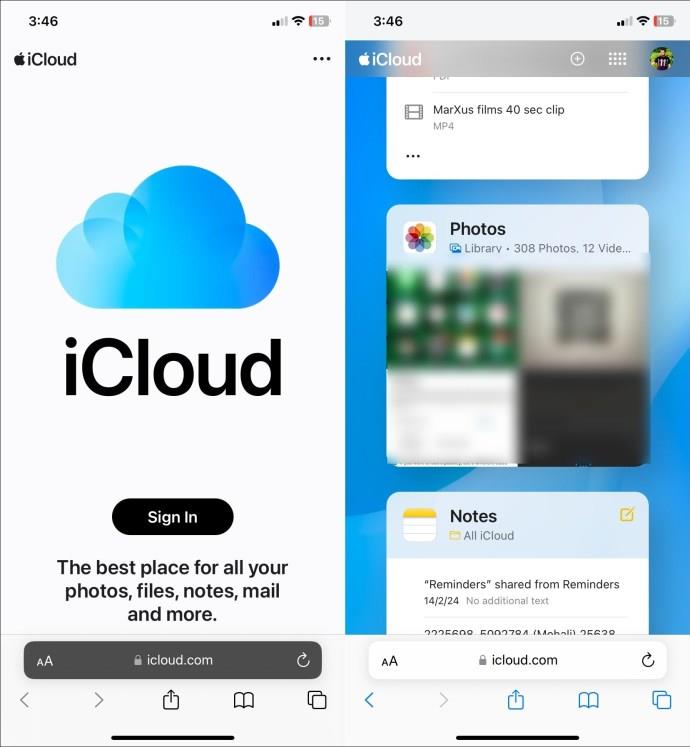
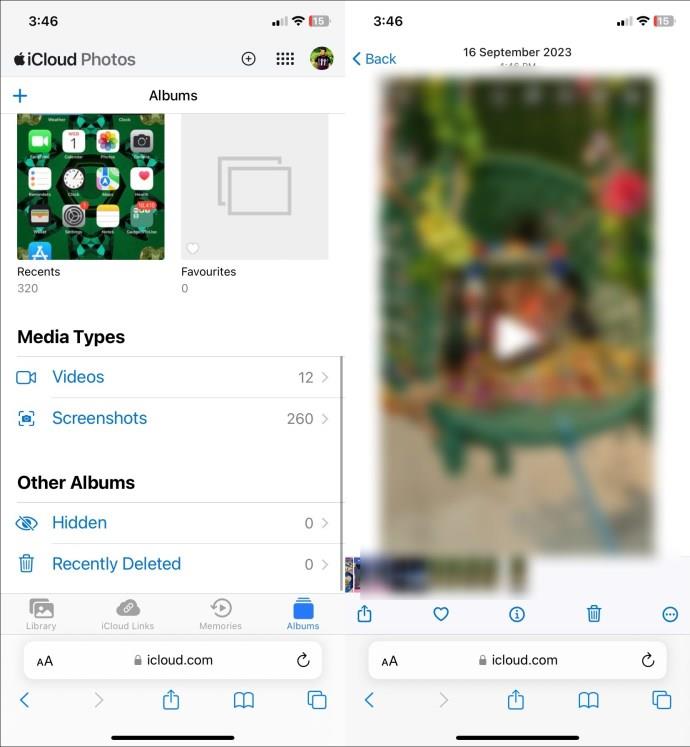
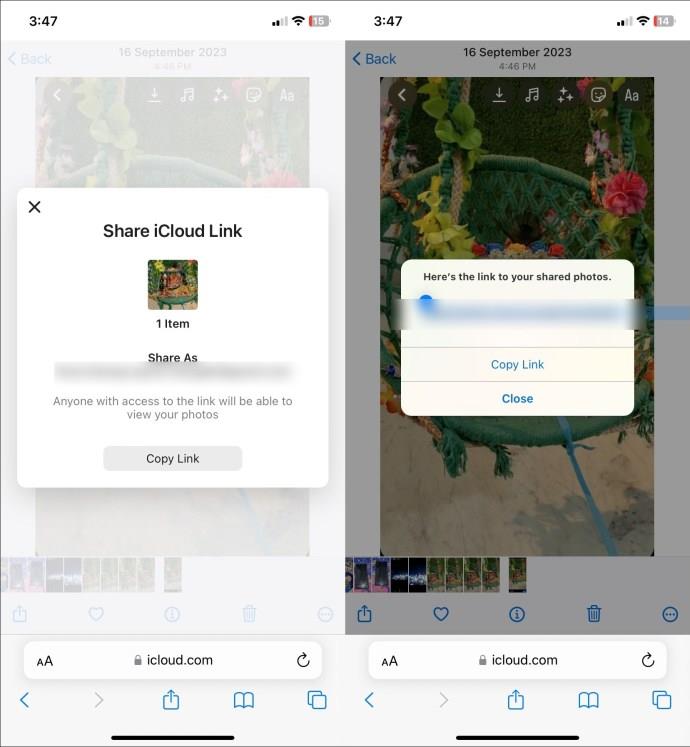
4. Notaðu Telegram eða WhatsApp
Spjallforrit eins og WhatsApp, Telegram og Facebook Messenger eru aðrir frábærir kostir við að deila myndböndum frá iPhone þínum. WhatsApp býður upp á sjálfgefið vídeóstærðartakmörk upp á 64MB og 32MB fyrir hraðvirka og hæga netnotendur til að senda myndbönd. Ennfremur, ef þú ert að senda stórt myndband, þarftu að klippa það niður í 6 mínútur áður en þú sendir það.
Þessa takmörkun er hins vegar auðveldlega hægt að forðast með því að senda stóra myndbandsskrána þína sem skjal. WhatsApp gerir þér kleift að senda skjal allt að 2GB í skráarstærð auðveldlega. Þetta þýðir að þú getur deilt myndbandsskrá í allt að 2GB beint með tengiliðunum þínum með WhatsApp.
Hvað Telegram varðar geturðu deilt myndbandsskrám með tengiliðunum þínum allt að 2 GB á hverja skrá, sem gerir það að vinsælum vettvangi til að deila skrám. Svona geturðu sent myndband til einhvers af iPhone þínum á Telegram:
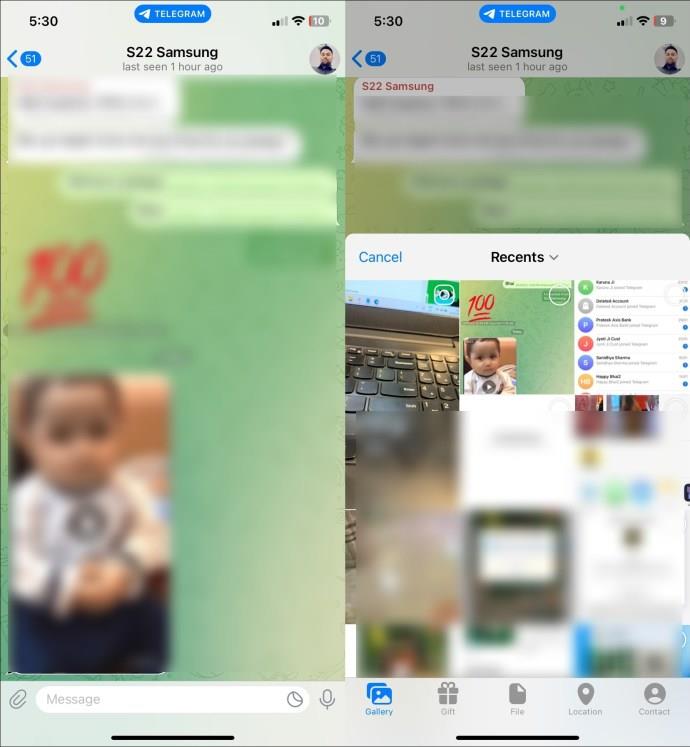
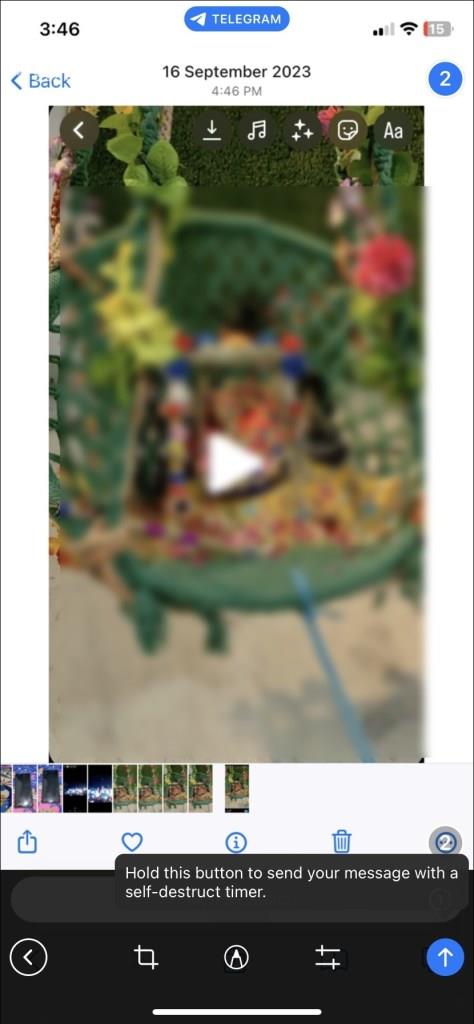
Að öðrum kosti geturðu sent myndbönd með Facebook Messenger ef þú vilt frekar nota það yfir WhatsApp og Telegram. En vertu viss um að þjappa og breyta stærð myndbandsins áður en þú sendir það, þar sem Facebook Messenger er með 25MB myndbandsstærð.
5. Með AirDrop
Að lokum, með AirDrop, geturðu sent ótakmarkað myndbönd frá iPhone þínum til nærliggjandi Apple tækja. Til að hefjast handa verða öll tæki að vera í nálægð og tengd við sama Wi-Fi netkerfi fyrir hraðan flutningshraða.
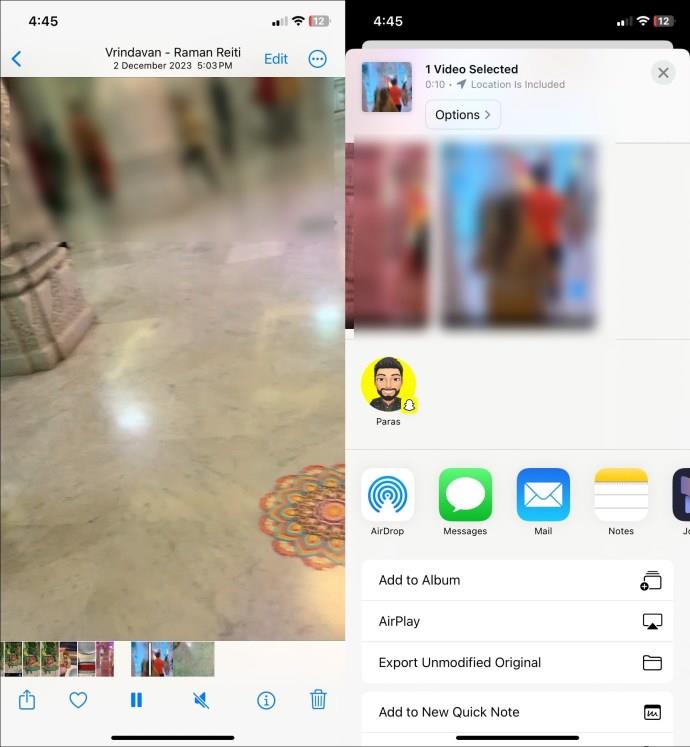
Ekki missa af því að deila myndböndum
Óháð skráarstærð þarf ekki að lyfta miklu til að senda myndband frá iPhone þínum. Þú getur notað innbyggða eiginleika eins og iMessage, Mail Drop og AirDrop til að deila myndböndum á þægilegan hátt með fjarlægum eða nálægum Apple tækjum. Að auki geturðu reitt þig á skýgeymsluþjónustu og spjallforrit til að senda myndböndin þín á öruggan hátt frá einum enda til annars.
Algengar spurningar
Hvernig sendi ég myndskeið frá iPhone til Android?
Þú getur sent það í gegnum Gmail eða notað skýgeymsluþjónustu eins og Dropbox og Google Drive til að hlaða upp og deila myndbandstenglinum. Að öðrum kosti geturðu notað spjallforrit eins og WhatsApp og Telegram til að senda hvaða myndskeið sem er á þægilegan hátt.
Geturðu sent langt myndband frá iPhone án AirDrop?
Þú getur notað MailDrop eiginleikann til að senda langt myndband sem viðhengi í tölvupósti. Hins vegar er takmörkun skráarstærðar 5GB. Athugaðu skrefin hér að ofan til að fá nákvæmar upplýsingar.
Þó að sjónvarp muni líklega virka vel án nettengingar ef þú ert með kapaláskrift, eru bandarískir notendur farnir að skipta yfir í nettengingu
Eins og í hinum raunverulega heimi mun sköpunarverkið þitt í Sims 4 á endanum eldast og deyja. Simsar eldast náttúrulega í gegnum sjö lífsstig: Barn, Smábarn, Barn, Unglingur,
Obsidian er með margar viðbætur sem gera þér kleift að forsníða glósurnar þínar og nota línurit og myndir til að gera þær þýðingarmeiri. Þó að sniðmöguleikar séu takmarkaðir,
„Baldur's Gate 3“ (BG3) er grípandi hlutverkaleikur (RPG) innblásinn af Dungeons and Dragons. Þetta er umfangsmikill leikur sem felur í sér óteljandi hliðarverkefni
Með útgáfu Legend of Zelda: Tears of the Kingdom geta aðdáendur komist inn í anda leiksins með besta HD veggfóðurinu. Meðan þú gætir notað
https://www.youtube.com/watch?v=LKqi1dlG8IM Margir spyrja, hvað heitir þetta lag? Spurningin hefur verið til síðan tónlist hófst. Þú heyrir eitthvað sem þú
Hisense sjónvörp hafa verið að ná vinsældum sem ágætis fjárhagsáætlun fyrir frábær myndgæði og nútíma snjalleiginleika. En það er líka falið
Ef þú notar Viber reglulega gætirðu viljað athuga hvort einhverjum hafi líkað við skilaboð. Kannski skrifaðir þú eitthvað til að fá vin þinn til að hlæja, eða vilt bara
Ef þú átt Apple tæki hefurðu eflaust fengið óumbeðin skilaboð. Þetta gæti hafa verið frá fólki sem þú þekkir sem þú vilt ekki að sendi þér
TikTok hefur vald til að skjóta fyrirtækinu þínu eða feril og taka þig frá núlli í hetju á skömmum tíma, sem er ótrúlegt. Áður fyrr þurftu menn að hoppa








