Hvernig á að tengjast Wi-Fi á Samsung sjónvarpi

Þó að sjónvarp muni líklega virka vel án nettengingar ef þú ert með kapaláskrift, eru bandarískir notendur farnir að skipta yfir í nettengingu
Tækjatenglar
 Uppfært 21. mars 2023 af Steve Larner til að endurspegla núverandi samstillingarvirkni dagatals.
Uppfært 21. mars 2023 af Steve Larner til að endurspegla núverandi samstillingarvirkni dagatals.

Venjulega byrjar og endar hver dagur með því að skoða Google dagatalið þitt. Hins vegar er auðvelt að ruglast þegar Google og Outlook dagatöl eru notuð samtímis.
Lausnin er einföld - samstilltu Google og Outlook reikningana þína. Haltu áfram að lesa ef þú vilt uppgötva hvernig á að samstilla bæði dagatalsforritin. Þessi grein útskýrir Google/Outlook dagatal samstillingarferlið á ýmsum tækjum og segir þér hvernig á að gera það með góðum árangri.
Athugið: Til að fá hraðari aðferð sem skilar skjótum árangri, slepptu ferlinu hér að neðan og skoðaðu aðra valkostina á listanum, þar á meðal þá fyrir IOS/iPhone, Android og Outlook.
Samstilltu Outlook dagatalið við Google dagatalið með Google
Áður en þú getur samstillt Outlook við Google Calendar verður þú að eignast ICS tengil með því að nota Outlook vefsíðuna. Samstilling dagbókanna tveggja krefst ekki viðbótarviðbóta eða viðbóta, þar sem báðir pallarnir nota opið staðlað ICS snið.
Þegar þú hefur rétta Outlook ICS tengilslóðina skaltu bæta henni við Google dagatal.
Athugið: Þessi aðferð er ópraktísk, sérstaklega þar sem það tekur 24-48 klukkustundir (eða jafnvel lengur) að uppfæra í Google. Eina leiðréttingin fyrir þetta ferli er að fjarlægja Outlook hlekkinn í Google dagatali og bæta honum við aftur til að uppfæra samstillta Outlook dagatalið.
Google dagatal Breytanlegt? Já.
Outlook dagatal Breytanlegt? Já.
Samstillingarhraði: 24+ klukkustundir (fer eftir tækjum, interneti og endurnýjunarlotum)
Ef þú hefur enn áhuga á að bæta Outlook ICS hlekknum beint við Google dagatal skaltu gera eftirfarandi:

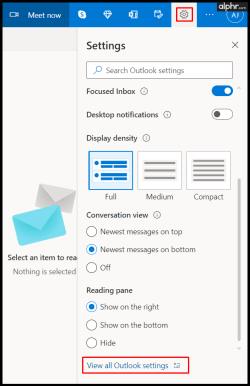
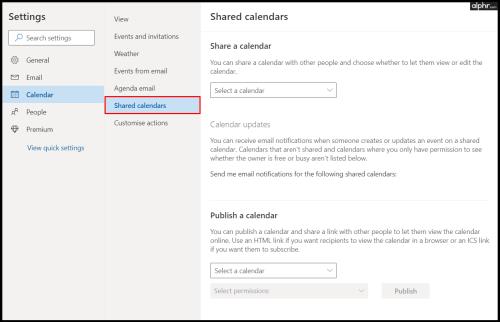
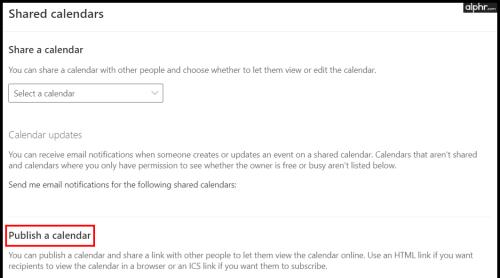
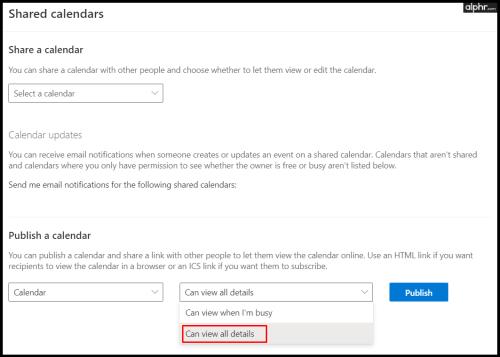
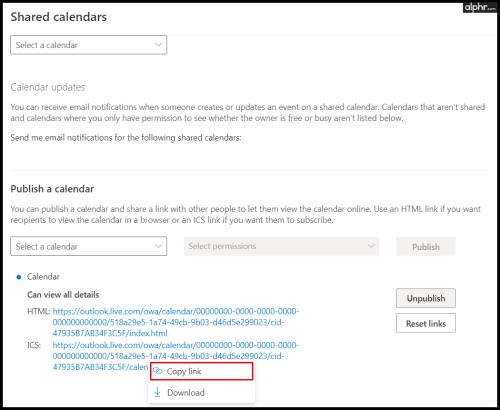
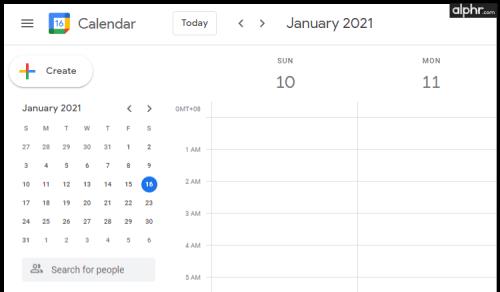
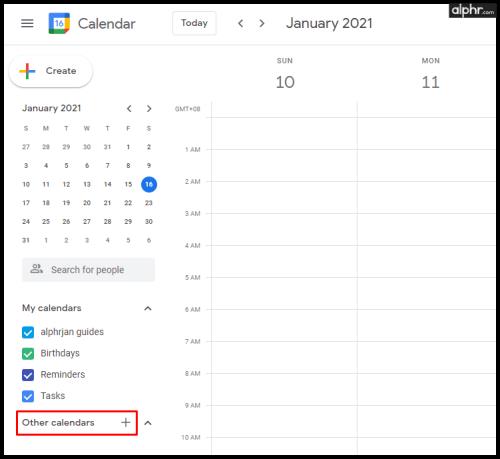
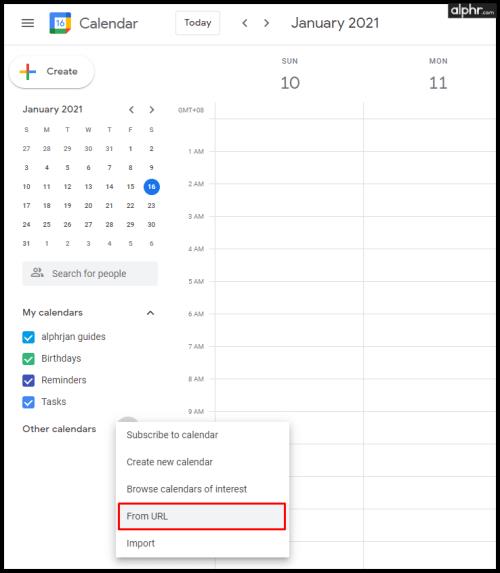
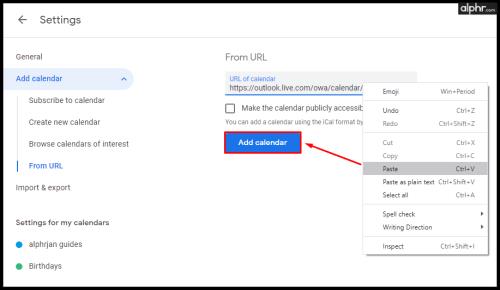
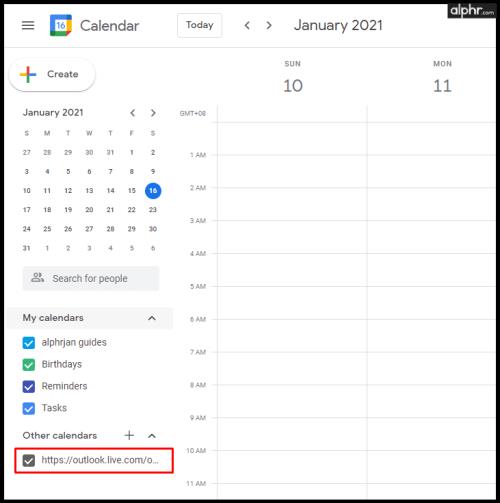
Það tekur 24 klukkustundir eða lengur að uppfæra nýjar breytingar í Google dagatali, en þær virka. Eins og áður hefur komið fram geturðu fjarlægt ICS hlekkinn og bætt honum við sem nýju dagatali til að fá uppfærð Outlook gögn ef þú vilt ekki bíða svo lengi.
Auðvitað þurfa flestir nýjar dagatalsbreytingar eins fljótt og auðið er og 24 klukkustundir eða fleiri skerða það ekki. Það tekur svo langan tíma vegna þess að Google geymir það í flokknum „Önnur dagatöl“, sem er ekki nógu oft uppfært. Google hefur ekki innleitt neinar breytingar á þessari tilteknu uppsetningu og mun líklega ekki gera það. Með það í huga skila aðrir valkostir hraðari niðurstöður sem setja dagatöl í hlutann „Dagatölin mín“ á móti „Annað dagatal“.
Leiðir til að samstilla Google dagatal og Outlook sem virka
Valkostirnir hér að neðan bjóða upp á hraðari samstillingarniðurstöður, sem gerir þær fullkomnar til að samstilla Google dagatal og Outlook dagatal. Hins vegar leyfa sumir valkostir ekki breytingar á sameinuðum/samstilltum dagatölum.
Hvernig á að samstilla Outlook dagatal við Google dagatal á iOS
Ef þú ert að nota dagatalið þitt aðallega á iPhone þínum, þá eru nokkrir möguleikar til að íhuga ef þú ætlar að samstilla dagatölin tvö. Einn valkostur væri að búa til marga reikninga fyrir tölvupóst, en það mun ekki leysa vandamálið í heildina.
Besta lausnin er að bæta Google Calendar við iOS/iPhone/iPad Calendar appið þitt. Þar muntu geta séð alla fundina þína á skýran og skipulagðan hátt án þess að samstilla á milli Google og Outlook reikninga. Auk þess er ferlið einfalt og mun ekki taka mikinn tíma.
Google dagatal krossbreytanlegt? Já.
Krossbreytanlegt Outlook dagatal? Já.
Samstillingarhraði: 1-2 mín. (breytilegt eftir tækjum, interneti og endurnýjunarlotum)
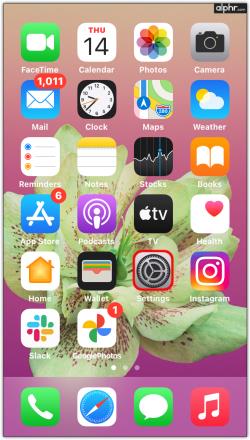
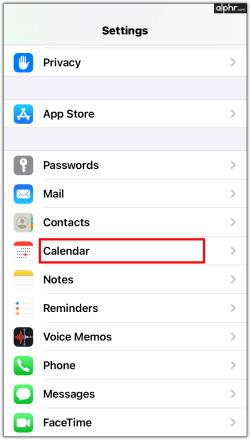
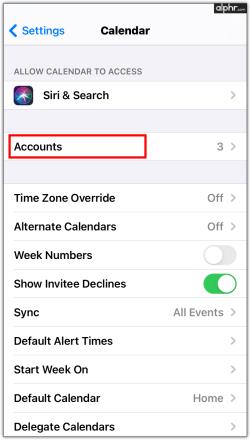

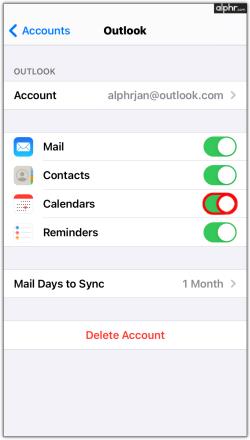

Þegar þú hefur lokið skrefunum hér að ofan birtast Google og Outlook Calendar gögn sjálfkrafa í iOS Calendar appinu þínu. Þú munt ekki lengur upplifa vandamál eins og tvöfalda bókun eða fundi sem skarast.
Hvernig á að samstilla Google dagatal við Outlook dagatal á Android
Að setja upp ókeypis Microsoft Outlook appið er ein besta lausnin til að nota mörg dagatöl á Android símanum eða spjaldtölvunni. Þegar þú hefur það í símanum þínum geturðu tengt það við Google Calendar til að hafa allar tímasetningar þínar á einum stað.
Athugið: Þessi aðferð samstillir Google reikninginn þinn (ekki bara dagatalið) við Android Outlook appið, en þú getur falið póstinn og önnur gögn í samsvarandi appi ef þess er óskað.
Google dagatal krossbreytanlegt? Já.
Krossbreytanlegt Outlook dagatal? Já.
Samstillingarhraði: 1-2 mín. (breytilegt eftir tækjum, interneti og endurnýjunarlotum)
Hér er hvernig á að samstilla Google Calendar við Microsoft Outlook á Android.
Skref til að samstilla Google dagatal á nýrri Outlook uppsetningu í Android:
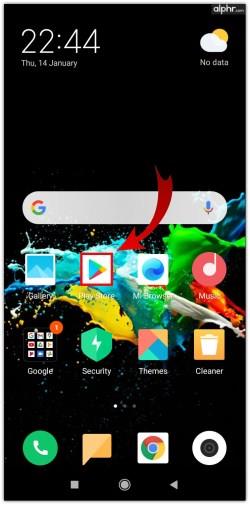
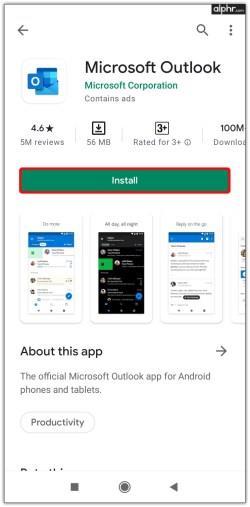
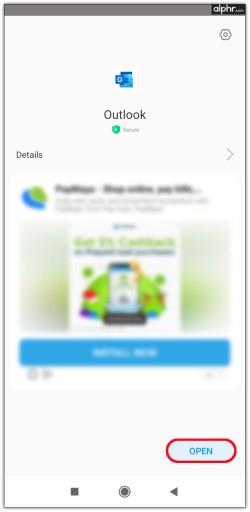
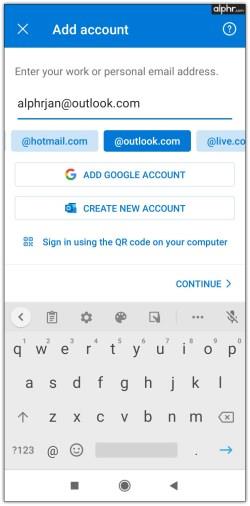
Skref til að samstilla Google dagatal á Android-uppsettu Outlook appinu
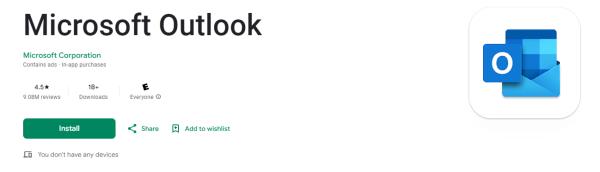
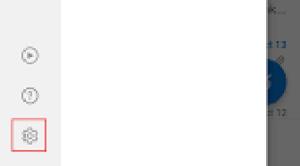
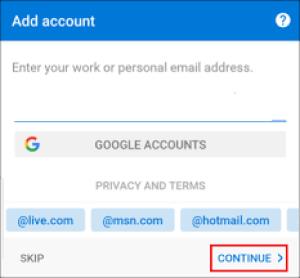


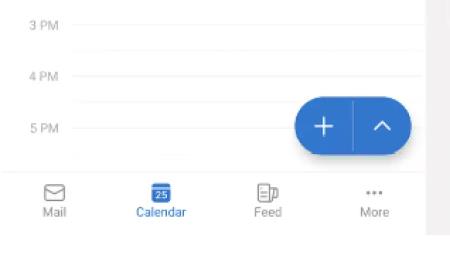
Með því að nota skrefin hér að ofan inniheldur Outlook reikningurinn þinn nú bæði Outlook og Google dagatöl. Engar tafir, engar uppfærslur að hluta og ekkert stress. Allt er innan seilingar.
Hvernig á að samstilla Outlook dagatal við Google dagatal á Mac
Stundum er auðveldara að uppfæra tvö dagatöl í sama appinu en að samstilla þau. Fyrir utan Android og iOS Outlook forritin geturðu líka notað Google Calendar í gegnum Outlook á Mac. Fyrsta skrefið er að setja upp Outlook appið ef þú ert ekki með það og tengja það síðan við Google reikninginn sem þú ert að nota.
Google dagatal krossbreytanlegt? Já.
Krossbreytanlegt Outlook dagatal? Já.
Samstillingarhraði: 1-2 mín. (breytilegt eftir tækjum, interneti og endurnýjunarlotum)
Skref til að bæta Google dagatali við Outlook forritið á macOS
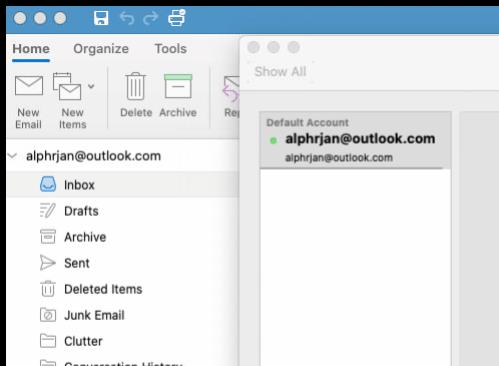
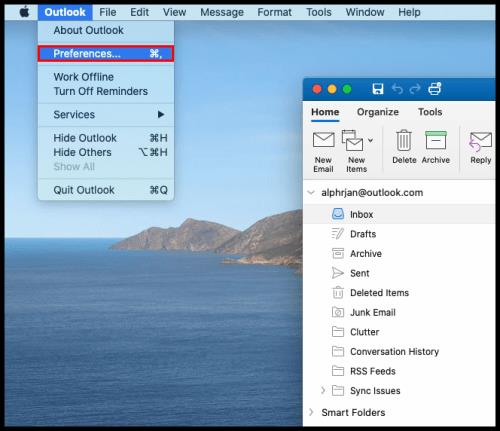
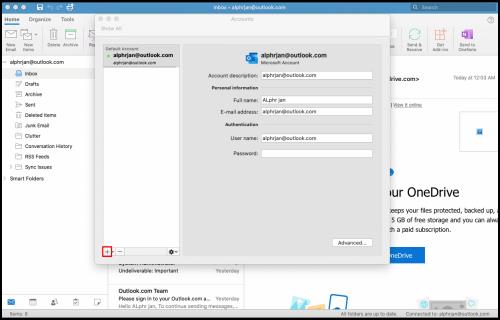
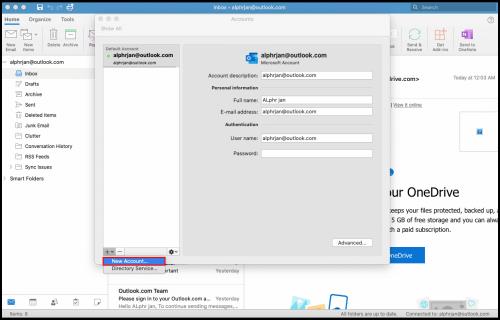
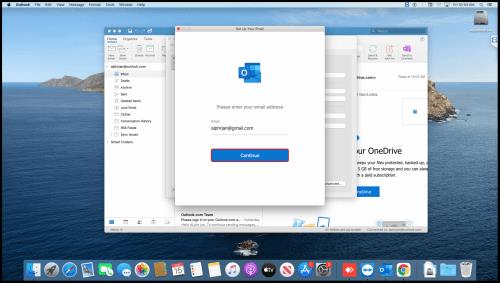
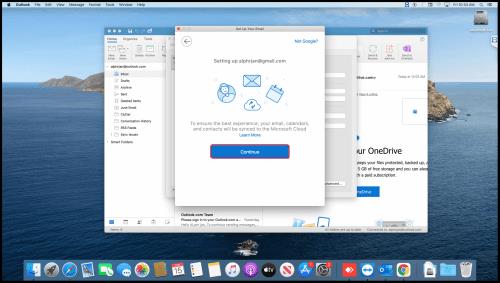
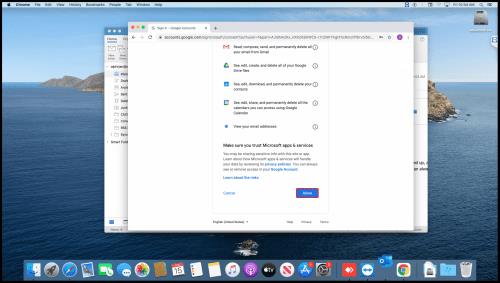
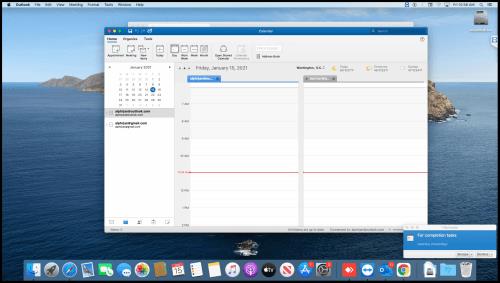
Seinna geturðu vistað dagatalið, breytt litum þess og endurnefna það. Ef þú vilt einhvern tíma aftengja dagatölin tvö geturðu gert það með því að fara yfir nafn dagatalsins í Google og smella á „X“ táknið.
Hvernig á að samstilla Google dagatal við Outlook
Stundum finnst notendum auðveldara að nota Google Calendar beint í gegnum Outlook frekar en öfugt. Hins vegar krefst það langrar samstillingar á milli reikninganna tveggja. Þú getur samstillt með Outlook.com eða Outlook appinu en getur ekki breytt Google í Outlook með því að nota þessa valkosti.
Hvernig á að bæta Google dagatali við Outlook.com
Fyrir suma notendur. að bæta Google dagatali við Outlook.com án breytanlegra möguleika er allt sem þeir þurfa. Þeir vilja bara skoða Google viðburði ásamt Outlook dagatalinu sínu. Lausnin hér að neðan er fljótleg og einföld og hún notar ICS gögn til að samþætta Google Calendar inn í Outlook.com.
Google dagatal krossbreytanlegt? Er ekki
hægt að breyta Outlook dagatalinu í kross? Enginn
samstillingarhraði: Outlook—N/A (notar vefsíðuna beint), Google yfir í Outlook—24-36 klukkustundir (fyrir Outlook.com)





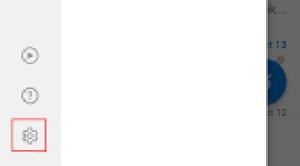

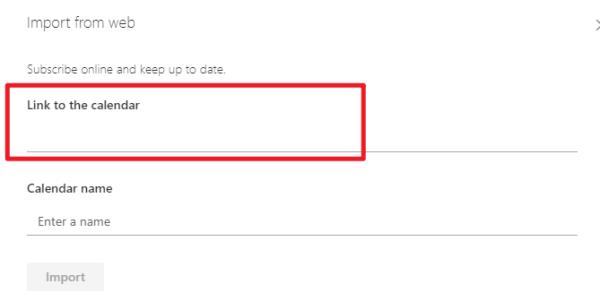
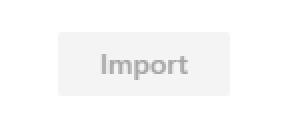
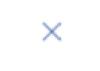
Hvernig á að bæta við Google dagatali með Windows Outlook appinu
Fyrir þá sem vilja bara bæta Google Calendar við Outlook til að skoða og þurfa ekki að breyta gögnum þar, þá er fljótleg og auðveld leið til að bæta þeim við. Skoðaðu það hér að neðan.
Google dagatal krossbreytanlegt? Er ekki
hægt að breyta Outlook dagatalinu í kross? Enginn
samstillingarhraði: Outlook—Á ekki við (notar Outlook forritið beint), Google yfir í Outlook—30 mín. eða fyrr miðað við núverandi endurnýjunartíðni (fyrir Outlook appið)




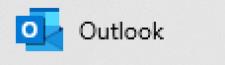
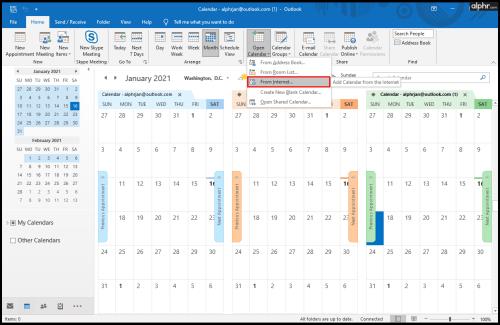

Nú geturðu fengið aðgang að öllum Google Calendar fundunum þínum í Outlook og haft allt á einum stað án þess að samstilla fram og til baka. Það er eins og að samstilla, aðeins það safnar frá tveimur aðilum sjálfstætt í staðinn. Einu tveir gallarnir við þessa aðferð eru að þú getur ekki breytt dagatölunum í hinu forritinu - þau eru EKKI krossbreytanleg og Outlook Web (Outlook.com) tekur að minnsta kosti 24 klukkustundir á meðan Outlook appið endurnýjar sig á 30 mínútna fresti nema þeim sé breytt.
Að lokum, að hafa aðeins eitt dagatal sem inniheldur alla fundina þína, stefnumót og símtöl hjálpar þér að halda þér skipulagðri án ruglings. Samstilling bæði Google Calendar og Outlook Calendar kemur í veg fyrir að viðburðir gleymist fyrir heimili eða vinnu og gerir þér kleift að forðast tvíteknar bókanir ef þú rekur fyrirtæki sem byggir á viðskiptavinum. Þar sem þú gætir verið með marga reikninga geturðu nú tengt þá alla óháð því hvort þú ert að nota hvern og einn í síma eða tölvu. Þegar þú hefur samstillt dagatölin virka þau á hvaða tæki sem er.
Þó að sjónvarp muni líklega virka vel án nettengingar ef þú ert með kapaláskrift, eru bandarískir notendur farnir að skipta yfir í nettengingu
Eins og í hinum raunverulega heimi mun sköpunarverkið þitt í Sims 4 á endanum eldast og deyja. Simsar eldast náttúrulega í gegnum sjö lífsstig: Barn, Smábarn, Barn, Unglingur,
Obsidian er með margar viðbætur sem gera þér kleift að forsníða glósurnar þínar og nota línurit og myndir til að gera þær þýðingarmeiri. Þó að sniðmöguleikar séu takmarkaðir,
„Baldur's Gate 3“ (BG3) er grípandi hlutverkaleikur (RPG) innblásinn af Dungeons and Dragons. Þetta er umfangsmikill leikur sem felur í sér óteljandi hliðarverkefni
Með útgáfu Legend of Zelda: Tears of the Kingdom geta aðdáendur komist inn í anda leiksins með besta HD veggfóðurinu. Meðan þú gætir notað
https://www.youtube.com/watch?v=LKqi1dlG8IM Margir spyrja, hvað heitir þetta lag? Spurningin hefur verið til síðan tónlist hófst. Þú heyrir eitthvað sem þú
Hisense sjónvörp hafa verið að ná vinsældum sem ágætis fjárhagsáætlun fyrir frábær myndgæði og nútíma snjalleiginleika. En það er líka falið
Ef þú notar Viber reglulega gætirðu viljað athuga hvort einhverjum hafi líkað við skilaboð. Kannski skrifaðir þú eitthvað til að fá vin þinn til að hlæja, eða vilt bara
Ef þú átt Apple tæki hefurðu eflaust fengið óumbeðin skilaboð. Þetta gæti hafa verið frá fólki sem þú þekkir sem þú vilt ekki að sendi þér
TikTok hefur vald til að skjóta fyrirtækinu þínu eða feril og taka þig frá núlli í hetju á skömmum tíma, sem er ótrúlegt. Áður fyrr þurftu menn að hoppa








