Hvernig á að tengjast Wi-Fi á Samsung sjónvarpi

Þó að sjónvarp muni líklega virka vel án nettengingar ef þú ert með kapaláskrift, eru bandarískir notendur farnir að skipta yfir í nettengingu
Að sameina tvö gjörólík andlit frá ljósmyndum er alltaf frábær leið til að skemmta sér. Að blanda saman tveimur aðskildum myndum til að búa til glænýtt útlit hefur orðið að stykki af köku, þökk sé miklu úrvali af myndvinnsluforritum.

Þó að þú getir gert þetta með örfáum smellum ef þú notar andlitsmashup verkfærin eins og FaceApp, ef þú vilt nákvæmari leið til að sameina andlit í myndum, eða jafnvel sameina myndir í eitt safn í samræmi við viðfangsefnið, geturðu valið að nota háþróuð klippiforrit eins og þau sem talin eru upp hér að neðan.
Hér eru skref-fyrir-skref leiðbeiningar um hvernig á að sameina tvö mismunandi andlit í glænýtt með því að nota mismunandi forrit.
Hvernig á að sameina tvö andlit í blender
Blender er öflugt opið tól til að búa til 3D tölvugrafík. Þetta er alhliða forrit sem gerir notendum kleift að breyta, móta, teikna, lífga, móta og fleira á traustu vinnusvæði. Að vinna í Blender er eins og að móta, nota rúmfræðileg form til að búa til líkön.
Það getur verið krefjandi að búa til þrívíddarlíkön, sérstaklega þegar verið er að breyta og spila með manneskjulíkum eiginleikum. Að gera 3D andlitsmyndir í Blender krefst augljóslega einhverrar þekkingar á forritinu, en samt er það ekki skammtaeðlisfræði. Ef þú vilt sameina tvö mismunandi andlit í eitt, verður þú að læra hvernig á að sameina grunnformin sem byggja þau.
Til að blanda einni andlitsmynd í aðra þarftu að velja marga þætti úr einni gerð, flytja þá yfir í aðra líkan og sameina þá. Þannig færðu slétt útlit fyrir líkanið þitt. Mikilvægast er að nýja, blandaða þrívíddarmyndin þín mun ekki líta út eins og þú hafir einfaldlega afritað og límt eiginleikana.
Þó að það séu nokkrar leiðir til að gera þetta, hér er hvernig á að framkvæma nokkur járnsög.
Margt val
Fyrir Blender 2.9 eða nýrri útgáfur geturðu sameinað myndirnar í miðjunni á milli andlitanna tveggja og síðan valið þær báðar samtímis með því að nota kassavaltólið. Hér er hvernig á að nota það.
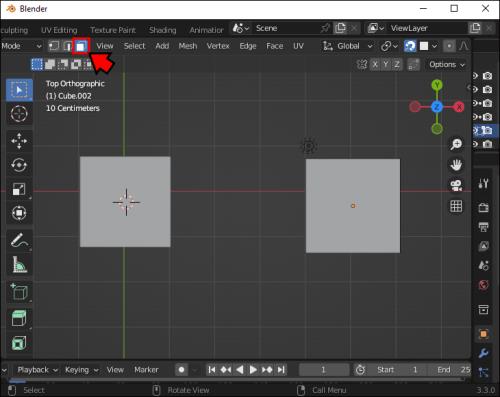
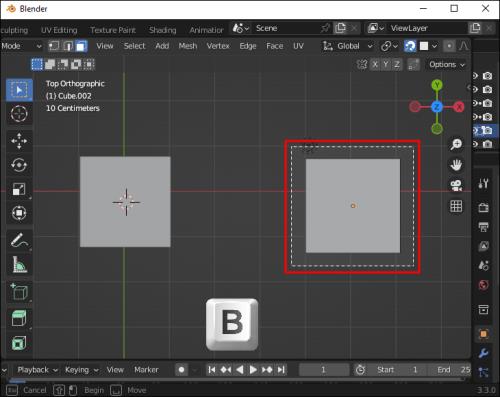
Mesh tól
Til að blanda andlitsmyndum hvert í annað þarftu sameiningartólið. Að nota þetta krefst þess að velja hornpunkt, brún eða andlit. Þú getur blandað formum í Blender 2.8 með því að fara í gegnum eftirfarandi skref.
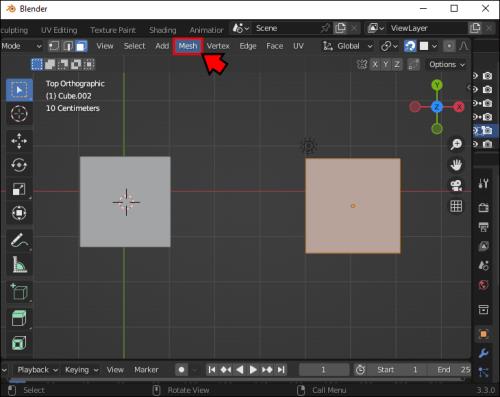
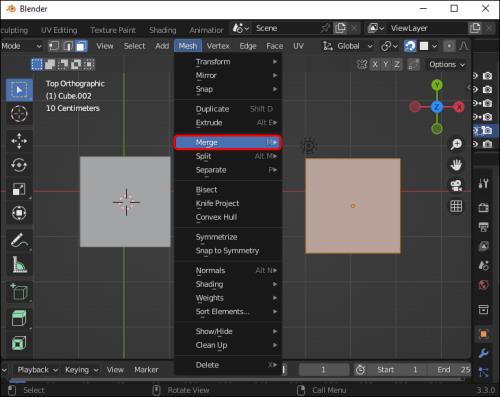
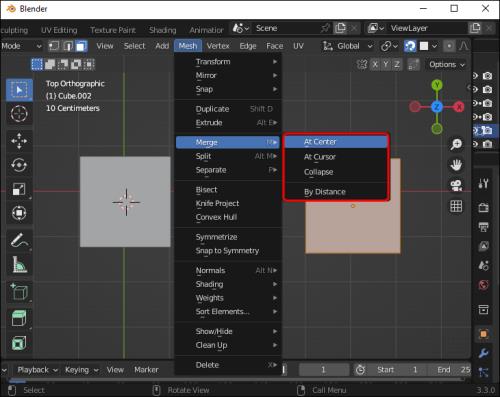
Athugaðu að í eldri útgáfum af Blender 2.8. þú getur sameinað valda þætti í gegnum Vertex valmyndina. Þegar þangað er komið ættirðu að velja „Sameina lóðrétta“. Önnur leið til að fá aðgang að þessum valkosti er að ýta á „alt+M“ takkana.
Hér er hvernig á að leysa upp mörg andlit í eina mynd.
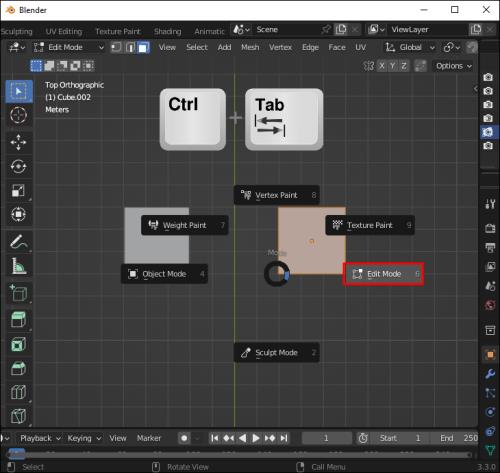
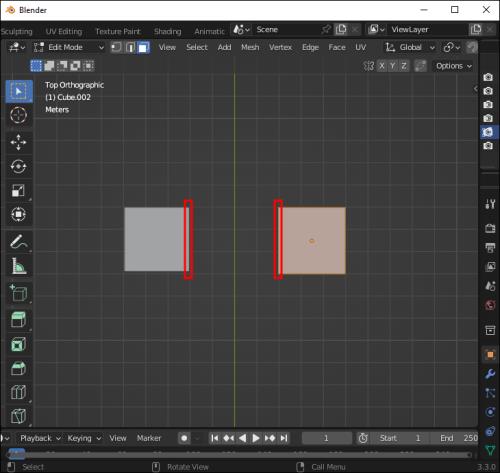
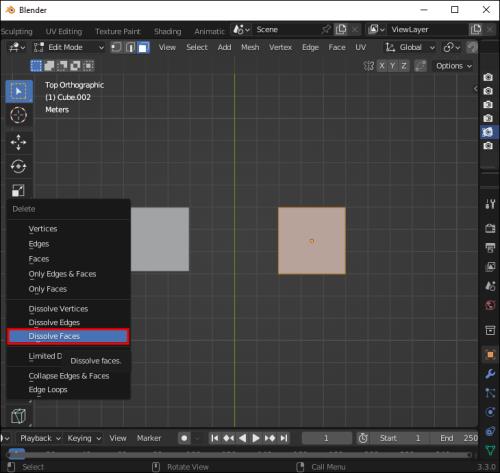
Þú getur beitt sömu skrefum til að leysa upp andlit, brúnir og lóðrétta með því að velja samsvarandi valkosti í valmyndinni.
Hvernig á að sameina tvö andlit í Photoshop
Adobe Photoshop er vinsælasta tækið til að breyta myndum eða öðru efni sem ekki er myndband. Það er líka nauðsynleg færni fyrir bæði faglega og persónulega notkun og að þekkja grunnatriði þess er eitthvað sem flestir sem hafa áhuga á myndvinnslu ættu að vita.
Photoshop gerir þér kleift að leika þér með klippingarferlið. Að vita hvernig á að nota nauðsynleg verkfæri og vinna með lög getur hjálpað þér að gera kraftaverk ef þú ert nógu skapandi. Þú getur sett andlit manns á höfuð annarrar manneskju eða blandað saman eiginleikum tveggja mismunandi einstaklinga í upprunalega mynd.
Þú þarft að báðar myndirnar af manneskjunum tveimur séu í mikilli upplausn og, ef mögulegt er, með svipað staðsetta höfuð, þar sem það mun gera útkomuna raunsærri. Þegar þú hefur myndirnar skaltu opna þær í Photoshop og gera eftirfarandi.
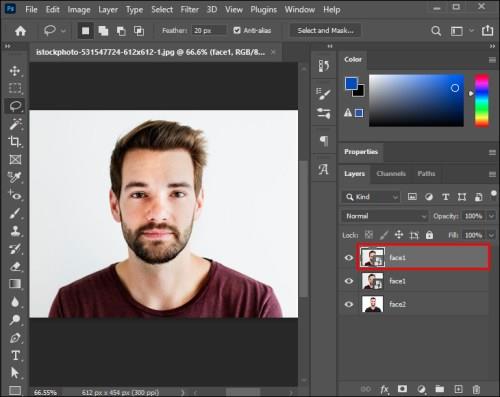
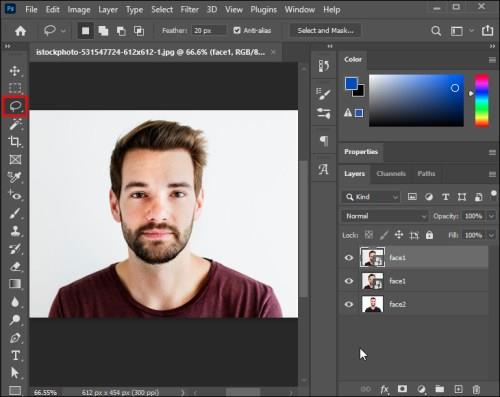
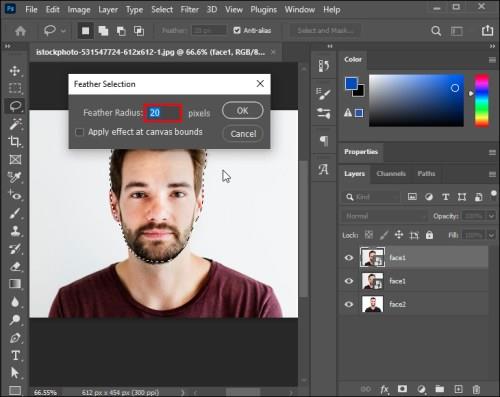
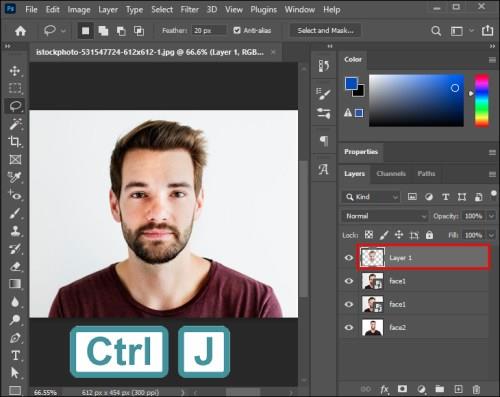

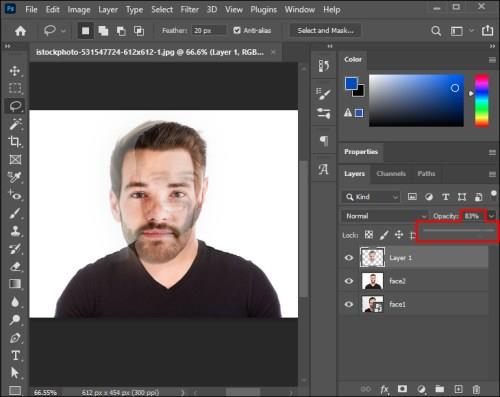

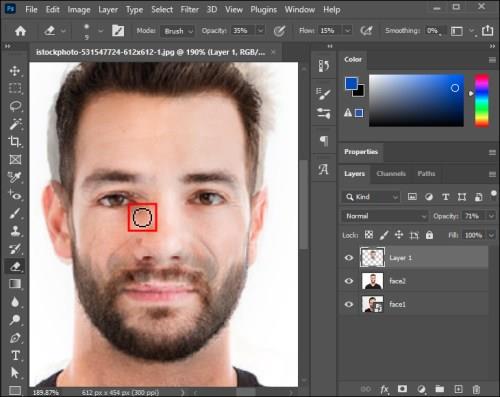
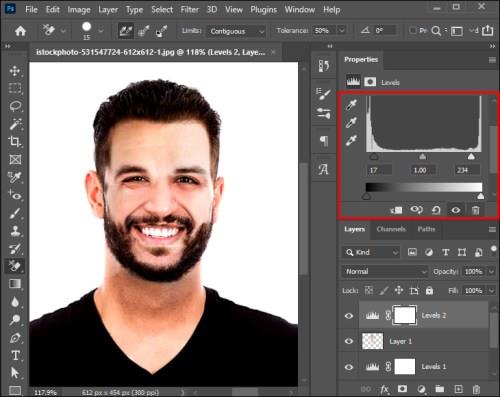
Hvernig á að sameina tvö andlit á FaceApp
FaceApp er hrein skemmtun. FaceApp sköpun hefur orðið veiru stefna, er ótrúlega auðvelt að búa til og appið býður upp á marga eiginleika fyrir skemmtilega upplifun. Farsímaforritið býður upp á ýmis verkfæri til að breyta útliti, sem gerir þér kleift að setja andlit þitt á höfuðið á frægu fólki eða sameina andlit vina þinna.
FaceApp gerir þér kleift að sameina tvö andlit til að búa til mynd af ímyndaða framtíðarbarninu þínu. Þú getur gert þetta með því að fá aðgang að áhrifunum „Krakkarnir okkar“.
Hér er hvernig á að gera þetta á FaceApp.

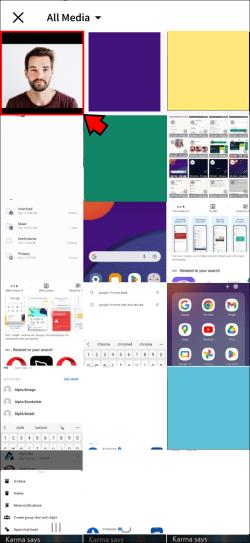
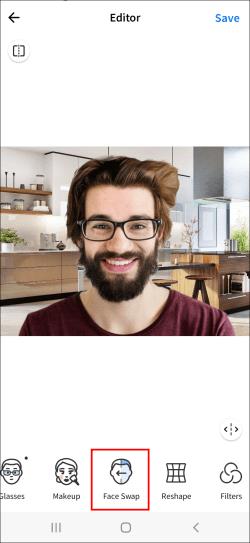
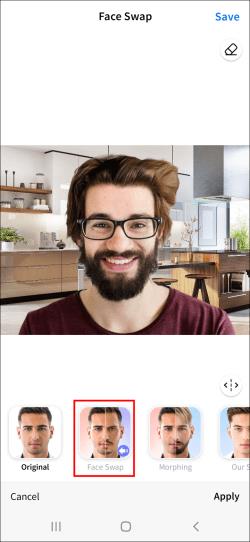
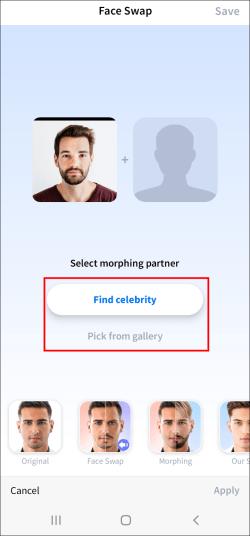
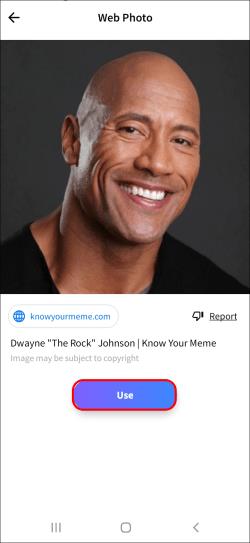
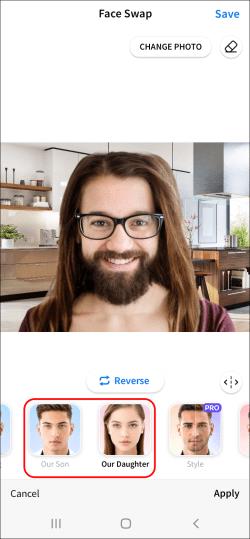
Nú munt þú fá hugmynd um hvernig framtíðarbörn þín líta út – andlitin verða blandað saman í nýtt.
Hvernig á að sameina tvö andlit í Google myndum
Google myndir eru með sjálfvirkan andlitsþekkingareiginleika sem kemur sér vel þegar þú vilt flokka, eða sameina, myndir af einstaklingi í eitt safn. Hins vegar eiga margir í vandræðum með Google myndir og tilhneigingu þess til að búa til mörg sniðmát fyrir sama einstakling.
Hér er hvernig á að sameina, eða flokka, mismunandi myndir af sömu aðila í eitt safn í Google myndum.
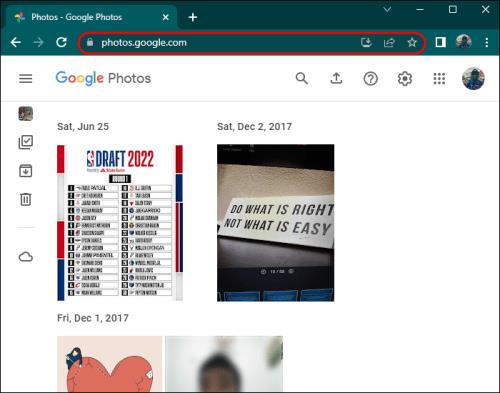
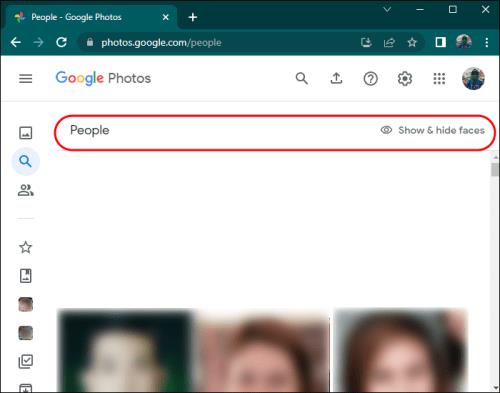
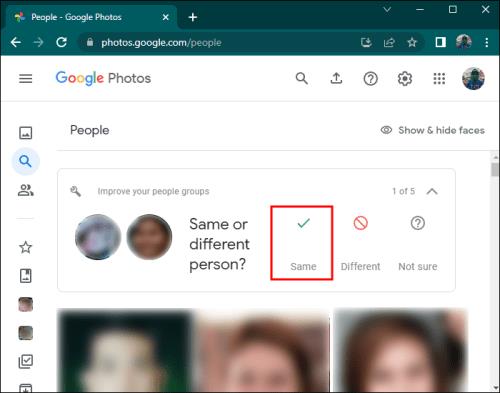
Það er Morphing Time!
Það er hægt að sameina tvö andlit á mynd af ýmsum ástæðum, en sú algengasta er til gamans. Stundum, ef þú deilir nánu sambandi við vin, er það fyndin leið til að tjá þessa nálægð að sameina andlit þín í mynd. Eða þú vilt hafa ásjónu þína á höfði frægs manns sem þú dáist að.
Þar sem mörg andlitsmyndandi verkfæri koma fram á appmarkaðnum í dag hefur þetta aldrei verið auðveldara og fljótlegra í framkvæmd. Veldu hvaða tól hentar þínum þörfum best og vertu skapandi!
Hvaða verkfæri notar þú til að sameina andlitin í myndum? Segðu okkur í athugasemdahlutanum hér að neðan!
Þó að sjónvarp muni líklega virka vel án nettengingar ef þú ert með kapaláskrift, eru bandarískir notendur farnir að skipta yfir í nettengingu
Eins og í hinum raunverulega heimi mun sköpunarverkið þitt í Sims 4 á endanum eldast og deyja. Simsar eldast náttúrulega í gegnum sjö lífsstig: Barn, Smábarn, Barn, Unglingur,
Obsidian er með margar viðbætur sem gera þér kleift að forsníða glósurnar þínar og nota línurit og myndir til að gera þær þýðingarmeiri. Þó að sniðmöguleikar séu takmarkaðir,
„Baldur's Gate 3“ (BG3) er grípandi hlutverkaleikur (RPG) innblásinn af Dungeons and Dragons. Þetta er umfangsmikill leikur sem felur í sér óteljandi hliðarverkefni
Með útgáfu Legend of Zelda: Tears of the Kingdom geta aðdáendur komist inn í anda leiksins með besta HD veggfóðurinu. Meðan þú gætir notað
https://www.youtube.com/watch?v=LKqi1dlG8IM Margir spyrja, hvað heitir þetta lag? Spurningin hefur verið til síðan tónlist hófst. Þú heyrir eitthvað sem þú
Hisense sjónvörp hafa verið að ná vinsældum sem ágætis fjárhagsáætlun fyrir frábær myndgæði og nútíma snjalleiginleika. En það er líka falið
Ef þú notar Viber reglulega gætirðu viljað athuga hvort einhverjum hafi líkað við skilaboð. Kannski skrifaðir þú eitthvað til að fá vin þinn til að hlæja, eða vilt bara
Ef þú átt Apple tæki hefurðu eflaust fengið óumbeðin skilaboð. Þetta gæti hafa verið frá fólki sem þú þekkir sem þú vilt ekki að sendi þér
TikTok hefur vald til að skjóta fyrirtækinu þínu eða feril og taka þig frá núlli í hetju á skömmum tíma, sem er ótrúlegt. Áður fyrr þurftu menn að hoppa








