Hvernig á að tengjast Wi-Fi á Samsung sjónvarpi

Þó að sjónvarp muni líklega virka vel án nettengingar ef þú ert með kapaláskrift, eru bandarískir notendur farnir að skipta yfir í nettengingu
PowerPoint kynningar eru algengar fyrir margar vinnugreinar og oft þarf að sameina glærur og skrár. Ef þú þarft að nota glærur úr tveimur eða fleiri PowerPoint kynningum fyrir skólaverkefnið þitt eða skrifstofukynningu, þá eru nokkrar leiðir til að gera það. Þú getur sett inn einstakar glærur, flutt inn heilar kynningar eða einfaldlega sameinað tvær kynningar.
Við munum fjalla um allt sem þú þarft að vita um sameiningu PowerPoint skrár í þessari grein.
Endurnotaðu PowerPoint skyggnur
Að endurnýta glærur er auðveldasta leiðin til að setja glærur úr einni kynningu í aðra kynningu. Með þessari aðferð geturðu stjórnað hvaða glærum þú ert að bæta við og valið hvar á að setja þær inn. Hér er hvernig endurnotkun glæruaðferðarinnar virkar.
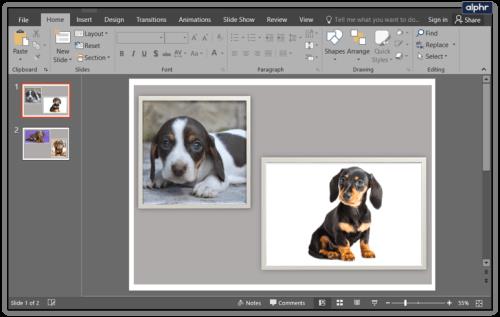
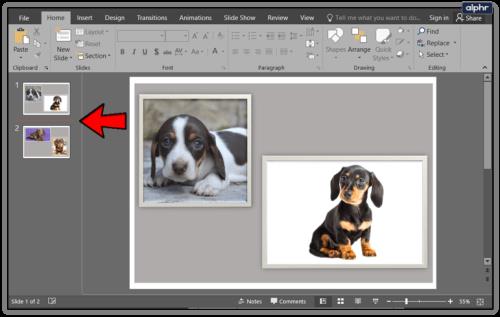
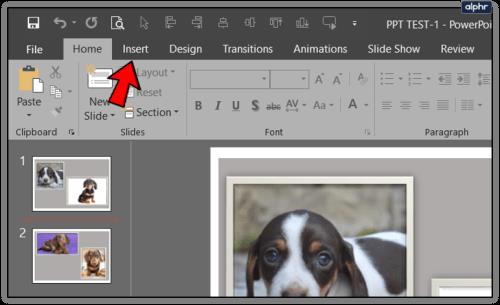
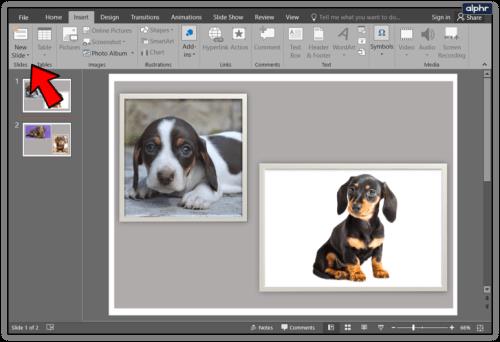
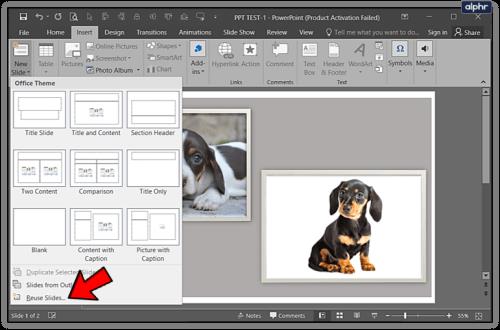
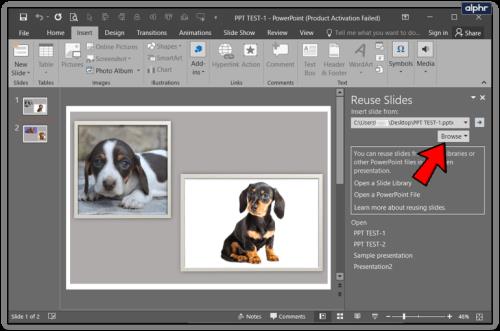
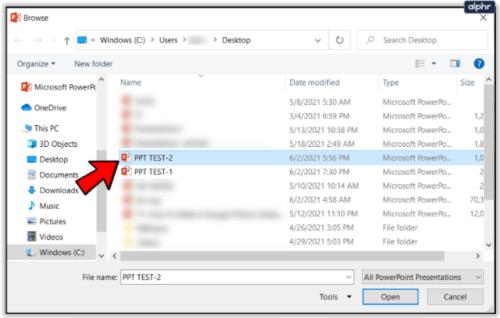
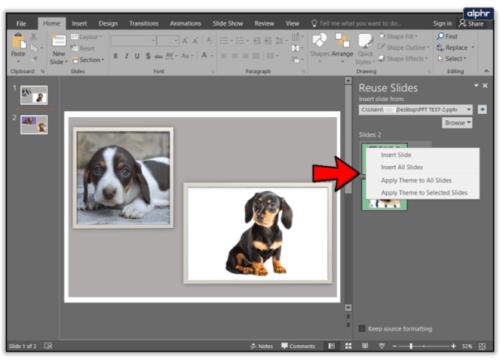
Þessi aðferð er frábær ef þú vilt bæta glæru eða tveimur við aðalkynninguna þína. Einnig, ef þú vilt bæta hlutum úr ýmsum kynningum við aðalkynninguna þína, þá er þetta leiðin til að fara. Þó að þú getir sett inn allar glærur úr ytri kynningu með þessari aðferð, þá er betra að taka Insert Object leiðina fyrir það.
Notaðu Insert Object til að sameina PowerPoint skrár
Aðferðin að setja inn hlut er besti kosturinn þinn ef þú vilt setja inn allar glærur úr ytri kynningu og halda hreyfimyndum og umbreytingum á milli þeirra.
Hafðu í huga að þegar þú setur glærurnar inn í nýju kynninguna þína verða þær ekki tengdar við upprunalegu skrána. Sem slík munu allar breytingar sem þú gerir á upprunalegu skránni ekki hafa áhrif á glærurnar sem þú settir inn í aðalkynninguna þína. Aftur á móti, ef þú breytir glærunum í aðalkynningunni þinni, mun ytri skráin sem þú afritaðir þær glærur vera óbreyttar úr.
Með það úr vegi, skulum við sjá hvernig innsetningaraðferðin virkar.
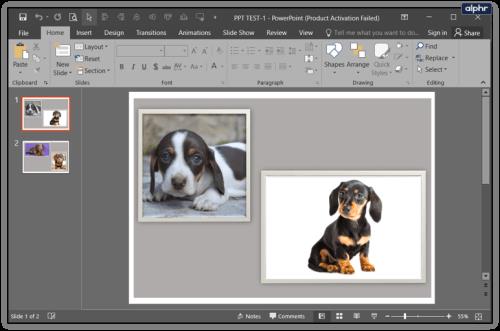
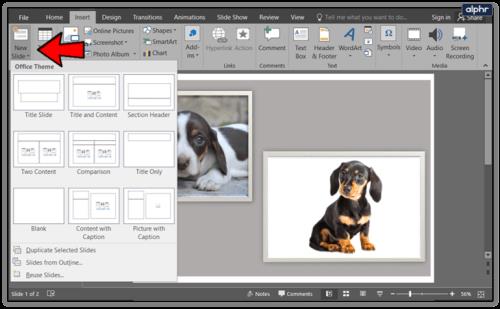
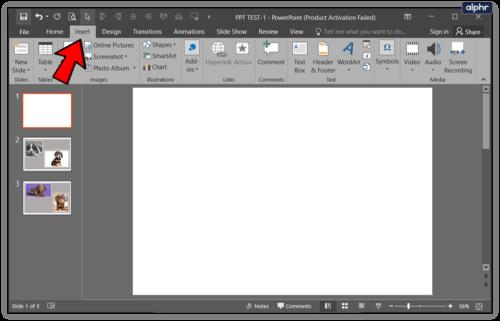
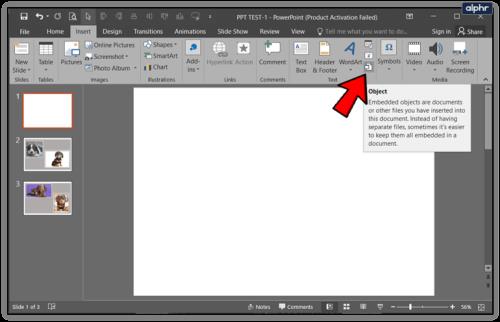
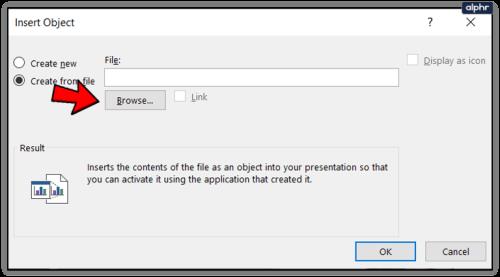
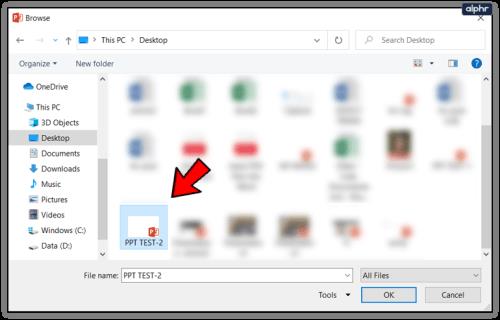
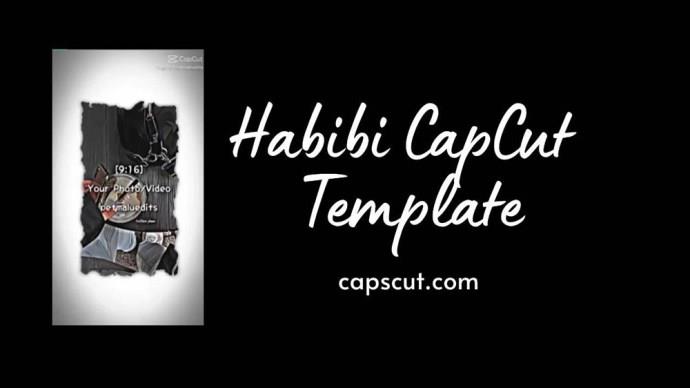
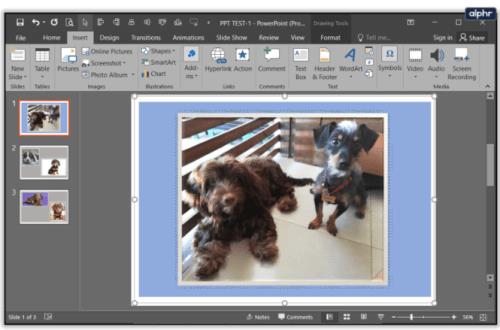
Eftir að þú hefur sett allan hlutinn inn í aðalkynninguna þína geturðu stillt og lagað hann til að tryggja að hann gangi vel.
Sameina PowerPoint skjöl
Að lokum geturðu valið að sameina tvær PowerPoint kynningar alveg í eina. Svona virkar þessi aðferð:
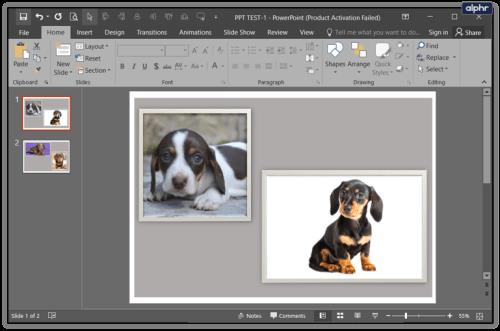
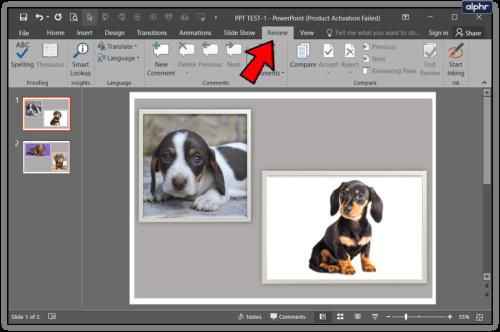
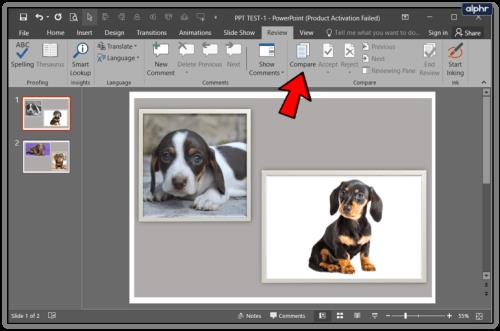
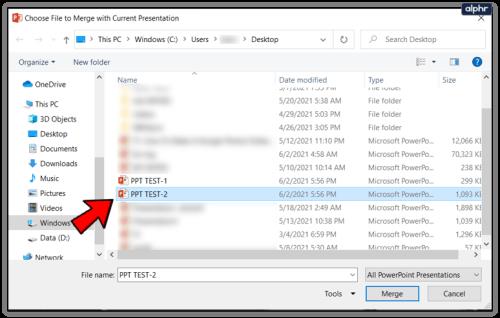
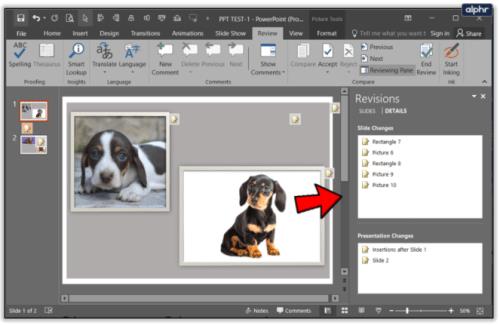
Dragðu og slepptu PowerPoint skyggnum
Ein af einfaldari leiðunum til að sameina tvær kynningar er að nota draga-og-sleppa aðferð. Ef þú ert með tvær aðskildar kynningar og vilt gera þær í eina, eða ef þú ert að vinna í hópverkefni, geturðu sameinað þær með þessari aðgerð.
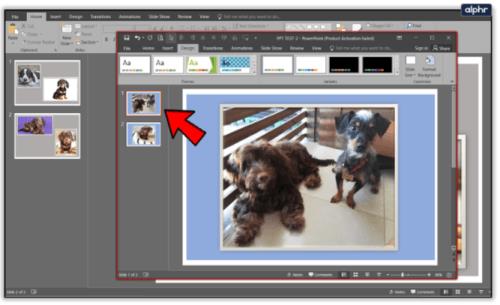
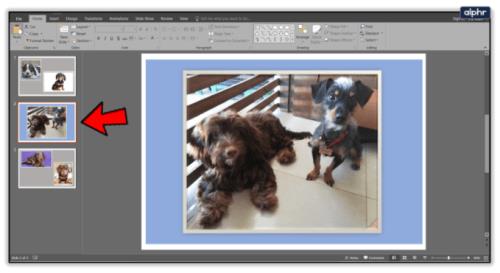
Til að gera hlutina enn einfaldari mun lokakynningin þín sjálfkrafa uppfæra í hönnun móttökuskjalsins. Auðvitað geturðu alltaf uppfært hönnun skjalsins í heild með því að nota hönnunaraðgerðina efst í kynningunni þinni.
Lokahugsanir
Aðferðirnar sem útskýrðar eru í þessari grein munu hjálpa þér að taka PowerPoint færni þína á næsta stig. Þú munt geta sameinað og sameinað kynningarnar þínar eins og atvinnumaður á örfáum mínútum. Nú þegar þú þekkir þessi PowerPoint brellur geturðu eytt tíma þínum betur annars staðar.
Þó að sjónvarp muni líklega virka vel án nettengingar ef þú ert með kapaláskrift, eru bandarískir notendur farnir að skipta yfir í nettengingu
Eins og í hinum raunverulega heimi mun sköpunarverkið þitt í Sims 4 á endanum eldast og deyja. Simsar eldast náttúrulega í gegnum sjö lífsstig: Barn, Smábarn, Barn, Unglingur,
Obsidian er með margar viðbætur sem gera þér kleift að forsníða glósurnar þínar og nota línurit og myndir til að gera þær þýðingarmeiri. Þó að sniðmöguleikar séu takmarkaðir,
„Baldur's Gate 3“ (BG3) er grípandi hlutverkaleikur (RPG) innblásinn af Dungeons and Dragons. Þetta er umfangsmikill leikur sem felur í sér óteljandi hliðarverkefni
Með útgáfu Legend of Zelda: Tears of the Kingdom geta aðdáendur komist inn í anda leiksins með besta HD veggfóðurinu. Meðan þú gætir notað
https://www.youtube.com/watch?v=LKqi1dlG8IM Margir spyrja, hvað heitir þetta lag? Spurningin hefur verið til síðan tónlist hófst. Þú heyrir eitthvað sem þú
Hisense sjónvörp hafa verið að ná vinsældum sem ágætis fjárhagsáætlun fyrir frábær myndgæði og nútíma snjalleiginleika. En það er líka falið
Ef þú notar Viber reglulega gætirðu viljað athuga hvort einhverjum hafi líkað við skilaboð. Kannski skrifaðir þú eitthvað til að fá vin þinn til að hlæja, eða vilt bara
Ef þú átt Apple tæki hefurðu eflaust fengið óumbeðin skilaboð. Þetta gæti hafa verið frá fólki sem þú þekkir sem þú vilt ekki að sendi þér
TikTok hefur vald til að skjóta fyrirtækinu þínu eða feril og taka þig frá núlli í hetju á skömmum tíma, sem er ótrúlegt. Áður fyrr þurftu menn að hoppa








