Hvernig á að tengjast Wi-Fi á Samsung sjónvarpi

Þó að sjónvarp muni líklega virka vel án nettengingar ef þú ert með kapaláskrift, eru bandarískir notendur farnir að skipta yfir í nettengingu
Myndir eru nauðsynlegar í lífi okkar, þar sem þær tengja okkur við ákveðinn tímapunkt; þær minna okkur á fólk, reynslu, tilfinningar og sögur. Þegar þú hefur tekið nokkrar myndir er frábær leið til að sýna þær í gegnum klippimynd. Ef þú vilt sameina myndir á iPhone þínum skaltu halda áfram að lesa fyrir nokkrar auðveldar leiðir til að gera það.
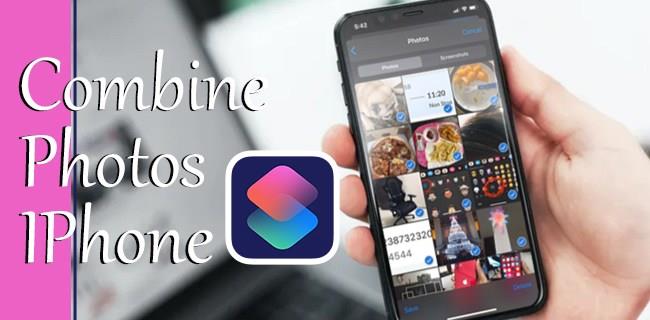
Sameina myndir iPhone án forrits
iPhone er ekki með foruppsettan eiginleika sem gerir þér kleift að sameina myndirnar þínar. Þú getur sameinað myndir með innbyggðu sjálfvirkniverkfærinu, flýtileiðum. Flýtileiðir er opinbert iOS app sem gerir þér kleift að klára verkefni og gera þau síðan sjálfvirk og sameining mynda er ein af þeim.
Ef flýtileiðir appið er ekki uppsett á iPhone geturðu hlaðið því niður og sett það upp í App Store .
Sameina myndir með iPhone flýtileiðum
Fyrst skaltu ganga úr skugga um að iPhone sé með nýjustu iOS útgáfuna uppsetta og að öll forritin þín séu uppfærð í nýjustu útgáfuna til að forðast vandamál af völdum gamaldags hugbúnaðar. Fylgdu síðan þessum skrefum.
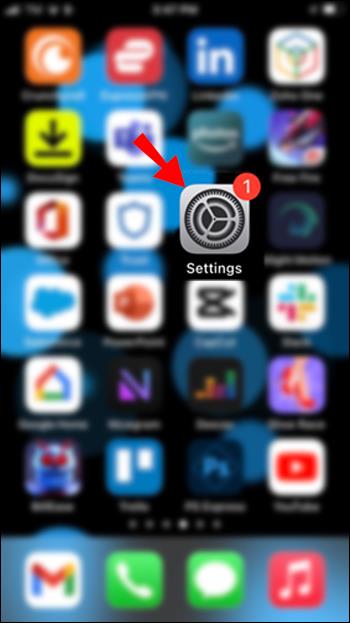
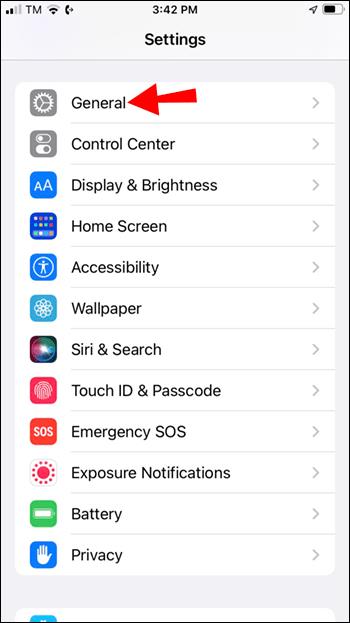

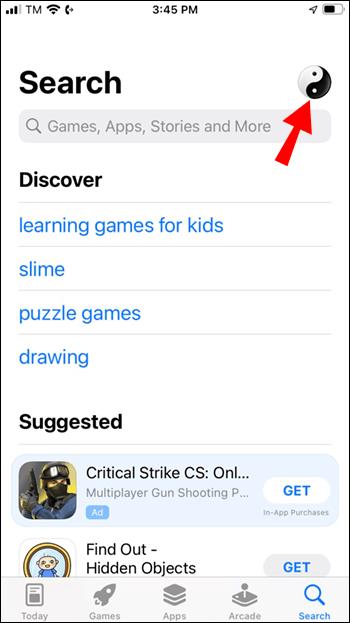
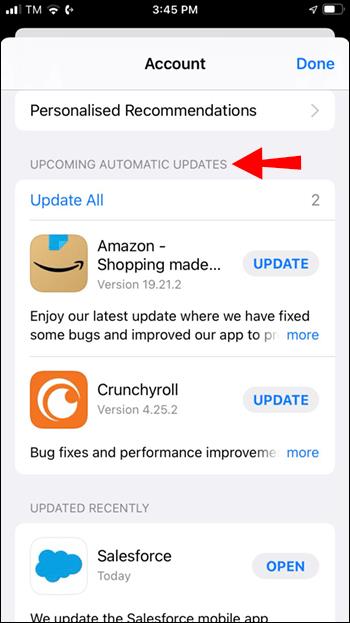
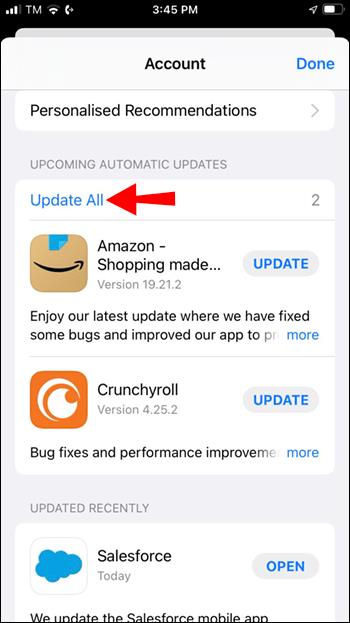
Fylgdu þessum skrefum til að nota flýtileiðaforritið til að sameina myndirnar þínar.
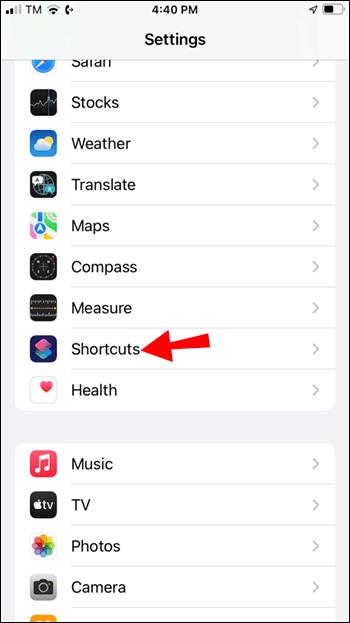
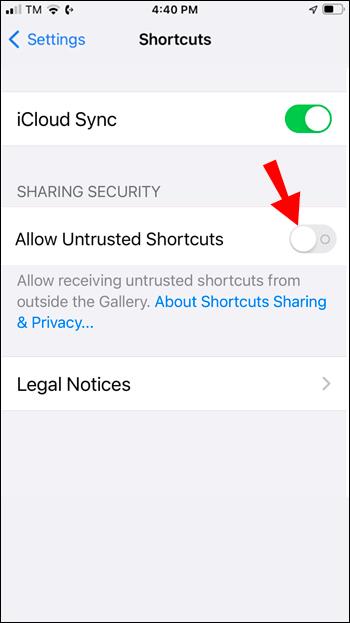
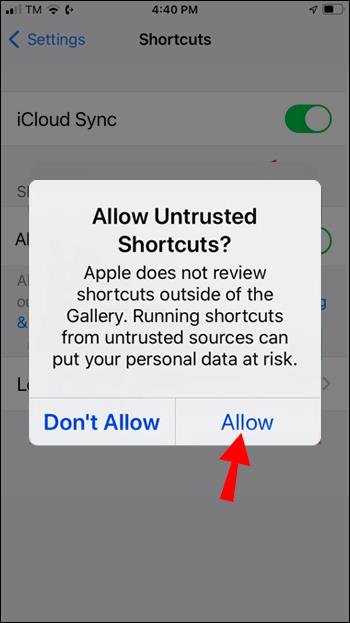
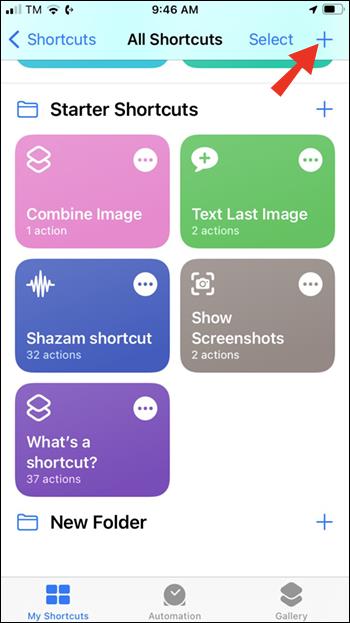
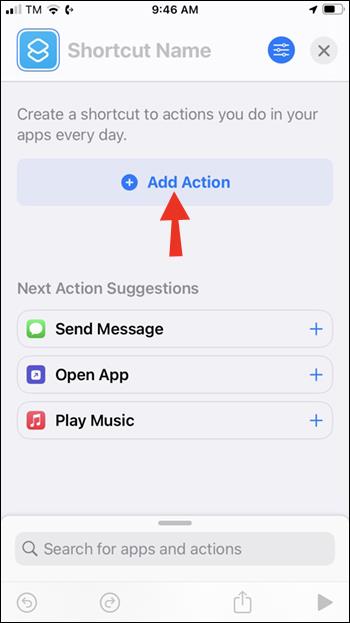
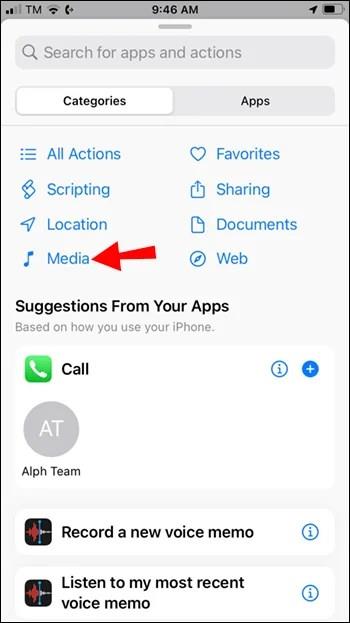
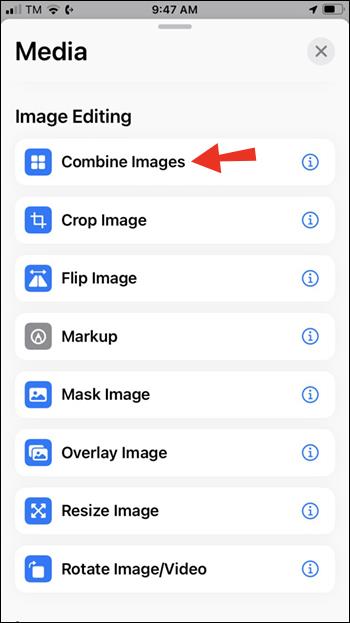

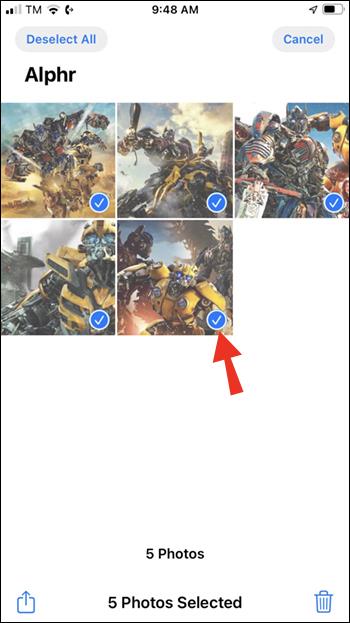
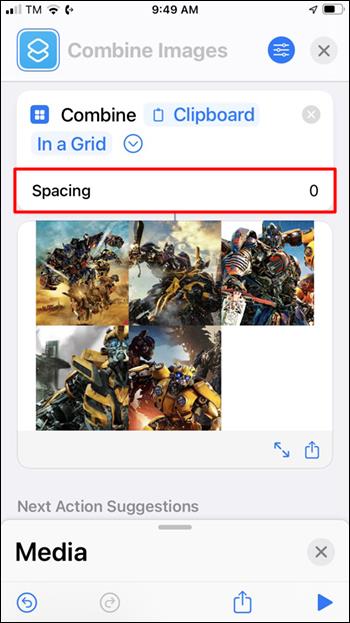
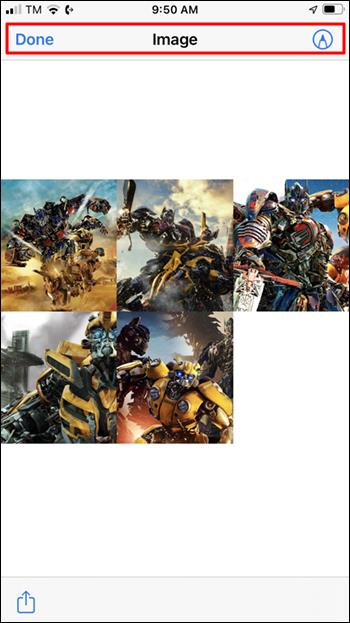
Í framtíðinni, ef þú vilt sameina myndir, ræstu bara „Flýtileiðir“ appið og ýttu á „Samana myndir“ flýtileiðina til að velja myndirnar þínar, kláraðu síðan skref 4 til 11 hér að ofan.
Sameina myndir með því að nota vefsíðu
Fylgdu þessum skrefum til að sameina myndirnar þínar á TinyWow með iPhone.

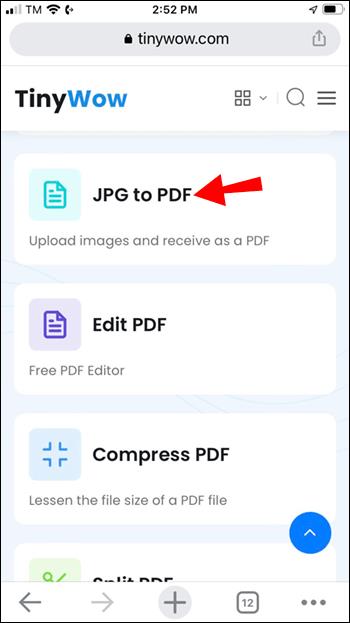
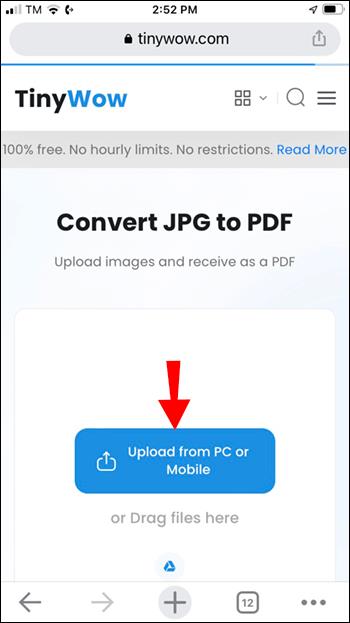
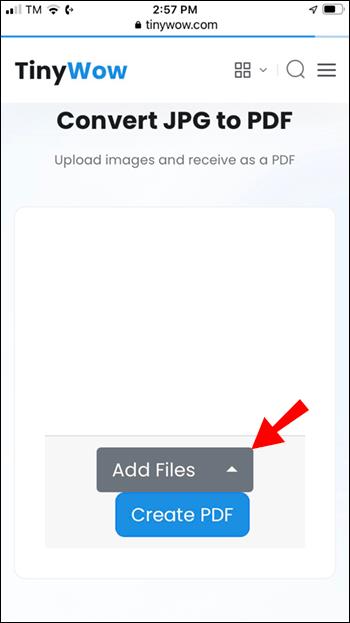
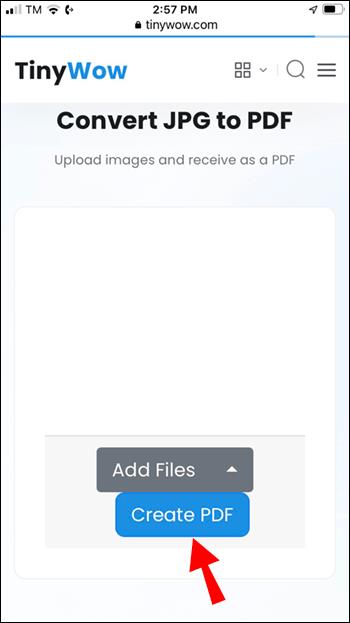
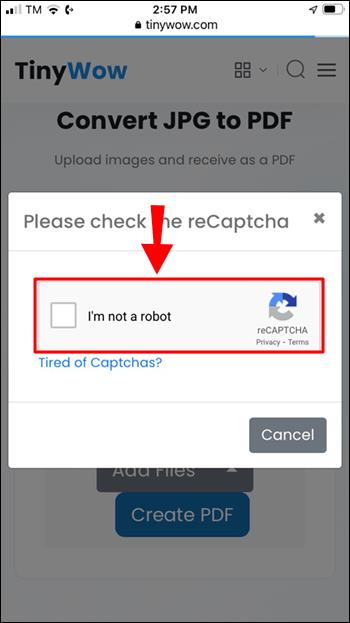
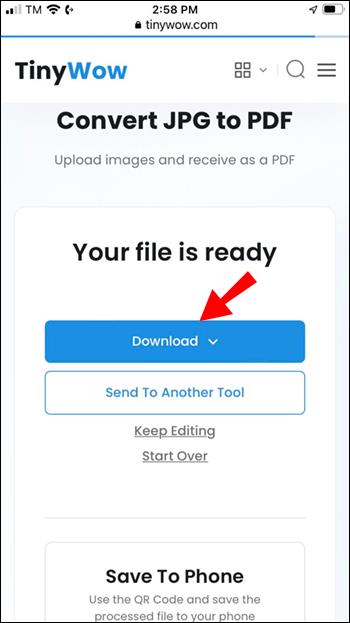
Sameina myndir með tölvu
Fyrst þarftu að tryggja að tölvan þín hafi aðgang að myndunum sem þú vilt sameina. Áður en þú byrjar skaltu vista myndirnar einhvers staðar á tölvunni þinni eða tengja iPhone, fylgdu síðan þessum skrefum.
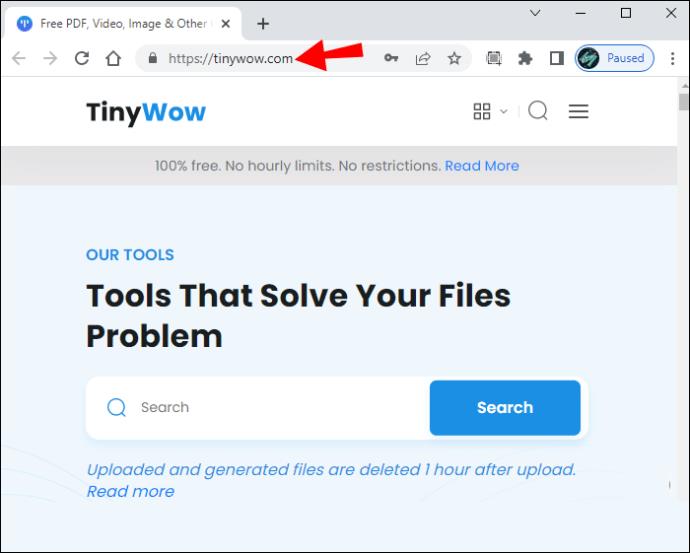
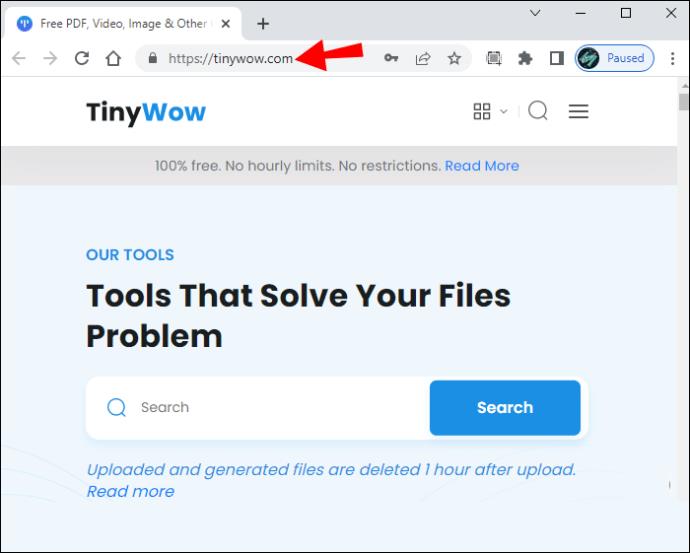
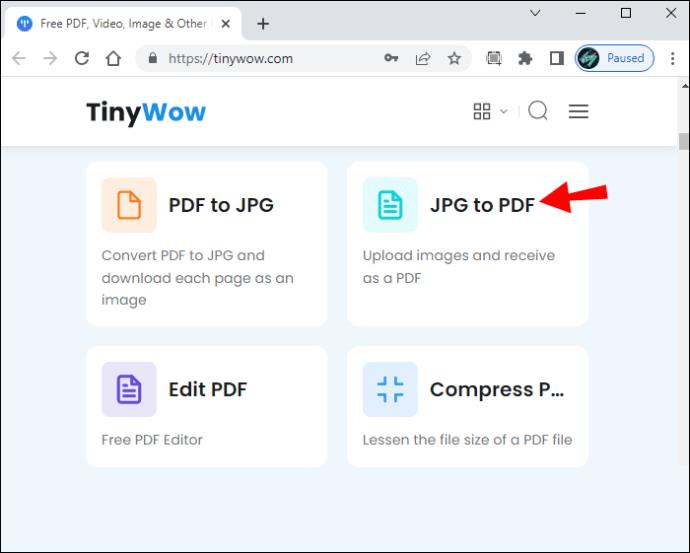
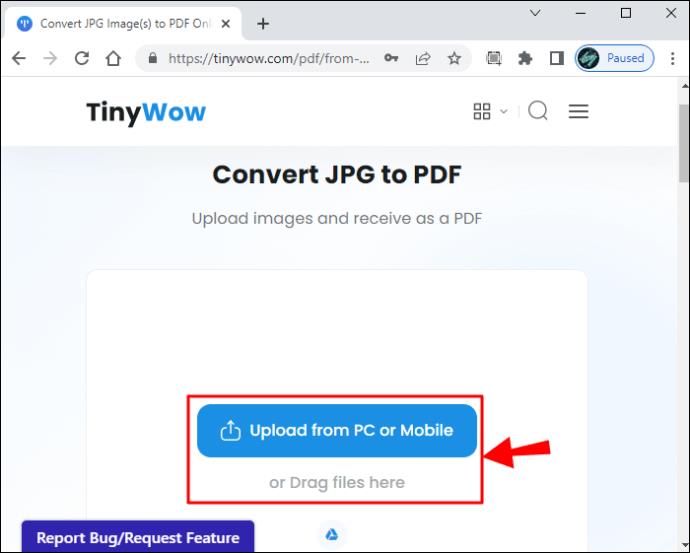
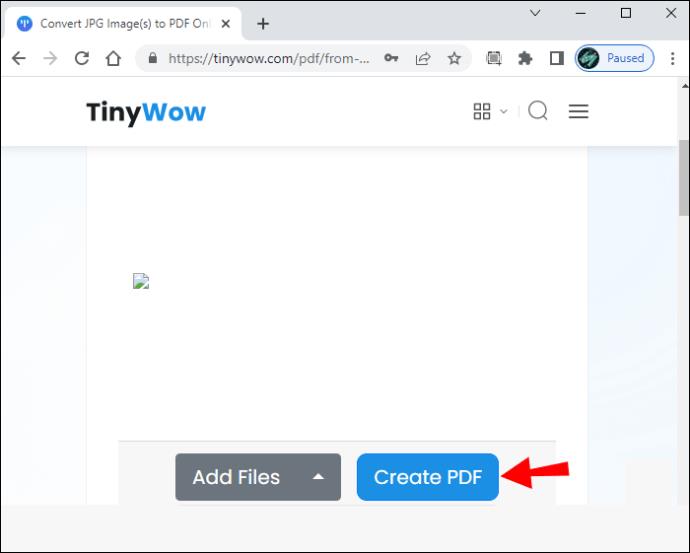
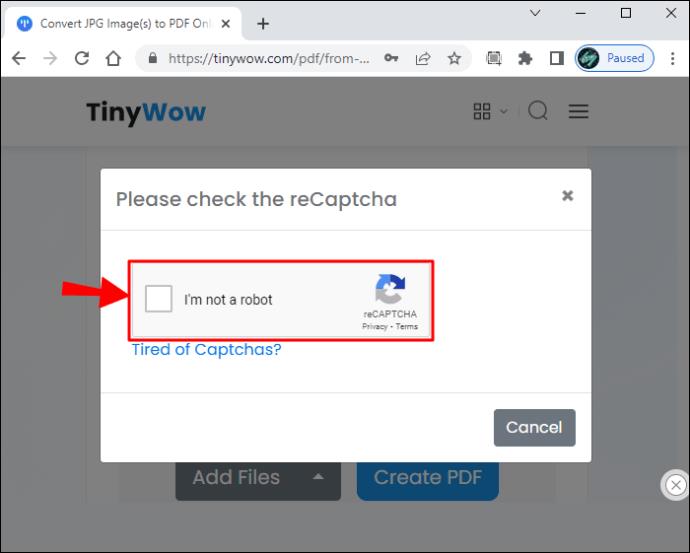
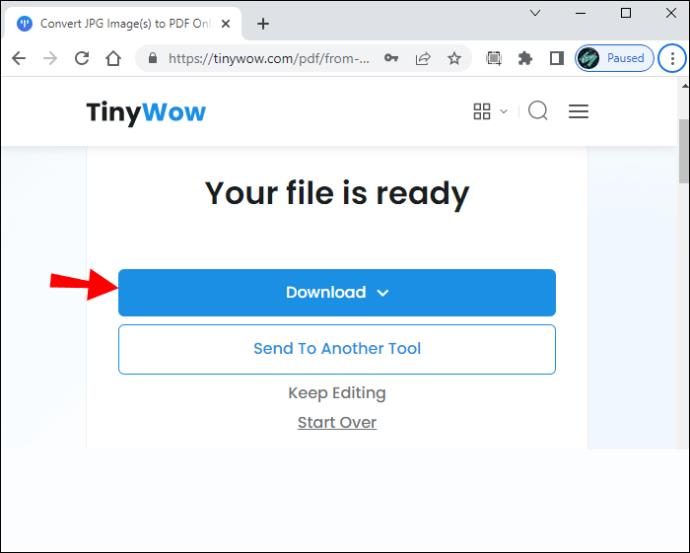
Algengar spurningar
Get ég staflað myndum á iPhone minn?
Já, uppáhalds myndunum þínum er hægt að stafla á iPhone með því að nota flýtileiðaforritið. Veldu flýtileiðina „Samana myndir“ til að opna myndaalbúmið þitt. Veldu næst myndirnar sem þú vilt sameina og veldu síðan „Bæta við“.
Hver er auðveldasta leiðin til að skipuleggja myndir á iPhone?
Auðvelt er að nota Photos appið til að halda myndunum þínum og myndböndum skipulagt. Hér er hvernig á að endurraða röð albúmanna.
1. Opnaðu „Myndir“ appið og farðu síðan í „Album“.

2. Ýttu á „Sjá allt“ og svo „Breyta“.
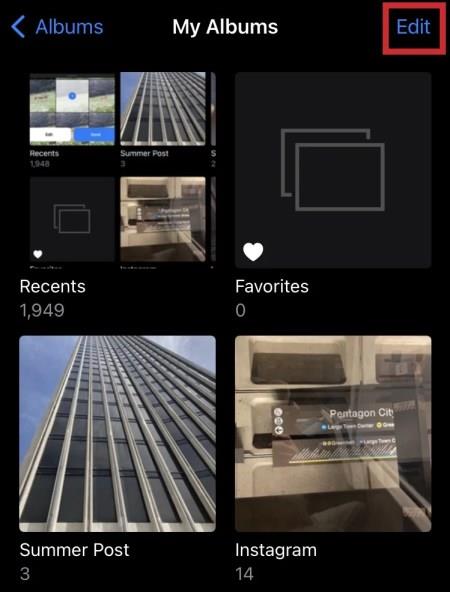
3. Ýttu lengi á albúmið og dragðu það í þá stöðu sem þú vilt.
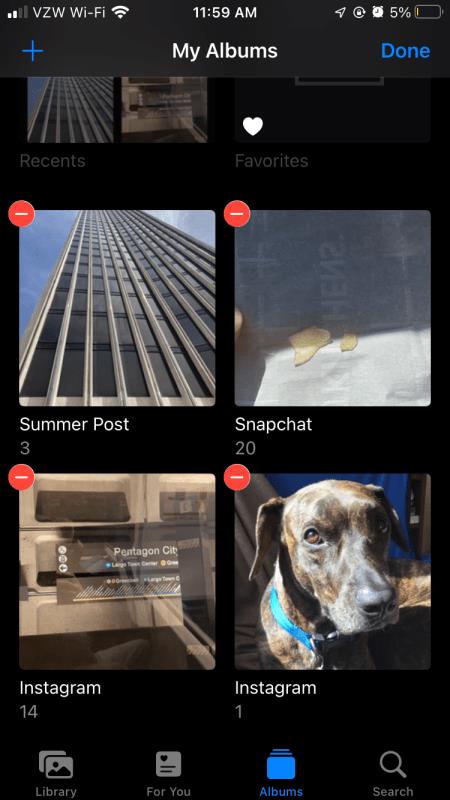
4. Þegar þú ert sáttur skaltu ýta á „Lokið“.
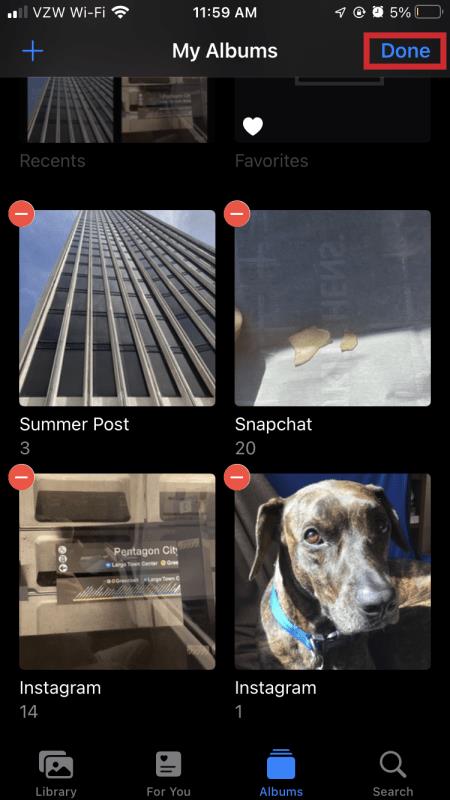
Að sameina uppáhalds myndirnar þínar í eina
Ljósmyndirnar okkar geta sagt þúsund orð og þú munt líklega eiga margar myndir sem þú hefur gaman af að dást að. Með því að sameina tvær eða fleiri myndir er hægt að segja sögu eða auka sérstaka stund í tíma. iPhone býður upp á nokkrar leiðir til að sameina myndirnar þínar. Þú getur notað innbyggða sjálfvirknitólið Flýtileiðir, ókeypis veftólið TinyWow, eða valið úr nokkrum ókeypis myndvinnsluverkfærum, þar á meðal Pic Stitch.
Hvaða aðferð notaðir þú til að sameina iPhone myndirnar þínar? Varstu ánægður með árangurinn? Segðu okkur frá því í athugasemdahlutanum hér að neðan.
Þó að sjónvarp muni líklega virka vel án nettengingar ef þú ert með kapaláskrift, eru bandarískir notendur farnir að skipta yfir í nettengingu
Eins og í hinum raunverulega heimi mun sköpunarverkið þitt í Sims 4 á endanum eldast og deyja. Simsar eldast náttúrulega í gegnum sjö lífsstig: Barn, Smábarn, Barn, Unglingur,
Obsidian er með margar viðbætur sem gera þér kleift að forsníða glósurnar þínar og nota línurit og myndir til að gera þær þýðingarmeiri. Þó að sniðmöguleikar séu takmarkaðir,
„Baldur's Gate 3“ (BG3) er grípandi hlutverkaleikur (RPG) innblásinn af Dungeons and Dragons. Þetta er umfangsmikill leikur sem felur í sér óteljandi hliðarverkefni
Með útgáfu Legend of Zelda: Tears of the Kingdom geta aðdáendur komist inn í anda leiksins með besta HD veggfóðurinu. Meðan þú gætir notað
https://www.youtube.com/watch?v=LKqi1dlG8IM Margir spyrja, hvað heitir þetta lag? Spurningin hefur verið til síðan tónlist hófst. Þú heyrir eitthvað sem þú
Hisense sjónvörp hafa verið að ná vinsældum sem ágætis fjárhagsáætlun fyrir frábær myndgæði og nútíma snjalleiginleika. En það er líka falið
Ef þú notar Viber reglulega gætirðu viljað athuga hvort einhverjum hafi líkað við skilaboð. Kannski skrifaðir þú eitthvað til að fá vin þinn til að hlæja, eða vilt bara
Ef þú átt Apple tæki hefurðu eflaust fengið óumbeðin skilaboð. Þetta gæti hafa verið frá fólki sem þú þekkir sem þú vilt ekki að sendi þér
TikTok hefur vald til að skjóta fyrirtækinu þínu eða feril og taka þig frá núlli í hetju á skömmum tíma, sem er ótrúlegt. Áður fyrr þurftu menn að hoppa








