Hvernig á að tengjast Wi-Fi á Samsung sjónvarpi

Þó að sjónvarp muni líklega virka vel án nettengingar ef þú ert með kapaláskrift, eru bandarískir notendur farnir að skipta yfir í nettengingu
Tækjatenglar
Töflureiknar geta innihaldið verðmætar upplýsingar eins og söluskrár, bókhaldsgögn, tengiliðaupplýsingar osfrv. Hins vegar er þeim gögnum oft dreift á marga blaðflipa.

Því miður er það stundum óheppilegt að fara í gegnum marga blaðflipa og getur valdið því að þú gleymir að uppfæra upplýsingarnar. Með því að sameina þau geturðu skoðað tiltekin gögn úr ýmsum blöðum og bætt þeim við aðalflipa til að fá betri greiningu, samanburð og uppfærslur.
Það er aðgerð sem Google Sheets skilar vel, með smá hjálp.
Sameina flipa í Google Sheets á tölvu
Google Sheets er kannski ekki eins háþróað og Excel, en það er hægt að komast þangað, sem er áhrifamikið fyrir skýjaþjónustu. Ef þú vilt sameina flipa hefurðu tvær leiðir.
Í fyrsta lagi geturðu afritað og límt heil blöð í eitt með því að nota sérstakar límbreytur til að setja gögnin inn nákvæmlega þar sem þú þarft þau.
Í öðru lagi geturðu notað sérhæfðar viðbætur til að hagræða ferlinu og útrýma mannlegum mistökum. Þú getur notað tvær viðbætur fyrir grunn og flóknari verkefni með því að nota PC, Mac eða Chromebook.
Valkostur 1: Notaðu Sameina blöð viðbótina
Í fyrsta lagi viltu setja upp og virkja Merge Sheets viðbótina í Google Sheets.
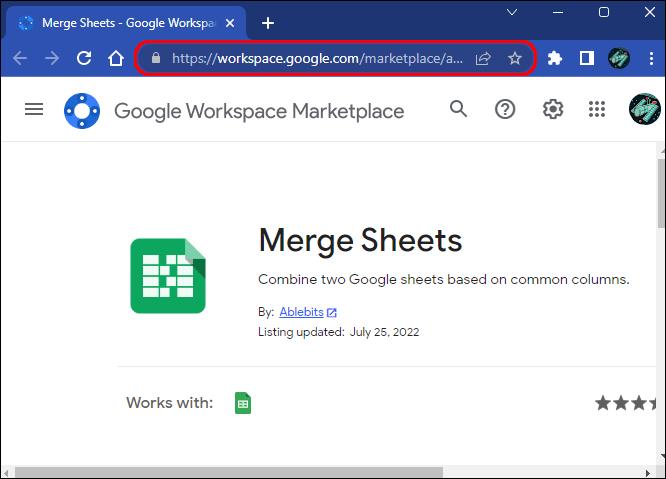
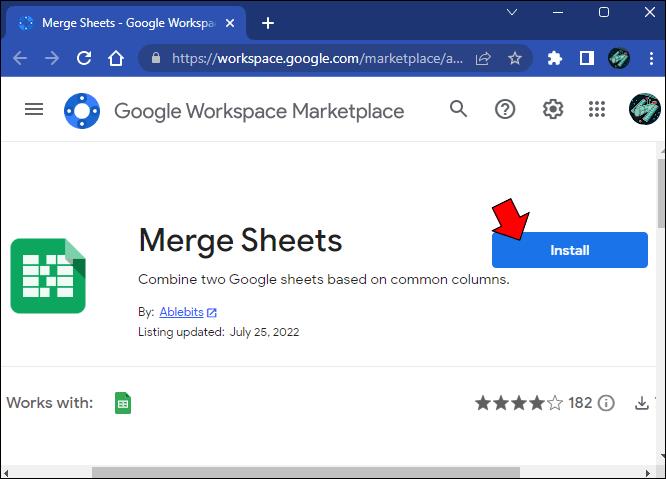
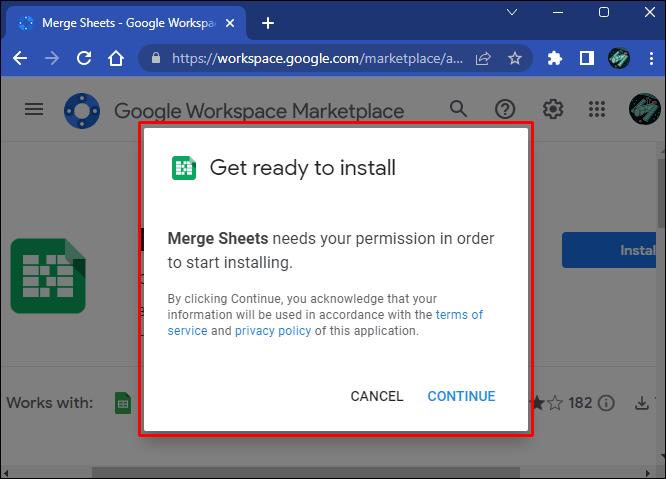

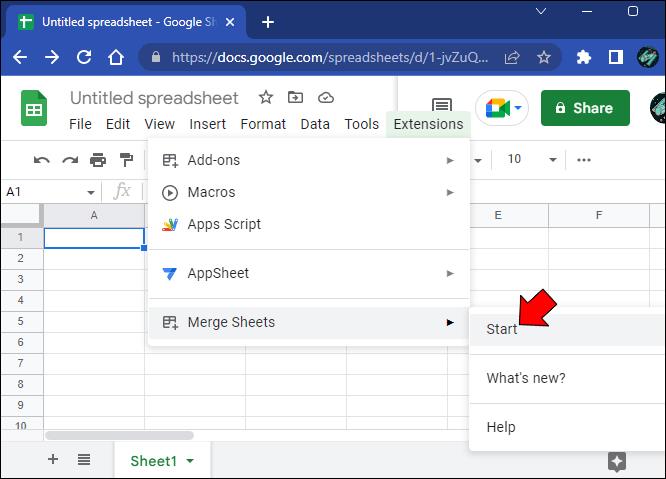
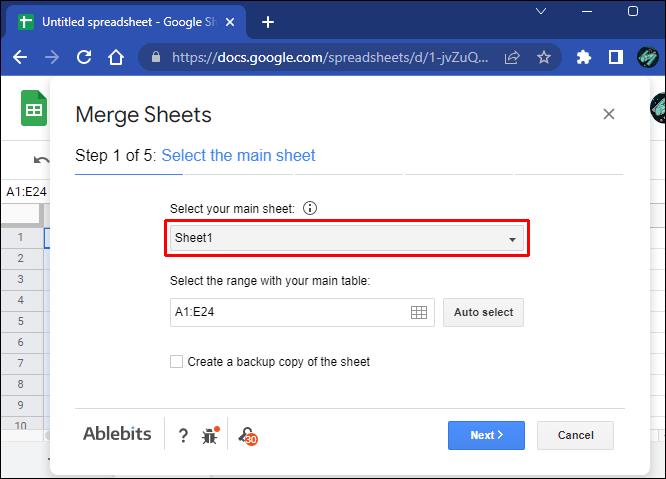
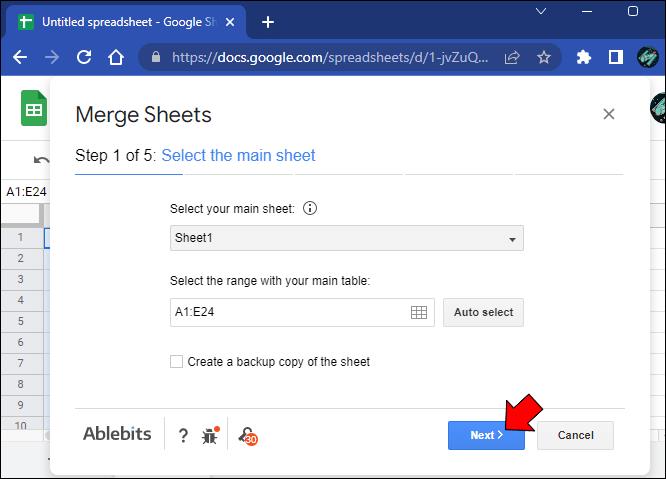
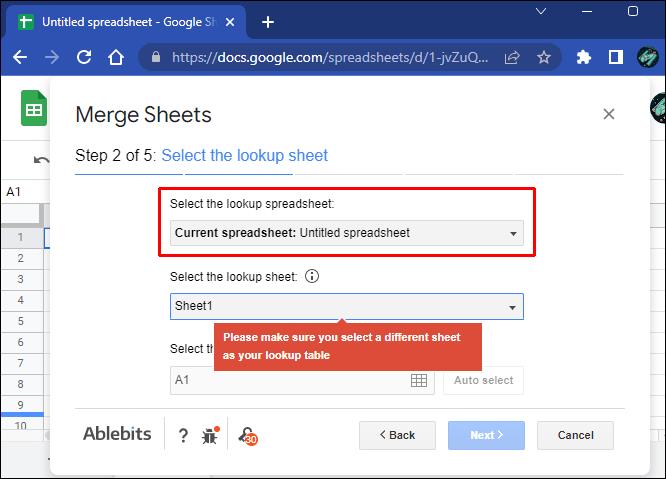
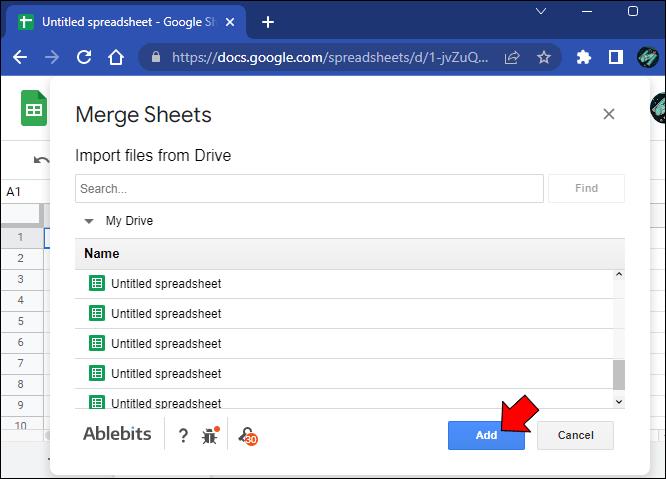
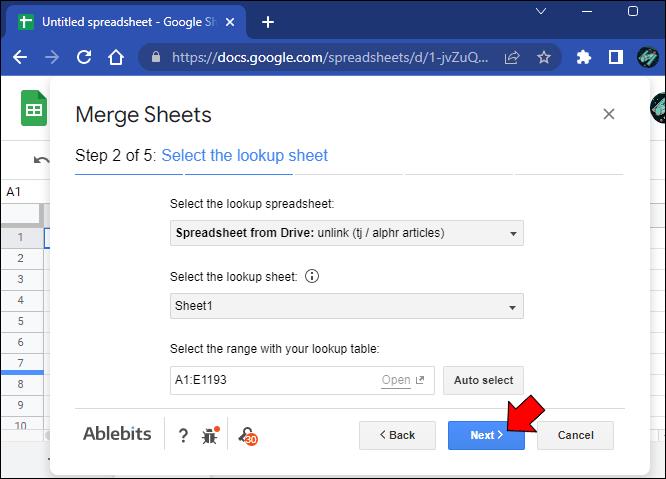
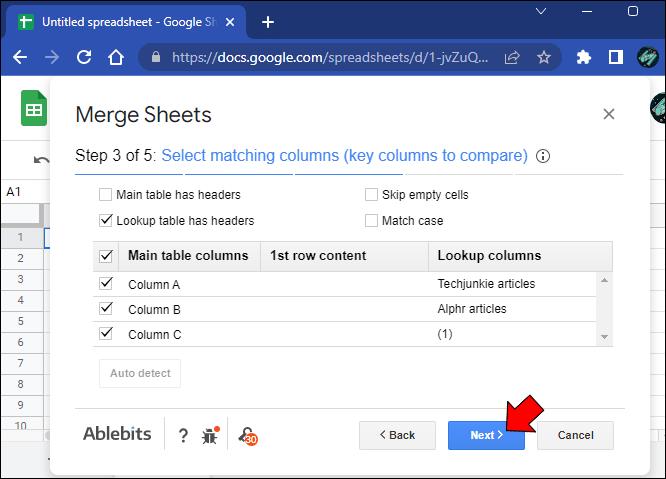
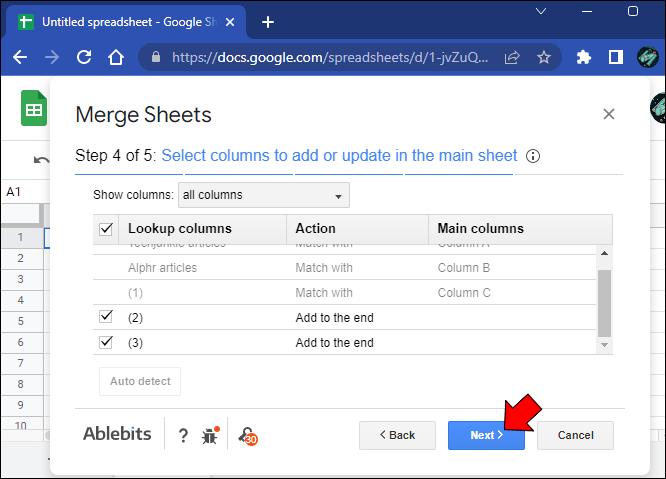
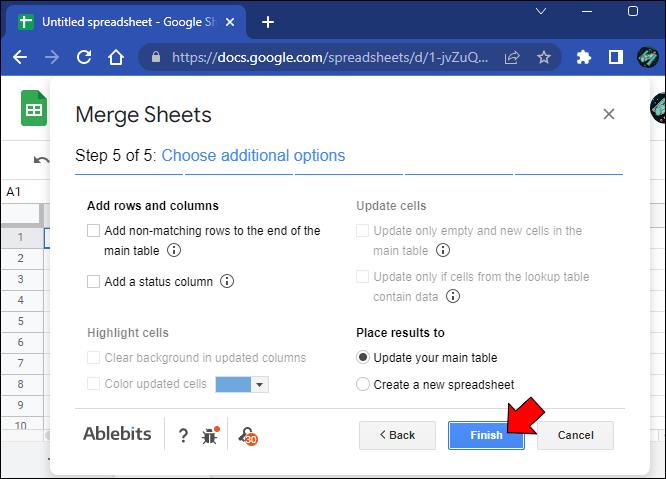
Sameina blöð viðbótin gerir þér aðeins kleift að sameina tvö blöð í eitt. Önnur viðbót getur einfaldað ferlið ef þú vilt sameina mörg blöð.
Valkostur 2: Notaðu Combine Sheets viðbótina
Combine Sheets viðbótin er flóknara tól með aukinni virkni fyrir háþróuð verkefni. Helsti kostur þess er hæfileikinn til að sameina mörg blöð samtímis í stað tveggja í einu.
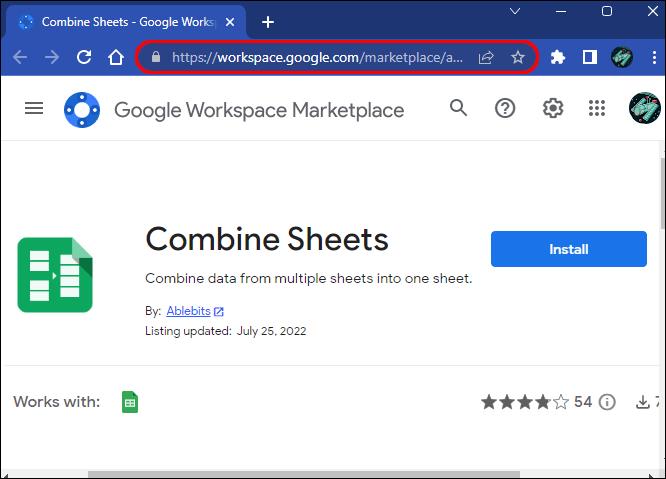
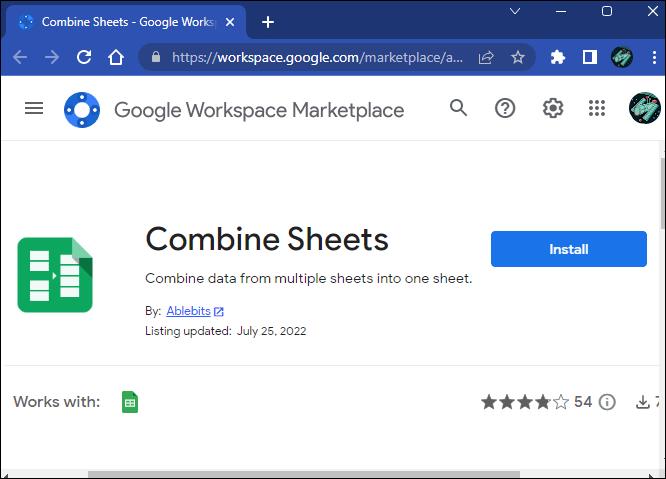
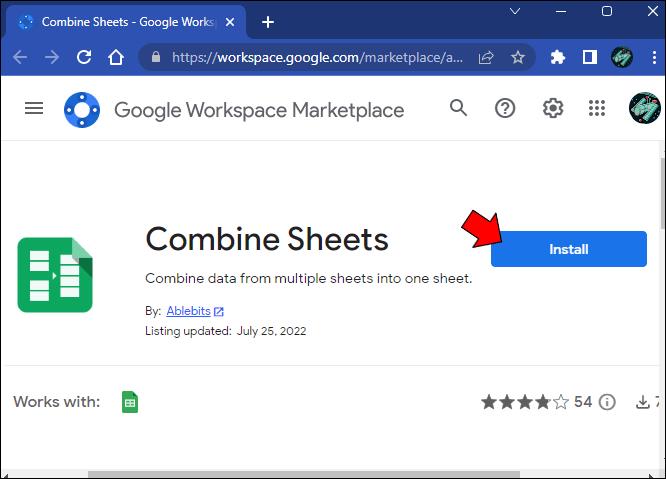
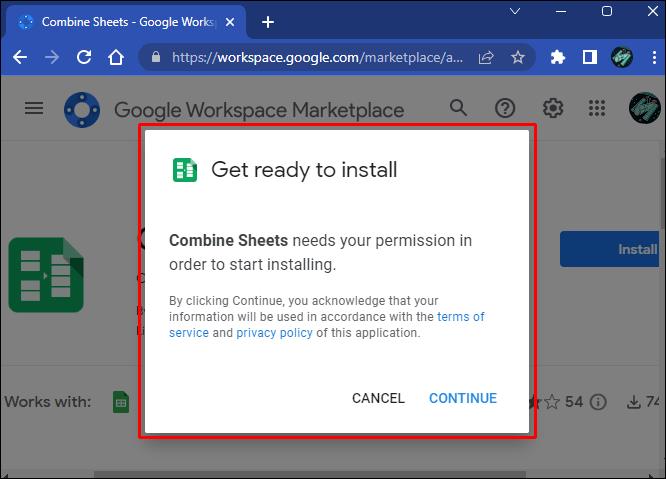
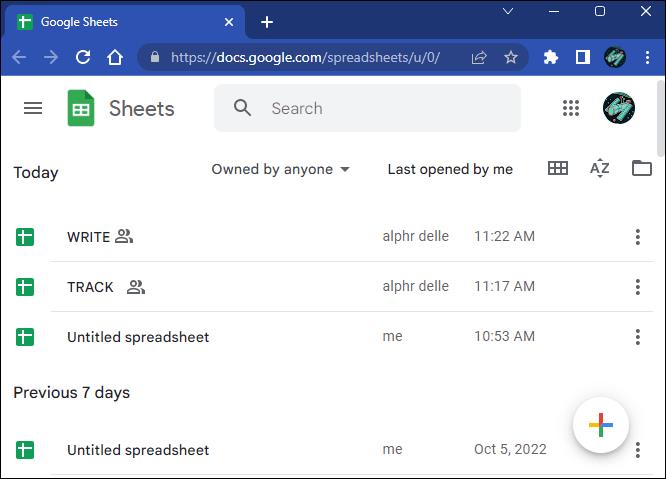

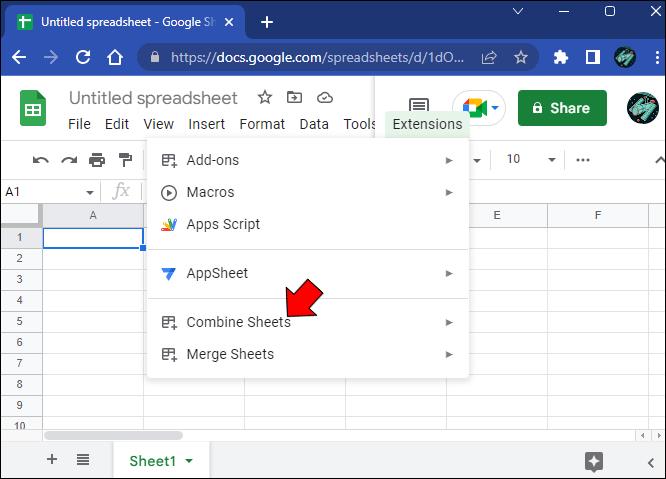

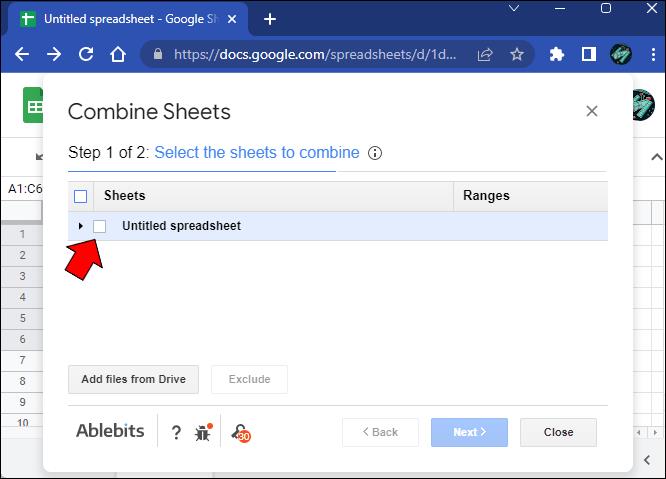
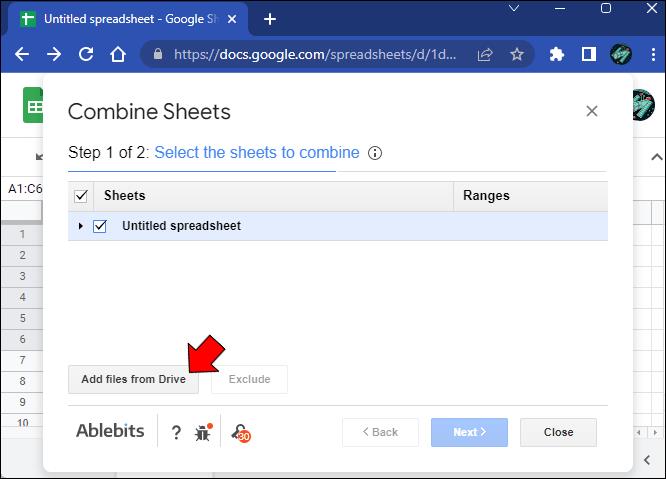
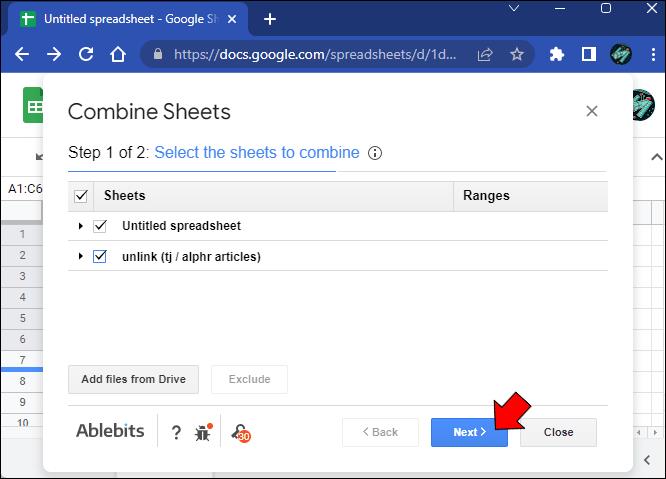
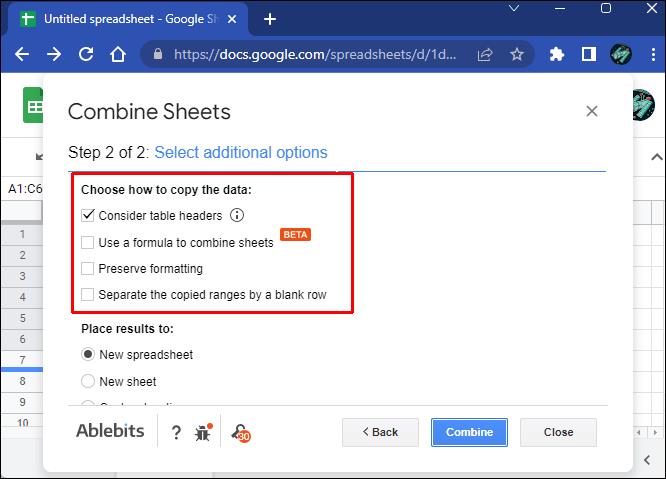
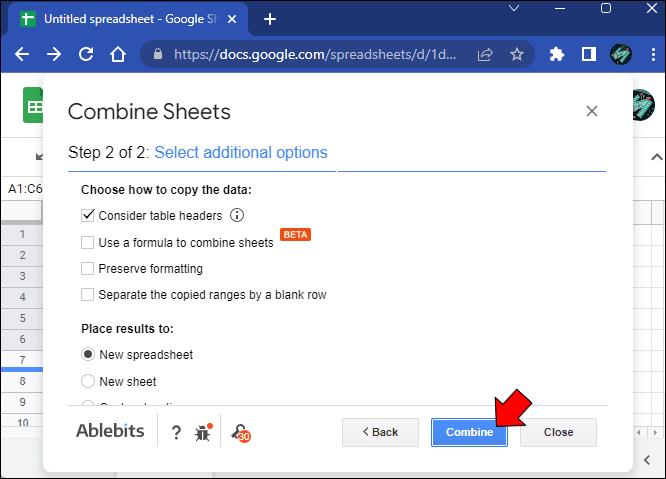
Vegna þess að ferlið er aðeins flóknara en með Merge Sheets, verður þú að virkja sumar aðgerðir í Google Sheets til að birta lokatöfluna með sameinuðu gögnunum.
Sem betur fer færðu tvo nýja flipa eftir að hafa sameinað blöðin. Sá fyrri inniheldur leiðbeiningar um útfærslu á sérsniðnu aðgerðunum og sá síðari inniheldur samantekt gögn. Fylgdu sérsniðnum leiðbeiningum og endurhlaðið töflureikninum ef það tekur of langan tíma að birta niðurstöðurnar.
Hvernig á að sameina flipa í Google Sheets á iPad
Ef þú ert að nota Google Sheets á iPad er skýjaþjónustan takmarkaðri en vafraútgáfan. Þú getur ekki treyst á viðbætur til að sameina mörg blöð í eitt til að fá betri heildarmynd af mörgum gagnapunktum. Þú þarft að nota handvirka nálgun. Hér er hvernig á að gera það.
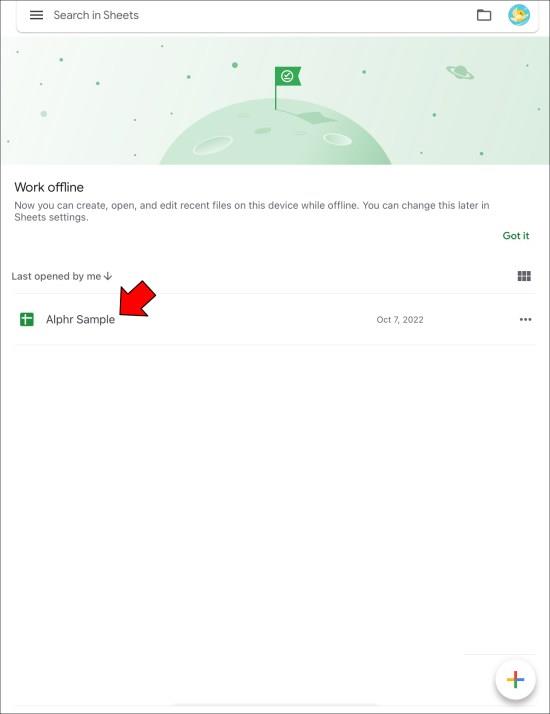

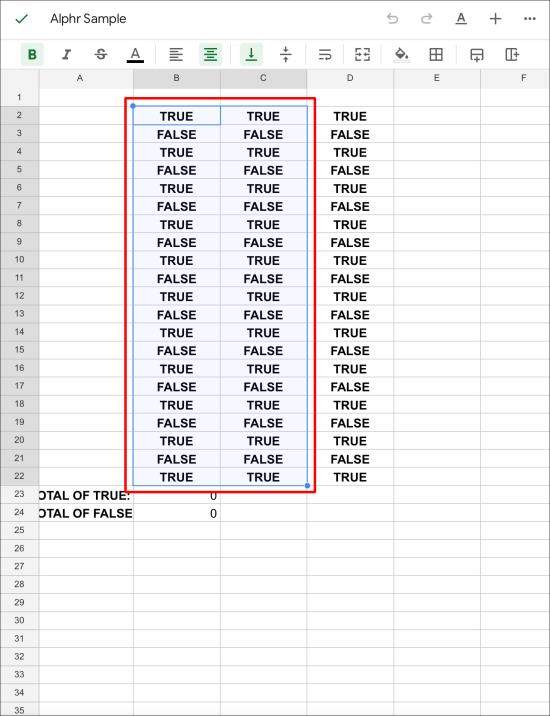
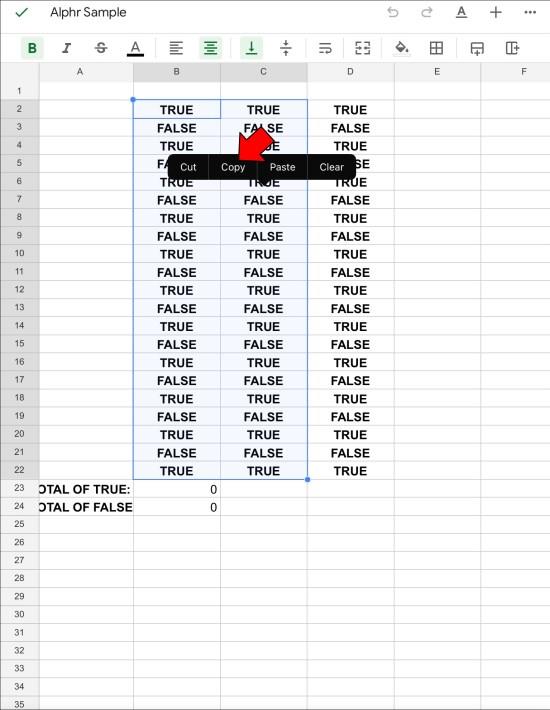
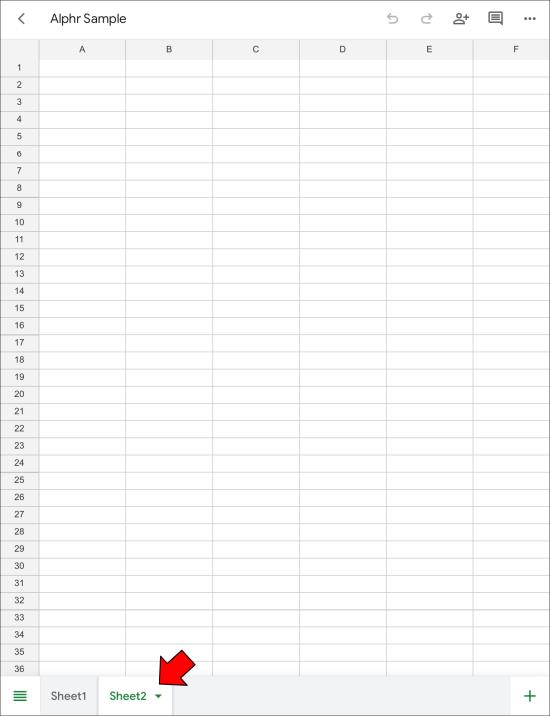
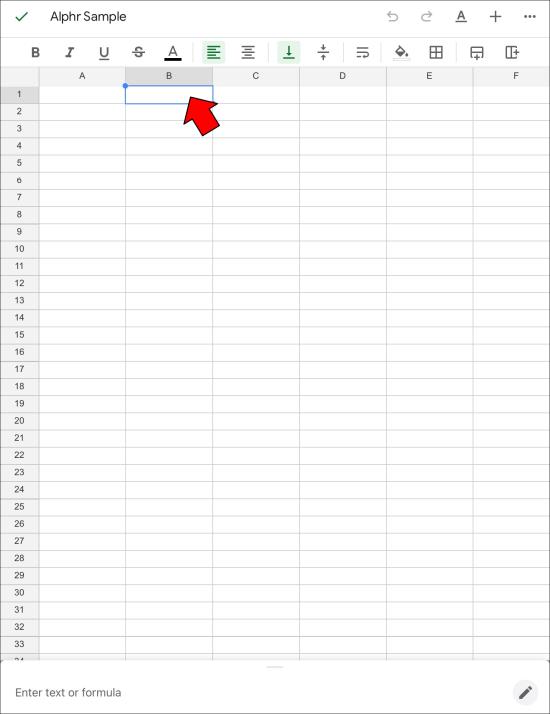
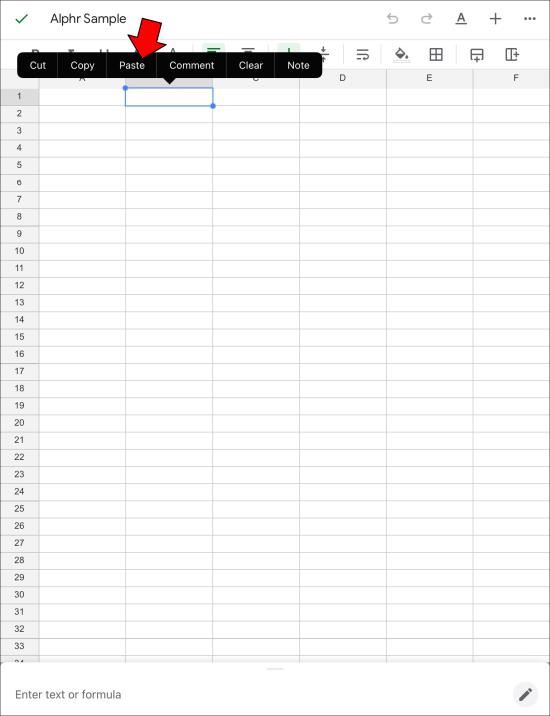
Þessi aðferð getur tekið mikinn tíma þegar tekist er á við langborð. Hins vegar hefur „Paste Special“ eiginleikinn nokkur fríðindi sem gera ferlið minna streituvaldandi.
Hvernig á að sameina flipa í Google Sheets á iPhone
iPhone eru ekki með flottar viðbætur til að hjálpa þér að opna fleiri aðgerðir í Google Sheets. Sem sagt, sameining flipa er enn möguleg ef þú afritar frumur handvirkt af einu blaði yfir í annað.
Hér er hvernig þú getur gert það.
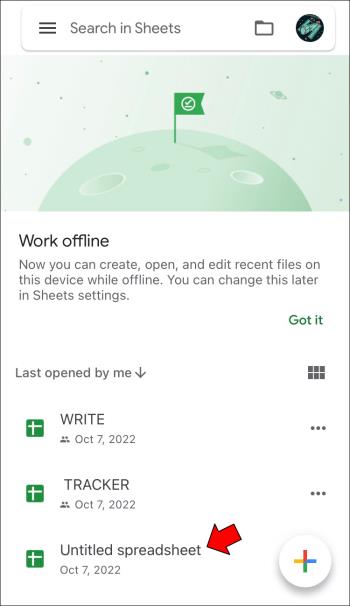
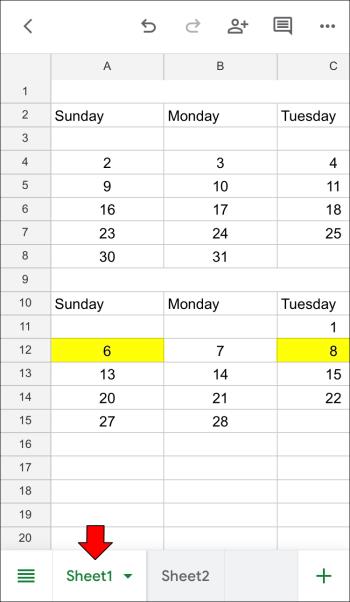
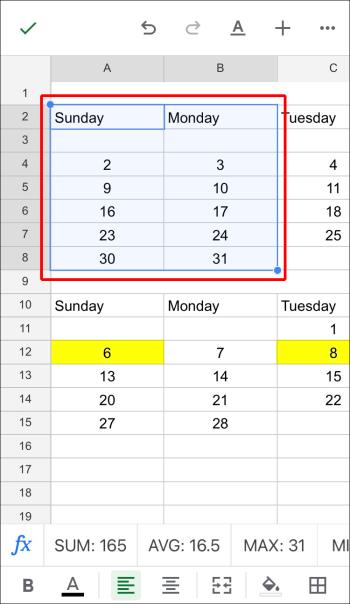
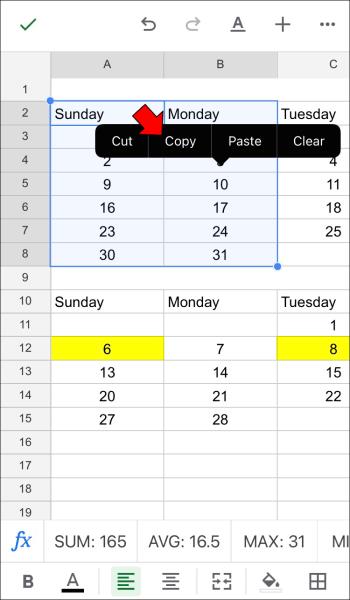

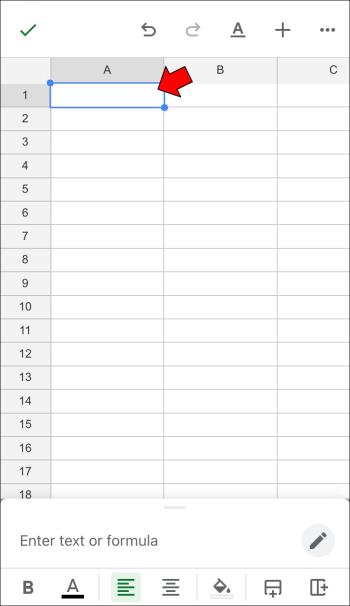

Hvernig á að sameina flipa í Google Sheets á Android
Android tæki, þar á meðal snjallsímar eða spjaldtölvur, hafa sömu takmarkaða farsímavirkni í Google Sheets og iOS tæki. Að vísu er nóg að skoða skjöl, breyta gögnum, breyta formúlum o.s.frv.
Ekki er hægt að gera ferlið sjálfvirkt ef þú vilt sameina blöð eða sameina flipa. Þess í stað verður þú að nota handvirka nálgun og afrita frumurnar sem þú vilt inn á aðalblað.
Sem betur fer er þetta einfalt ferli.
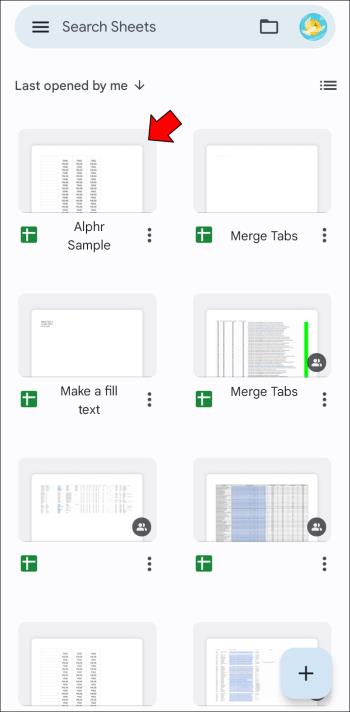
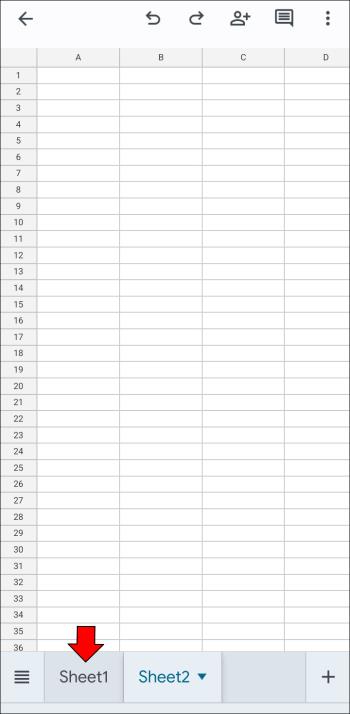
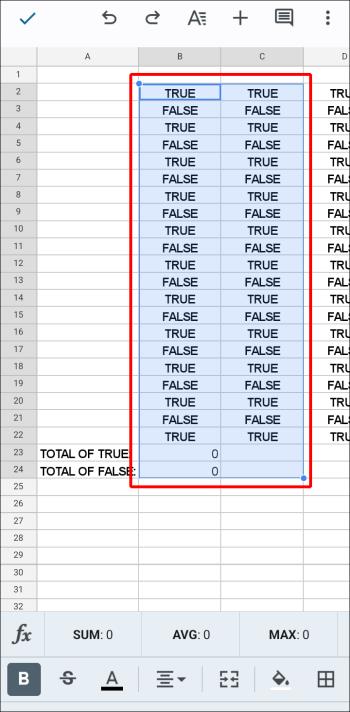
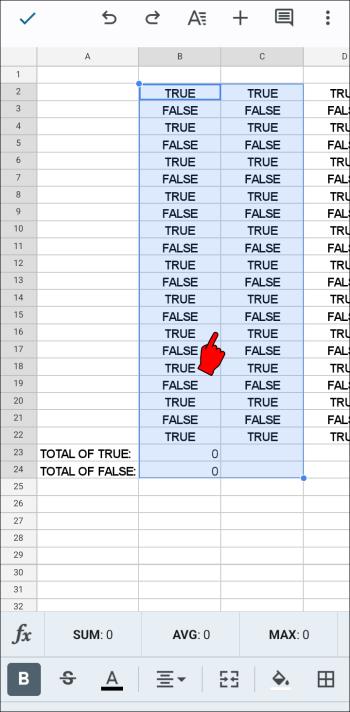
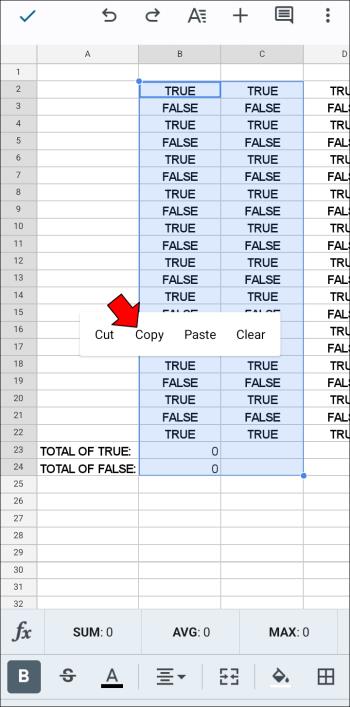
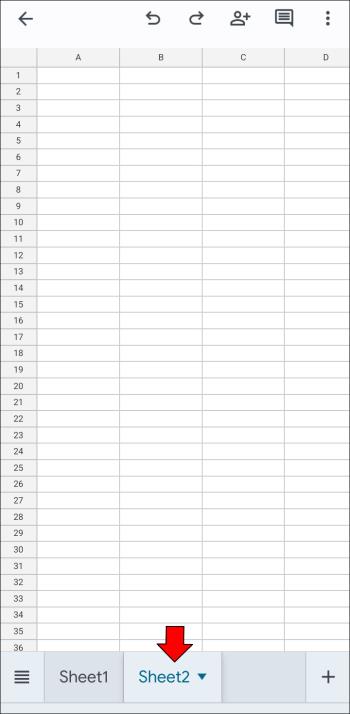

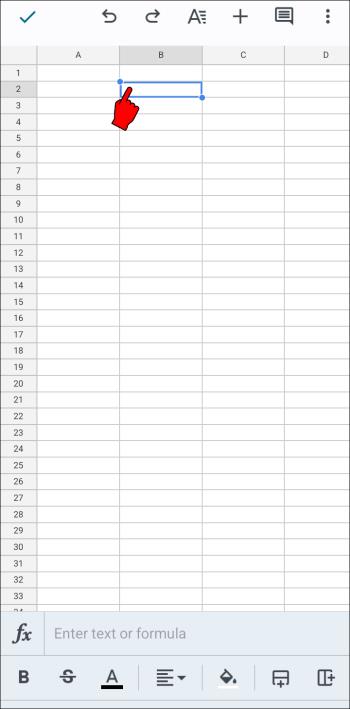
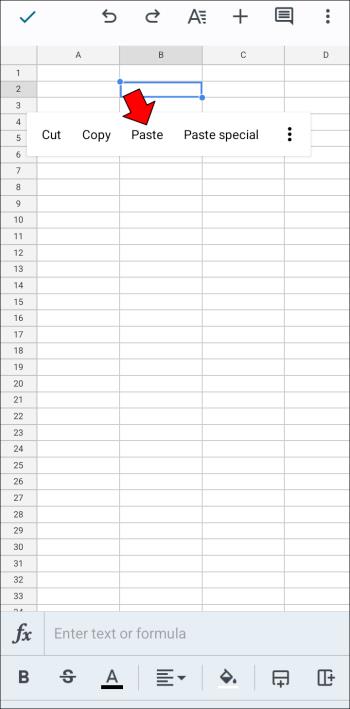
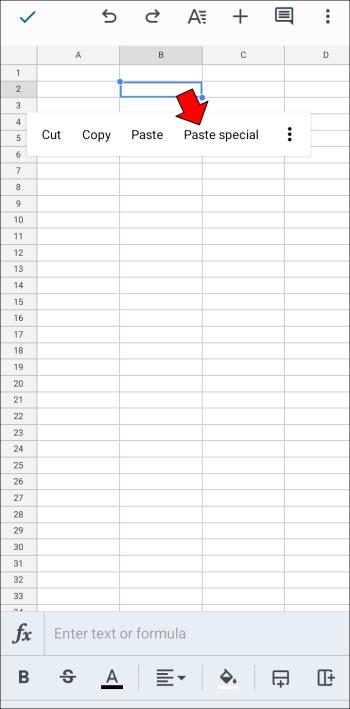
Á heildina litið gæti það tekið Google Sheets smá stund að opna aðra eiginleika í fartækjum vegna takmarkaðs skjápláss og lægstu viðmóts. Hins vegar, PC, Mac eða Chromebook gerir þér kleift að fá aðgang að vefútgáfunni af Google Sheets og breyta töflureiknunum þínum faglega.
Sameining flipa er venjulega gerð með copy-paste í vef- og farsímaútgáfum Google Sheets, en vafranotendur geta notað sérhæfðar viðbætur sem gera verkið mun auðveldara og hraðvirkara.
Ef þú hefur mismunandi hugmyndir um að gera sameiningu auðveldari og nákvæmari skaltu ekki hika við að deila þeim.
Þó að sjónvarp muni líklega virka vel án nettengingar ef þú ert með kapaláskrift, eru bandarískir notendur farnir að skipta yfir í nettengingu
Eins og í hinum raunverulega heimi mun sköpunarverkið þitt í Sims 4 á endanum eldast og deyja. Simsar eldast náttúrulega í gegnum sjö lífsstig: Barn, Smábarn, Barn, Unglingur,
Obsidian er með margar viðbætur sem gera þér kleift að forsníða glósurnar þínar og nota línurit og myndir til að gera þær þýðingarmeiri. Þó að sniðmöguleikar séu takmarkaðir,
„Baldur's Gate 3“ (BG3) er grípandi hlutverkaleikur (RPG) innblásinn af Dungeons and Dragons. Þetta er umfangsmikill leikur sem felur í sér óteljandi hliðarverkefni
Með útgáfu Legend of Zelda: Tears of the Kingdom geta aðdáendur komist inn í anda leiksins með besta HD veggfóðurinu. Meðan þú gætir notað
https://www.youtube.com/watch?v=LKqi1dlG8IM Margir spyrja, hvað heitir þetta lag? Spurningin hefur verið til síðan tónlist hófst. Þú heyrir eitthvað sem þú
Hisense sjónvörp hafa verið að ná vinsældum sem ágætis fjárhagsáætlun fyrir frábær myndgæði og nútíma snjalleiginleika. En það er líka falið
Ef þú notar Viber reglulega gætirðu viljað athuga hvort einhverjum hafi líkað við skilaboð. Kannski skrifaðir þú eitthvað til að fá vin þinn til að hlæja, eða vilt bara
Ef þú átt Apple tæki hefurðu eflaust fengið óumbeðin skilaboð. Þetta gæti hafa verið frá fólki sem þú þekkir sem þú vilt ekki að sendi þér
TikTok hefur vald til að skjóta fyrirtækinu þínu eða feril og taka þig frá núlli í hetju á skömmum tíma, sem er ótrúlegt. Áður fyrr þurftu menn að hoppa








