Hvernig á að tengjast Wi-Fi á Samsung sjónvarpi

Þó að sjónvarp muni líklega virka vel án nettengingar ef þú ert með kapaláskrift, eru bandarískir notendur farnir að skipta yfir í nettengingu
YouTube afrit eru gagnleg fyrir þá sem eru með skerta heyrn eða þá sem eru í neðanjarðarlestinni sem vilja hlusta á uppáhalds podcastið sitt. Með virkt afriti geturðu lesið það sem viðkomandi er að segja í myndbandinu, án þess þó að þurfa að hlusta á myndbandið sjálft.
Ef þú hefur áhuga á að finna út hvernig á að fá afrit af YouTube myndbandi á mismunandi tækjum skaltu halda áfram að lesa.
Hvernig á að finna afrit af YouTube myndbandi á tölvu
Það er tiltölulega einfalt að finna afritunarvalkostinn fyrir YouTube myndband. Hins vegar munu ekki öll myndbönd hafa afrit. Aðeins þeir sem eru með skjátexta leyfa þér að sjá einn. Hafðu í huga að mörg vídeó eru með sjálfvirkum afritum sem eru kannski ekki alltaf í bestu gæðum. En sumir myndbandshöfundar búa til eigin afrit, sem eru venjulega nákvæmari.
Almennt séð fer gæði textans eftir hljóðskýrleika myndbandsins, kommur, mállýskur o.s.frv. Hér er hvernig á að finna afritið ef myndbandið er með skjátexta:
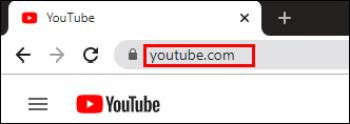
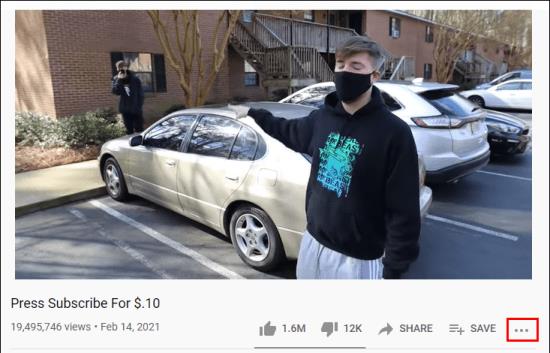
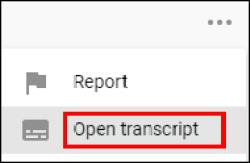
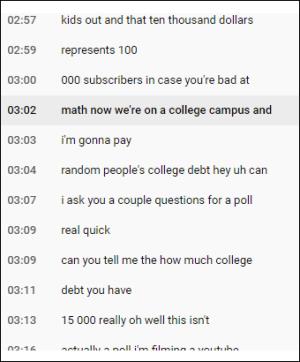
Athugið : Fyrir neðan afritið sérðu líklega ensku . Ef þú pikkar á það gætu verið ýmsir tungumálavalkostir, þar á meðal enska (sjálfvirkt búið til) . Það er alltaf best að velja ensku í staðinn fyrir sjálfvirkan valmöguleika fyrir nákvæmni.
Hvernig á að sækja CC afrit af YouTube myndbandi
Hvað ef þú horfir á uppskrift á YouTube og myndir vilja hlaða niður afritinu til viðmiðunar? Getur þú gert það? Þó að það sé ekki „Hlaða niður“ hnappur er samt hægt að hlaða niður afritinu:
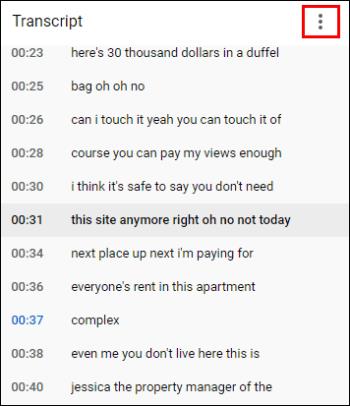
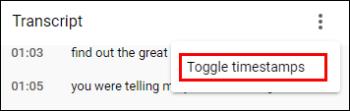
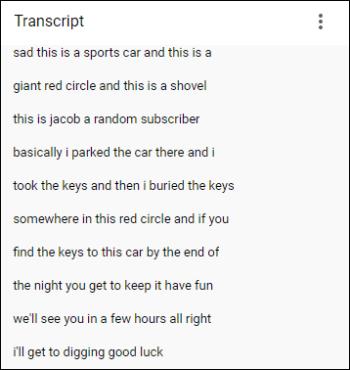
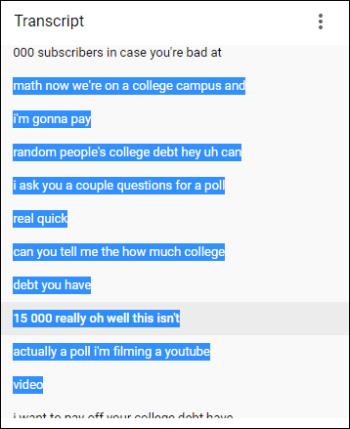
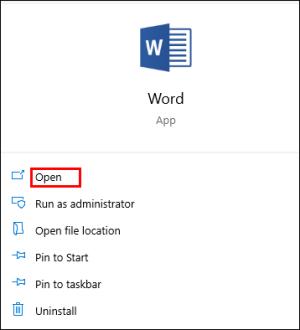
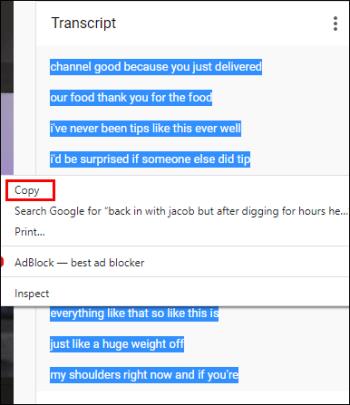
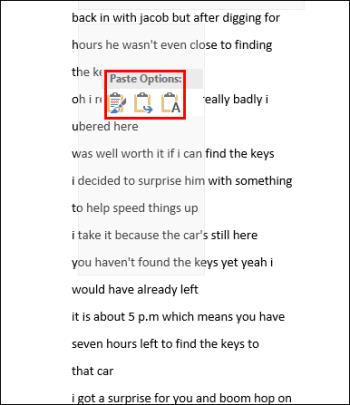
Hvernig á að fá afrit af YouTube myndbandi á símum
Símar hafa ekki sama möguleika til að finna afrit af YouTube myndbandi og tölvur. Þess vegna er ekki hægt að kveikja á því og sjá það til hliðar á myndbandinu. Þess í stað geta notendur kveikt á CC eða skjátexta. Engu að síður gerir þessi aðgerð þér enn kleift að sjá orðin og skilja hvað myndbandið fjallar um án þess að þurfa að hlusta á það.
Það fer eftir myndbandinu, þú munt hafa ýmis tungumál tiltæk eða aðeins enska. Skjátextar eru venjulega nákvæmir, litlar líkur á villum.
Skoðaðu skrefin hér að neðan til að kveikja á CC á YouTube myndbandi:
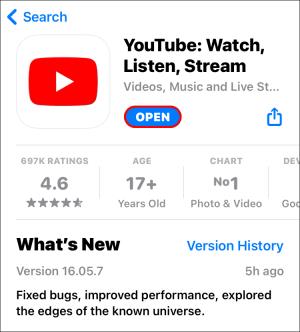
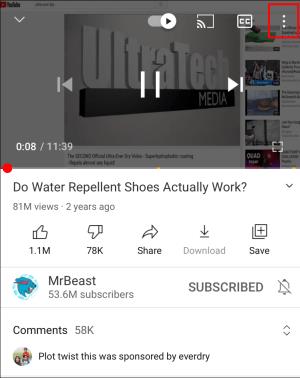
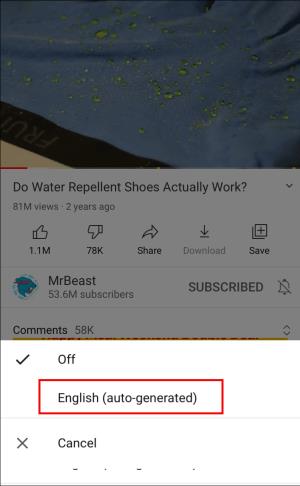

Hvernig á að fá afrit af YouTube myndbandi á tölvum
Ef þú vilt frekar sjá skjátexta á myndbandinu þarftu bara að kveikja á CC:
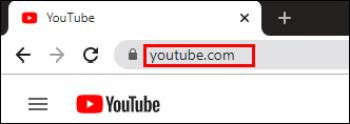
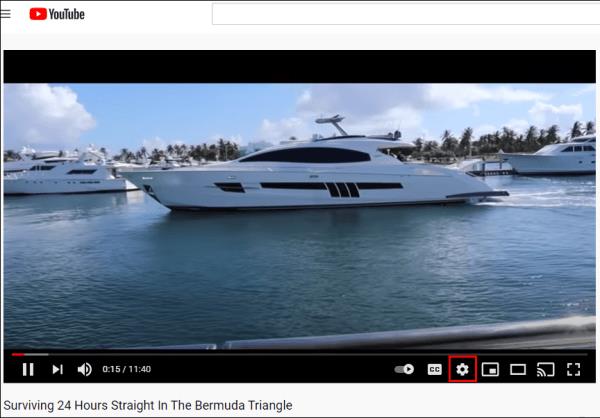
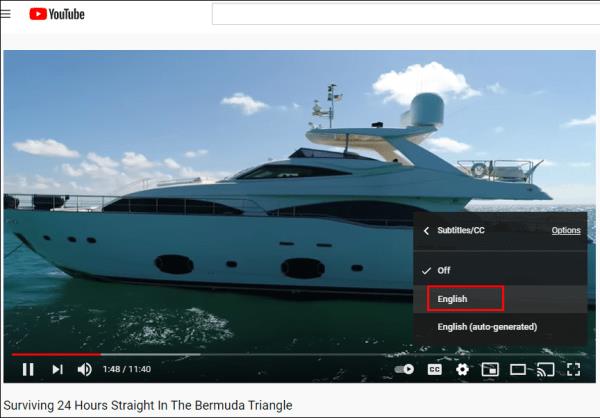
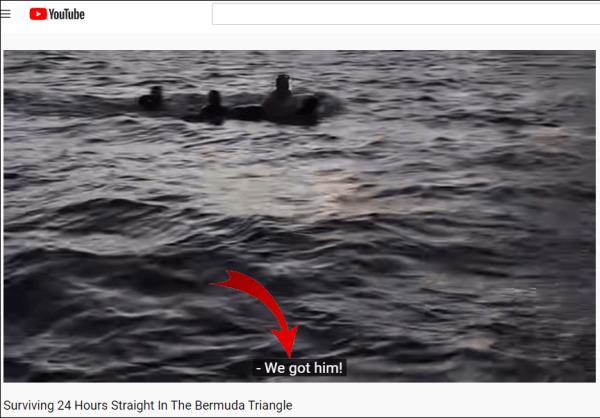
Hvernig á að fá afrit af YouTube myndbandi fyrir hvert myndband
Ef þú horfir oft á myndbönd með CC, þá er engin þörf á að kveikja á skjátexta fyrir hvert myndskeið. Þess í stað er hægt að virkja CC valkostinn fyrir öll myndbönd þegar þú ert að horfa á þau í tölvu. Svona á að gera það:
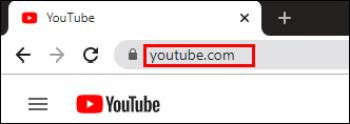
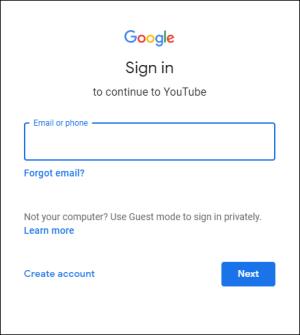

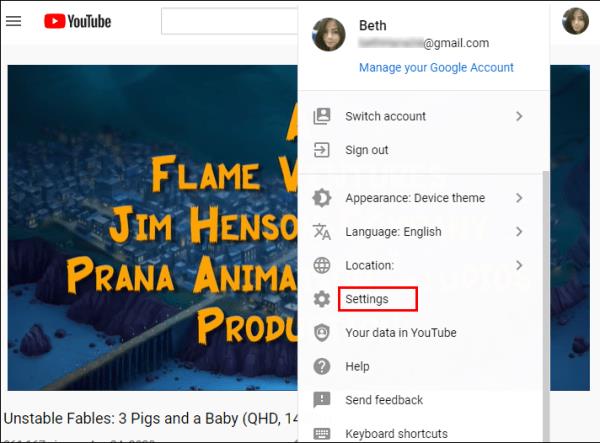
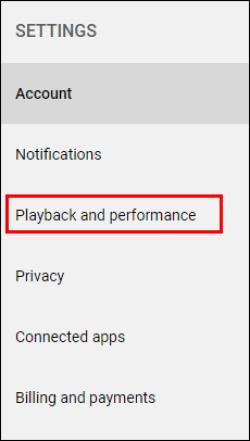
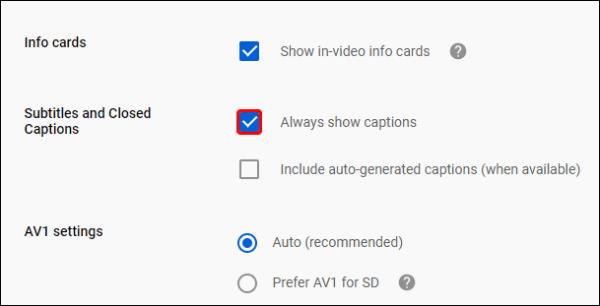
Það er það. Öll myndbönd sem þú spilar á tölvunni munu sýna texta.
Hvernig á að umrita YouTube myndband með Google skjölum
Það er ekki vandamál að hlaða niður myndbandsuppskriftum ef það er tiltækt afrit. En ef svo er ekki verður þú að grípa til Google Docs og raddaðgerða þess. Þetta handhæga tól gerir gott starf við að umrita myndbandið. Það eru kannski ekki bestu gæðin, en þú getur alltaf farið aftur í myndbandið og gert nauðsynlegar breytingar. Hér er hvernig á að umrita myndbandið með Google skjölum:
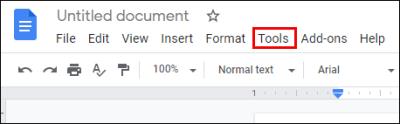
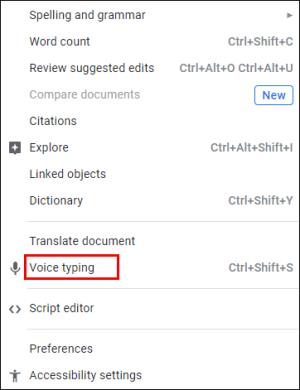
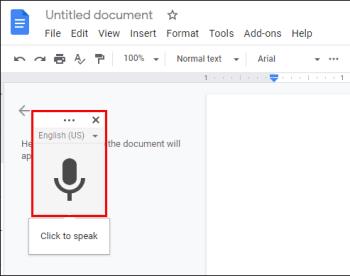
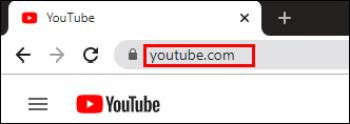

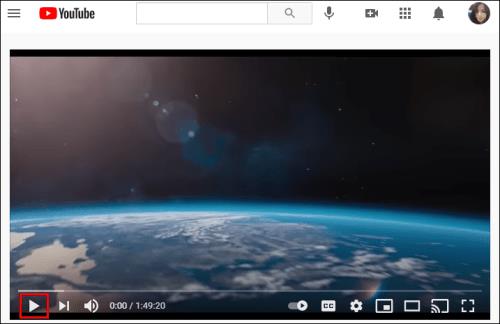
Eina vandamálið við þetta tól er að umritunartíminn er sá sami og lengd myndbandsins. Þannig að ef þú þarft að umrita 30 mínútna myndband mun það taka Google skjöl jafnlangan tíma að klára ferlið.
Fyrir utan ensku getur Google Docs einnig umritað önnur tungumál. Svona geturðu gert það:
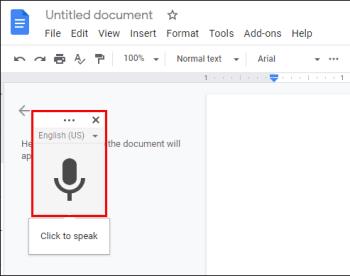
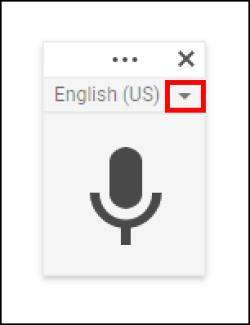
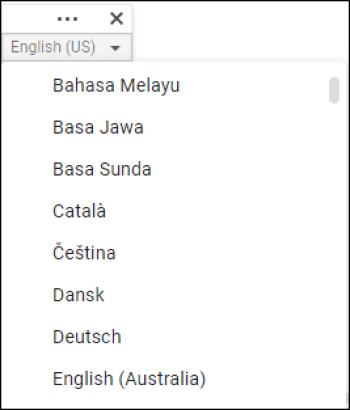
Frekari algengar spurningar
Er eitthvað sem við höfum ekki svarað varðandi YouTube myndbandafrit? Ef svo er skaltu skoða hlutann hér að neðan til að fá frekari upplýsingar.
Hvernig bý ég til afrit fyrir YouTube?
Ef þú ert efnishöfundur ætti að búa til afrit fyrir YouTube myndbönd vera ein af kunnáttu þinni. Skoðaðu skrefin hér að neðan:
1. Skráðu þig inn á YouTube Studio.
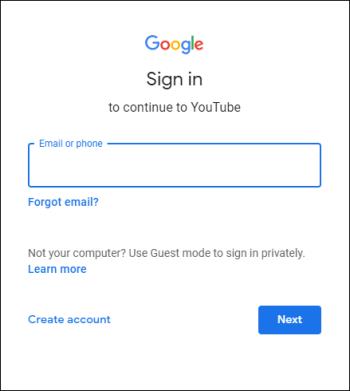
2. Vinstra megin velurðu flipann Texti .
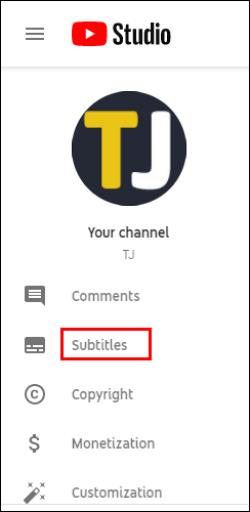
3. Pikkaðu á myndbandið þar sem þú vilt bæta við afriti.
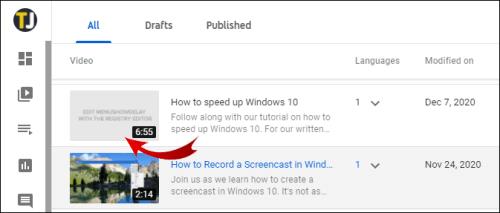
4. Veldu Add Language og veldu það tungumál sem þú vilt.
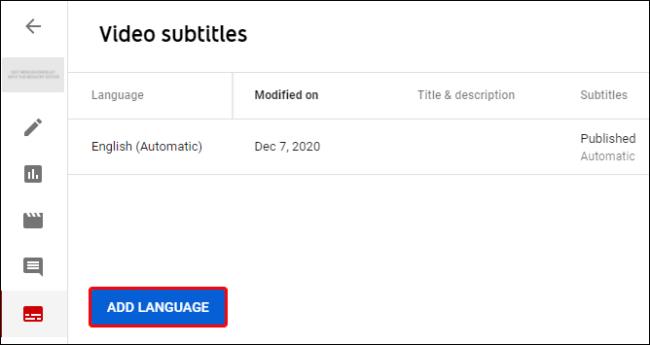
5. Fyrir neðan textana velurðu Bæta við .
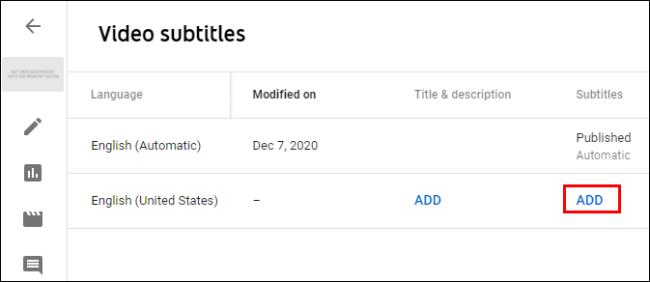
Hvernig umbreyti ég YouTube myndbandi í texta?
Það eru mörg forrit sem gera notendum kleift að umbreyta YouTube myndbandi í texta. Sumir af þeim vinsælustu eru Rev Voice Recorder, Tami Record og Transcribe, o.s.frv.
Meðal þessara tveggja, Rev Voice Recorder býður upp á bestu niðurstöðurnar vegna þess að það er hægt að velja umritunarþjónustu fyrir mann, sem þýðir að umritunarmenn munu hlusta á myndband og umrita það fyrir þig. Hinn notar talgreiningu til að veita umritanir.
Af hverju ættir þú að vita hvernig á að umrita YouTube myndband?
Að læra hvernig á að umrita YouTube myndbönd er ekki aðeins gagnlegt fyrir þá sem eru með skerta heyrn. Það er líka sniðugt bragð til að muna þegar þú vilt kíkja á myndband en heyrir það ekki mjög vel. Til dæmis, kannski ertu í fjölmennu umhverfi eins og neðanjarðarlestinni eða annasömu kaffihúsi, eða hátalarinn starfar ekki skýrt og samfellt.
Vonandi muntu ekki eiga í neinum vandræðum með að umrita myndböndin í framtíðinni. Hefur þú prófað þennan möguleika ennþá? Var uppskriftin nákvæm? Láttu okkur vita í athugasemdahlutanum hér að neðan.
Þó að sjónvarp muni líklega virka vel án nettengingar ef þú ert með kapaláskrift, eru bandarískir notendur farnir að skipta yfir í nettengingu
Eins og í hinum raunverulega heimi mun sköpunarverkið þitt í Sims 4 á endanum eldast og deyja. Simsar eldast náttúrulega í gegnum sjö lífsstig: Barn, Smábarn, Barn, Unglingur,
Obsidian er með margar viðbætur sem gera þér kleift að forsníða glósurnar þínar og nota línurit og myndir til að gera þær þýðingarmeiri. Þó að sniðmöguleikar séu takmarkaðir,
„Baldur's Gate 3“ (BG3) er grípandi hlutverkaleikur (RPG) innblásinn af Dungeons and Dragons. Þetta er umfangsmikill leikur sem felur í sér óteljandi hliðarverkefni
Með útgáfu Legend of Zelda: Tears of the Kingdom geta aðdáendur komist inn í anda leiksins með besta HD veggfóðurinu. Meðan þú gætir notað
https://www.youtube.com/watch?v=LKqi1dlG8IM Margir spyrja, hvað heitir þetta lag? Spurningin hefur verið til síðan tónlist hófst. Þú heyrir eitthvað sem þú
Hisense sjónvörp hafa verið að ná vinsældum sem ágætis fjárhagsáætlun fyrir frábær myndgæði og nútíma snjalleiginleika. En það er líka falið
Ef þú notar Viber reglulega gætirðu viljað athuga hvort einhverjum hafi líkað við skilaboð. Kannski skrifaðir þú eitthvað til að fá vin þinn til að hlæja, eða vilt bara
Ef þú átt Apple tæki hefurðu eflaust fengið óumbeðin skilaboð. Þetta gæti hafa verið frá fólki sem þú þekkir sem þú vilt ekki að sendi þér
TikTok hefur vald til að skjóta fyrirtækinu þínu eða feril og taka þig frá núlli í hetju á skömmum tíma, sem er ótrúlegt. Áður fyrr þurftu menn að hoppa








