Hvernig á að tengjast Wi-Fi á Samsung sjónvarpi

Þó að sjónvarp muni líklega virka vel án nettengingar ef þú ert með kapaláskrift, eru bandarískir notendur farnir að skipta yfir í nettengingu
Hægt er að nota tvær meginaðferðir til að rekja myndir í Illustrator: lifandi rekja, þar sem myndir eru raktar sjálfkrafa, eða handvirk rekja með Adobe Illustrator verkfærum. Sem betur fer er tiltölulega auðvelt að ná tökum á báðum þegar þú veist hvernig.
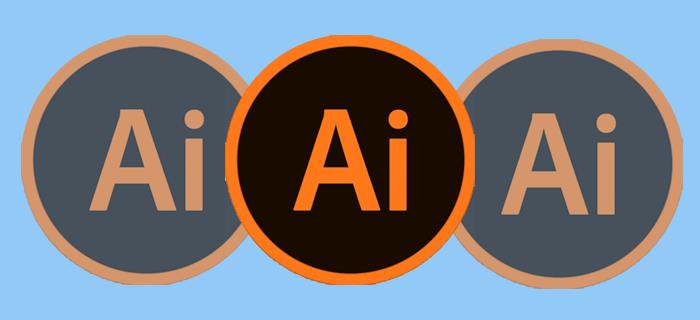
Þessi grein útskýrir hvernig á að rekja mynd í Illustrator.
Aðferðir notaðar til að rekja mynd á Illustrator
Rekjaaðferðin sem þú velur fer eftir eðli myndarinnar.
Notaðu Image Panel eða Trace Tool
Þetta er algengasti kosturinn. Það er hægt að nota til að rekja lógó og ljósmyndamyndir og felur í sér nokkur skref til að ná sem bestum árangri. Þú getur byrjað á því að hlaða niður mynd og opna hana í Adobe Illustrator.
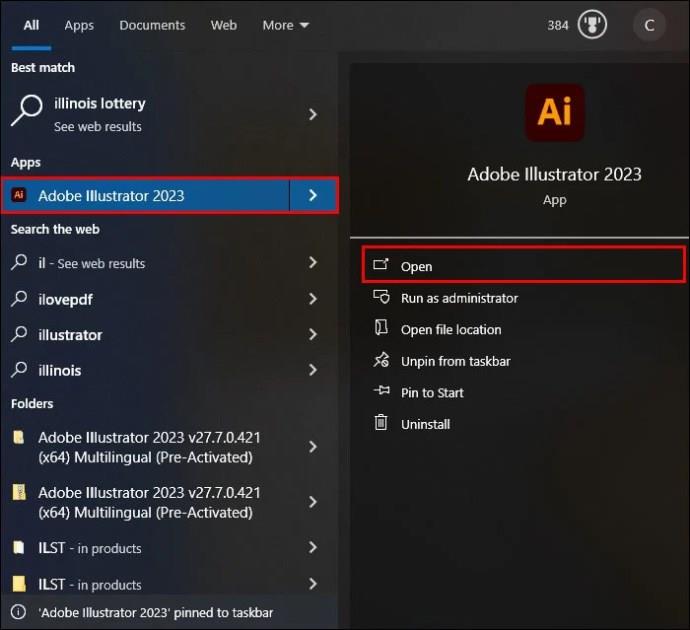
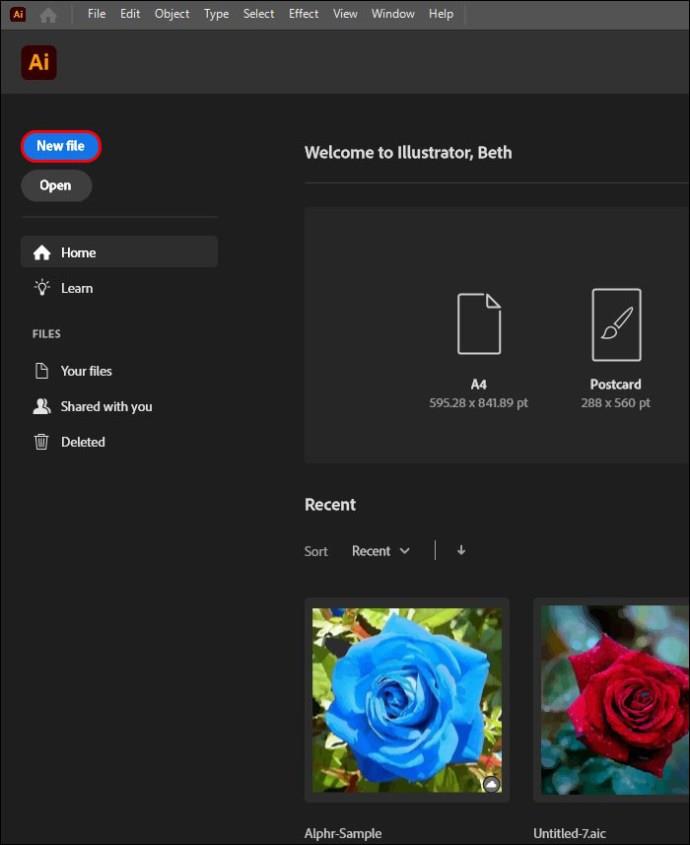
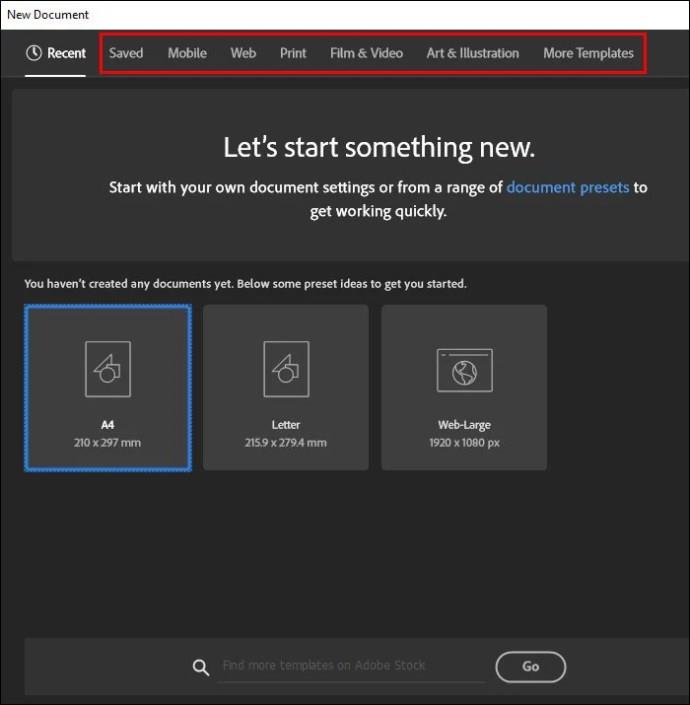
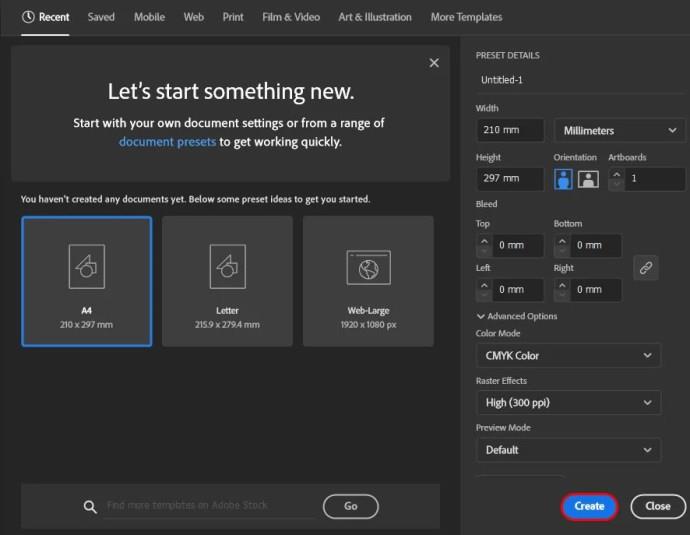
Settu myndina þína í Illustrator
Þegar allt er tilbúið er kominn tími til að setja myndina sem þarf að rekja.
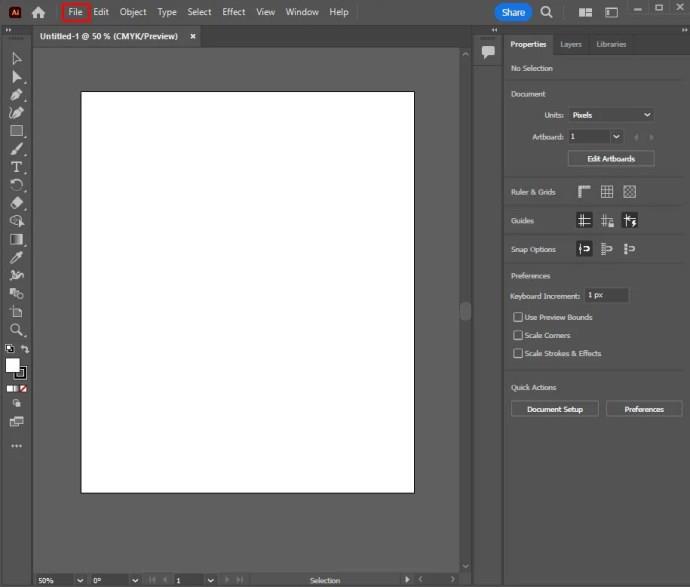
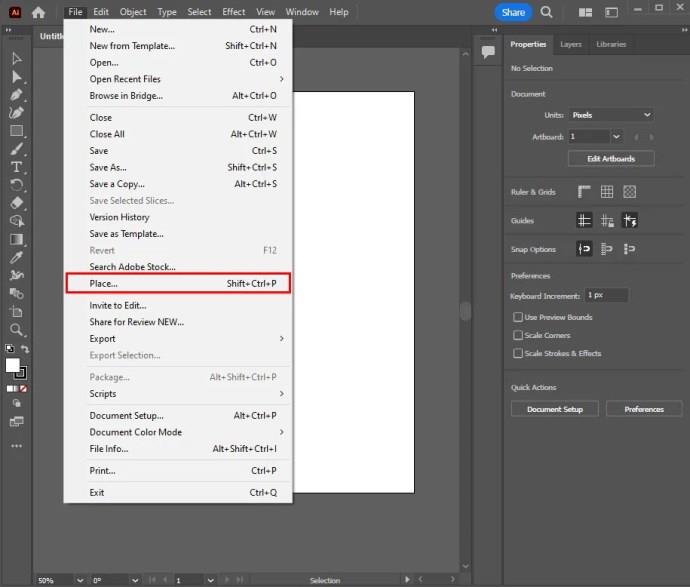
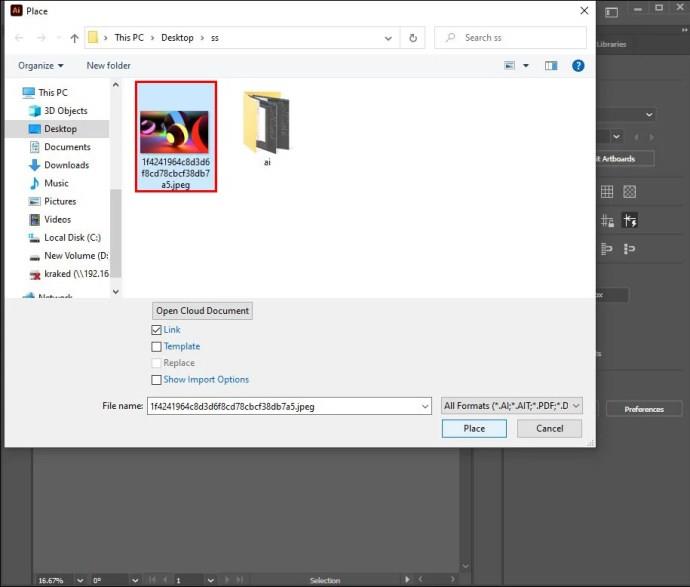
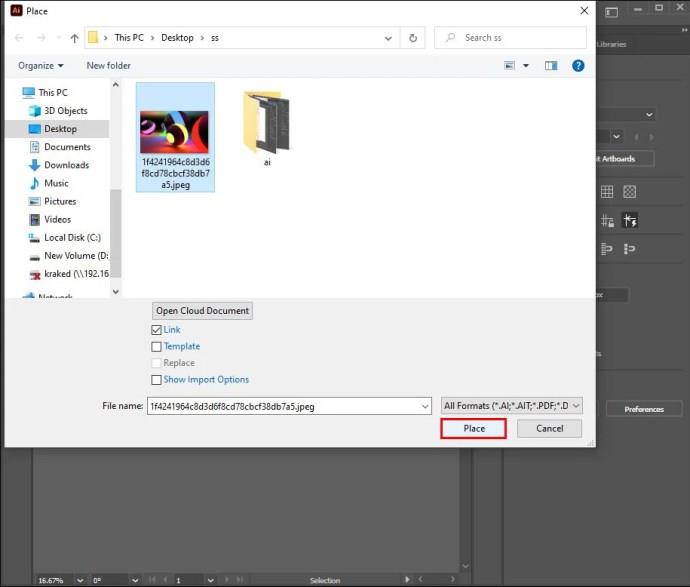
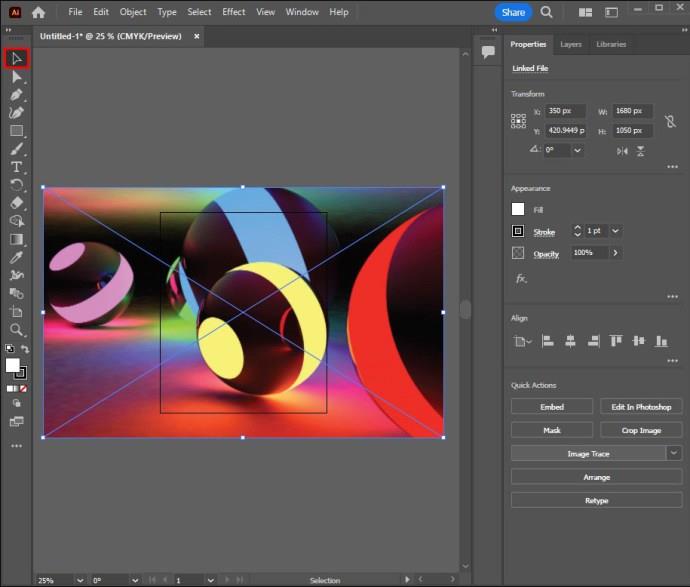
Ræstu valmyndarvalmyndina
Þegar þessu er lokið þarftu að ræsa valmyndina fyrir rekjavalkosti:
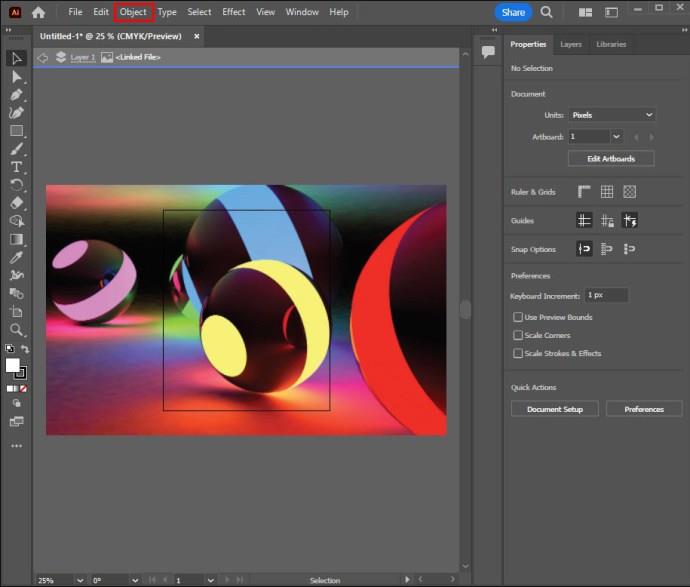
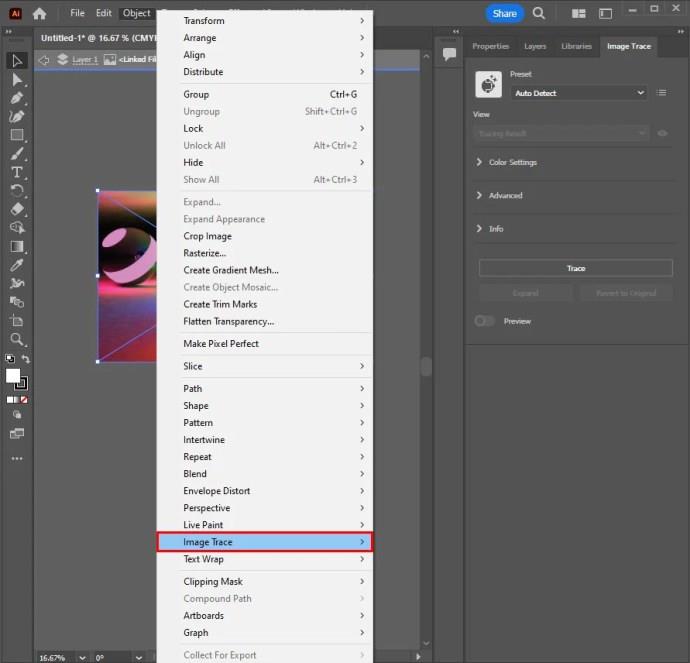
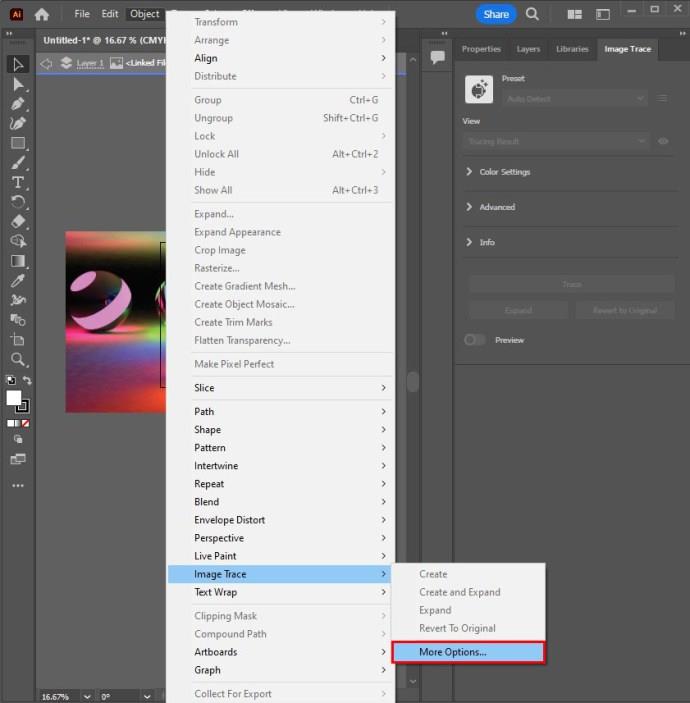
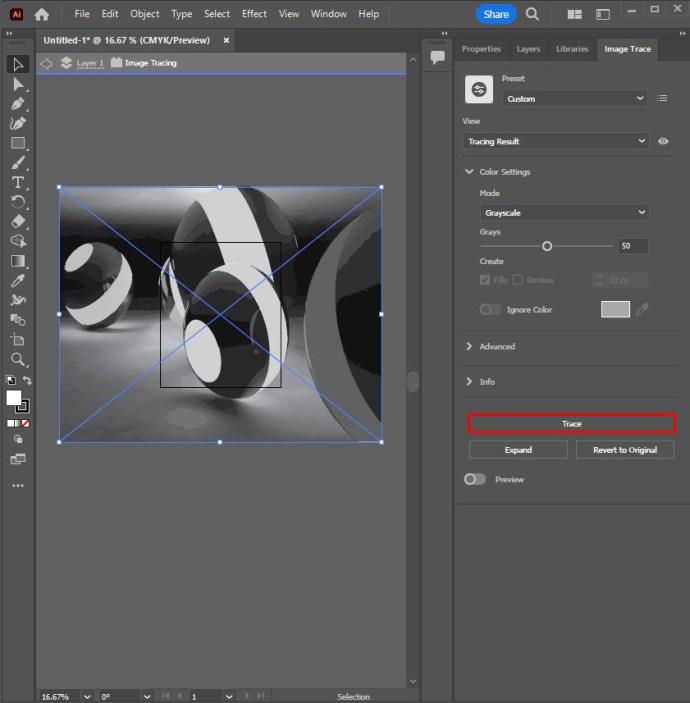
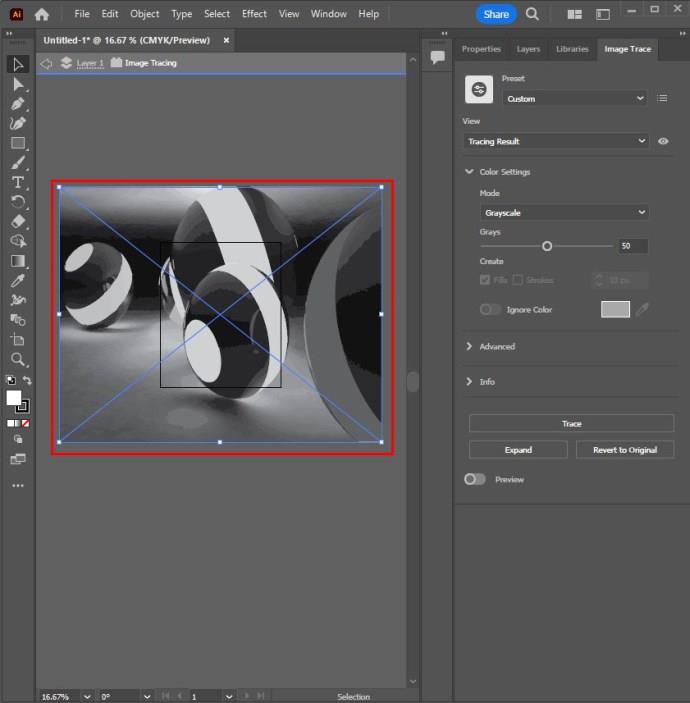
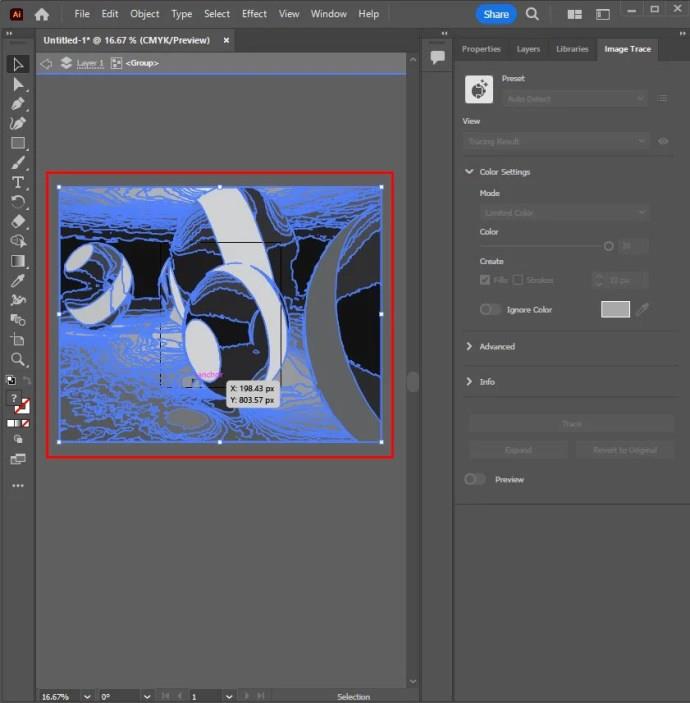
Fjöldi lita sem valdir eru gefur raknu myndinni það litasvið sem þú vilt útfæra. Fyrir lógó er það litað ummerki með nokkrum flötum flötum.
Bein rekja eða handvirk rekjaaðferð
Hægt er að nota mismunandi verkfæri til að rekja mörk hlutarins á striga. Formtólið eða Pennatólið er oft notað fyrir nákvæma rakningu hluta ef myndin er rakin með mús. Að öðrum kosti skaltu velja pennatöflu til að fá aðgang að Brush Tool og Pen Tool til að búa til handritaða mynd.
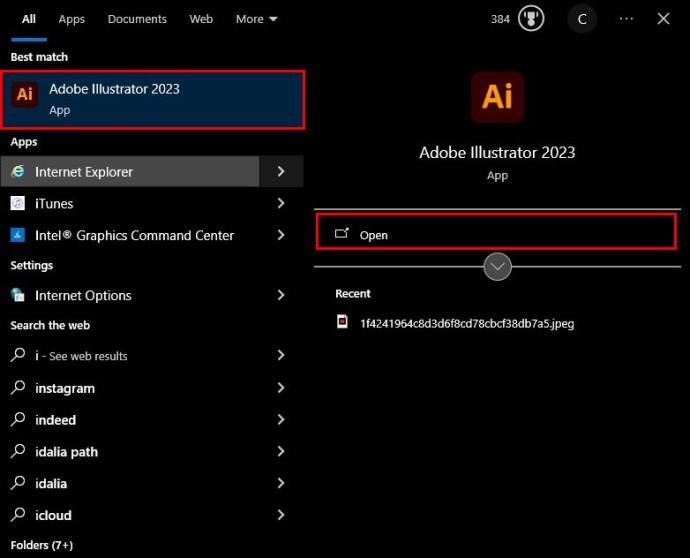
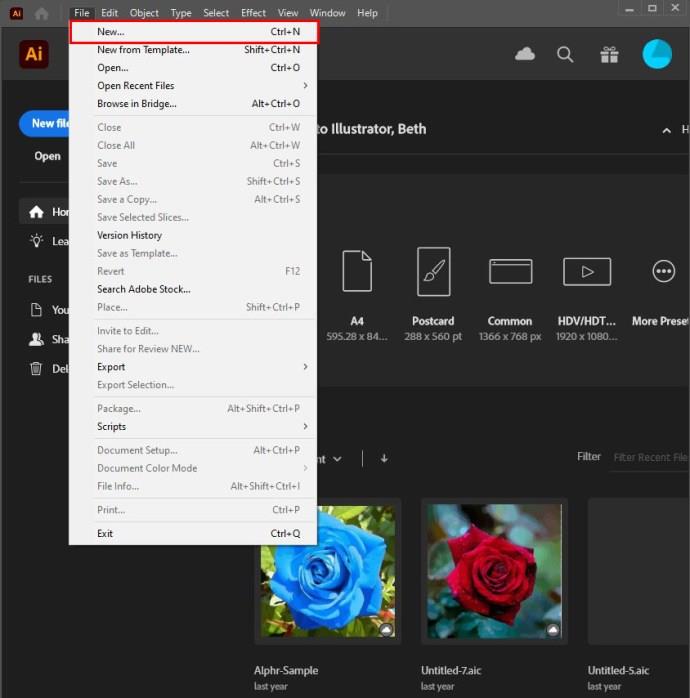
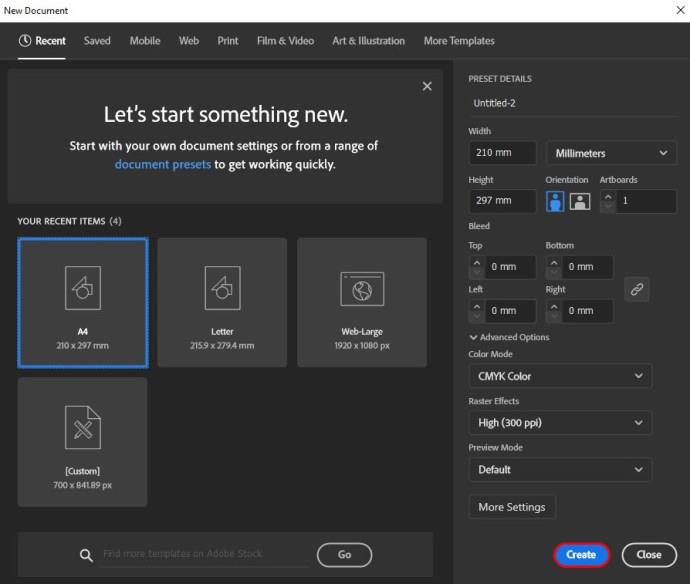
Þegar búið er til valmöguleikann verður þú að bæta við myndinni sem á að rekja. Skrefin hér að neðan hjálpa þér að setja mynd í Illustrator.
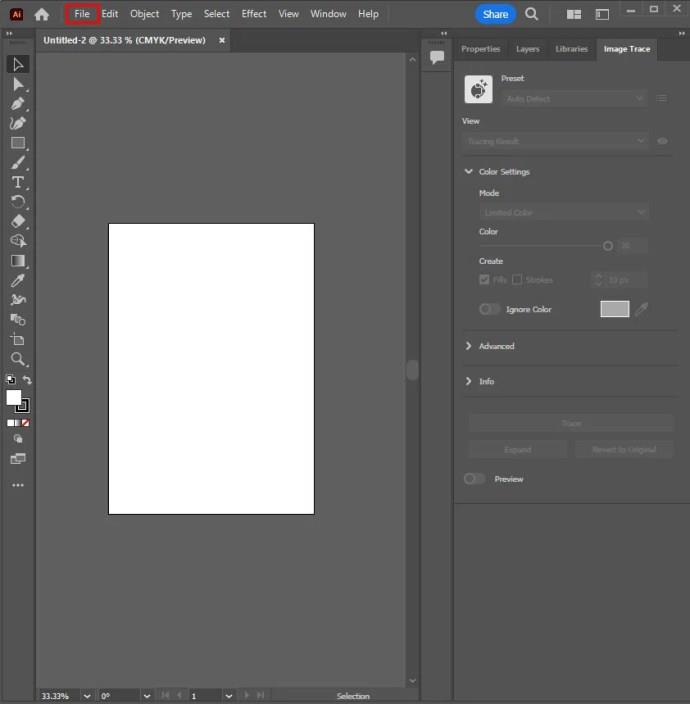
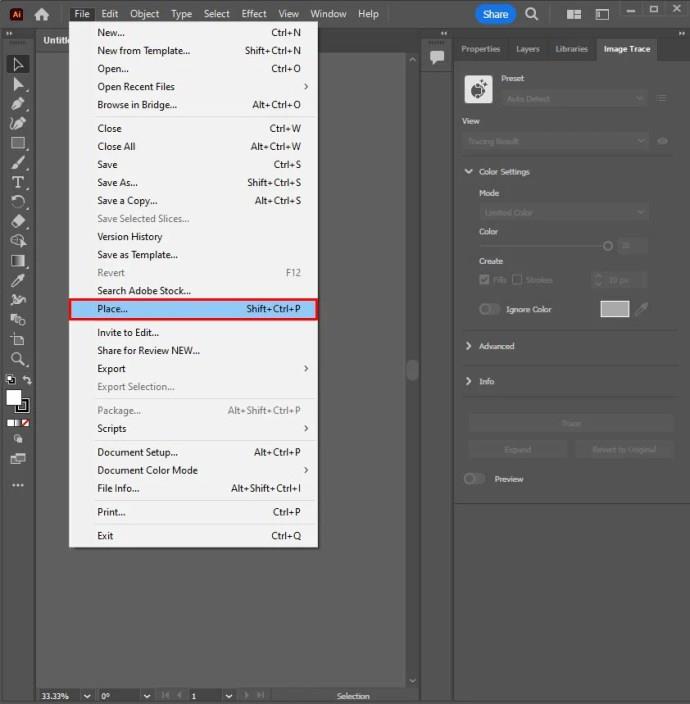
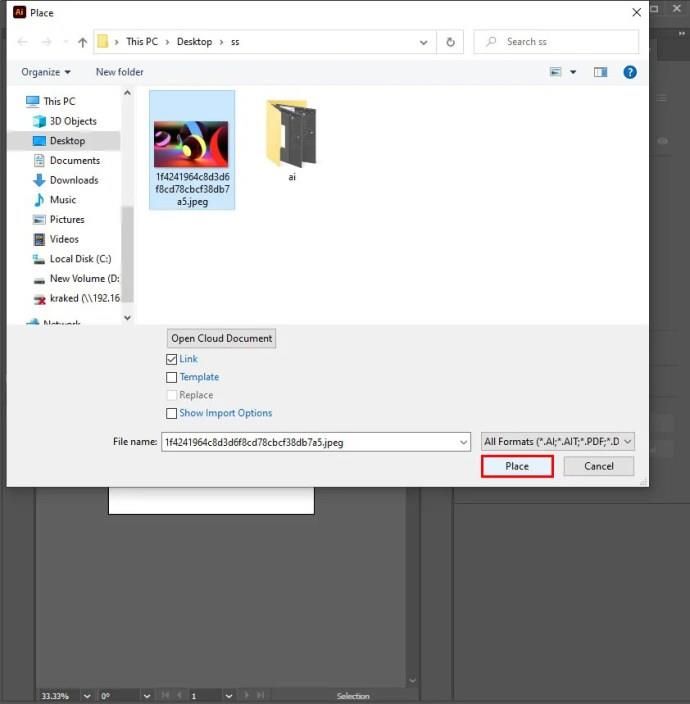
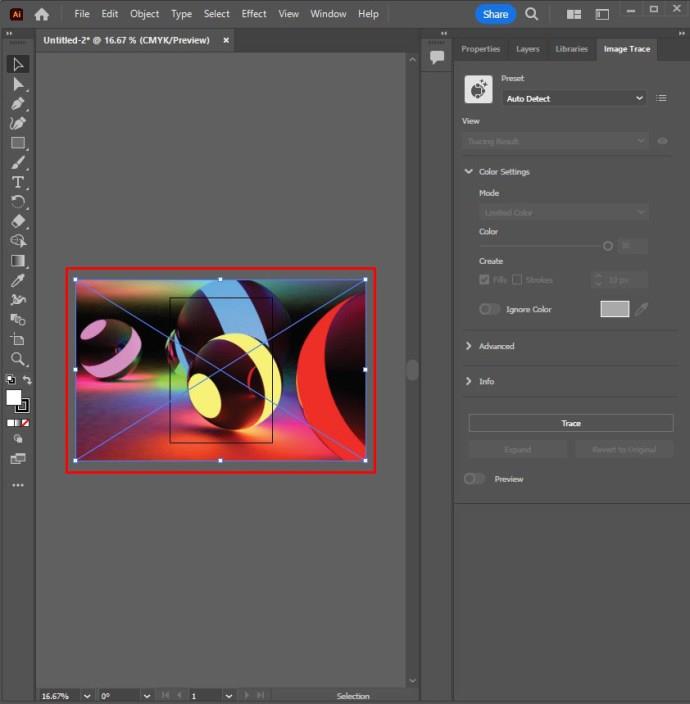
Eftir að þú hefur sett myndina á réttan hátt þarftu að búa til nýtt lag með því að fara í lagspjaldið.
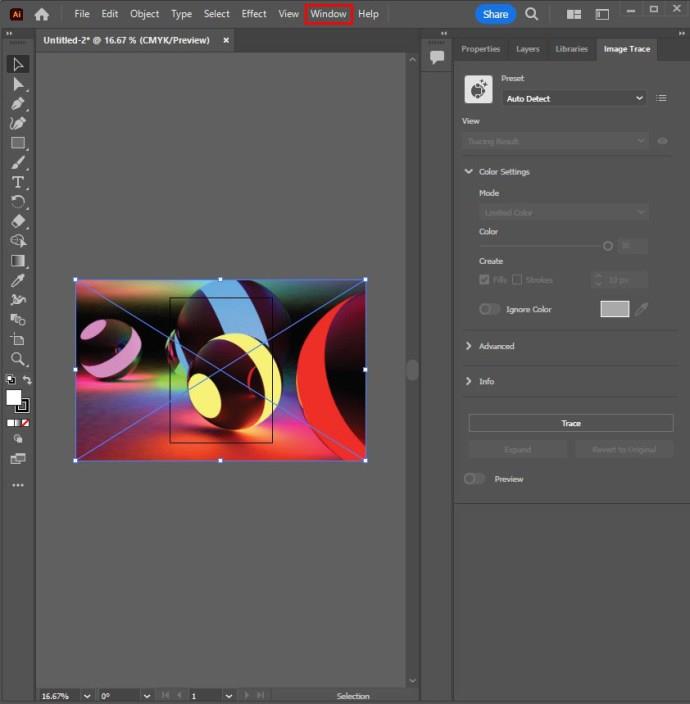
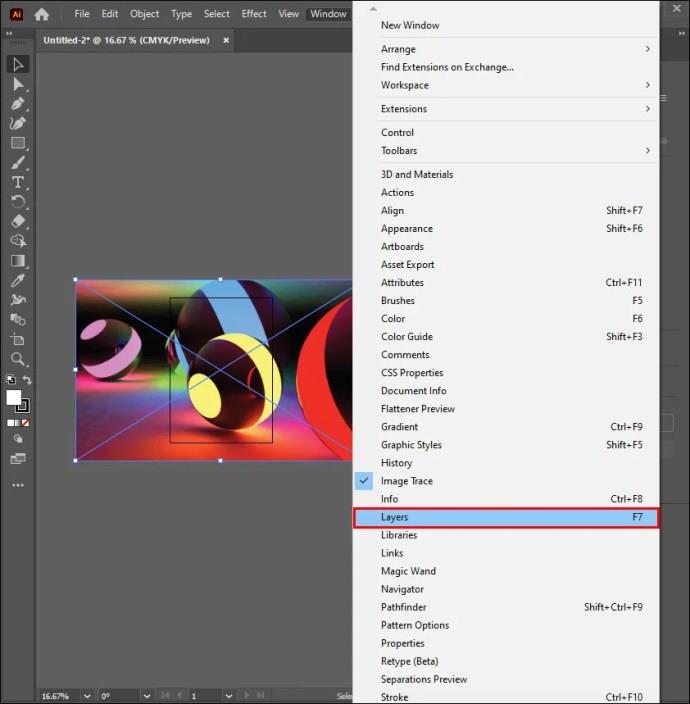
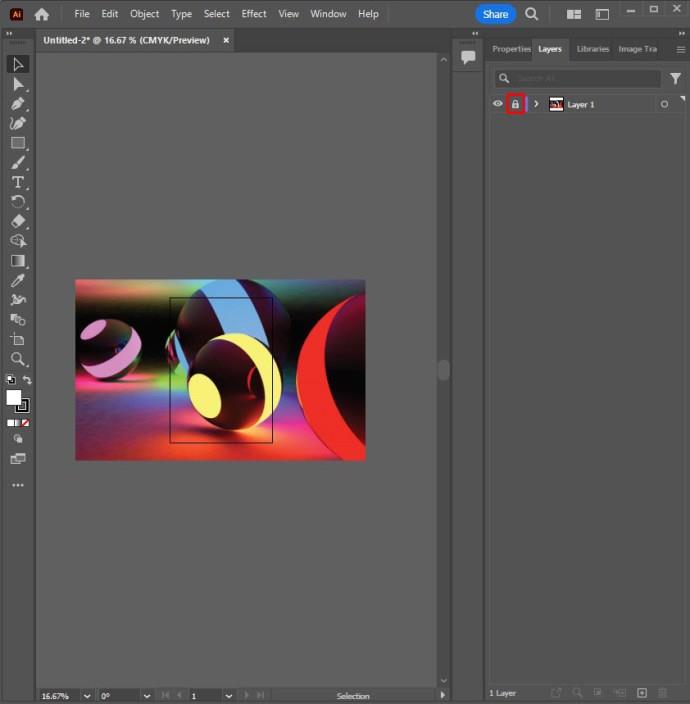
Notaðu Eyedropper Tool
Notaðu „Eyedropper tool“ til að velja lit á Illustrator.
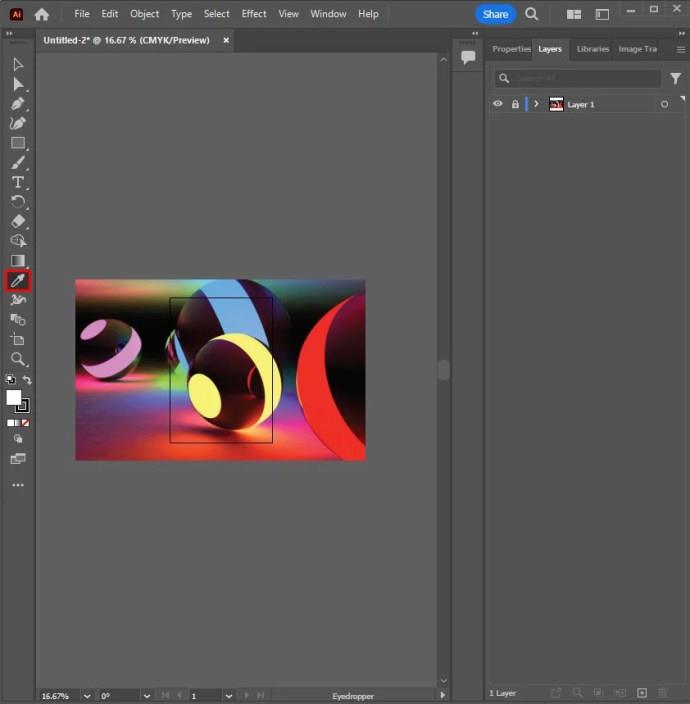
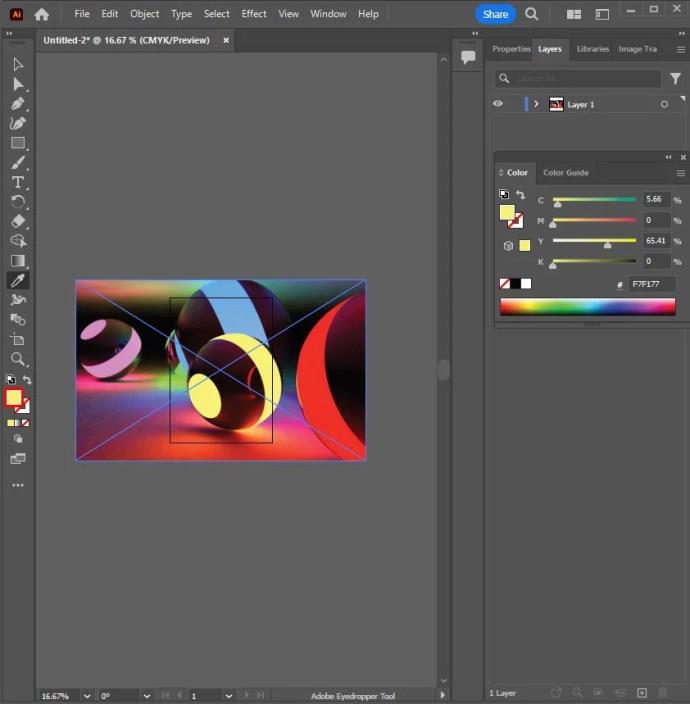
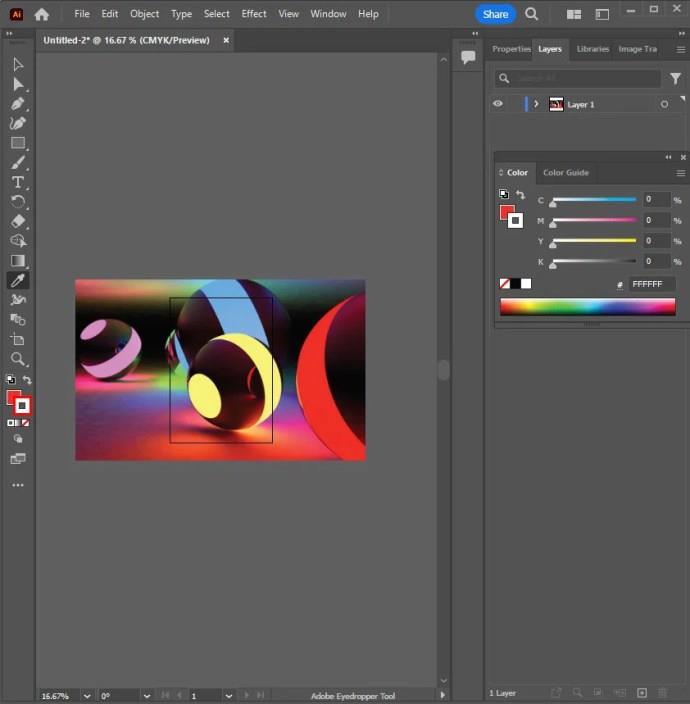
Búðu til einföld form
Notaðu formverkfæri til að búa til einföld form. Formin innihalda rétthyrninga og hringi.
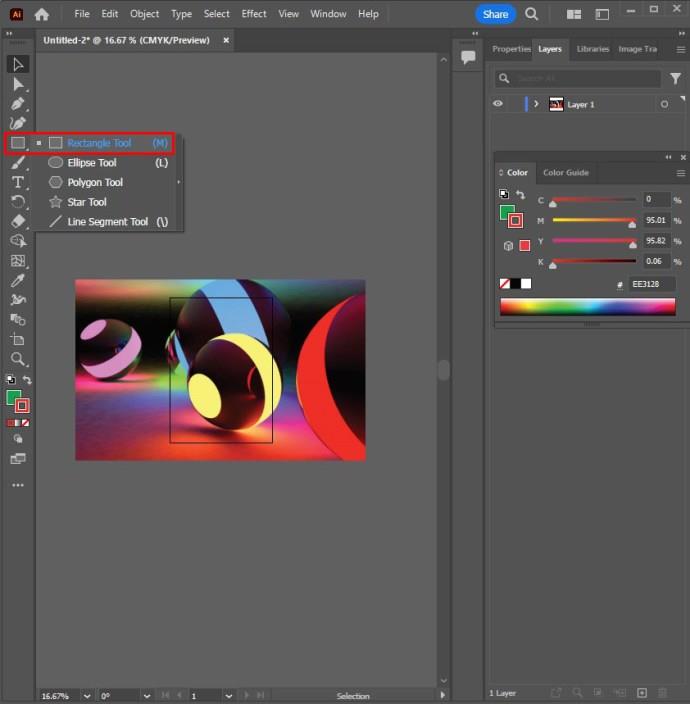
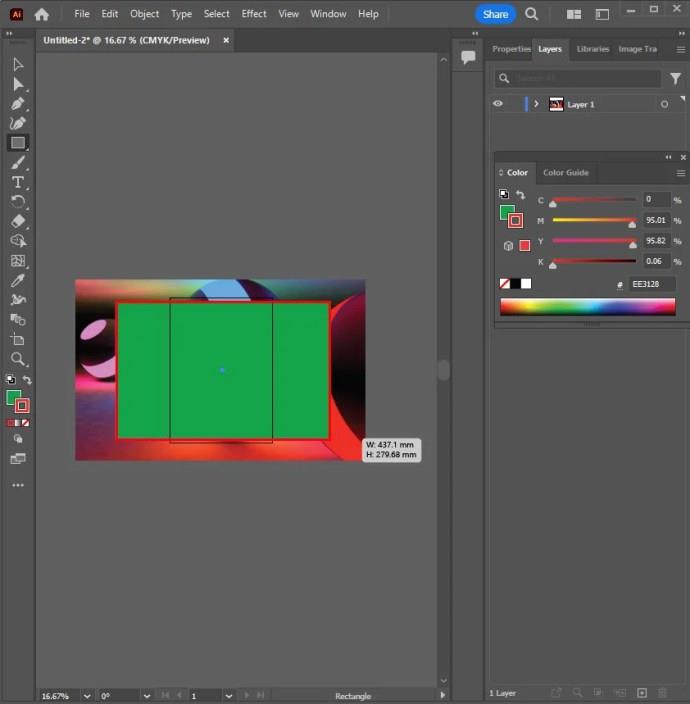

Notaðu pennatólið fyrir flókin form
Rekja flókin form með „Penna“ tólinu. Gerðu það með því að smella á gosbrunnstáknið á tækjastikunni eða fá aðgang að pennaverkfærinu með því að ýta á „P“.
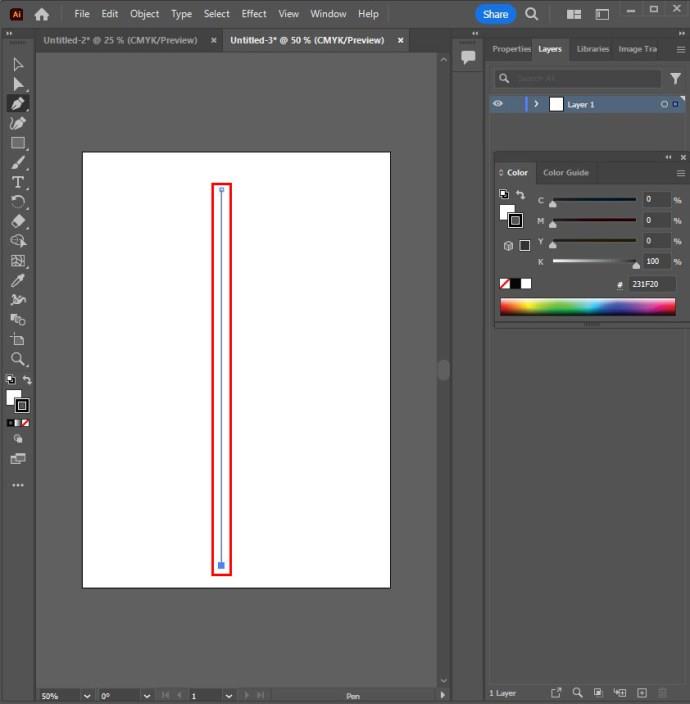
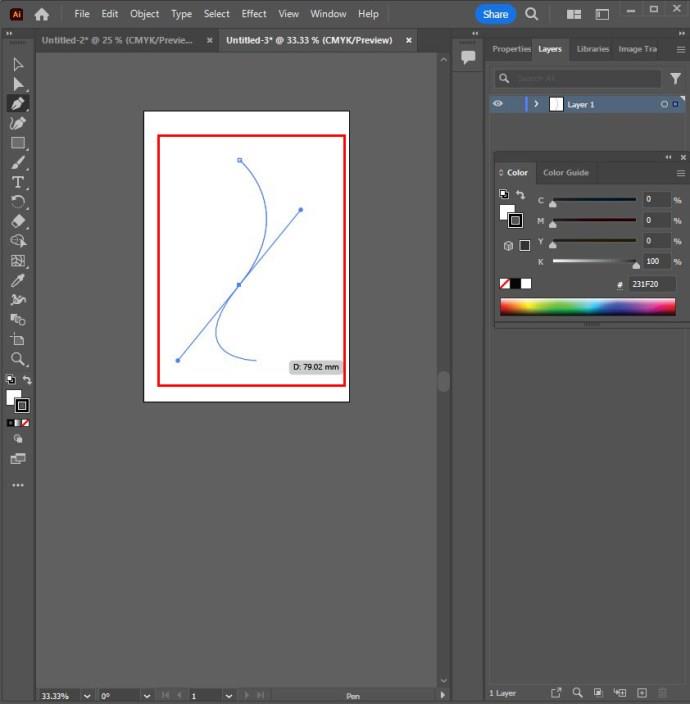
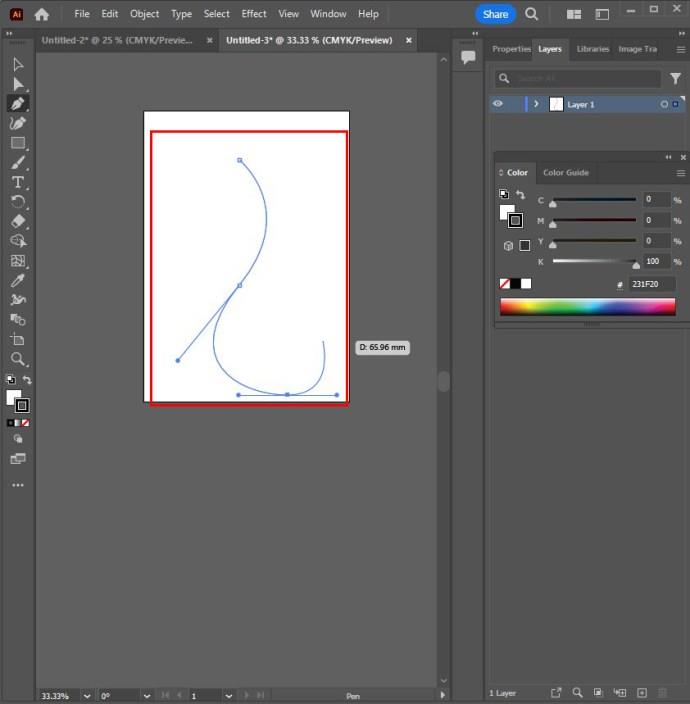
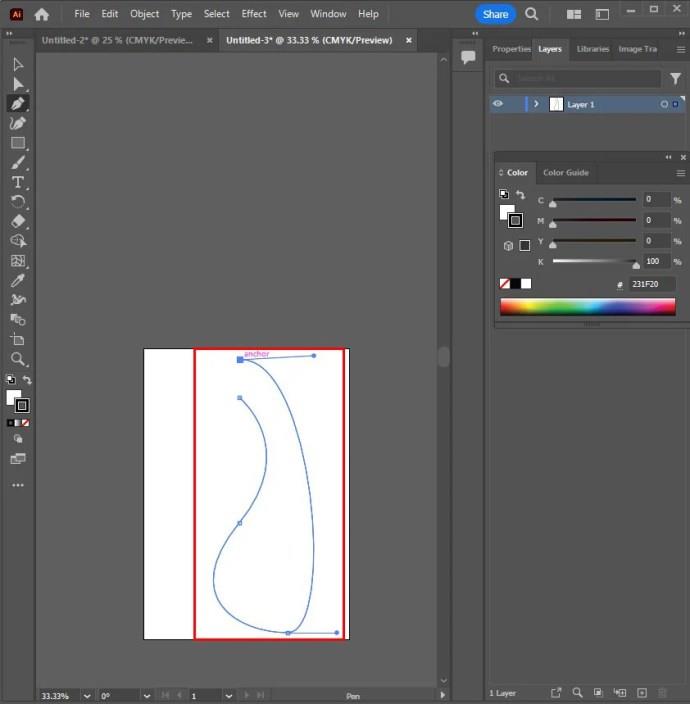
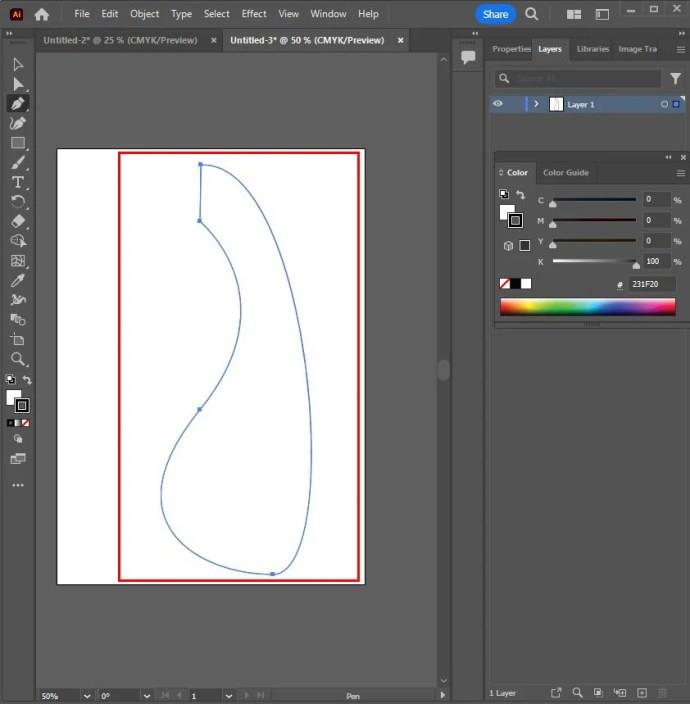
Stilltu formin
Stilltu form með undirvalsverkfærinu. Finndu og veldu hvíta músarbendilinn á tækjastikunni og veldu undirvalstólið.
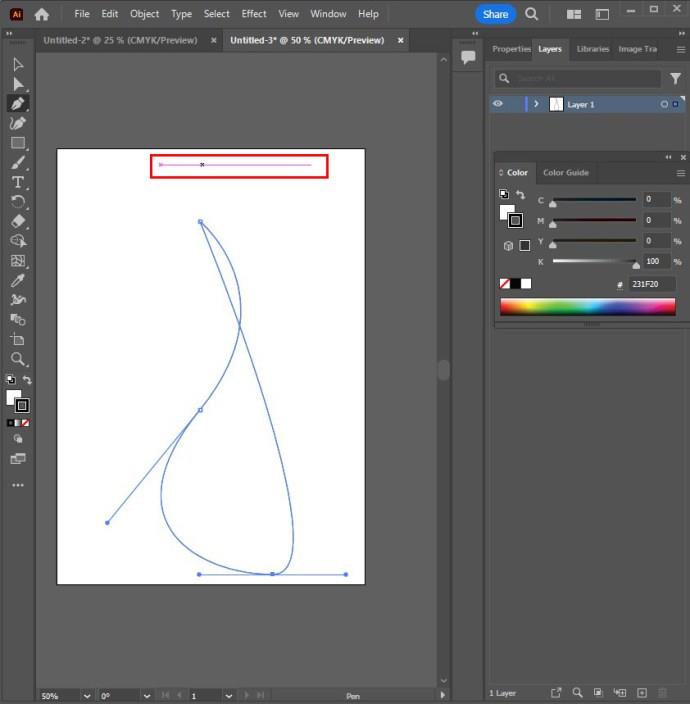
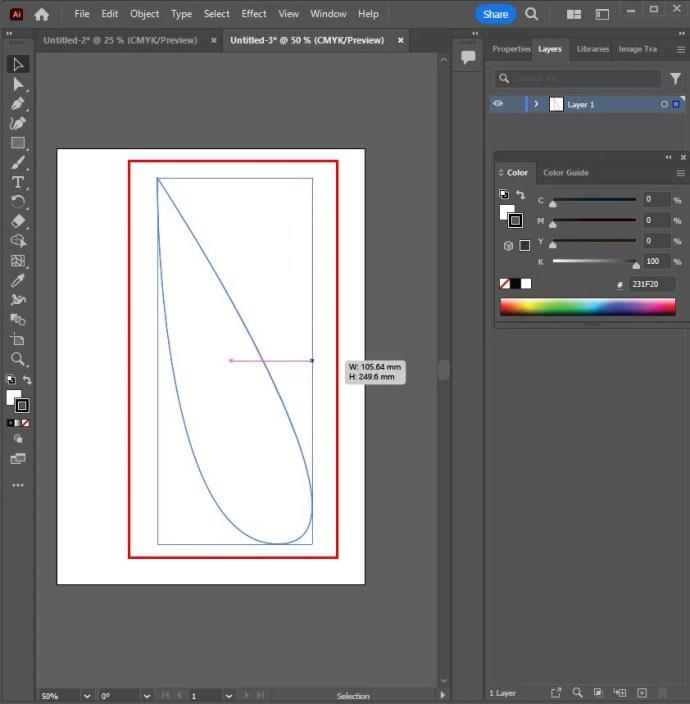
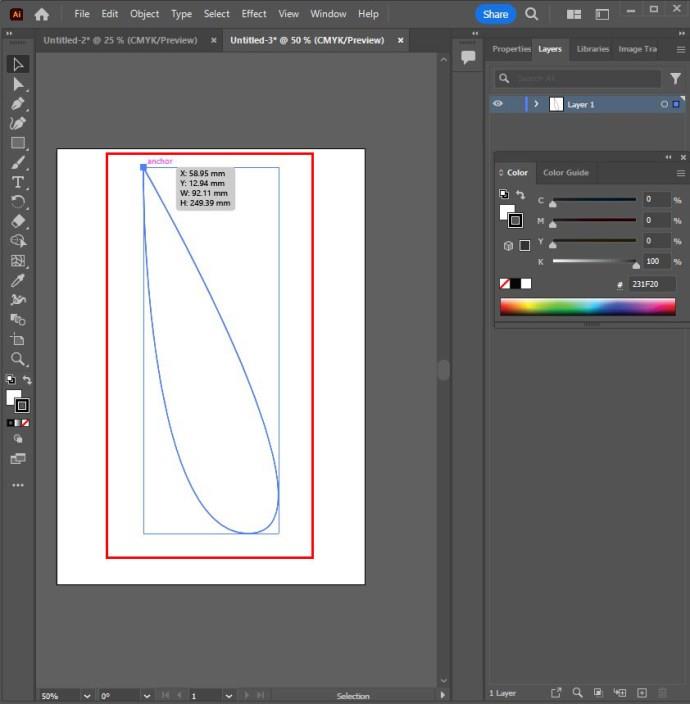
Bætið við litablöndu
Þú getur bætt við litablöndu með halla og gefið hlutunum þínum málmgljáa, eða blandað á kringlótta hluti fyrir þrívíddarútlit.
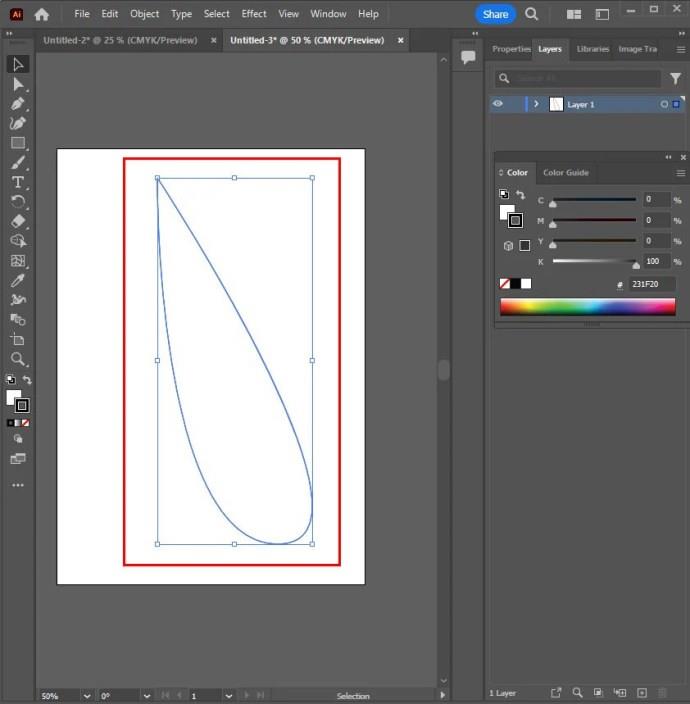
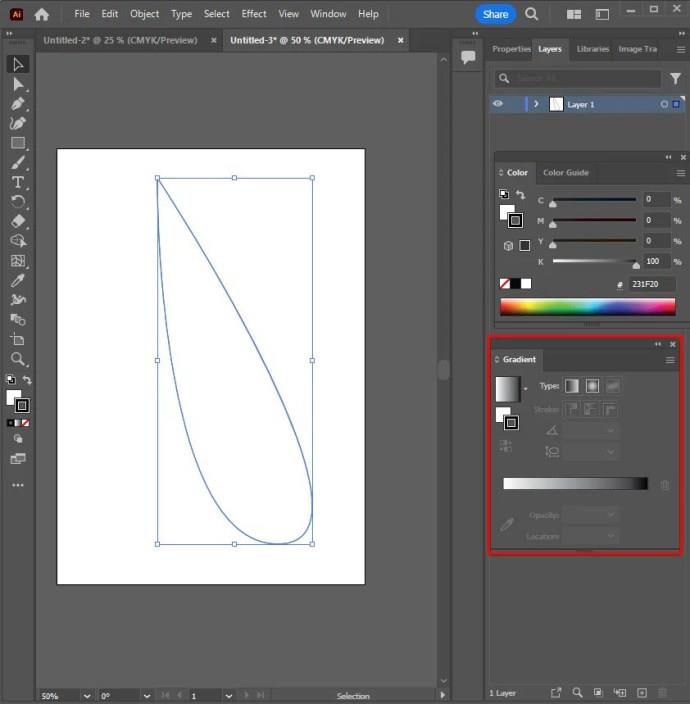

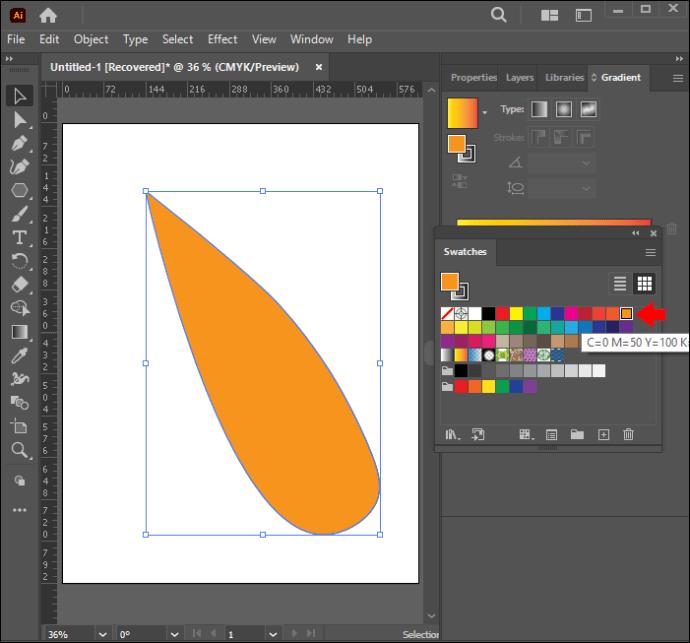
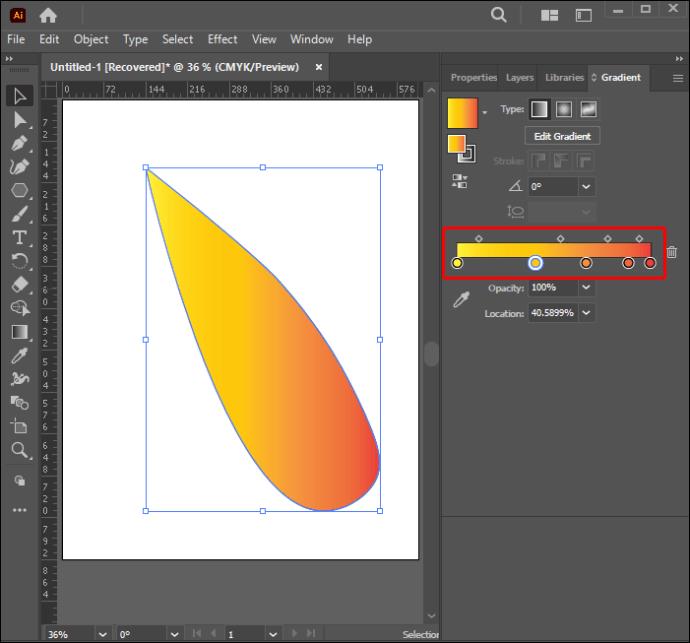
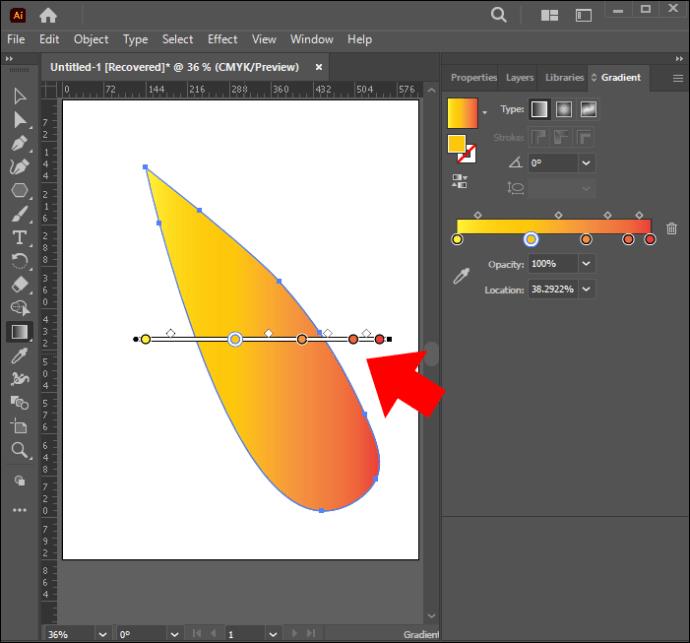
Rekja myndir með góðum árangri á Adobe Illustrator
Það er svo margt sem þú getur náð í Illustrator, þar á meðal að rekja myndir. Ef þú býrð yfir þekkingunni er hægt að rekja myndir með auðveldum hætti, annað hvort sjálfkrafa eða handvirkt. Með réttu hugmyndina í huga geturðu náð frábærum árangri aftur og aftur.
Hefur þú einhvern tíma reynt að rekja myndir í Illustrator? Hvernig var upplifunin? Segðu okkur í athugasemdahlutanum hér að neðan.
Þó að sjónvarp muni líklega virka vel án nettengingar ef þú ert með kapaláskrift, eru bandarískir notendur farnir að skipta yfir í nettengingu
Eins og í hinum raunverulega heimi mun sköpunarverkið þitt í Sims 4 á endanum eldast og deyja. Simsar eldast náttúrulega í gegnum sjö lífsstig: Barn, Smábarn, Barn, Unglingur,
Obsidian er með margar viðbætur sem gera þér kleift að forsníða glósurnar þínar og nota línurit og myndir til að gera þær þýðingarmeiri. Þó að sniðmöguleikar séu takmarkaðir,
„Baldur's Gate 3“ (BG3) er grípandi hlutverkaleikur (RPG) innblásinn af Dungeons and Dragons. Þetta er umfangsmikill leikur sem felur í sér óteljandi hliðarverkefni
Með útgáfu Legend of Zelda: Tears of the Kingdom geta aðdáendur komist inn í anda leiksins með besta HD veggfóðurinu. Meðan þú gætir notað
https://www.youtube.com/watch?v=LKqi1dlG8IM Margir spyrja, hvað heitir þetta lag? Spurningin hefur verið til síðan tónlist hófst. Þú heyrir eitthvað sem þú
Hisense sjónvörp hafa verið að ná vinsældum sem ágætis fjárhagsáætlun fyrir frábær myndgæði og nútíma snjalleiginleika. En það er líka falið
Ef þú notar Viber reglulega gætirðu viljað athuga hvort einhverjum hafi líkað við skilaboð. Kannski skrifaðir þú eitthvað til að fá vin þinn til að hlæja, eða vilt bara
Ef þú átt Apple tæki hefurðu eflaust fengið óumbeðin skilaboð. Þetta gæti hafa verið frá fólki sem þú þekkir sem þú vilt ekki að sendi þér
TikTok hefur vald til að skjóta fyrirtækinu þínu eða feril og taka þig frá núlli í hetju á skömmum tíma, sem er ótrúlegt. Áður fyrr þurftu menn að hoppa








