Hvernig á að tengjast Wi-Fi á Samsung sjónvarpi

Þó að sjónvarp muni líklega virka vel án nettengingar ef þú ert með kapaláskrift, eru bandarískir notendur farnir að skipta yfir í nettengingu
Öruggur hamur í Windows stýrikerfi er takmörkuð stilling með aðeins grunneiginleikum. Það eru engin forrit frá þriðja aðila eða háþróaður rekla hlaðinn þar sem þessi stilling er til að leysa villur og vandamál í tölvunni þinni. Það eru margar leiðir til að ræsa Windows 11 í öruggum ham og þessi handbók mun útskýra hverja þeirra með viðeigandi skrefum
Hins vegar, áður en þú reynir að ræsa Windows 11 í öruggri stillingu, er mikilvægt að skilja að þrjár gerðir af öruggum stillingum geta hjálpað til við að leysa tölvuna þína.
Öruggur háttur með netkerfi – Þetta er einföld stilling þar sem þú færð lágmarks rekla og engin forrit frá þriðja aðila hlaðin. Reklarnir fyrir netkerfin eru hlaðnir þannig að þú getir tengst internetinu og fundið úrræðaleitarskrefin. Þetta er ákjósanlegasta örugga stillingin af tæknimönnum vegna nettengingar.
Öruggur hamur - Þessi háttur er svipaður og hér að ofan nema fyrir þá staðreynd að þú myndir ekki geta tengst internetinu. Svo þegar þú velur þennan örugga stillingu skaltu ganga úr skugga um að þú sért með annað tæki í nágrenninu fyrir úrræðaleit eða þú veist hvað á að gera.
Öruggur hamur með skipanafyrirsögn – Eins og nafnið gefur til kynna, skilur þessi öruggi hamur grafíska notendaviðmótið út og hleður upp Windows OS með svörtum og hvítum glugga. Þetta er aðeins notað af háþróuðum tæknimönnum sem setja inn nokkrar skipanir og laga tölvuna þína.
Hvernig á að ræsa í Windows 11 Safe Mode?
Efnisskrá
Það eru nokkrar mismunandi aðferðir um hvernig þú getur ræst Windows 11 í öruggri stillingu. Það er tryggt að hver aðferð virki 100% og það eru bara skrefin sem eru mismunandi.
Aðferð 1: Notaðu stillingarnar til að ræsa Windows 11 í öruggri stillingu.
Þetta er auðveldasta aðferðin til að ræsa Windows 11 í öruggri stillingu þegar kerfið þitt er þegar í gangi í venjulegum ham. Fylgdu skrefunum sem lýst er hér að neðan:
Skref 1 : Ýttu á Window + S til að kalla fram leitarreitinn og sláðu inn Stillingar og síðan smelltu á bestu samsvörunina.

Skref 2 : Í stillingarglugganum, skrunaðu niður og smelltu á endurheimtarvalkostinn.
Skref 3 : Meðal margra endurheimtarvalkosta, finndu Advanced Startup og smelltu á Endurræstu núna hnappinn við hliðina á honum.
Skref 4 : Hvetjandi kassi birtist, vertu viss um að smella á Endurræstu núna aftur. Þetta mun tryggja að tölvan þín endurræsir sig í Windows Recovery Environment.
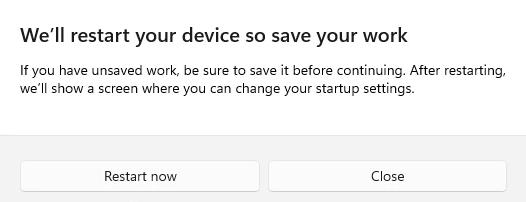
Skref 5 : Þú værir með bláan skjá með þremur valkostum þar sem þú þarft að velja þann sem er merktur sem Úrræðaleit.
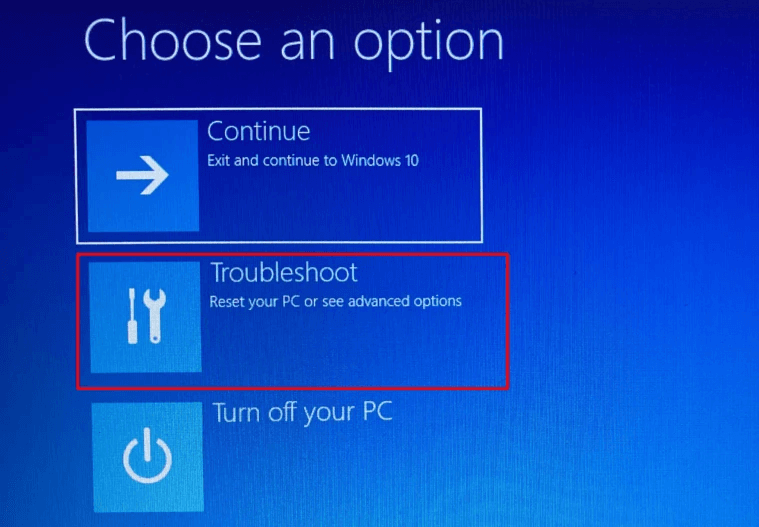
Skref 6 : Farðu lengra, smelltu á Advanced Options og smelltu síðan á Startup Settings.
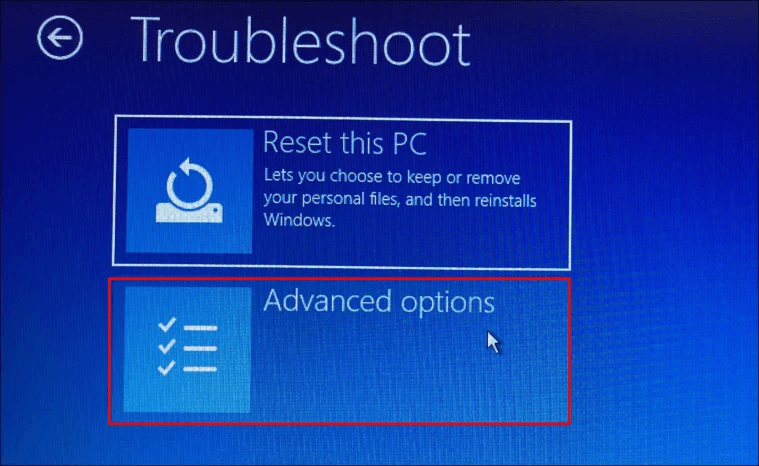
Skref 7 : Næst skaltu smella á Endurræsa hnappinn og þá mun næsta skjár sýna valkosti um hvernig á að endurræsa tölvuna þína. Valkostir 4,5,6 eru fyrir mismunandi öruggar stillingar sem við ræddum hér að ofan.
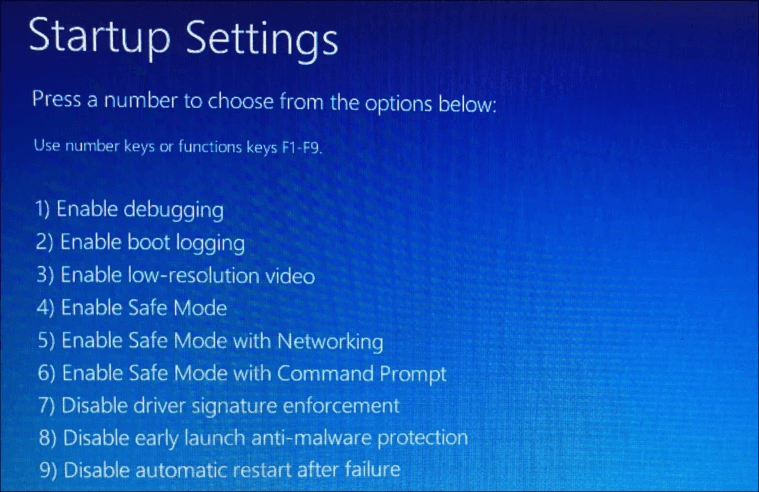
Skref 8 : Veldu stillinguna þína og ýttu á töluna 4 eða 5 eða 6 á lyklaborðinu þínu.
Skref 9 : Og bíddu í smá stund þar til ferlinu við að ræsa Windows 11 í öruggri stillingu er lokið.
Það er önnur aðferð til að auðvelda ræsingu Windows 11 í Safe Mode ef kveikt er á tölvunni þinni í venjulegum ham og það er í gegnum Start Menu. Hér eru viðeigandi skref:
Skref 1 : Ýttu á Windows takkann á lyklaborðinu þínu til að ræsa Start valmyndina og hér þarftu að smella á Power takkann neðst í hægra horninu.
Skref 2 : Þú munt fá val um þrjá valkosti, nefnilega, Sleep, Shutdown og Restart. Haltu inni Shift takkanum á lyklaborðinu þínu og smelltu síðan á Endurræsa.
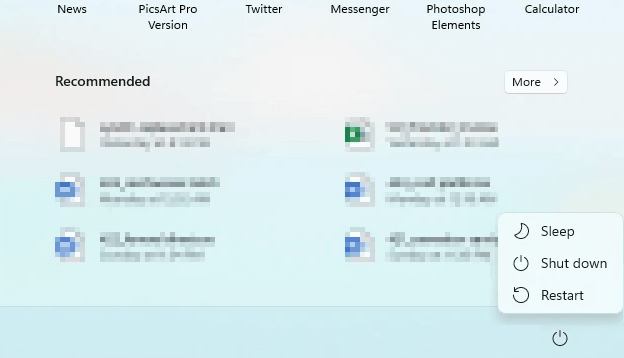
Skref 3 : Ekki sleppa Shift-lyklinum fyrr en tölvan þín endurræsir sig í Windows endurheimtarumhverfi.
Skref 4: Bíddu í nokkurn tíma þar til þú færð Windows RE og slepptu shift takkanum fylgt eftir með því að velja Úrræðaleit valkostinn.
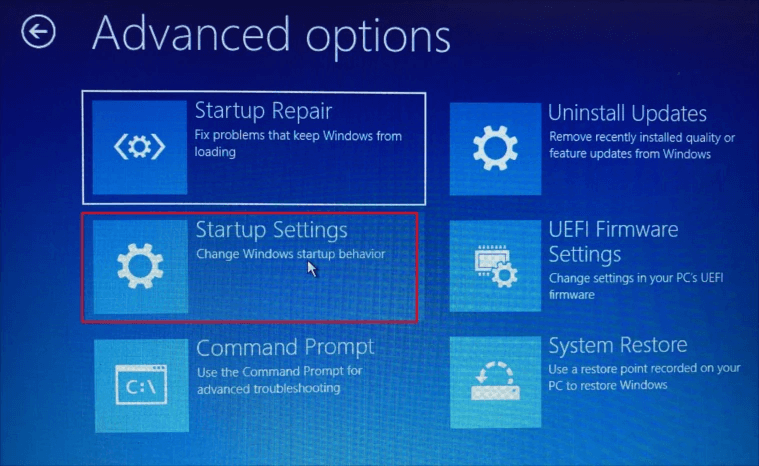
Skref 5 : Næst skaltu smella á Advanced Options fylgt eftir með því að velja Startup Settings og smelltu frekar á Endurræsa hnappinn lengst í hægra horninu.
Skref 6 : Athugaðu listann yfir valkosti og veldu stillinguna sem þú vilt endurræsa tölvuna í. Ýttu á númerið 5 ef þú vilt velja Safe Mode with Networking.
Skref 7 : Bíddu í nokkurn tíma og þú munt geta ræst Windows 11 í Safe Mode
Aðferð 3: Notaðu innskráningarskjáinn til að ræsa Windows 11 í Safe Mode.
Aðferðirnar tvær sem lýst er hér að ofan voru að ræsa Windows 11 í Safe Mode meðan á venjulegri stillingu stendur. En þessi aðferð mun auðvelda ræsingu Windows 11 í Safe Mode frá innskráningarskjánum. Fylgdu þessum skrefum:
Skref 1 : Finndu Power Iconið neðst í hægra horninu á innskráningarskjánum og smelltu á það.
Skref 2 : Þú munt fá þrjá valkosti til að velja úr Sleep, Slökkva og Endurræsa. Ýttu á Shift takkann á lyklaborðinu þínu og smelltu á endurræsa valkostinn.
Skref 3 : Windows RE mun nú ræsa þar sem þú þarft að smella á eftirfarandi valkosti í röð.
Skref 4 : Bíddu í nokkurn tíma og þú munt geta ræst Windows 11 í Safe Mode
Aðferð 4: Notaðu skipanalínuna til að ræsa Windows 11 í Safe Mode
Ef þú ert skipanakvaðning notandi, þá er aðferð fyrir þig líka sem gerir kleift að ræsa Windows 11 í öruggri stillingu með því að nota svarta og hvíta gluggann. Hér eru skrefin:
Skref 1: Ýttu á Windows + S til að kalla fram leitarvalmyndina og sláðu inn Windows Terminal fylgt eftir með því að velja það til að ræsa það.
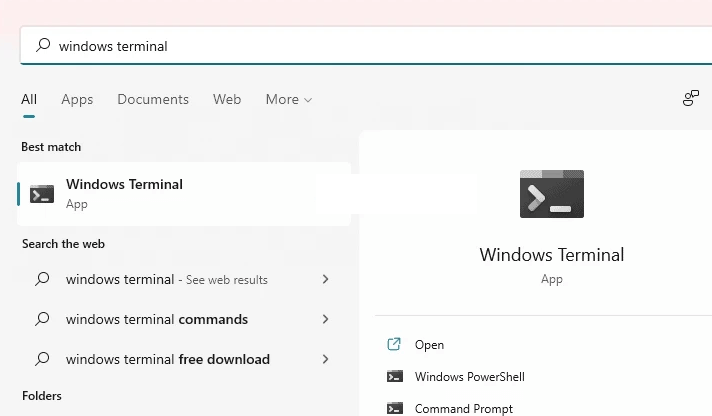
Skref 2 : Það er fellivalkostur þar sem þú getur valið flipann Command Prompt ef PowerShell eða Azure Cloud Shell er valið.
Skref 3 : Þegar skipanavísunarglugginn hefur verið valinn skaltu slá inn eftirfarandi skipun og síðan Enter takkann á lyklaborðinu þínu.
shutdown.exe /r /o
Skref 4 : Hvetja mun birtast á skjánum sem tilkynnir þér að Windows OS ætli að leggjast niður eftir eina mínútu. Bíddu þar til tölvan endurræsir sig í Windows Recovery Environment.
Skref 5 : Windows RE mun nú ræsa þar sem þú þarft að smella á eftirfarandi valkosti í röð.
Skref 6 : Bíddu í nokkurn tíma og þú munt geta ræst Windows 11 í Safe Mode
Aðferð 5: Ræstu Windows 11 í Safe Mode með því að breyta kerfisstillingum
Lokaaðferðin á listanum um Hvernig á að ræsa Windows 11 í Safe Mode er einstök vegna þess að allar ofangreindar aðferðir sem lýst er munu ræsa tölvuna þína í Safe Mode aðeins einu sinni. Frekari endurræsing mun alltaf ræsa tölvuna þína í venjulegum ham. En þessi stilling mun tryggja að tölvan þín ræsist í öruggri stillingu á öllum tímum þar til þú vilt fara aftur í venjulega stillingu. Hér eru skrefin:
Skref 1: Ýttu á Windows + R til að ræsa Run reitinn og sláðu inn „msconfig“ og síðan Enter.
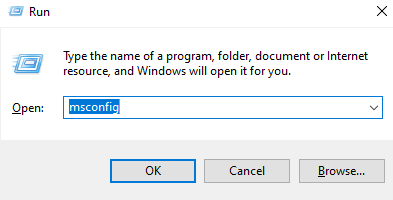
Skref 2: The System Configuration gluggi ráðast þar sem þú verður að smella á Boot flipann efst.
Skref 3 : Veldu nú „Safe Boot“ gátreitinn undir Boot options.
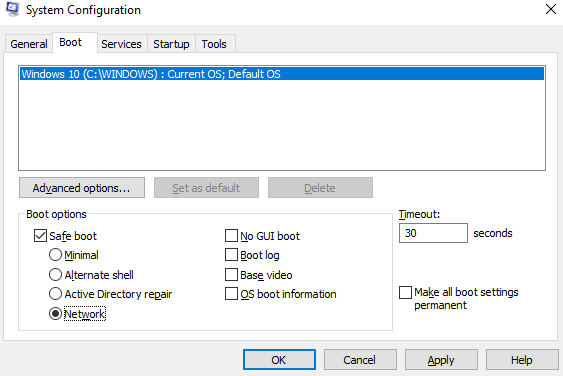
Skref 4 : Smelltu á OK og síðan á Endurræsa hnappinn í staðfestingarskyni.
Skref 5 : það verður ekkert Windows endurheimtarumhverfi og þú getur ræst beint í Safe Mode í hvert skipti sem þú ræsir tölvuna þína.
Viltu fara aftur í venjulega stillingu?
Fylgdu skrefunum sem nefnd eru hér að ofan á meðan þú ert í Safe Mode og taktu hakið úr reitnum merktum sem "Safe Boot"
Lokaorðið um hvernig á að ræsa í Windows 11 Safe Mode?
Þessar aðferðir sem lýst er hér að ofan munu hjálpa notendum að ræsa Windows 11 í Safe Mode. Þeir hafa verið prófaðir af tækniteymi We The Geek og hafa reynst vel. Þú getur valið aflhnappaaðferðina á meðan þú ert skráður inn á Windows 11 eða ert á innskráningarskjánum. En mundu að ýta á og halda Shift hnappinum inni á meðan þú velur endurræsa.
Algengar spurningar
Q1. Hvernig á að ræsa Windows 11 í öruggum ham?
Það eru nokkrar aðferðir til að ræsa Windows 11 í Safe Mode. Auðveldast er að ýta á starthnappinn og smella á orkutáknið og síðan velja Endurræsa á meðan Shift takkanum er ýtt á lyklaborðið.
Q2. Hvernig ræsi ég Windows ræsistjóra í öruggri stillingu?
Hægt er að virkja Windows Boot Manager til að ræsa í Safe Mode með því að velja gátreitinn merktan sem Safe Boot í kerfisstillingartólinu í Windows 11.
Q3. Hver eru auðveldustu leiðirnar til að ræsa Windows 11 í öruggri stillingu?
Ef þú vilt ræsa tölvuna þína í Safe Mode í hvert skipti sem þú ræsir tölvuna þína, notaðu þá kerfisstillingaraðferðina, annars notarðu Start Valmyndina til að smella á Endurræsa valkostinn meðan þú heldur Shift takkanum inni.
Þó að sjónvarp muni líklega virka vel án nettengingar ef þú ert með kapaláskrift, eru bandarískir notendur farnir að skipta yfir í nettengingu
Eins og í hinum raunverulega heimi mun sköpunarverkið þitt í Sims 4 á endanum eldast og deyja. Simsar eldast náttúrulega í gegnum sjö lífsstig: Barn, Smábarn, Barn, Unglingur,
Obsidian er með margar viðbætur sem gera þér kleift að forsníða glósurnar þínar og nota línurit og myndir til að gera þær þýðingarmeiri. Þó að sniðmöguleikar séu takmarkaðir,
„Baldur's Gate 3“ (BG3) er grípandi hlutverkaleikur (RPG) innblásinn af Dungeons and Dragons. Þetta er umfangsmikill leikur sem felur í sér óteljandi hliðarverkefni
Með útgáfu Legend of Zelda: Tears of the Kingdom geta aðdáendur komist inn í anda leiksins með besta HD veggfóðurinu. Meðan þú gætir notað
https://www.youtube.com/watch?v=LKqi1dlG8IM Margir spyrja, hvað heitir þetta lag? Spurningin hefur verið til síðan tónlist hófst. Þú heyrir eitthvað sem þú
Hisense sjónvörp hafa verið að ná vinsældum sem ágætis fjárhagsáætlun fyrir frábær myndgæði og nútíma snjalleiginleika. En það er líka falið
Ef þú notar Viber reglulega gætirðu viljað athuga hvort einhverjum hafi líkað við skilaboð. Kannski skrifaðir þú eitthvað til að fá vin þinn til að hlæja, eða vilt bara
Ef þú átt Apple tæki hefurðu eflaust fengið óumbeðin skilaboð. Þetta gæti hafa verið frá fólki sem þú þekkir sem þú vilt ekki að sendi þér
TikTok hefur vald til að skjóta fyrirtækinu þínu eða feril og taka þig frá núlli í hetju á skömmum tíma, sem er ótrúlegt. Áður fyrr þurftu menn að hoppa








